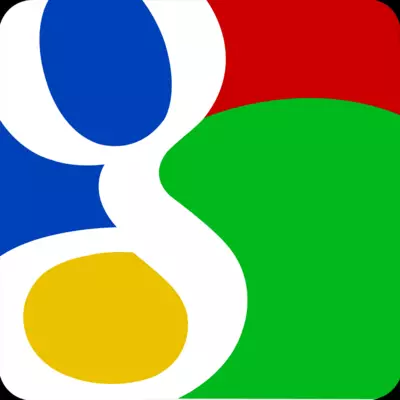
Ha a Google Mail szolgáltatást használja, és szeretné konfigurálni az Outlook-ot, hogy dolgozzon vele, de néhány problémát tapasztal, majd olvassa el figyelmesen ezt az utasítást. Itt részletesen megfontoljuk a mail kliens létrehozásának folyamatát a Gmail-szel való munkához.
A népszerű Yandex és Mail postai szolgáltatásokkal ellentétben a Gmail Mail beállítása az Outlook-hoz két szakaszban van.
Először is lehetővé kell tennie, hogy képes legyen dolgozni az IMAP protokollal a Gmail-profilban. Majd állítsa be az e-mail klienst. De először az első dolog.
Az IMAP protokoll engedélyezése
Az IMAP protokoll engedélyezéséhez Gmail Mailbe kell mennie, és menjen a postafiók beállításaihoz.
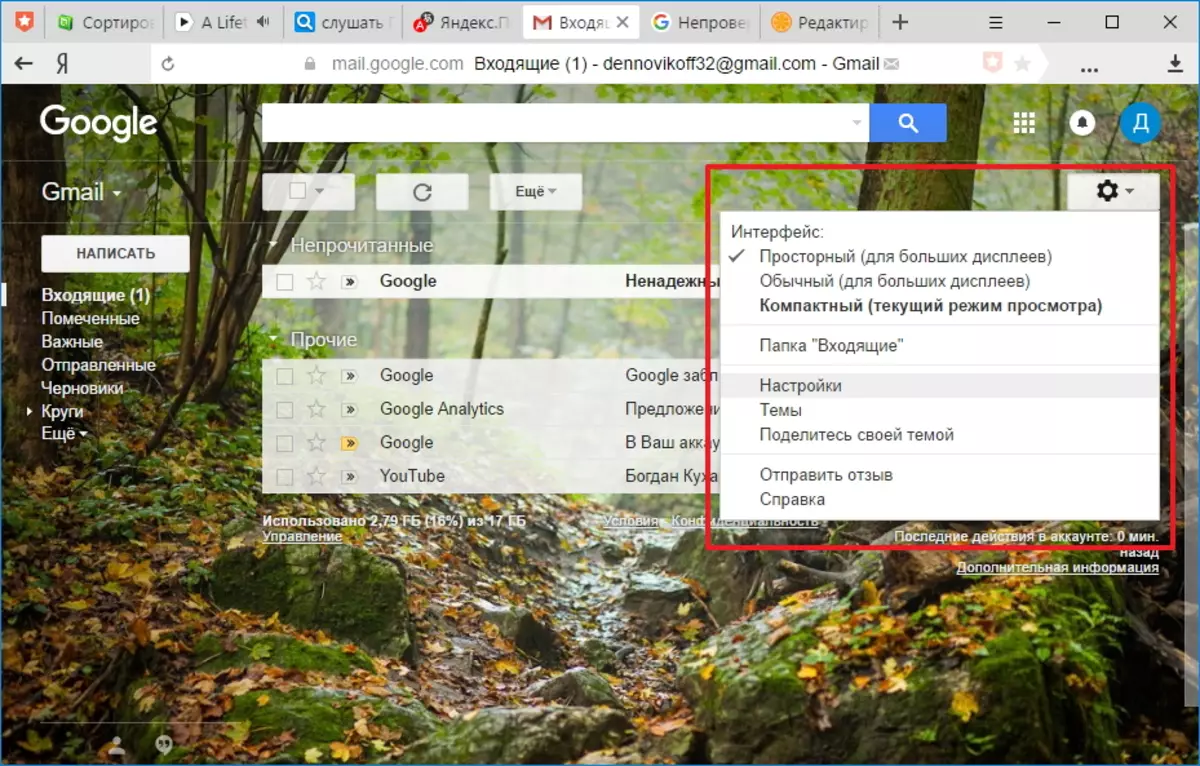
A Beállítások oldalon, kattintson a „Küldés és POP / IMAP” linkre, és a „Hozzáférés IMAP” szakaszban fordítjuk a kapcsolót az „IMAP engedélyezése” státuszt.
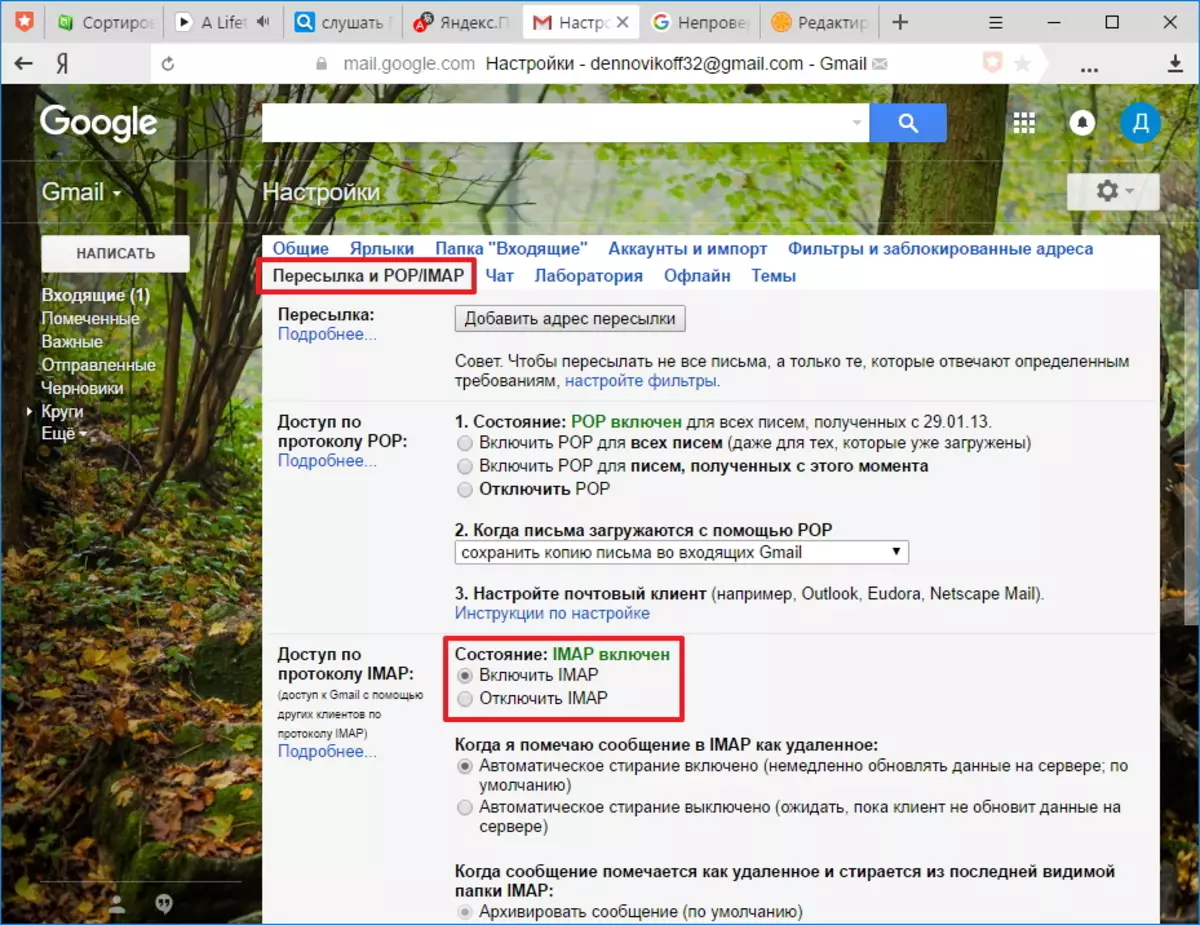
Ezután kattintson a "Módosítások mentése" gombra, amely az oldal alján található. Ezen a profilkonfiguráció befejeződött, majd közvetlenül az Outlook beállításhoz megy.
Mail kliens beállítása
Annak érdekében, hogy konfigurálhassuk az Outlook-ot a Gmail Mail használatával, új fiókot kell konfigurálnia. Ehhez a "Fájl" menüben a "Részletek" szakaszban kattintson a "fiókok beállítása" gombra.
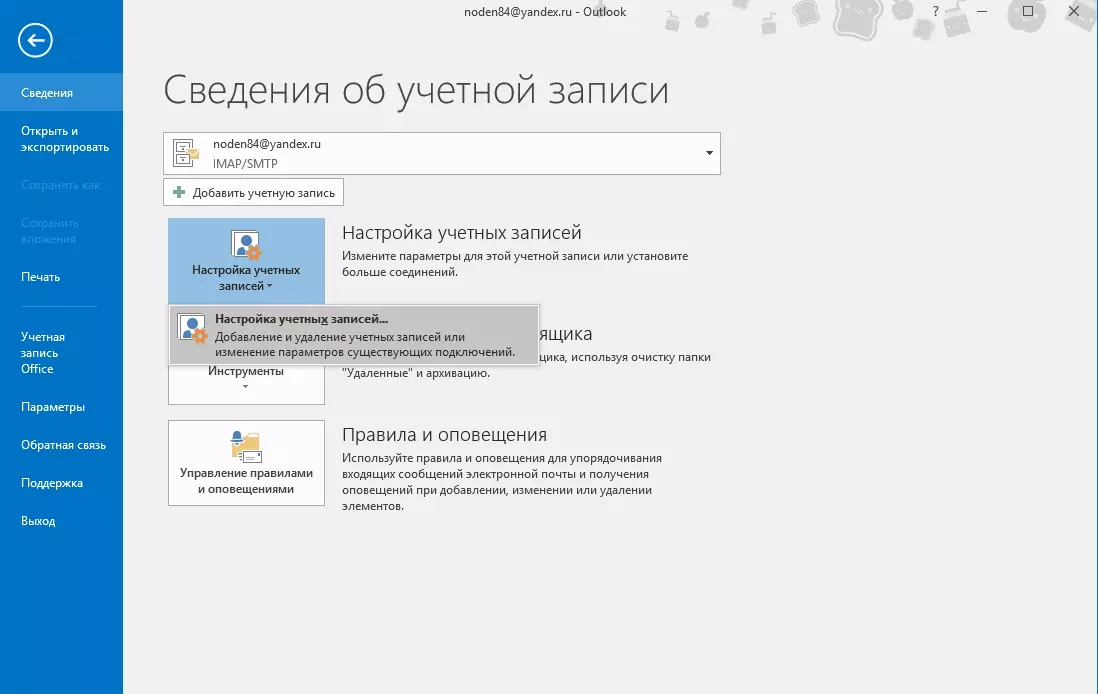
A Fiókbeállítások ablakban kattintson a "Create" gombra, és menjen a "Fiók" beállításhoz.
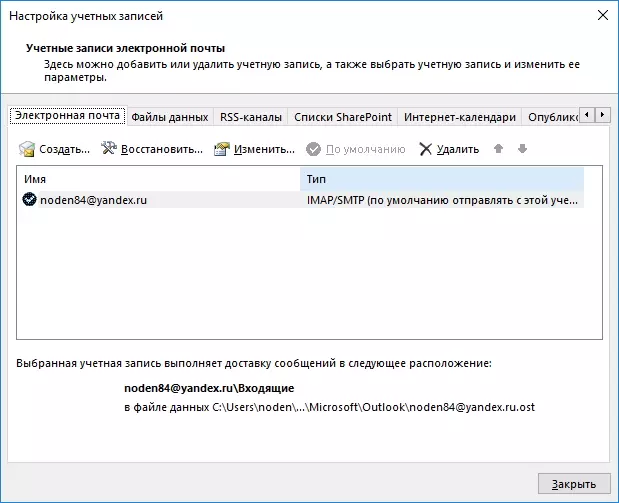
Ha azt szeretné, hogy az Outlook automatikusan konfigurálja az összes fiókbeállítást, akkor ebben az ablakban hagyja el a kapcsolót az alapértelmezett pozícióba, és töltse ki az adatokat a bejelentkezéshez.
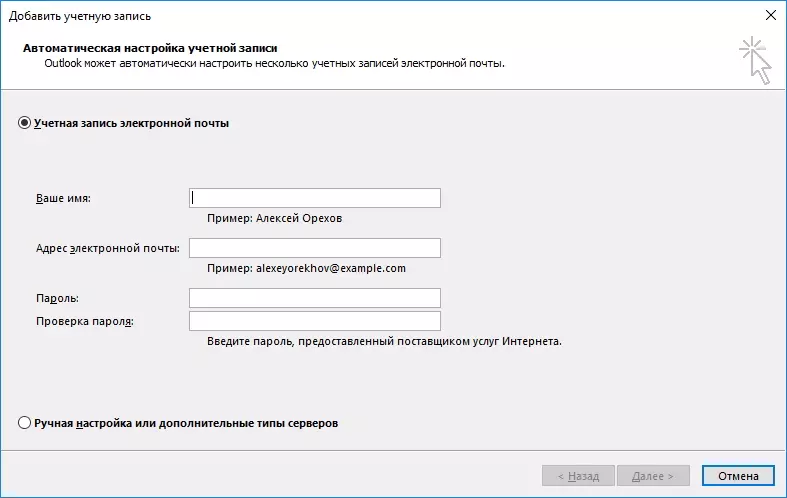
Nevezetesen megadja a postai címét és jelszavát (a "Jelszó" és a "Jelszóellenőrzés" mezőkben, megadnia kell a jelszót a Gmail-fiókjából). Miután az összes mezőt "Next" -vel töltötték, és menj a következő lépéshez.

Ebben a szakaszban az Outlook automatikusan kiválasztja a paramétereket, és megpróbál csatlakozni a fiókhoz.
A postafiókban lévő fiók létrehozásának folyamatában egy üzenet jön, hogy a Google blokkolta a postai küldemény bejáratát.
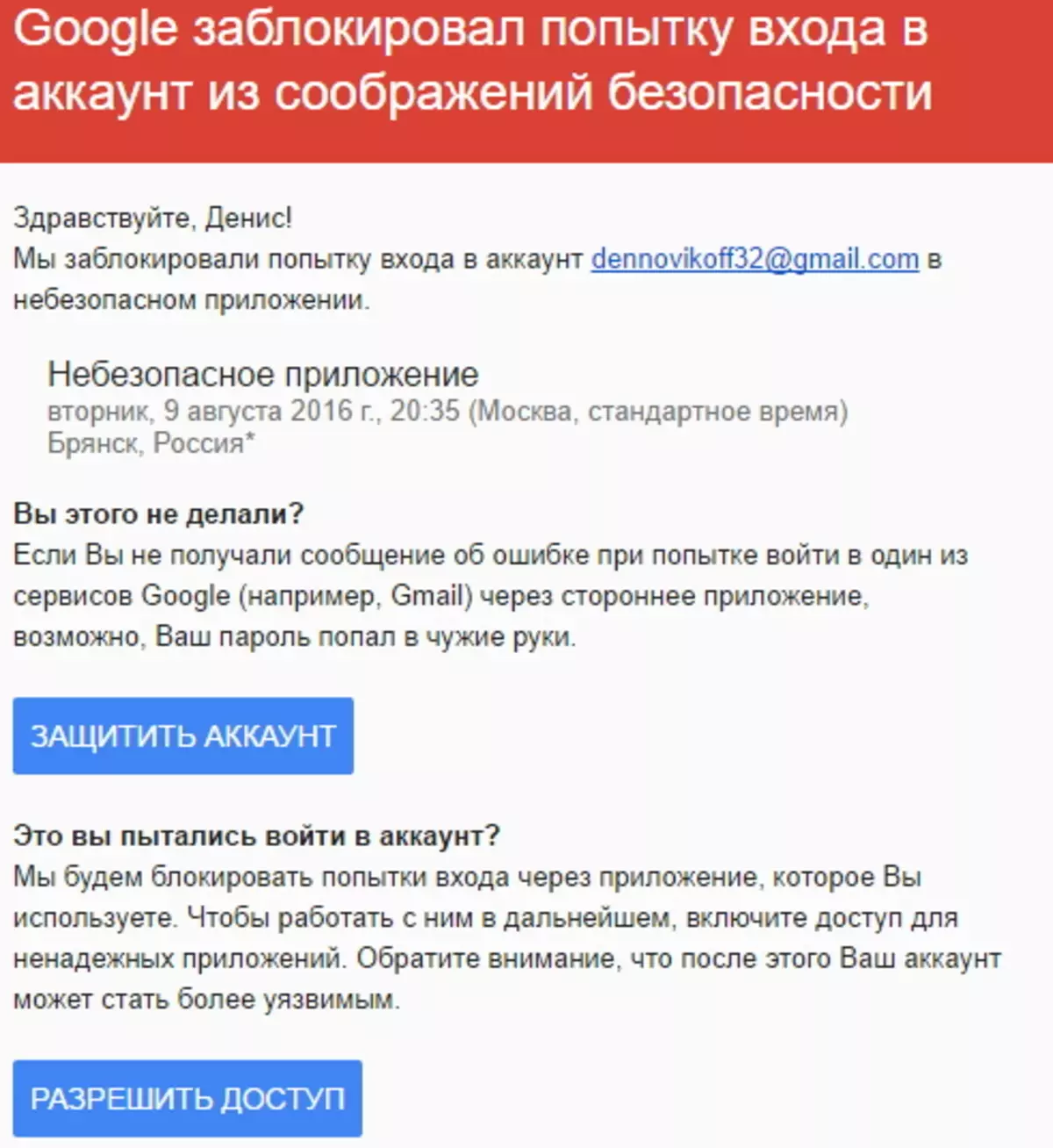
Meg kell nyitnia ezt a levelet, és kattintson a Hozzáférés gombra, majd fordítsa le a "Hozzáférés fiókjához" kapcsoljon az "Enable" állásba.
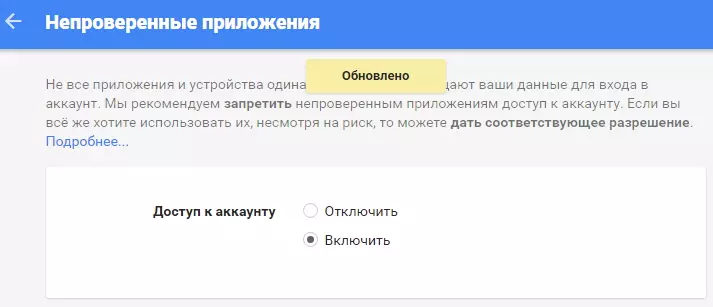
Most megismétlheti az Outlook-ból való csatlakozás kísérletét.
Abban az esetben, ha manuálisan szeretné az összes paramétert beírja, akkor fordítsa le a kapcsolót a „Kézi beállítás vagy a Speciális típusok” helyzetbe, és kattintson a „Tovább” gombra.
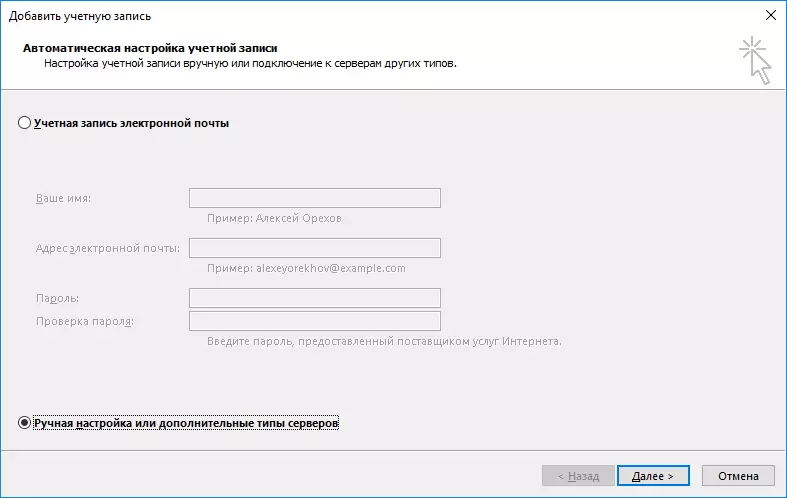
Itt hagyjuk a kapcsolót a POP vagy az IMAP protokoll pozíciójában, és a következő lépésre lépünk a "Következő" gombra kattintva.
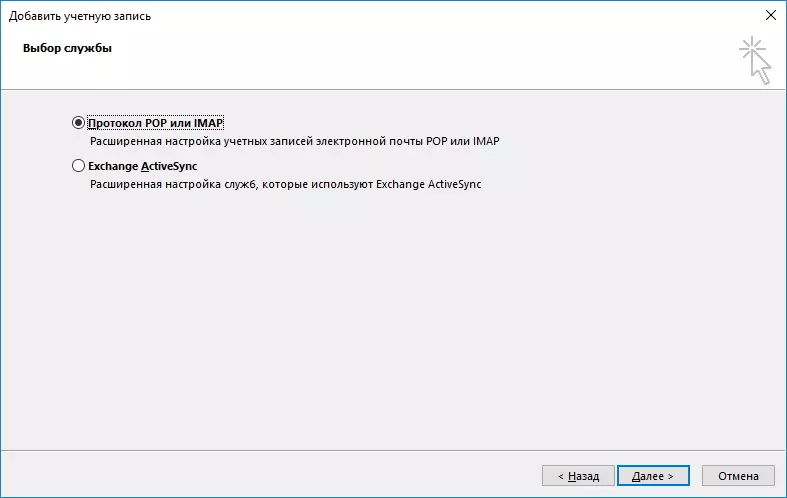
Ebben a szakaszban töltse ki a mezőket a vonatkozó adatokkal.
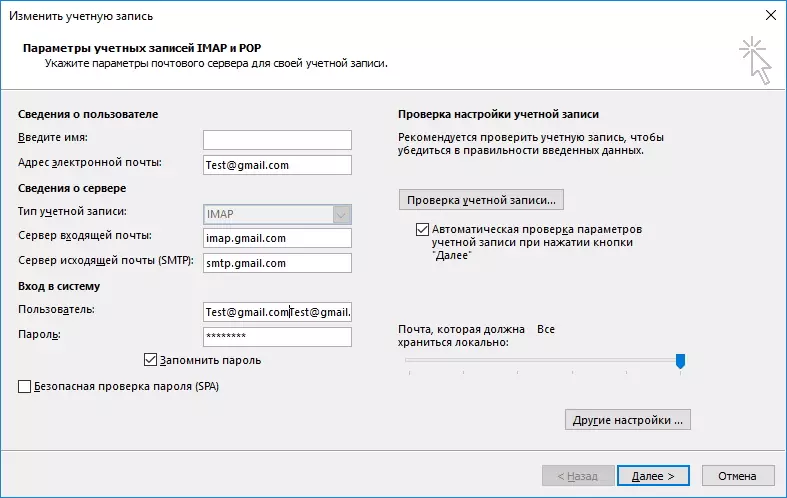
A "Felhasználói adatok" részben adja meg nevét és e-mail címét.
A "Kiszolgálóinformáció" szakaszban válassza ki az IMAP fióktípust. A "Bejövő Mail Server" mezőben megadja a cím: imap.gmail.com, viszont a kimenő levelező szerver (SMTP) regisztrálva: smtp.gmail.com.
A "Bejelentkezés System" szakaszban be kell írnia a felhasználónevet és a jelszót a postafiókból. Felhasználóként itt egy e-mail címet használnak.
A fő adatok kitöltése után további beállításokat kell folytatnia. Ehhez nyomja meg a "Egyéb beállítások ..." gombot
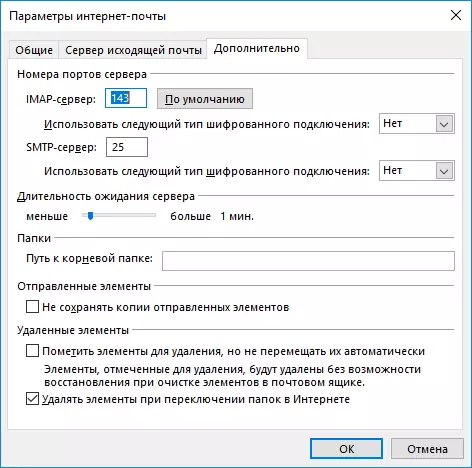
Érdemes megjegyezni, hogy amíg nem tölti ki az alapvető paramétereket, a "Speciális beállítások" gomb nem lesz aktív.
Az Internet Mail beállítások ablakban lépjen a Speciális fülre, és adja meg a port számát az IMAP és SMTP szerverek - 993 és 465 (vagy 587), ill.
Az IMAP kiszolgáló portjához megadja, hogy az SSL típusát a kapcsolat titkosítására használják.
Most kattintson az "OK" gombra, majd a "Következő" gombra. Ezen a kézikönyvben az Outlook beállítása befejeződött. És ha mindent jól csináltál, azonnal elkezdheti dolgozni egy új postafiókkal.
