
Ma, mielőtt bármelyikünk, az ajtók a számítógépes technológiák mágikus világában nyitottak, most már nem szükséges, mint korábban, a fejlesztés és a pecsét -, majd ez egy kicsit sikertelen hosszú ideig.
Most egy jó pillanatban, mielőtt elfoglalnánk egy másodpercet a fotózáshoz, és ez lehet egy gyors keret egy családi album, és egy nagyon professzionális lövés, ahol a "fogott" pillanat elhalasztása után működik.
Azonban a grafikai fájl feldolgozása ma is elérhető bárkinek, és megtanulja, hogyan lehet gyönyörű képeket készíteni nagyon gyorsan. Az egyik legnépszerűbb program, amely segíti a fényképet, természetesen az Adobe Photoshop.
Ebben a leckében megmutatom, hogy milyen könnyű, hogy homályos széleket készítsen a Photoshopban. Azt hiszem, érdekes lesz, és hasznos lesz!
Módszerszám
A legegyszerűbb módon. Elhomályosítja a szélek, nyissa meg a kívánt képet, sőt, a Photoshop, és akkor határozzák meg a terület, hogy szeretnénk látni a homályos a végén erőfeszítéseinket.
Ne felejtsük el, hogy a Photoshopban semmilyen módon nem dolgozunk az eredeti! Hozzon létre egy további réteget mindig, még akkor is, ha már tudja, hogyan kell jól működni a fotóval - a véletlenszerű hibáknak semmilyen módon nem szabad elrontani a forrást.
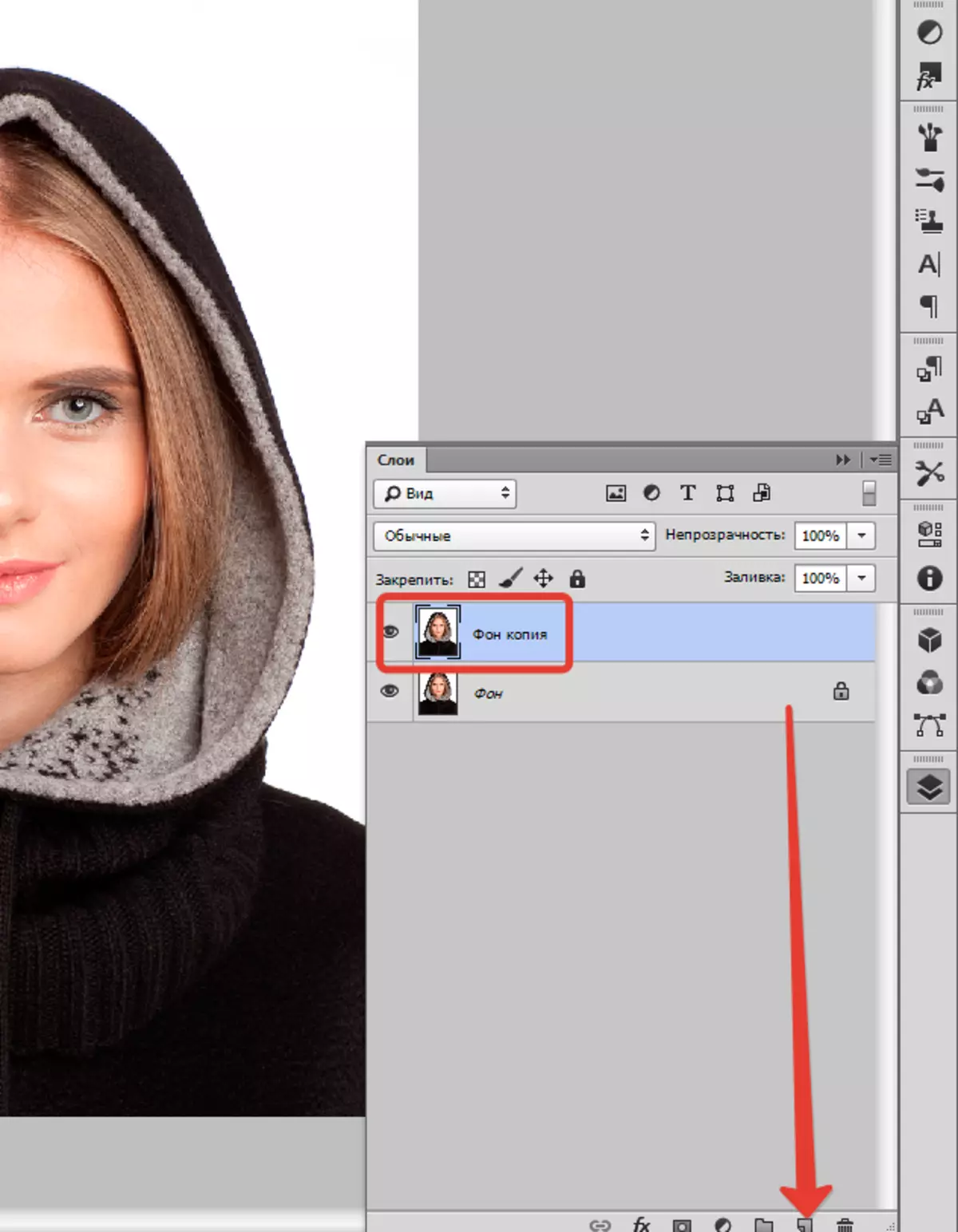
A bal oldali kis függőleges panelen a Photoshop-ban a megfelelő egérgombbal, amelyet az úgynevezett "Kiosztás" majd válasszon "Ovális régió" . Ennek segítségével meghatározzuk a kép területét, amelyet nem kell hiányozni, mondjuk, szembe.

Akkoriban nyitva van "Kiosztás" , választ "Módosítás" és "Rastyshevka".
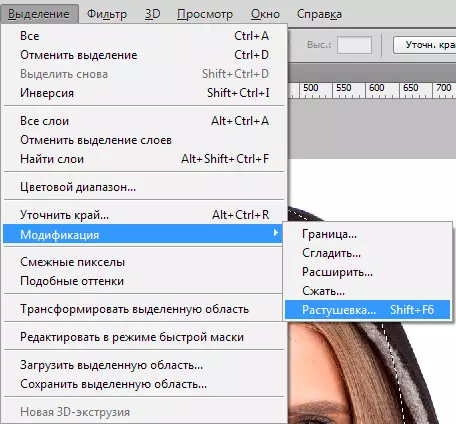
Egy kis új ablaknak egyszemélyes, de szükséges, paraméterrel kell megjelennie - valójában, a jövőbeli elmosódásának sugarainak megválasztása. Itt újra megpróbáljuk, és megnézzük, mi megy. Kezdjük, mondjuk, válasszunk 50 képpontot. A probléma a kívánt eredmény kiválasztása.

Ezután fordítsa meg a kiválasztást a kulcsok kombinációjával Ctrl + Shift + I és nyomja meg a gombot Del. A szükségtelen eltávolításához. Az eredmény megtekintéséhez szükség van a forrásrétegről való láthatóságának eltávolítására.

Módszerszám második
Van még egy lehetőség, hogyan kell mosni a szélét a Photoshopban, és sokkal gyakrabban használják. Itt dolgozunk egy kényelmes eszközzel "Gyors maszk" - Könnyen megtalálható a bal oldali program függőleges paneljének alján. Lehet, hogy az úton csak kattints Q..

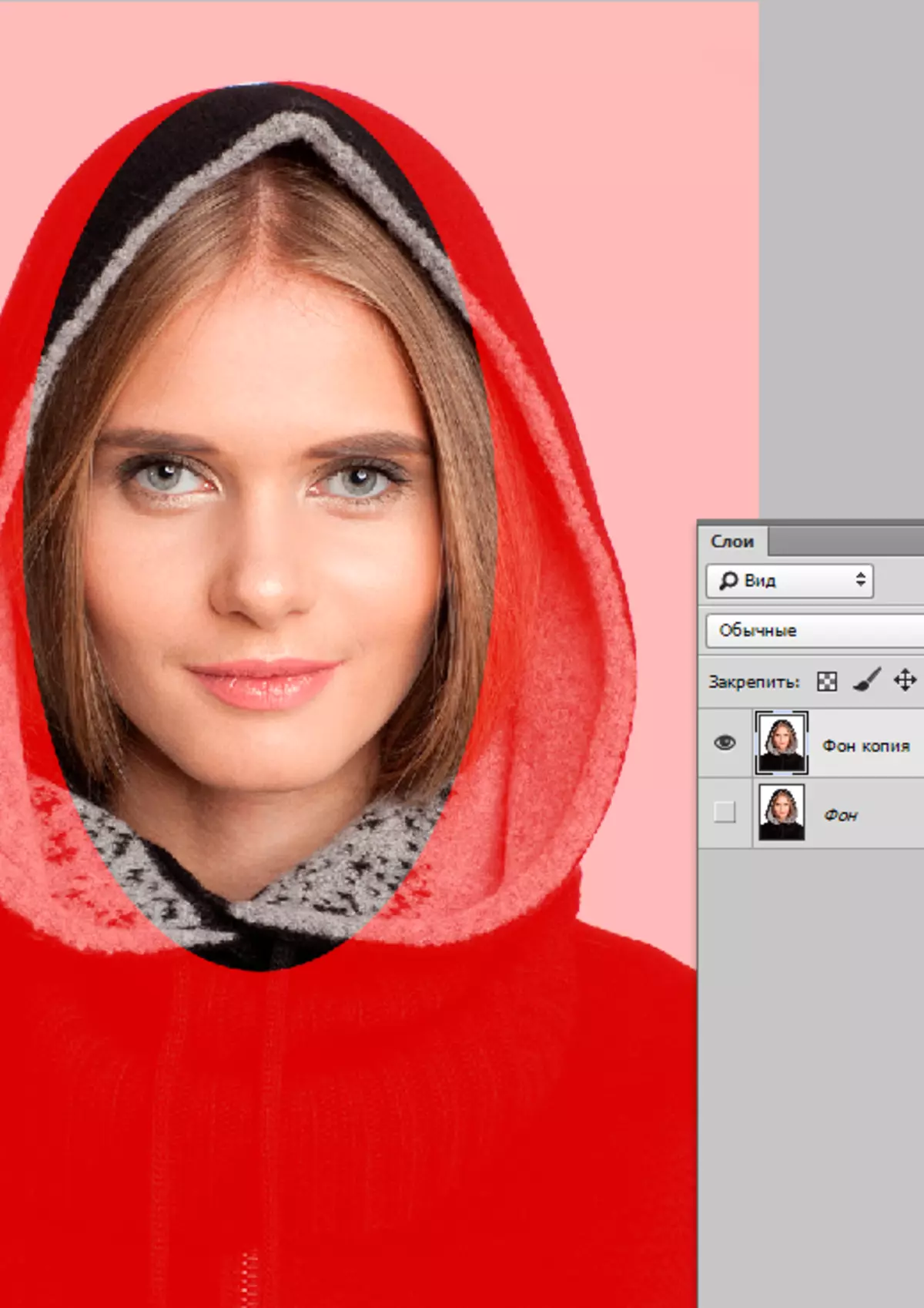
Majd nyissa meg "Szűrő" Az eszköztáron válassza ki a vonalat ott "Elhomályosít" , és akkor "Gaussian Blur".
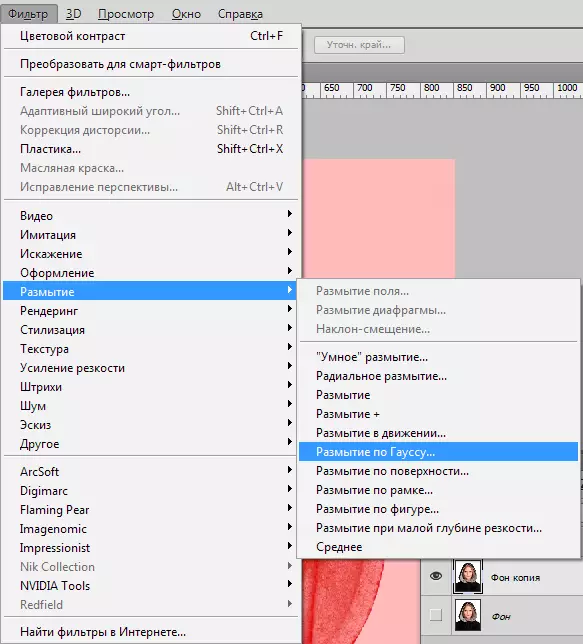
A program megnyílik egy ablak, amelyben könnyű és egyszerű, beállíthatjuk az elmosódás mértékét. Tulajdonképpen itt és észrevehetően szabad szemmel egy előnye: nem vagy itt valamiféle Nate foglalkozó lehetőség, de világosan és egyértelműen meghatározzuk a sugár. Akkor csak kattintson "RENDBEN".

Ahhoz, hogy láthassuk, hogy végül történt, elhagyjuk a gyors maszk módot (ugyanazon a gombra kattintva, vagy Q. ), majd kattintson egy időben Ctrl + Shift + I a billentyűzeten, és a dedikált terület egyszerűen törölje a gombot Del. . Az utolsó lépés - a felesleges kioldási vonalat kattintva eltávolítjuk Ctrl + D..

Mint látható, mindkét lehetőség teljesen egyszerű, de ezek segítségével könnyen elhomályosítja a kép szélei a Photoshop.
Sikeres fotók! És ne félj kísérletezni, ez pontosan az inspiráció mágiája: néha egy igazi remekmű jön létre a legszebb sikertelen fotóból.
