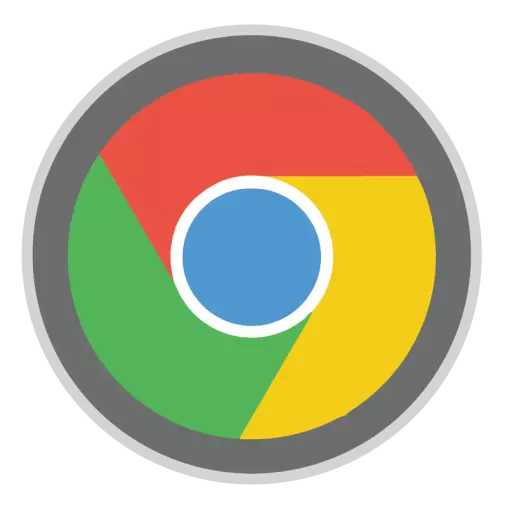
Elég gyakran, amikor hibaelhárítás bármilyen probléma a munka a Google Chrome böngésző, a felhasználók találkoznak ajánlás újratelepíteni a böngésző. Úgy tűnik, hogy itt nehéz dolog? De itt a felhasználónak is van egy kérdése, hogy ez a feladat helyes, hogy a felmerült problémák garantáltak, hogy megszűnik.
A böngésző újratelepítése magában foglalja a böngésző eltávolítását egy későbbi új telepítéssel. Az alábbiakban megnézzük, hogyan kell megfelelően végrehajtani az újratelepítést, hogy a böngészővel kapcsolatos problémák sikeresen megoldódtak.
Hogyan lehet újra telepíteni a Google Chrome böngészőt?
1. lépés: Információk mentése
A legvalószínűbb, hogy nem szeretné telepíteni a Google Chrome nettó verzióját, hanem telepítse újra a Google Chrome-t, és a böngészővel dolgozó évek során felhalmozott könyvjelzők és egyéb fontos információk mentése. A legegyszerűbb módja annak, hogy bejelentkezzen a Google Fiókba, és konfigurálja a szinkronizálást.
Ha még nem jelentkezett be bejelentkezve a Google-fiókba, kattintson a jobb felső sarokban a profil ikonján, és válassza ki az elemet a megjelenített menüben. "Bejelentkezés Chrome".
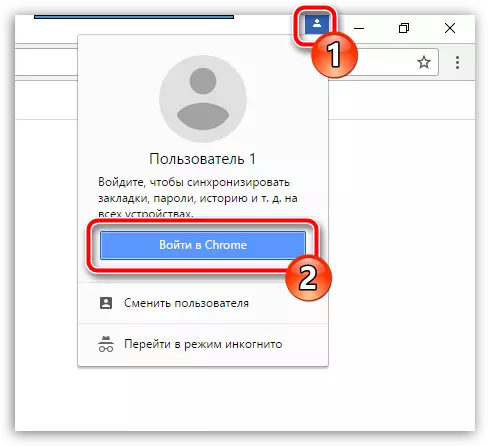
Az Engedélyezési ablak megjelenik a képernyőn, amelyben először be kell írnia az e-mail címet, majd a jelszót a Google-fiókból. Ha még nincs regisztrált Google e-mail címe, akkor regisztrálhatja ezt a linket.
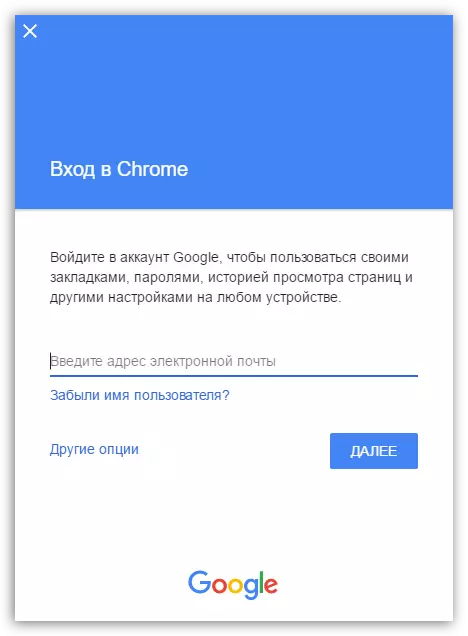
Most, hogy a bemenet befejeződött, meg kell ismételnie a szinkronizálási beállításokat, hogy megbizonyosodjon arról, hogy minden szükséges Google Chrome-szakasz biztonságosan mentésre kerül. Ehhez kattintson a Böngésző menü gombjára, és lépjen a szakaszra "Beállítások".
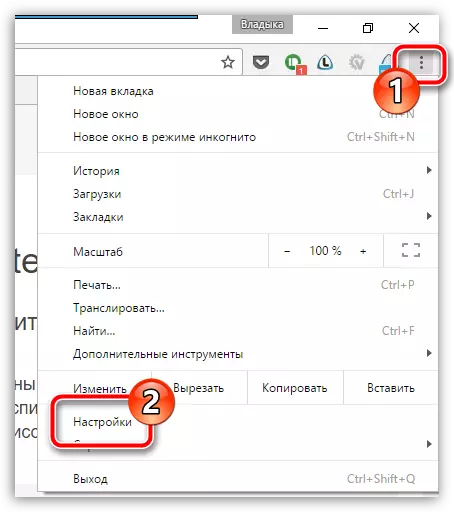
Az ablak legfelső területén a blokkban "Bejárat" Kattintson a gombra "Speciális szinkronizációs beállítások".
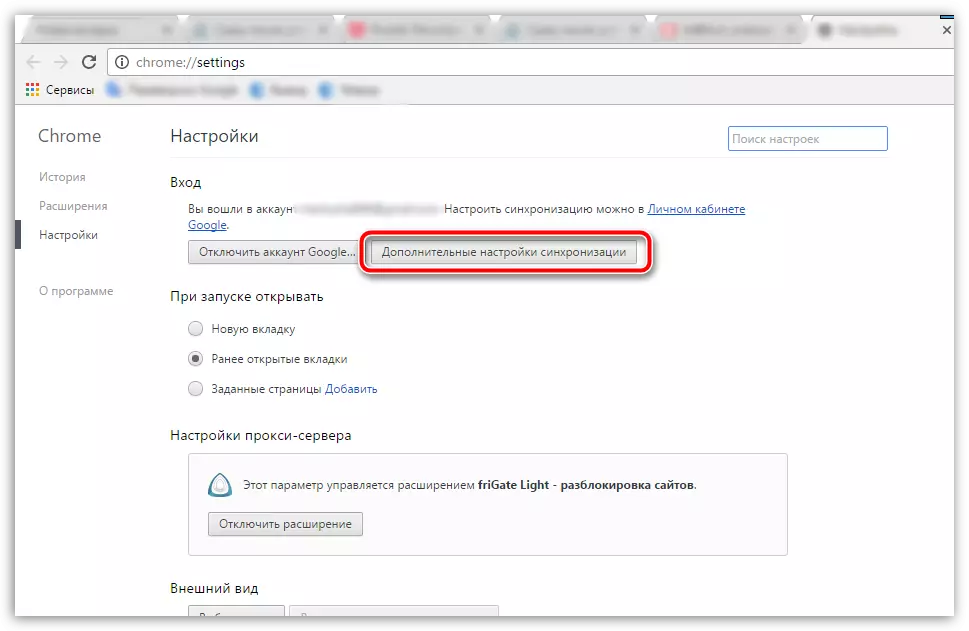
Egy ablak jelenik meg a képernyőn, amelyben ellenőriznie kell, hogy a jelölőnégyzetek megjelennek-e az összes olyan elem közelében, amelyeket a rendszer szinkronizálni kell. Szükség esetén készítsen beállítást, majd zárja be az ablakot.
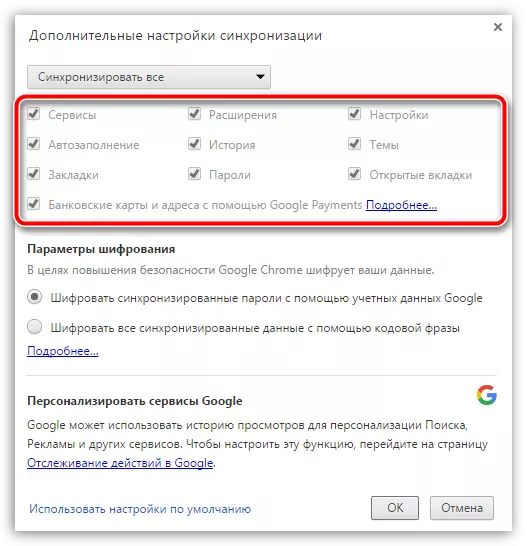
Miután várta egy ideig, amíg a szinkronizálás befejeződött, akkor a második szakaszba léphet, amely már közvetlenül utal a Google Chrome újratelepítésére.
2. szakasz: Böngésző eltávolítása
A böngésző újratelepítése a számítógép teljes törlésével kezdődik. Ha újratelepíti a böngészőt a működésével kapcsolatos problémák miatt, fontos, hogy a böngészőt teljesen eltávolítsuk, ami nehéz elérni a szabványos Windows eszközöket. Ezért van egy külön cikk a webhelyünkön, részletesen elmondva, hogy helyesen és legfontosabb, a Google Chrome teljesen eltávolításra kerüljön.Hogyan lehet teljesen eltávolítani a Google Chrome böngészőt
3. szakasz: Új böngésző telepítése
Miután befejezte a böngésző eltávolítását, újra kell indítani a rendszert, hogy a számítógép helyesen elfogadja az új módosítást. A böngésző újratelepítésének második szakasza természetesen új verzió telepítése.
Ebben a tekintetben semmi sem bonyolult egy kis kivételben: Sok felhasználó elindítja a számítógépen már létező Google Chrome-eloszlás telepítését. Hasonlóképpen, jobb, ha nem tegyünk, hanem a fejlesztő hivatalos oldaláról kötelezővé válik a friss forgalmazás előtt.
Töltse le a Google Chrome böngészőt
A Google Chrome ugyanabban a telepítésében semmi bonyolult, mert a telepítő mindent megtesz az Ön számára anélkül, hogy jogot adna, anélkül, hogy jogot adna): A telepítési fájlt futtatja, majd a rendszer elindítja az összes szükséges fájlt a Google Chrome további telepítéséhez, és Ezután automatikusan bekapcsolja a telepítését. Amint a rendszer befejezi a böngésző telepítését, a kezdete automatikusan befejeződik.
Ebben a Google Chrome böngésző újratelepítése befejeződött. Ha nem szeretné használni a böngészőt a semmiből, ne felejtse el bejelentkezni a Google-fiókba, hogy az előző böngészőinformációk sikeresen szinkronizálódjanak.
