
Az MS Word elsődleges, egy szövegszerkesztő azonban is felhívhatja ezt a programot is. Az ilyen lehetőségek és kényelem a munkában, mint a speciális programok, eredetileg a rajzolásra és a grafikákra való munkavégzésre, várakozás a szóról, természetesen nem éri meg. Azonban elegendő lesz a szokásos eszközök alapvető feladatainak megoldásához.
Lecke: Hogyan kell felhívni a vonalat a Word-ban
Mielőtt figyelembe vesszük, hogyan lehet rajzolni a szóban, meg kell jegyezni, hogy ezt a programot két különböző módszert vonhatja be. Az első manuálisan van, ugyanúgy, mint a festékben, azonban egy kicsit egyszerűbb. A második módszer a sablonokba való rajzolás, azaz sablonszámok használatával. A ceruzák és ecsetek, a színes paletták, markerek és egyéb eszközök bősége a Microsoft Brainchildban nem fog megtalálni, de még mindig lehetséges egy egyszerű rajz létrehozása.
A "Rajz" fül engedélyezése
A Microsoft Word rendelkezik olyan rajzeszközökkel, amelyek hasonlóak a Windows rendszerbe integrált szabványos festékben. Érdemes megjegyezni, hogy sok felhasználó nem is tudja az eszközök létezését. A dolog az, hogy az alapértelmezett lap nem jelenik meg a program gyorsbillentyűjében. Ezért a szóban való rajzolás előtt meg kell jeleníteni ezt a lapot.
1. Nyissa meg a menüt "Fájl" és menjen a szakaszba "Paraméterek".
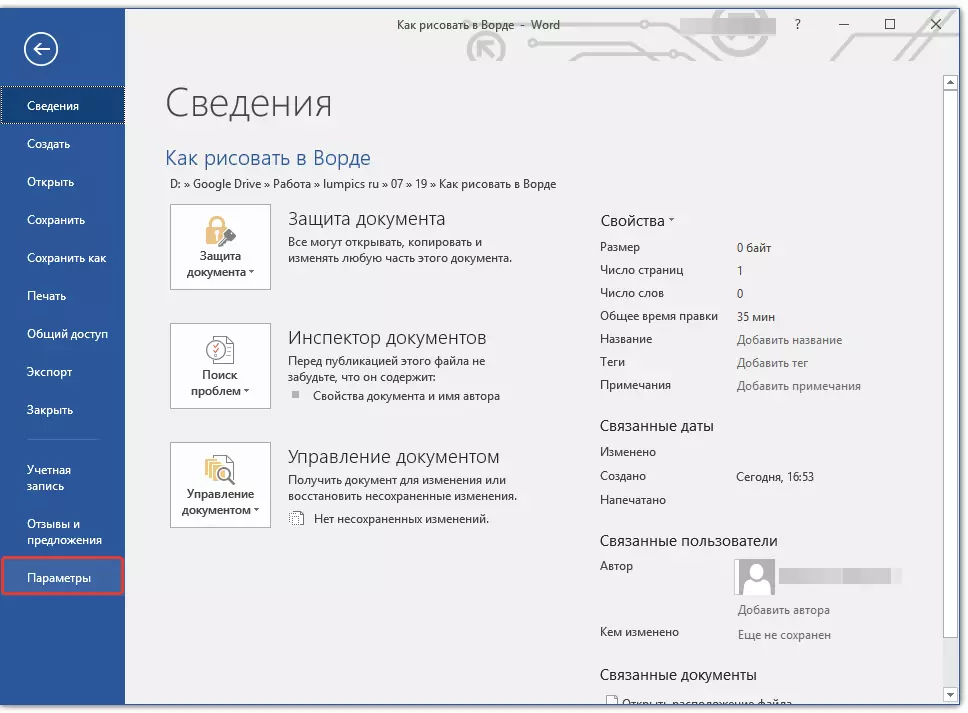
2. A megnyíló ablakban válassza ki "Szalag beállítása".
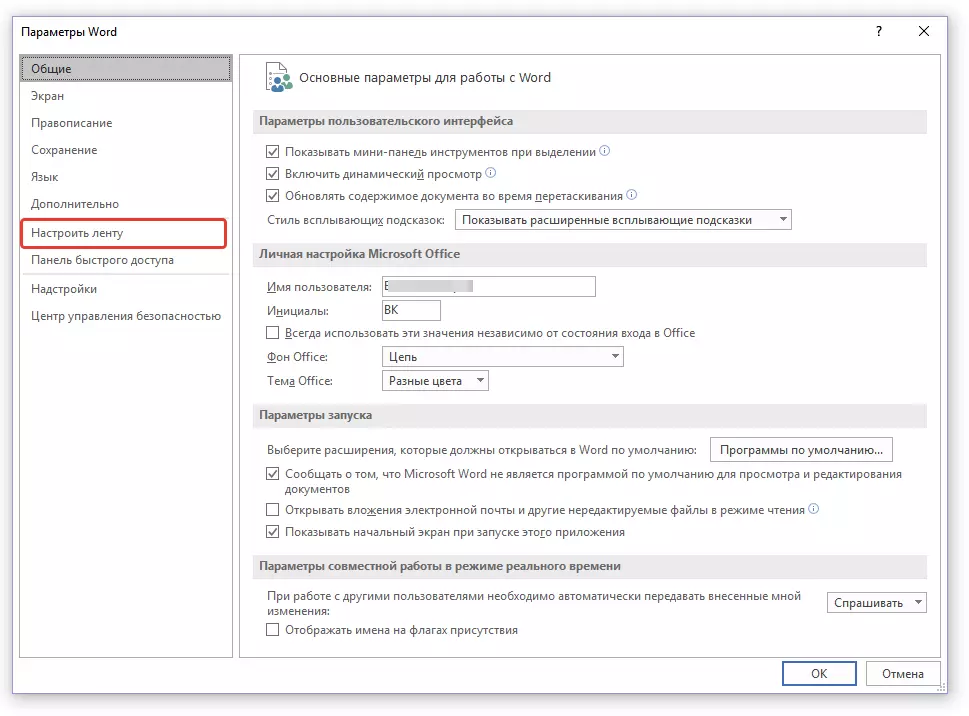
3. A szakaszban "Fő lapok" Telepítse az elemet ellentétes kullancsot "Festmény".
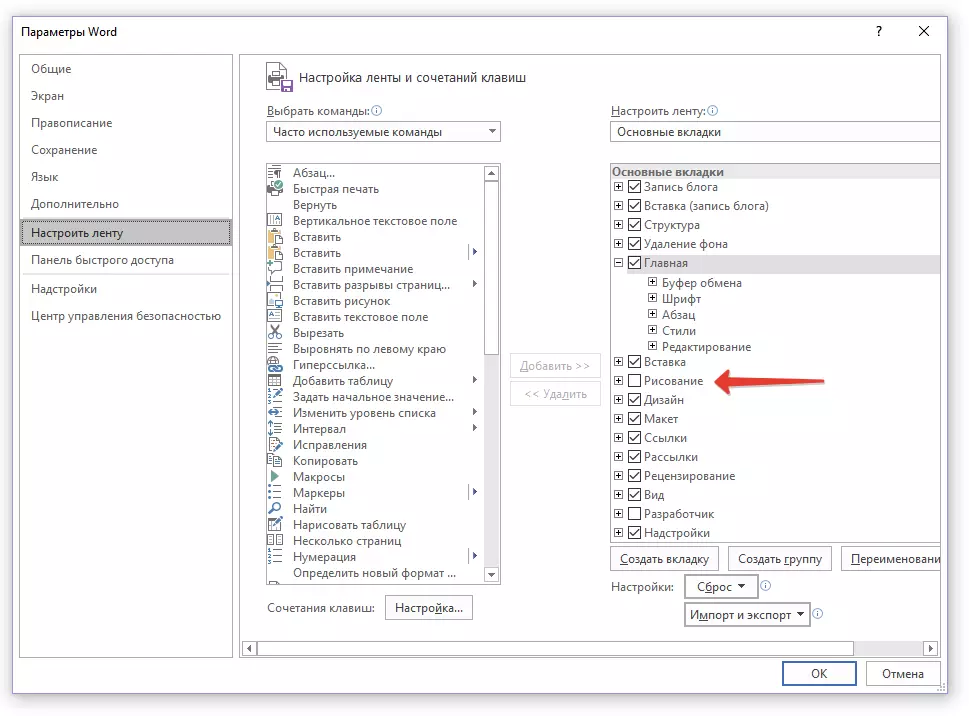
4. Kattintson "RENDBEN" Hogy az Ön által a hatályba lépett változások.
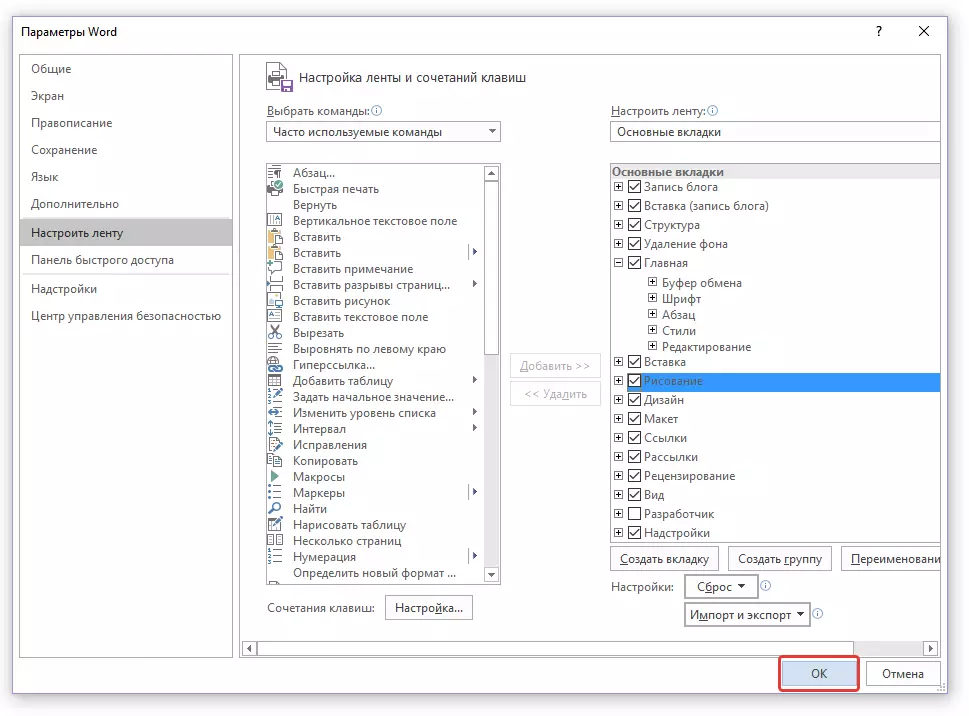
Az ablak bezárása után "Paraméterek" A Microsoft Word gyors hozzáférési panel jelenik meg a lapon "Festmény" . Az összes eszköz minden eszköze és képessége az alábbiakban látszunk.
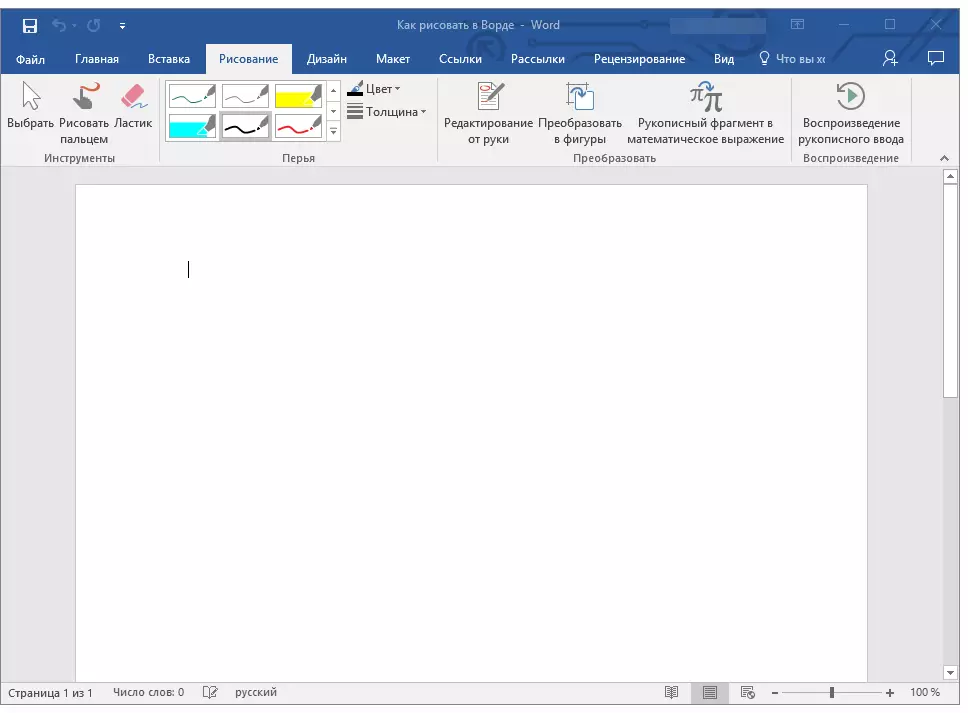
Eszközök rajzolás
A lapon "Festmény" A Word-ban láthatja az összes olyan eszközt, amellyel rajzolhat ebben a programban. Tekintsük részletesen mindegyiküket.Műszerek
Ebben a csoportban három eszköz van, amelyek nélkül a rajz egyszerűen lehetetlen.
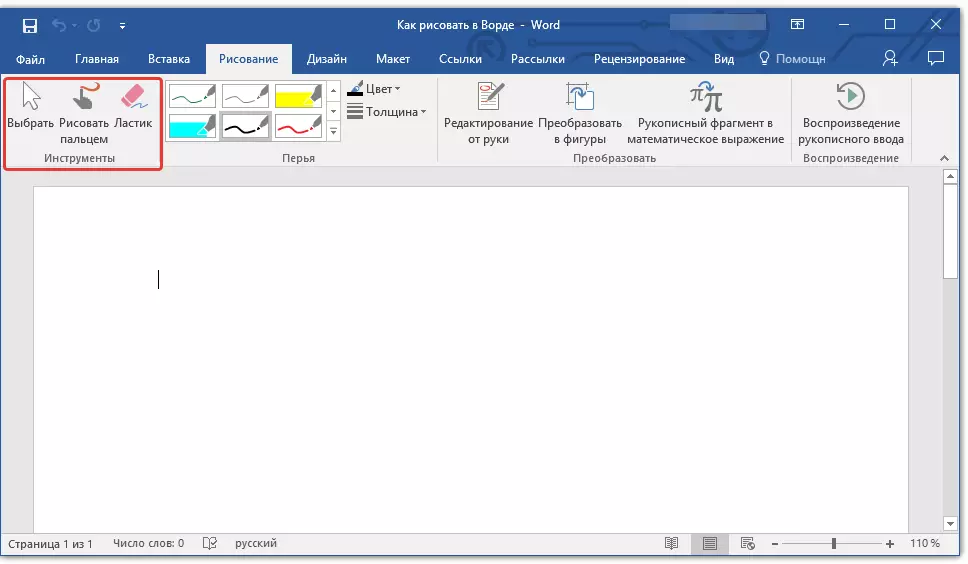
Válassza ki: Lehetővé teszi a Dokumentum oldalon található már húzott objektum megadását.
Ujjával rajzoljon Ez elsősorban az érintőképernyők számára készült, de szokásos módon is használható. Ebben az esetben az ujj helyett a kurzor mutatója használható - minden mind a festékben, mind pedig más hasonló programokban van.
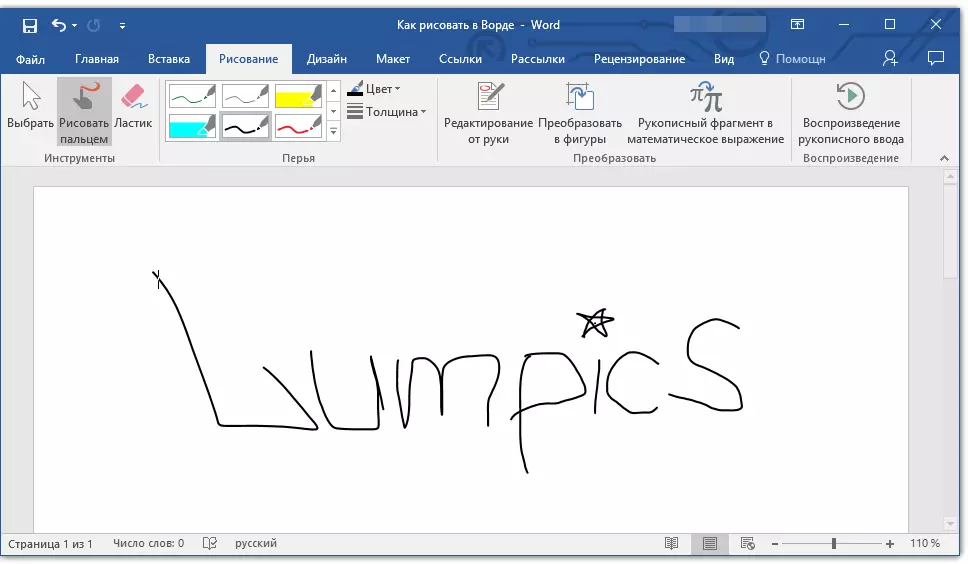
Jegyzet: Ha meg kell változtatnia a rajzolt ecset színét, akkor ezt a következő szerszámcsoportban is megteheti - "Tollak" A gombra kattintva "Szín".
Radír: Ez az eszköz lehetővé teszi, hogy törölje (törölje) egy objektumot vagy egy részét.
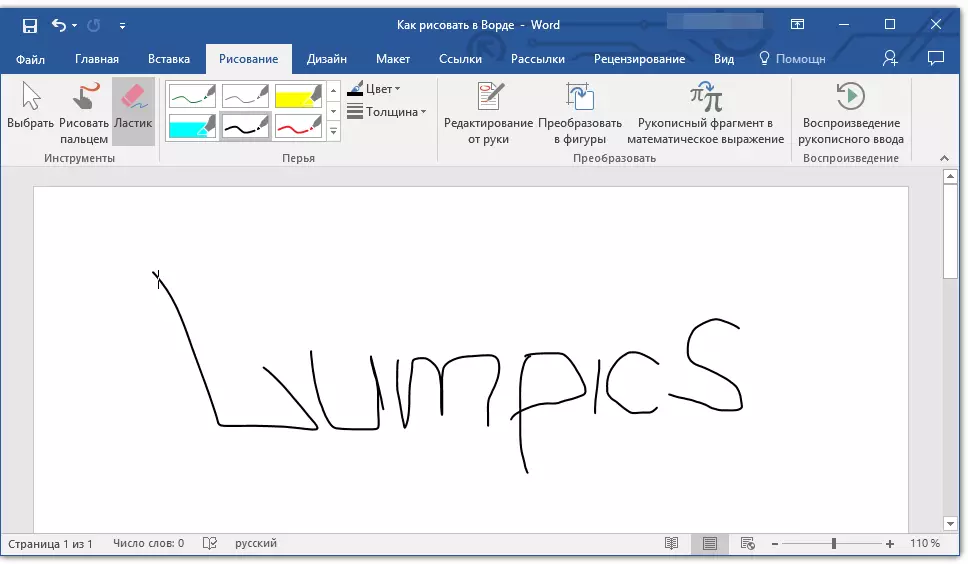
Tollak
Ebben a csoportban kiválaszthatja az egyik rendelkezésre álló toll egyikét, amely elsődleges sorként különbözik. Ha rákattint a "További" gombra, az ablakok jobb alsó sarkában található stílusban található, a stílusok előnézetét láthatja.
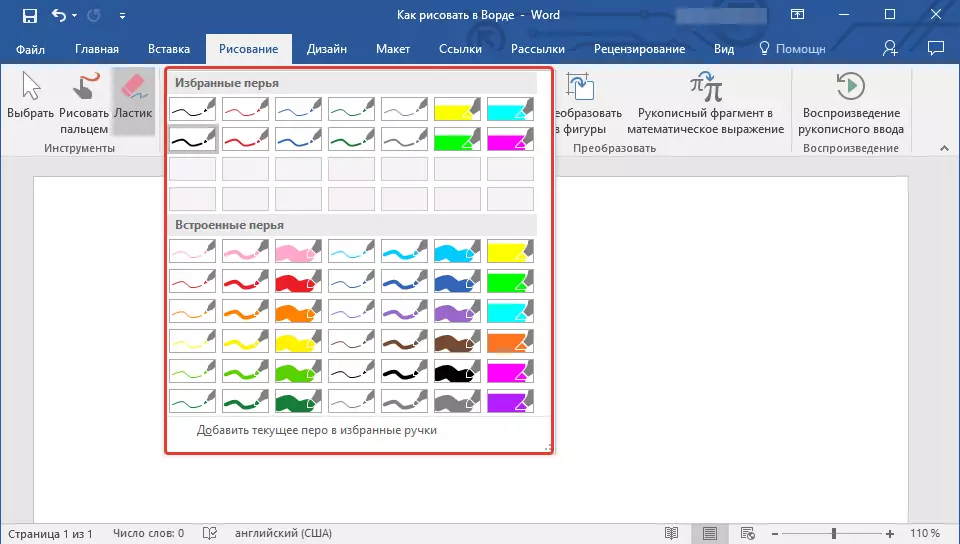
A stílusok stílusa mellett az eszközök "Szín" és "Vastagság" lehetővé téve, hogy kiválassza a tollat színét és vastagságát.
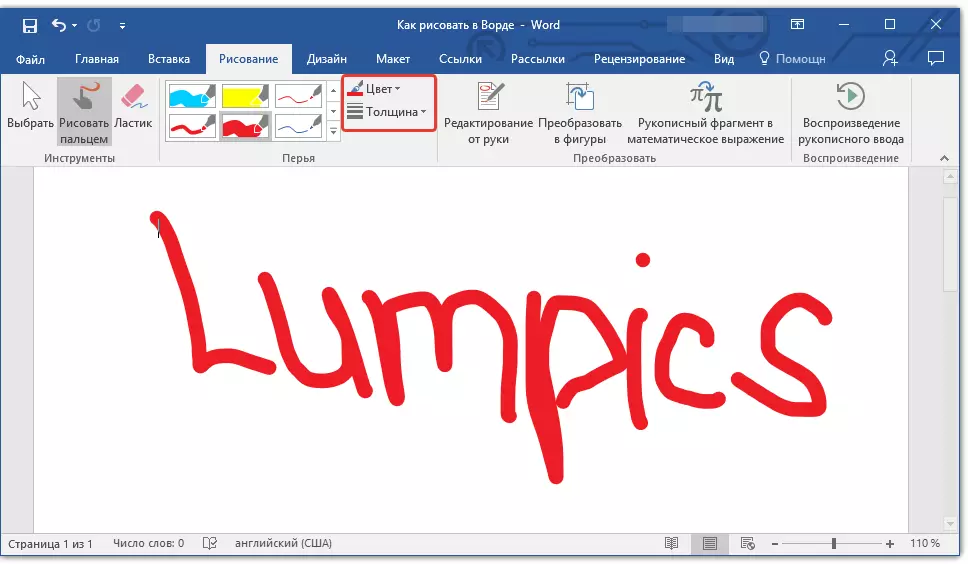
Átalakít
A csoportban található eszközök nem teljesen rajzolhatók, de egyáltalán nem e célból.
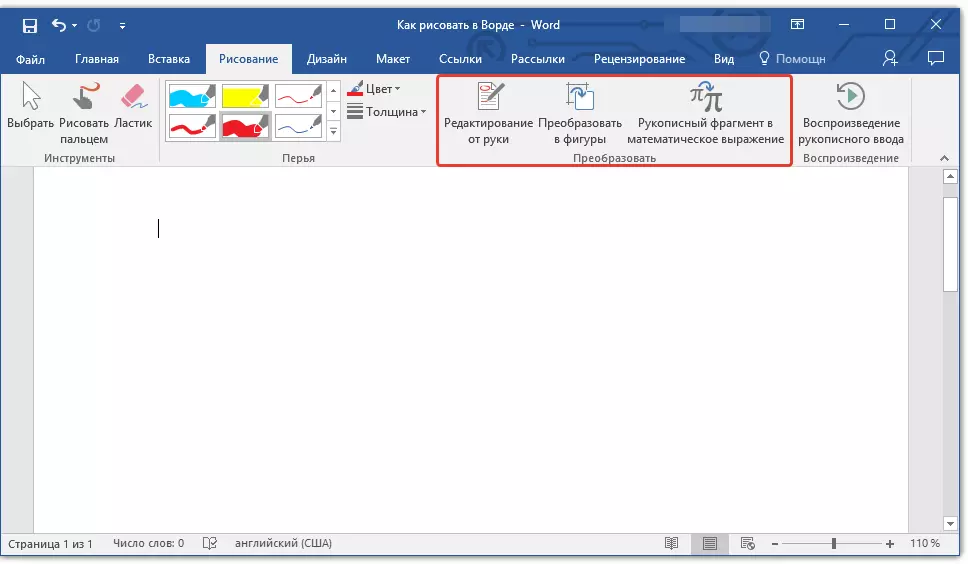
Szerkesztés kézzel: Lehetővé teszi a dokumentumok szerkesztését egy tollal. Ezzel az eszközzel kézzel készítheti a szövegfragmenseket, hangsúlyozhatja a szavakat és kifejezéseket, jelezze a hibákat, rajzolja az index nyilakat stb.
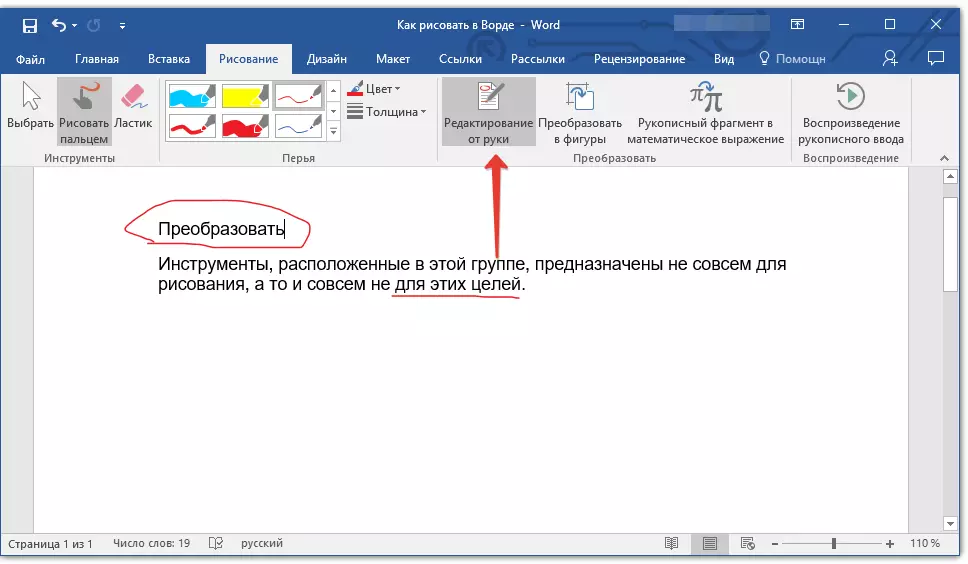
Lecke: Szöveg áttekintése szóban
Átalakításra konvertálása: Az ábrák körvonalazásával átalakíthatod a mintától egy olyan objektumra, amelyet az oldal fölé mozgathatunk, akkor lehet megváltoztatni méretét, és elvégezheti azokat a manipulációkat, amelyek más rajzfigurákra vonatkoznak.
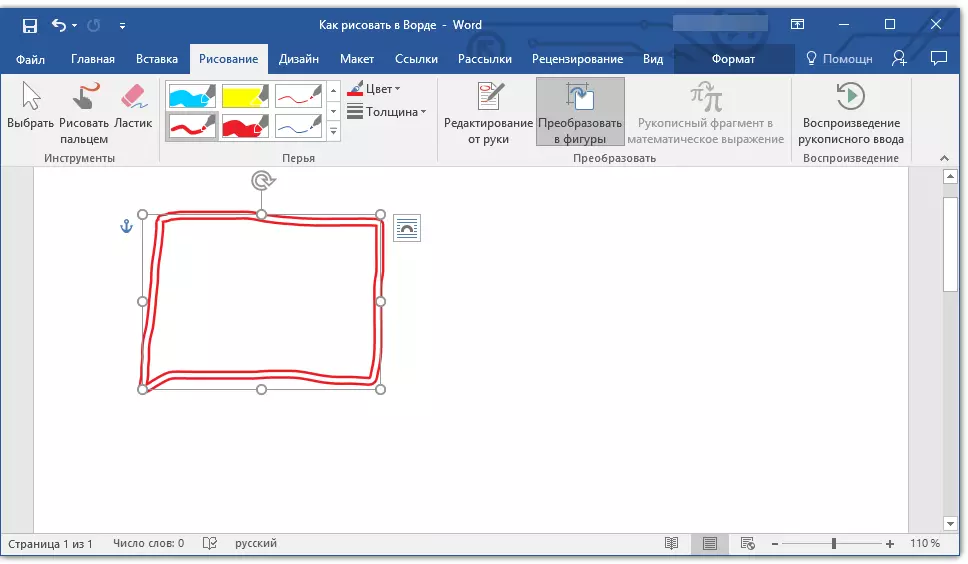
A vázlat átalakítása az ábra (objektum), csak meg kell adnia a rajzot a szerszám segítségével "Kiválasztás" majd kattintson a gombra "Átvizsgálásra konvertálása".
Lecke: Hogyan kell csoportosítani a szót a szóban
Kézzel írt fragmentum matematikai kifejezés: Már írtunk a matematikai képletek és egyenletek hozzáadására. A csoport eszköz használata "Alakítani" Ebben a képletben egy szimbólumot vagy jelet adhat meg, amely nincs a szabványos programkészletben.
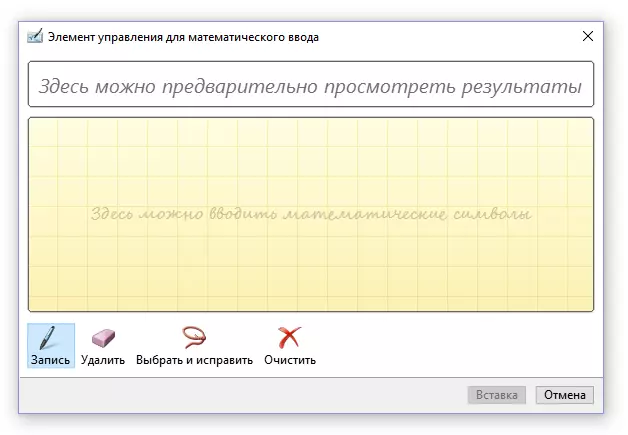
Lecke: Az egyenletek beillesztése a szóban
Reprodukció
Rajzoljon vagy írjon valamit tollal, lehetővé teheti ennek a folyamatnak a vizuális reprodukcióját. Mindez, amire szükség van, kattintson a gombra "Kézzel írott bemenet lejátszása" A csoportban található "Reprodukció" A parancsikonon.
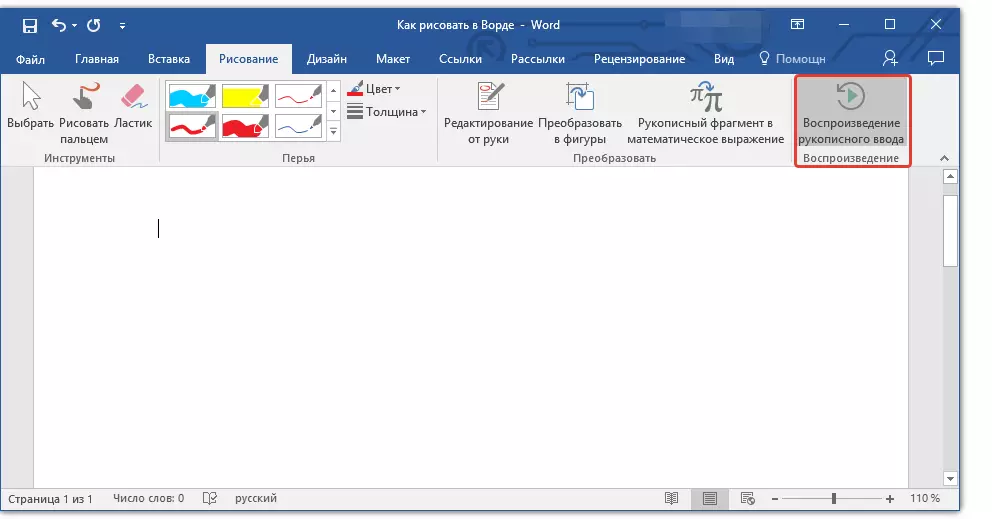
Valójában ez befejeződött, mivel megnéztük az összes eszközt és a fül képességét "Festmény" Microsoft Word programok. Ez csak akkor lehetséges, ha ezt a szerkesztőt nemcsak a kezéből, hanem sablonokban is felhívhatja, azaz kész késztermékek és tárgyak használatával.
Egyrészt egy ilyen megközelítés korlátozott lehet a lehetőségek szempontjából, másrészt, sokkal szélesebb választékot kínál a létrehozott rajzok szerkesztéséhez és tervezéséhez. Részletesebben arról, hogy a szó rajzolja, és rajzoljon az ábrák segítségével, olvassa el az alábbiakat.
Formákkal rajzolva
Hozzon létre egy tetszőleges alakú rajzot, kerekítéssel, a zökkenőmentes átmenetekkel, árnyalatokkal és más alkatrészekkel ezzel a módszerrel szinte lehetetlen. Igaz, gyakran nem szükséges ilyen komoly megközelítés. Egyszerűen fogalmazva, ne tegyenek nagy igényeket a szóra - ez nem grafikus szerkesztő.Lecke: Hogyan rajzoljon egy nyílot a szóban
Terület hozzáadása a rajzhoz
1. Nyissa meg a rajzot, amelyben rajzolni szeretne, és menjen a fülre "Insert".
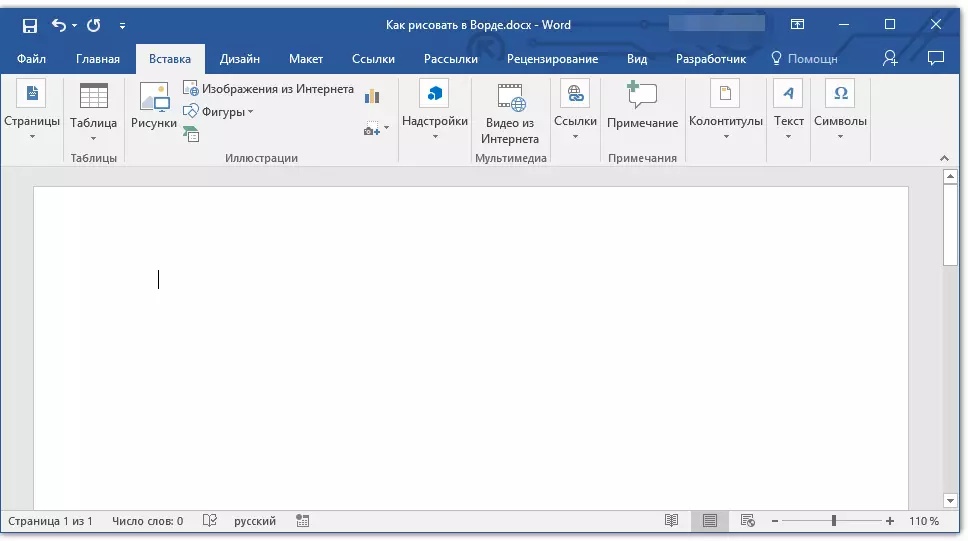
2. Az Illusztrációban kattintson a gombra. "Ábrák".
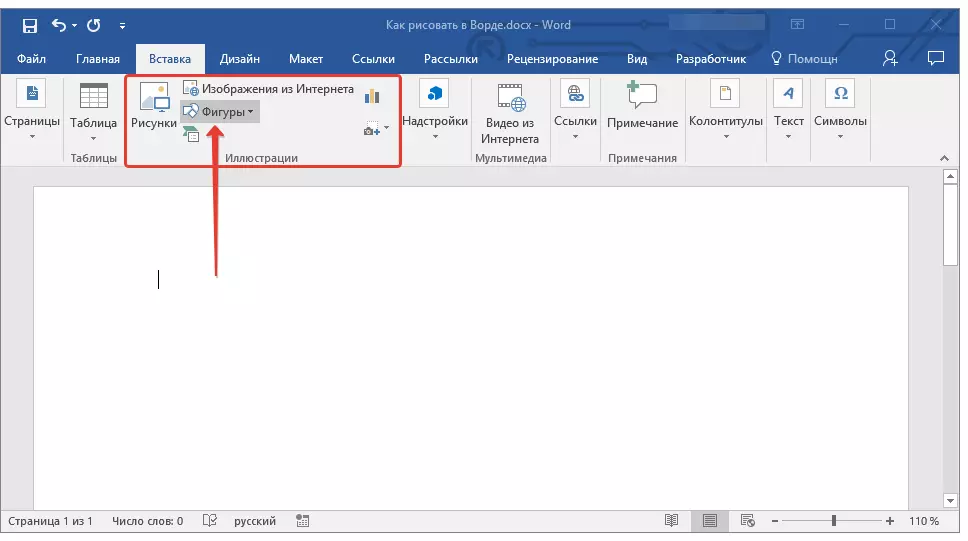
3. A legördülő menüben elérhető számokkal válassza ki az utolsó elemet: "Új vászon".
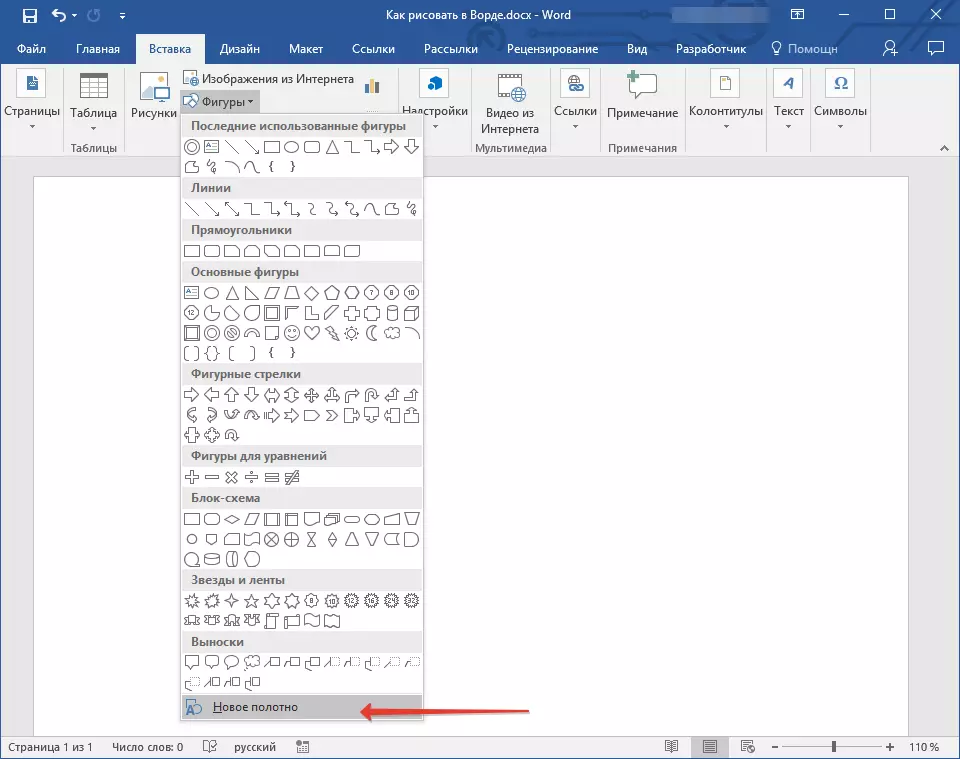
4. Egy téglalap alakú terület jelenik meg az oldalon, amelyben elkezdhet rajzolni.
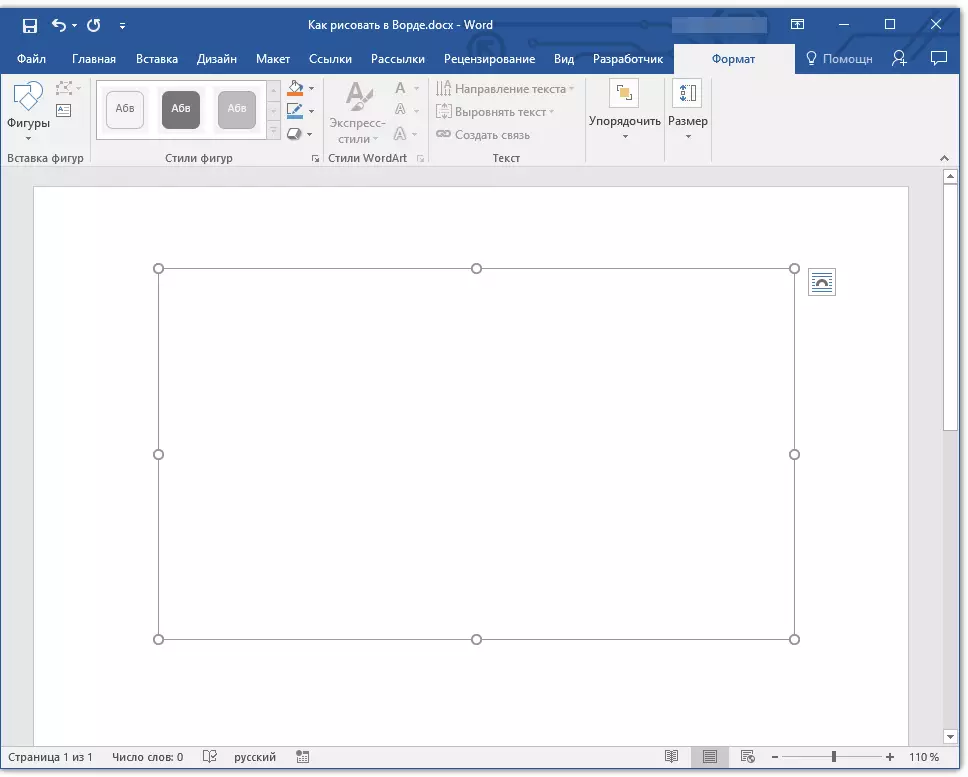
Szükség esetén változtassa meg a rajz mező méretét. Ehhez húzza meg a kívánt irányba a határán található markerek egyikét.
A rajzeszközök
Közvetlenül új web hozzáadása után, a lap megnyitja a lapot "Formátum" amelyben alapvető rajzeszközök lesznek. Fontolja meg részletesen a gyors hozzáférési panelben bemutatott csoportokat.

Ábrák behelyezése
"Ábrák" - A gombra kattintva megjelenik az oldalhoz hozzáadható formák nagy listája. Mindegyikük tematikus csoportokra oszlik, amelyek mindegyikének neve önmagáért beszél. Itt találja:
- Vonalak;
- Téglalapok;
- Alapvető adatok;
- Göndör nyilak;
- Egyenletek számai;
- Flowchart;
- Csillagok;
- Fogantyúk.
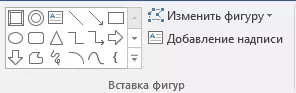
Válassza ki a megfelelő típusú formát, és húzza ki a kezdet bal kattintási pontjának beállításával. Nem szabadítógomb, adja meg az ábra végpontját (ha közvetlen), vagy a terület elfoglalnia kell. Ezt követően engedje fel a bal egérgombot.
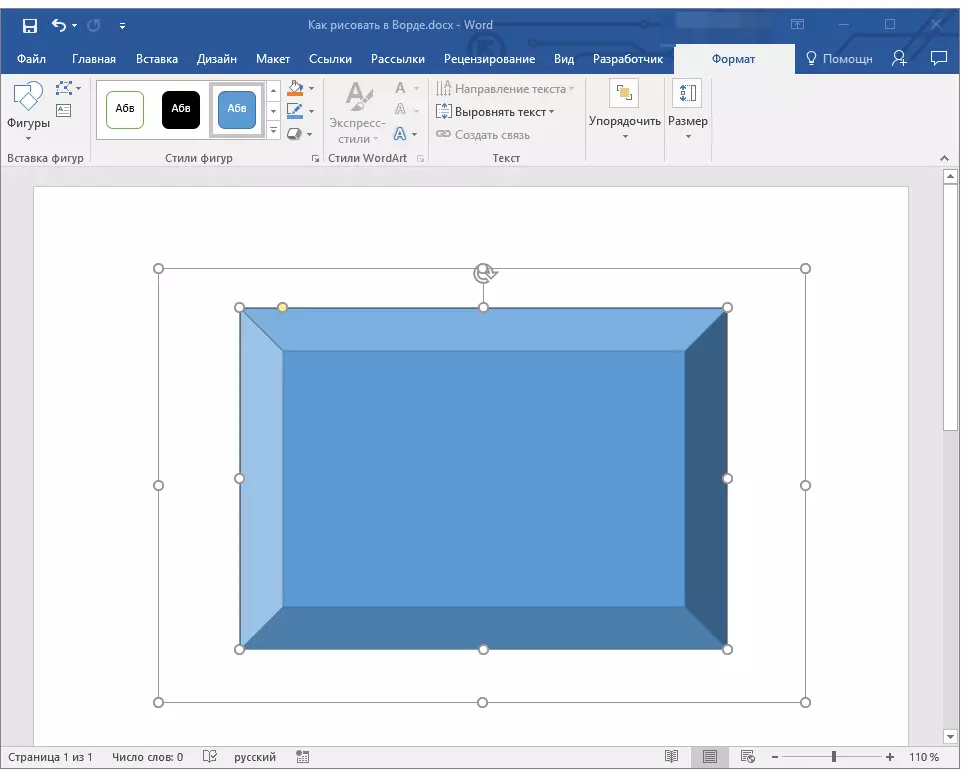
"Változás alak" - Az első elem kiválasztásával a gomb menüben, szó szerint módosíthatja az ábrát, azaz egy helyett egy másikra. A gombok második eleme - "Kezdje a csomópontokat" . Kiválasztása, megváltoztathatja a csomópontokat, azaz az ábrák kötési pontjait (példánkban a téglalap külső és belső sarkai.
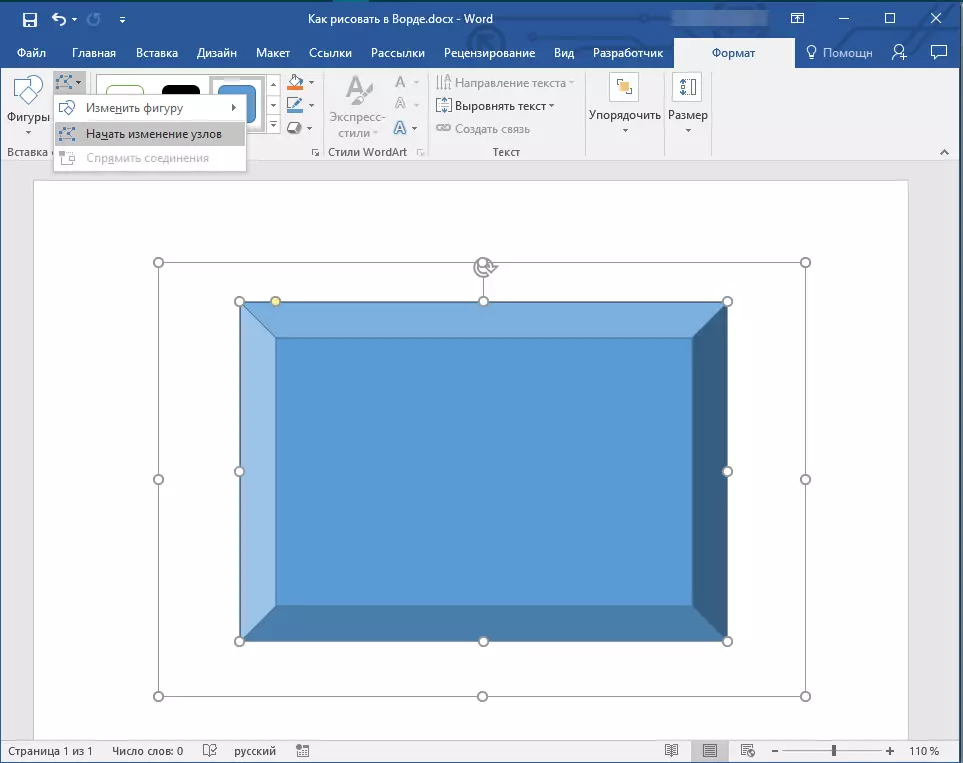
"Add felirat" - Ez a gomb segítségével hozzáadhat egy szövegmezőt, és írja be a szöveget. A mező hozzáadódik a megadott helyhez, de szükség esetén szabadon mozgathatja az oldalra. Javasoljuk, hogy előmelegítse a mezőt, és az arcai átláthatóak. A szövegmezővel való együttműködés részletesebben, és mit lehet tenni vele, olvashat a mi cikkünkben.
Lecke: A szöveg hulláma
A számok stílusai
A csoport eszközeinek használata megváltoztathatja a rajzolt ábra, a stílus, a textúra megjelenését.

A megfelelő opció kiválasztásával megváltoztathatja az alak alakjának színét és a kitöltés színét.
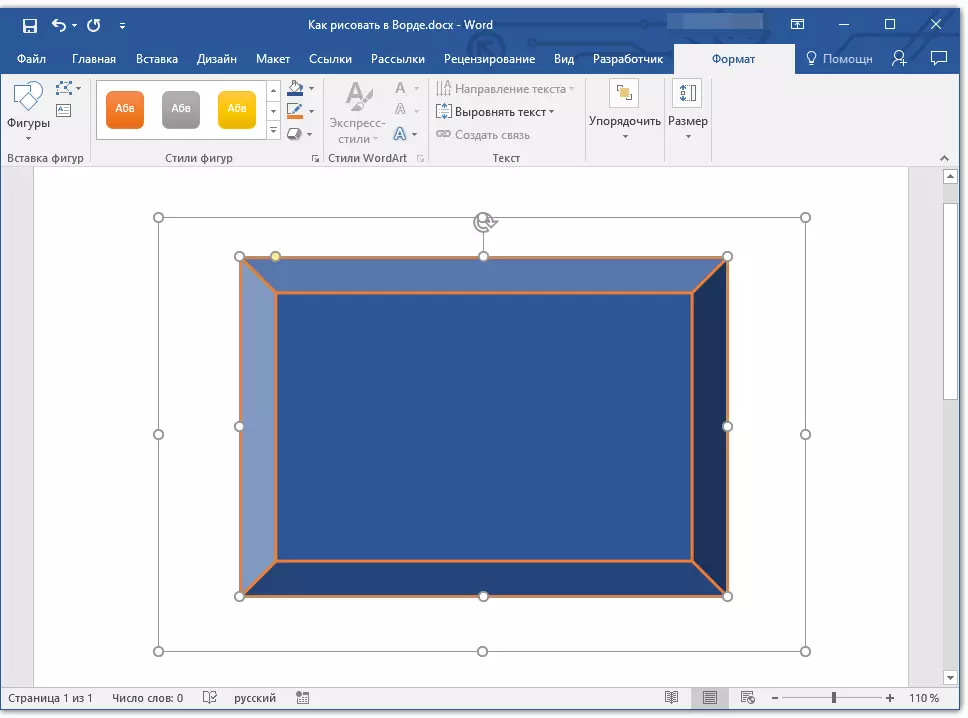
Ehhez válassza ki a megfelelő színeket a gombok legördülő menüjében "Töltse ki az ábrákat" és "A számok kontúrja" amelyek az ablak jobb oldalán találhatóak sablon stílusok.
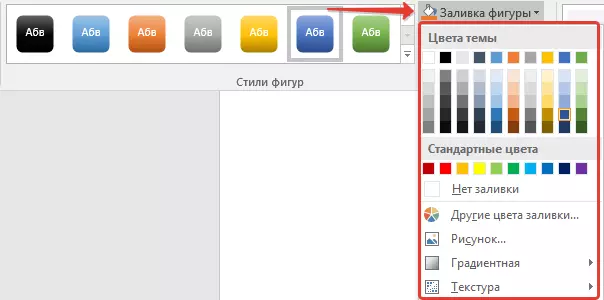
Jegyzet: Ha a szabványos színek nem felelnek meg Önnek, megváltoztathatja őket a paraméter használatával "Egyéb színek" . A kitöltés színe is válasszon egy gradienst vagy textúrát. A Contour Color gomb menüben beállíthatja a vonal vastagságát.
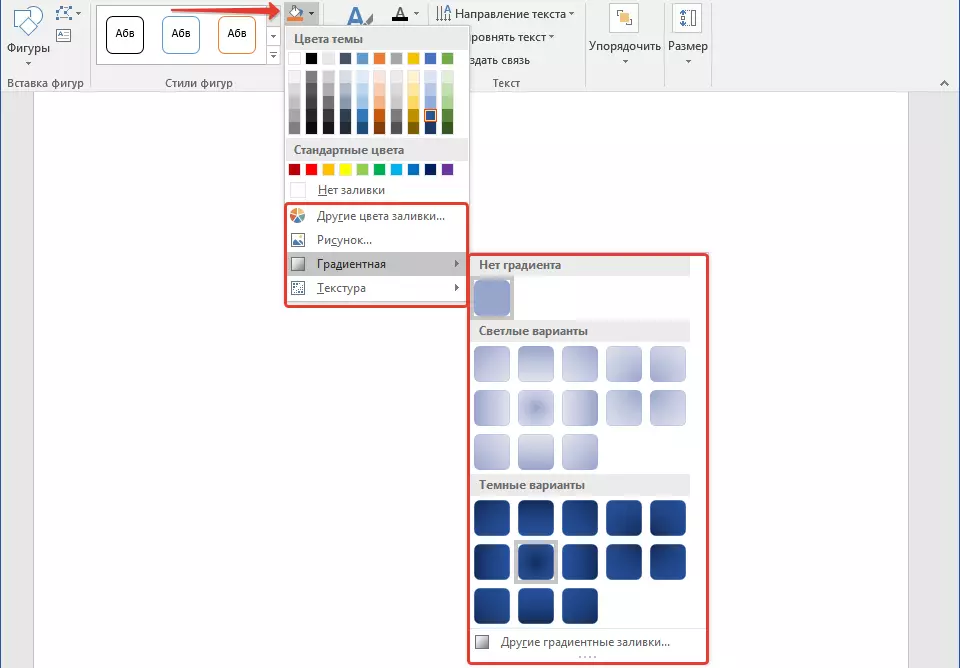
"Ábra hatások" - Ez olyan eszköz, amellyel még mindig megváltoztathatja az ábra megjelenését azáltal, hogy kiválasztja az egyik javasolt hatásokat. Beleértve ezeket is:
- Árnyék;
- Visszaverődés;
- Megvilágítás;
- Simítás;
- Megkönnyebbülés;
- Fordulat.
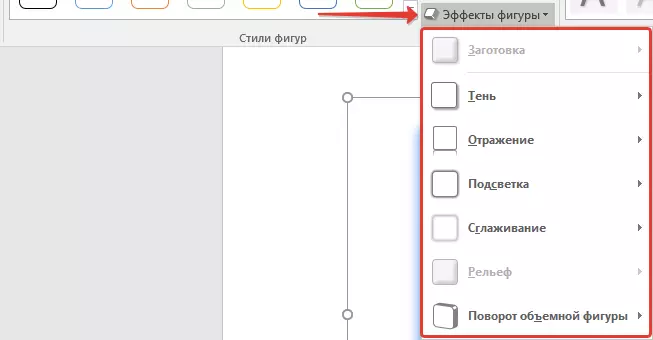
Jegyzet: Paraméter "Fordulat" Csak ömlesztett számok esetén rendelkezésre áll, a fenti partíciókból származó egyes hatások csak meghatározott formákra is rendelkezésre állnak.
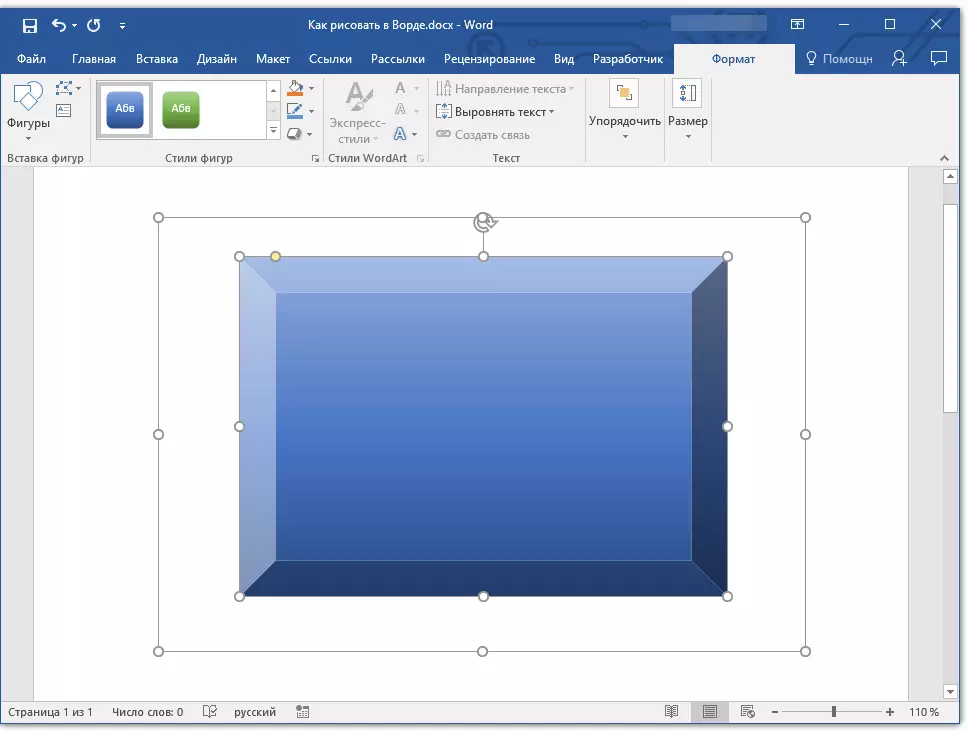
Stílusok WordArt.
E szakaszból származó hatásokat kizárólag a szöveghez adják hozzá, a gomb segítségével. "Felirat hozzáadása" A csoportban található "Ábrák beillesztése".Szöveg
A WordArt stílushoz hasonlóan a hatások kizárólag a szövegre vonatkoznak.
rendezni
A csoport eszközei úgy vannak kialakítva, hogy megváltoztassák az ábra, az igazítás, a fordulás és más hasonló manipulációk helyzetét.
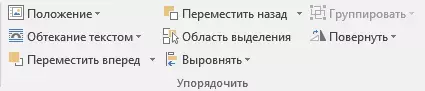
Az ábra az ábra hajtjuk végre ugyanúgy, mint a forgatás az ábrán - a sablon, szigorúan meghatározott vagy tetszőleges értéket. Azaz, akkor választhat a standard forgásszög adja a saját, vagy egyszerűen fordítsa a forma meghúzásával körkörös nyíl közvetlenül felette.
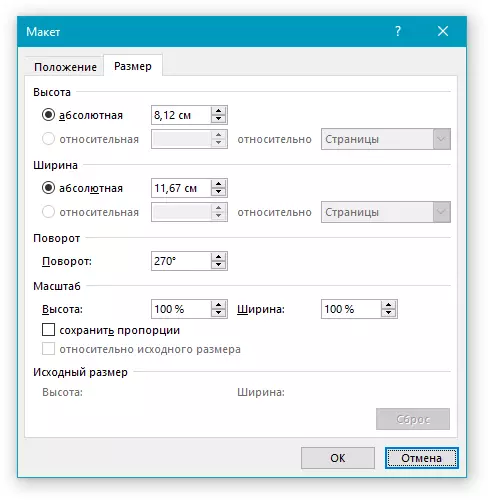
Lecke: Hogyan fordulhatjuk be a rajzot
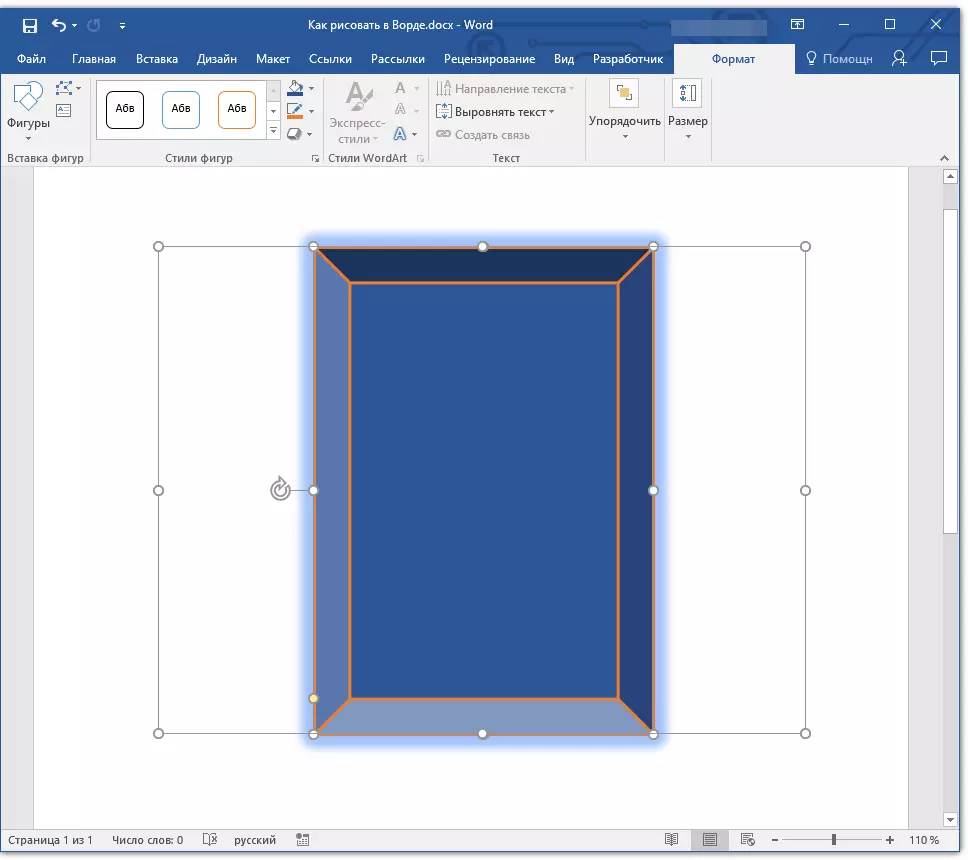
Ezen túlmenően, ezzel a részrel, akkor egy számot is alkalmazhat egy másikra, ahogyan a rajzokkal is megteheti.
Lecke: Mint a Word, overlay egy kép a másikra
Ugyanebben a szakaszban áramolhat az alakzat szövegét vagy két vagy több számot.
Word with Word:
A csoportok csoportosítása
Árvíz clip art
Jegyzet: Csoportos eszközök "Fajta" Az ábrákkal végzett munka esetében feltétlenül azonos a rajzokkal való munkavégzés során, segítve pontosan ugyanazt a manipulációt végezheti el.
A méret
A csoport egyetlen eszközének lehetősége csak egy - a változás az ábra és a mező, amelyben található. Itt megadhatja a szélesség pontos értékét és magassága centiméterben, vagy a nyilak segítségével lépésről lépésre módosíthatja.
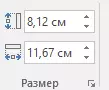
Ezenkívül a mező mérete, valamint az ábra mérete manuálisan módosítható a határok kontúrja mentén található jelölők segítségével.
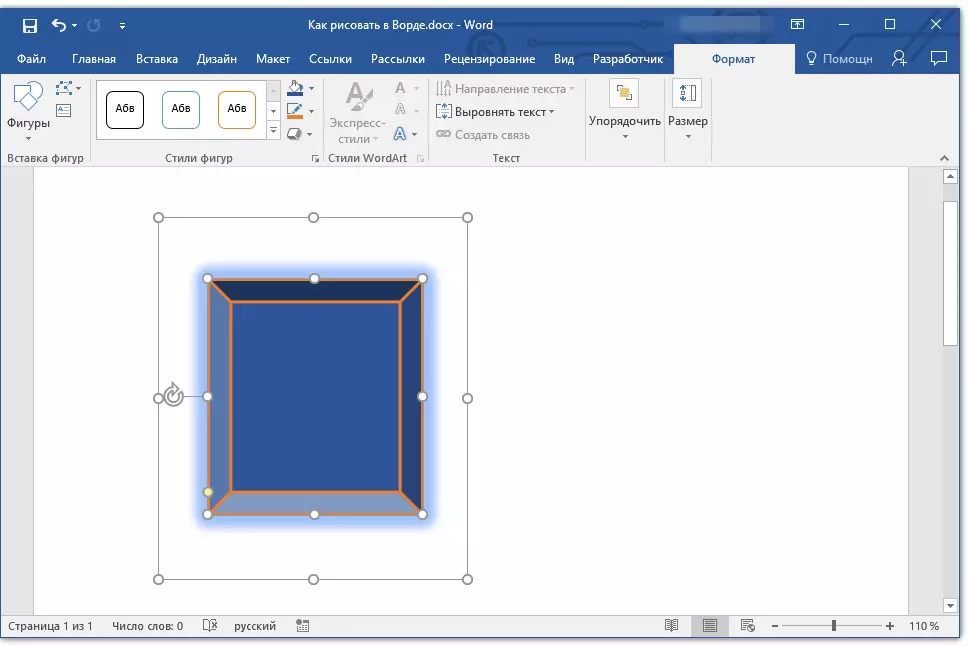
Lecke: Hogyan vágjuk a rajzot a szóban
Jegyzet: A rajz módból való kilépéshez nyomja meg a gombot. "KILÉPÉS" Vagy kattintson a bal egérgombra a dokumentum üres helyén. Visszatérés a szerkesztéshez és a lap megnyitásához "Formátum" , Kattintson duplán a rajzra / alakra.
Itt, sőt, mindezen cikkből megtudta, hogyan kell felhívni a szót. Ne felejtsük el, hogy ez a program elsősorban szövegszerkesztő, így nem kell túl komoly feladatokat kiszabni. Használja a profilszoftvert ilyen célokra - grafikus szerkesztők.
