
A videó látványos képernyővédője az Intro-nak hívják, lehetővé teszi, hogy érdeklődjön a néző számára, hogy megtekinthesse és általános elképzelést tegyen a tartalmáról. Hasonló rövid görgőket hozhat létre sok programban, az egyik ilyen mozi 4d. Most meg fogjuk deríteni, hogyan készítsünk egy gyönyörű háromdimenziós intro-t.
Hogyan készítsünk egy intro-t a Cinema 4D programban
Új projektet hozunk létre, hozzáadunk tartalmat szöveg formájában, és több effektust alkalmaznak rá. A kész eredményt a számítógépre menti.Szöveg hozzáadása
Kezdetben, új projekt létrehozásával, erre a "Fájl" - "Hozzon létre".
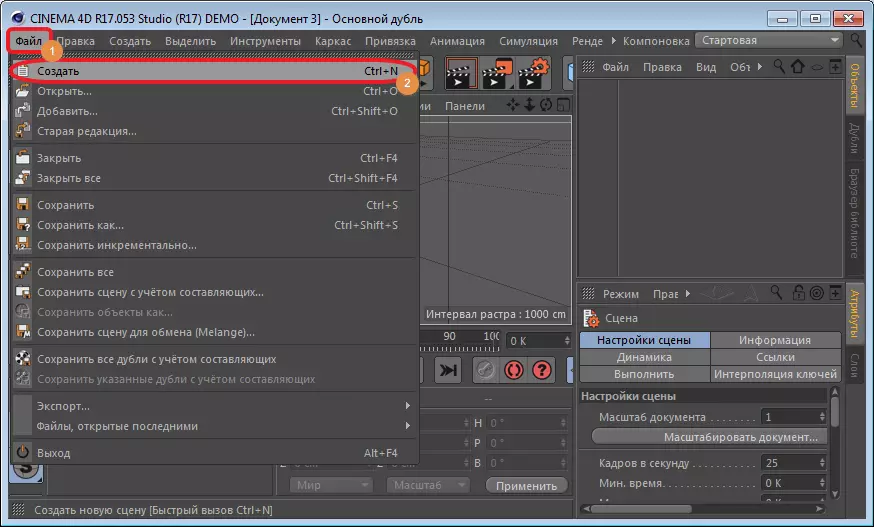
Szöveges objektum beillesztéséhez megtaláljuk a felső panelen található "MOGROGR" részt, és válassza ki a "MOTEXT objektum" eszközt.
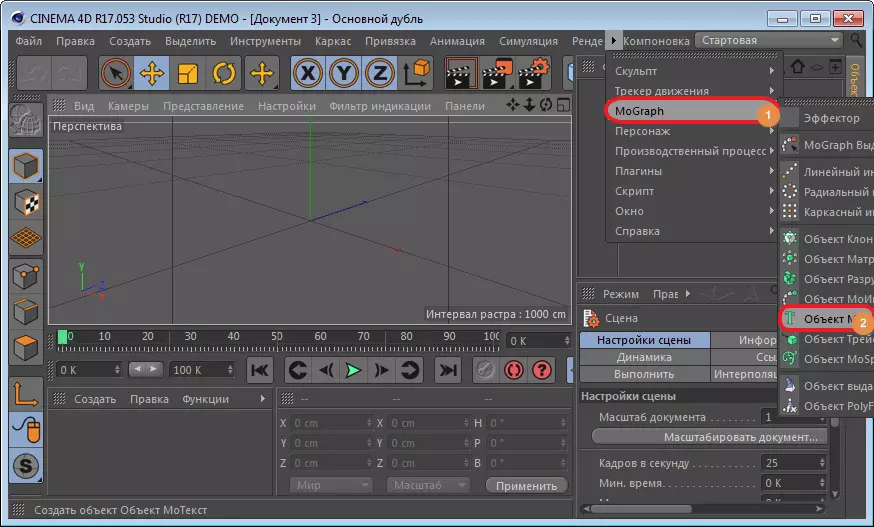
Ennek eredményeképpen a munkaterületen megjelenik a "szöveg". A módosításához meg kell mennie az "Objektum" szakaszhoz, amely a programablak jobb oldalán található, és módosíthatja a "Szöveg" mezőt. Üdvözöljük például a "Lumpics" -t.

Ugyanebben az ablakban szerkesztheti a betűtípust, a méretet, a merész vagy dőlt betűtípusokat. Ehhez elég ahhoz, hogy kissé csökkentse a csúszkát, és állítsa be a szükséges paramétereket.
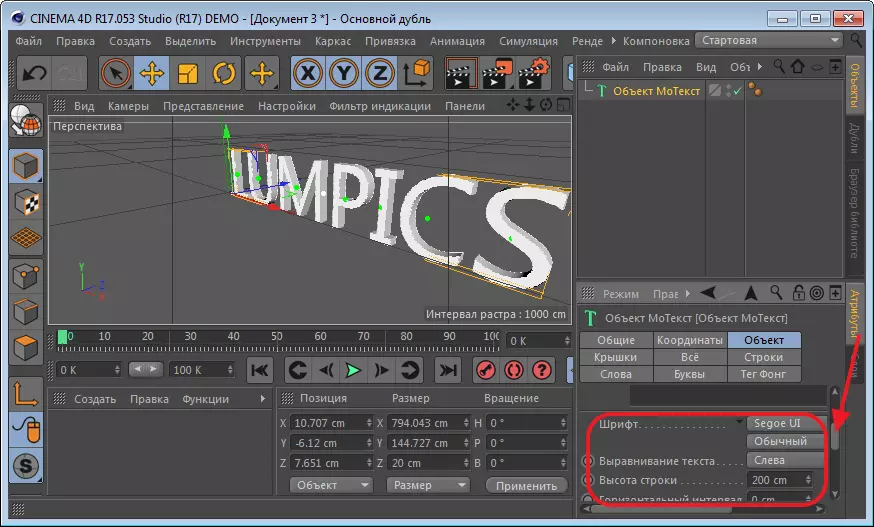
Ezt követően igazítsa a kapott feliratot a munkaterületen. Ez egy speciális ikon segítségével történik, amely az ablak tetején található, és a vezető objektum.
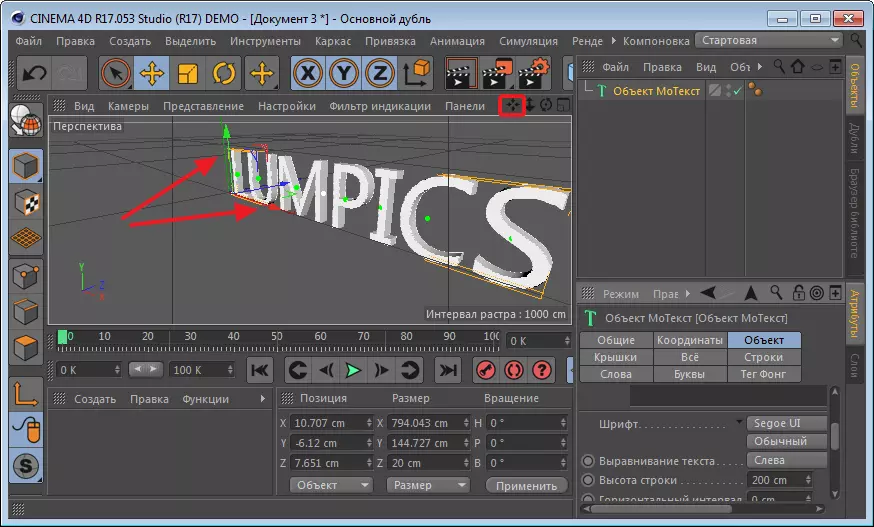
Hozzon létre egy új anyagot feliratunknak. Ehhez kattintson az egérre az ablak bal alsó részén. A megjelenő ikon dupla kattintása után megnyílik egy további panel a szín szerkesztéséhez. Válassza ki a megfelelő és zárja be az ablakot. Az ívünket a kívánt színben kell festeni. Most húzzuk a feliratunkhoz, és megszerzi a kívánt színt.
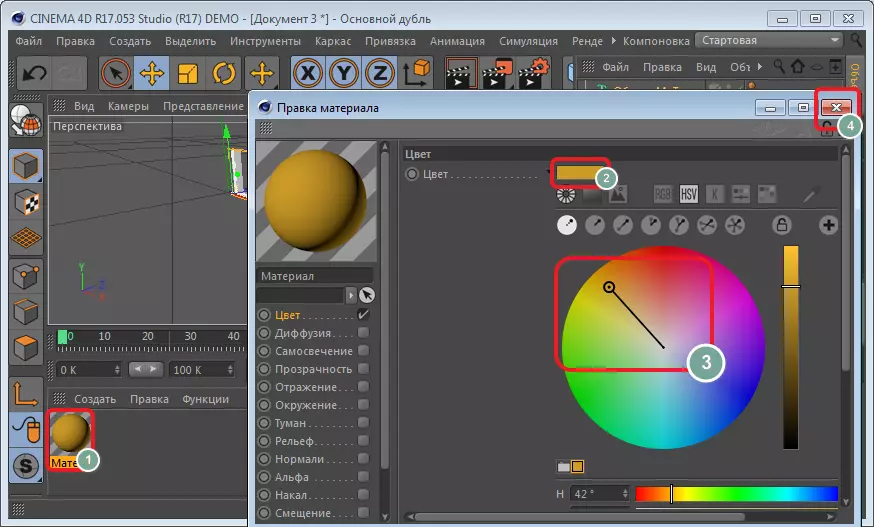
A betűk kaotikus szórása
Most változtassa meg a betűk helyét. Kiemeljük a "MOTEXT" Object ablakot, és menjünk a felső panelen "MOTEPH" szakaszra.
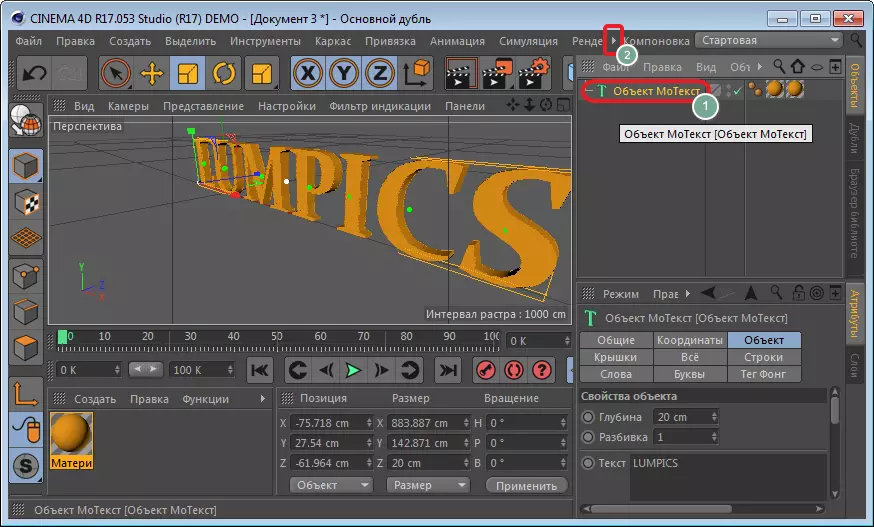
Itt választja ki az "Effector" - "Effector of thase".

Kattintson egy speciális ikonra, és javítsa ki a betűk helyét az útmutatók segítségével.
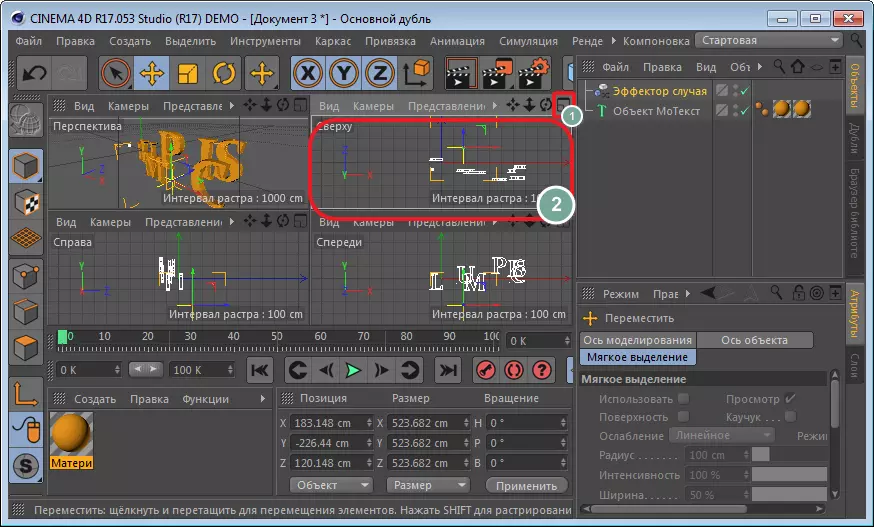
Visszatérjünk a perspektívablakba.
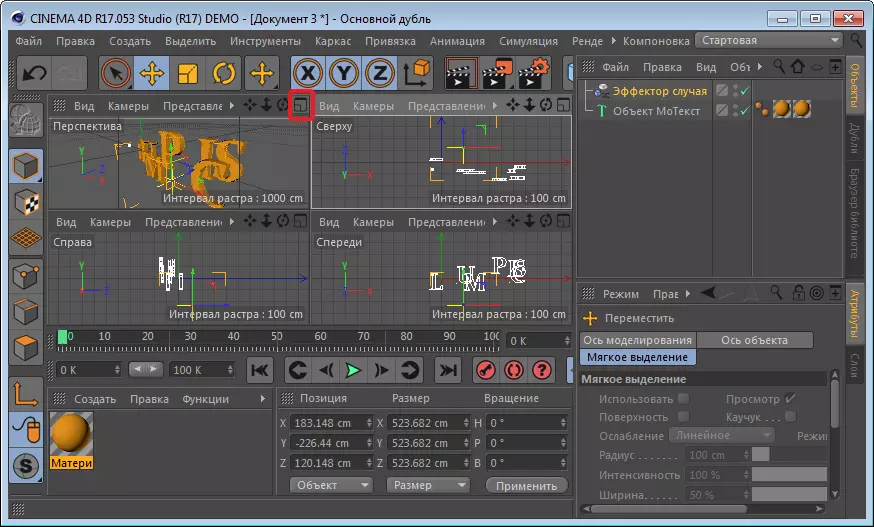
Most a betűket kissé megváltoztatni kell a helyeken. Ez segít a "skálázási" eszköz készítésében. Húzok azokat a tengelyeket, amelyek megjelentek, és megnézem, hogy a betűk elkezdenek eltolódni. Itt, kísérletekkel elérheti a kívánt eredményt.
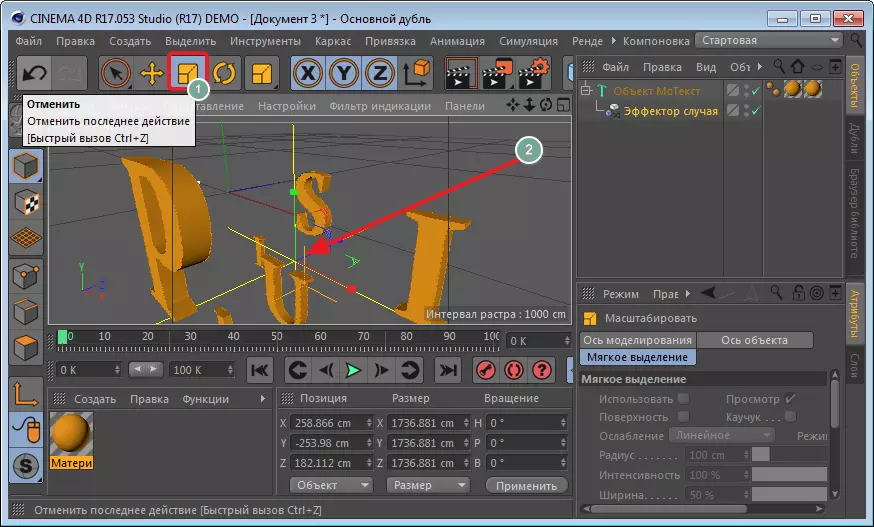
Az objektum deformációja
A "MOTEKST" mező "Motekst" területén "az eset effektorja" feliratát húzza.
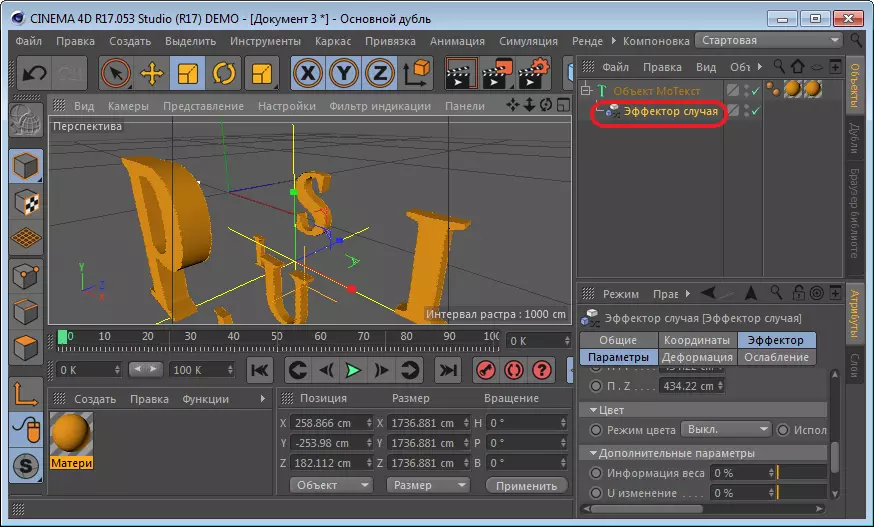
Most menjen a "Deformáció" szakaszba, és válassza ki a "Point" módot.
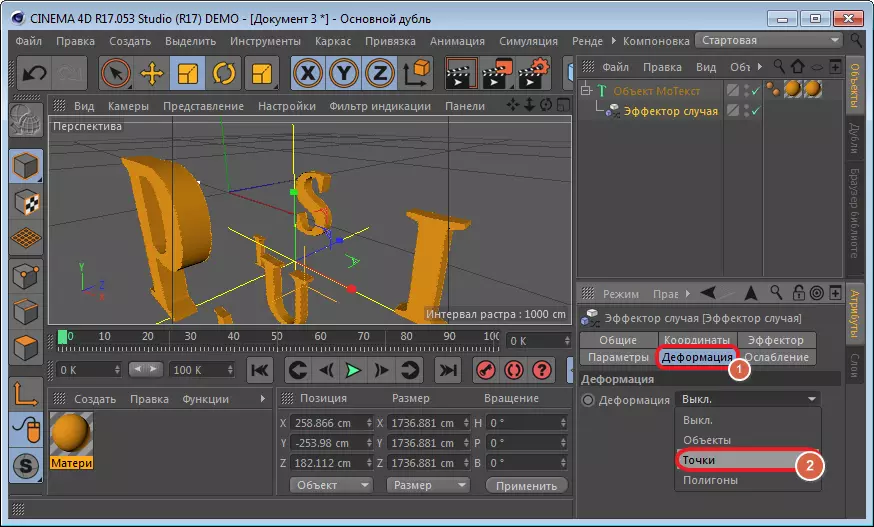
Az "Effektor" szakaszban az "intenzitás" ikont, vagy kattintson a "Ctrl" gombra. A mező értéke változatlan marad. Mozgassa a "Time Line" futót az elején, és kattintson a "Record aktív objektumok" eszközre.
Ezután a csúszkát tetszőleges távolságra mozgatjuk, és csökkentjük a nulla intenzitását, és kiemeljük a mezőt.
Kattintson a "Play" gombra, és nézze meg, mi történt.
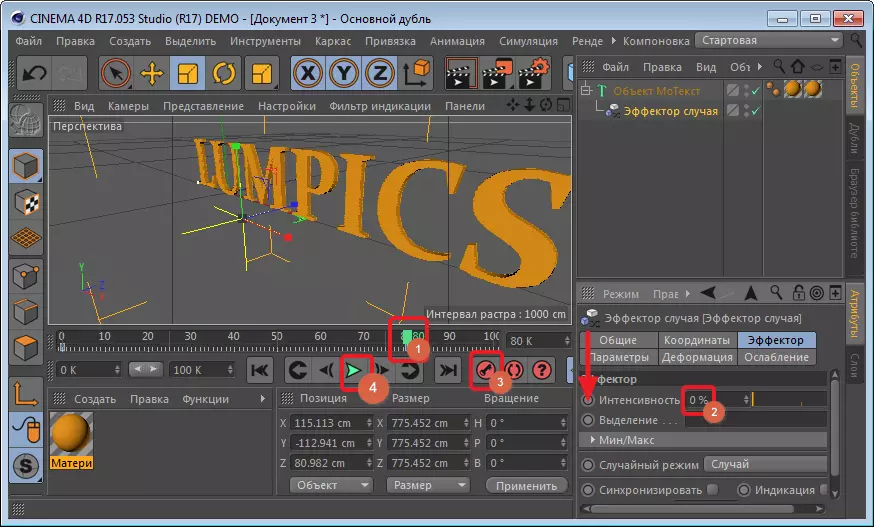
Az elmozdulás hatása
Töltse ki a feladatot. Ehhez válassza ki a fényképezőgép eszközt a felső panelen.

Az ablak jobb oldalán megjelenik a rétegek listájában. Kattintson egy kis körre a felvétel elindításához.

Ezután a futót az elején "idővonalon" helyeztük el, és nyomja meg a gombot. Mozgassa a csúszkát a kívánt távolságra, és változtassa meg a felirat pozícióját speciális ikonokkal, nyomja meg újra a gombot. Továbbra is megváltoztatjuk a szöveg helyzetét, és nem felejtjük el a kulcsot.
Most becsüljük, hogy a "PLAY" gomb segítségével jött ki.
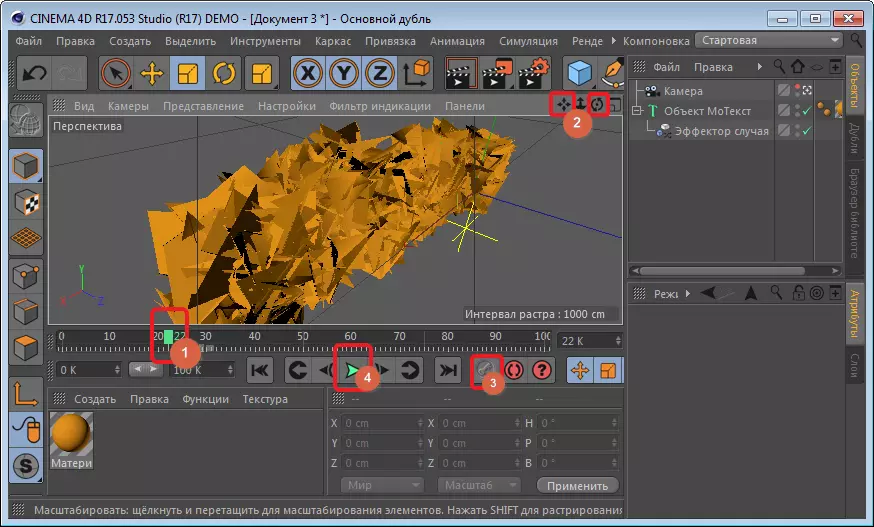
Ha a megtekintés után úgy tűnt, hogy a felirat túlságosan kaotikusan mozog, kísérletezi a helyzetét és a kulcsokat a kulcsok között.
A kész intro megőrzése
A projekt mentéséhez menjen a "Render" szakaszhoz - "Renderbeállítások", amely a felső panelen található.
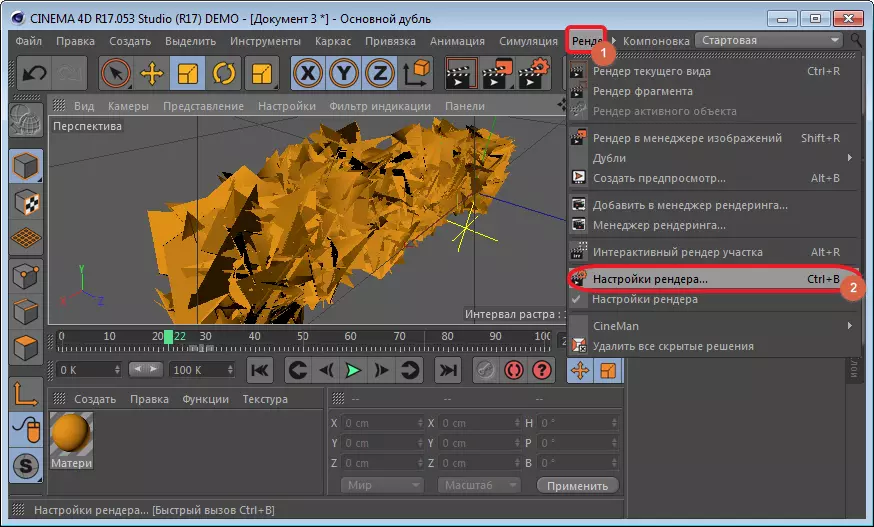
A "következtetés" szakaszban mutatja az értékeket 1280. tovább 720. . És bekapcsoljuk az összes keretet a megőrzési tartományban, különben csak az aktív megmarad.
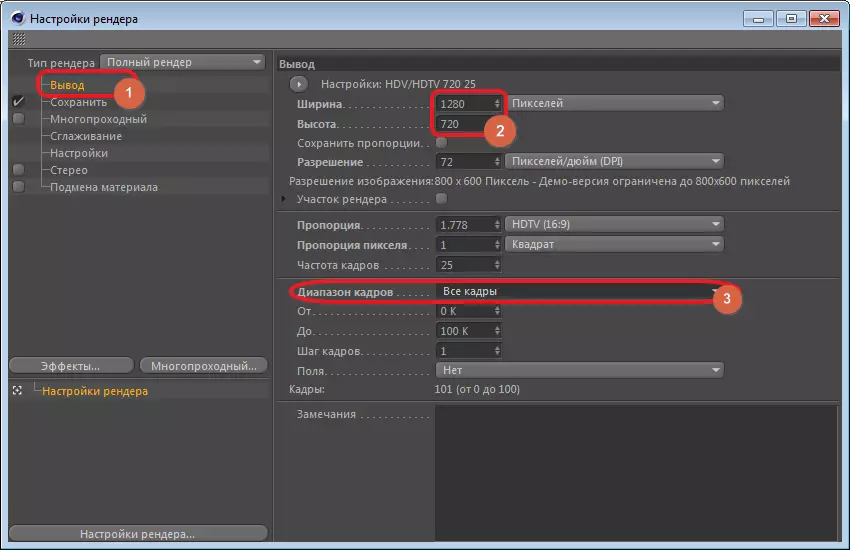
A "Mentés" szakaszba költözünk, és válassza ki a formátumot.
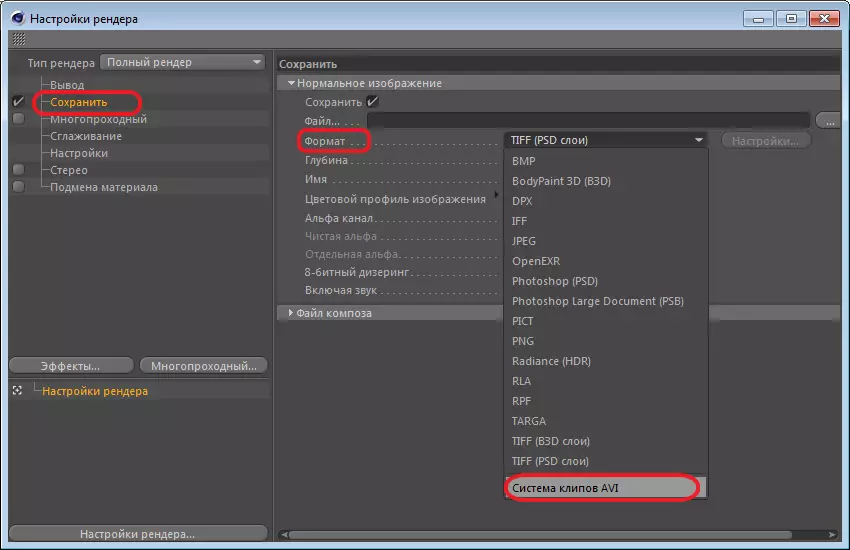
Zárja be az ablakot a beállításokkal. Kattintson a "Rendering" ikonra, és egyetértünk.
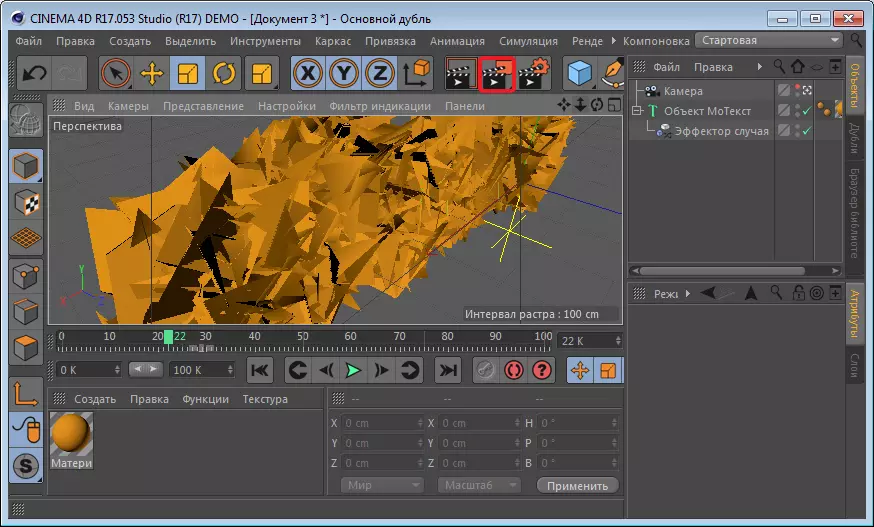
Tehát gyorsan létrehozhat egy vonzó intro-t a videó bármelyikére.
