
Hála Steam képes létrehozni több könyvtárak játékok különböző mappákban, akkor egyenletesen oszlatja el a játékot, és a helyet foglalja el a lemezeket. A telepítés során a termék tárolására kiválasztott mappa van kiválasztva. De a képesség, hogy mozgassa a játékot egy lemezről egy másik fejlesztőre, nem biztosított. De kíváncsi felhasználók továbbra is megtalálta a módját, hogy készítsen alkalmazások lemezről lemezre adatvesztés nélkül.
Játékok átvitele egy másik meghajtóba
Ha nincs elegendő hely az egyik lemezen, akkor mindig átkapcsolhatja a gőzjátékot egy lemezről a másikra. De kevesen tudják, hogyan kell, hogy az alkalmazás továbbra is működjön. A játékok helyének megváltoztatására két módszer létezik: egy speciális program használatával és kézzel. Mindkét irányba nézzük.1. módszer: Steam Tool Library Manager
Ha nem akarsz időt tölteni és mindent kézzel tölteni, akkor csak letöltheti a Steam Tool Library Manager programot. Ez egy ingyenes program, amely lehetővé teszi az alkalmazások biztonságos átvitelét egy lemezről a másikra. Ezzel gyorsan megváltoztathatja a játékok helyét, anélkül, hogy félne, hogy valami rosszul megy.
- Először is, menjen át az alábbi linken, és töltse le a Steam Tool Library Manager-t:
Letöltés Steam Tool Library Manager ingyen a hivatalos webhelyről
- Most a lemezen, ahol a játékokat át kívánja adni, hozzon létre egy új mappát, ahol tárolják őket. Nevezze meg, mivel kényelmes lesz (például SteamApp vagy SteamGames).
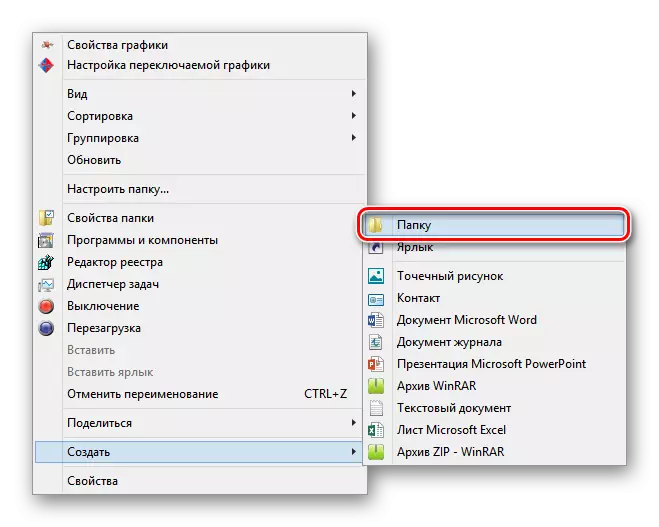
- Most futtathatja a segédprogramot. Adja meg a megfelelő mezőben létrehozott mappa helyét.

- Csak a keresztre szeretne menni, és kattintson a "Áthelyezés to Storage" gombra.

- Várja meg a játékátviteli folyamat végét.

Kész! Most minden adat tárolódik egy új helyen, és van egy szabad lemezterület.
2. módszer: További programok nélkül
A márka a közelmúltban, maga a gőzben lehetséges volt manuálisan átadni a játékot a lemezről a lemezre. Ez a módszer egy kicsit bonyolultabb, mint egy további szoftver használata, de még mindig nem veszi sok időt vagy erőfeszítést.
Könyvtár létrehozása
Először is, létre kell hoznia egy könyvtárat a lemezen, ahol szeretné mozgatni a játékot, mert a könyvtárakban van, az összes pompás termék tárolódik. Ezért:
- Futtassa a Steamet, és menjen az ügyfélbeállításokhoz.
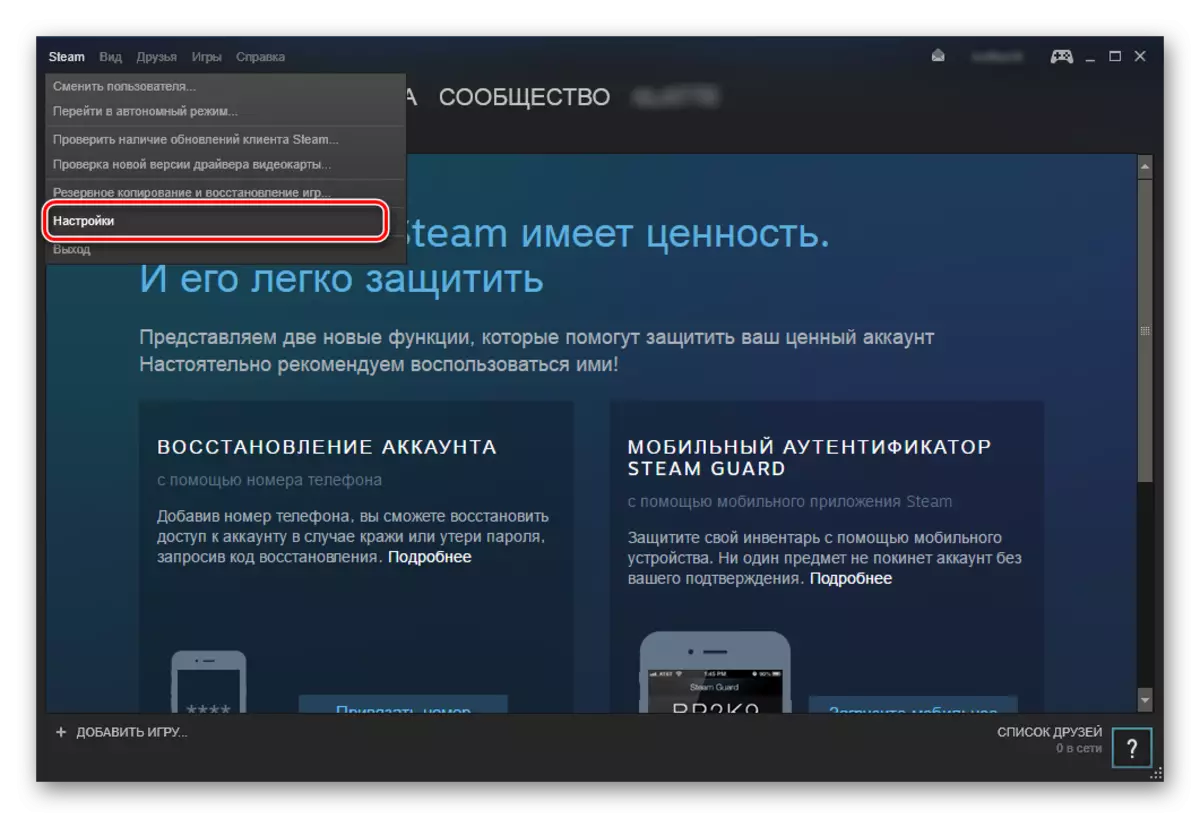
- Ezután a "Load" elemben kattintson a "Steam Library mappák" gombra.

- Ezután megnyílik az ablak, amelyben megtekintheti az összes könyvtár helyét, hány játékot tartalmaz, és mennyi helyet csinál. Új könyvtár létrehozásához és ehhez kattintson a "Mappa hozzáadása" gombra.

- Itt meg kell adnia, hogy hol található a könyvtár.

Most, hogy a könyvtár létrehozása, a játék átvitelére a mappából a mappába kerülhet.
Mozgassa a játékot
- Jobb egérgombbal kattintson a játékra, amelyet átadni szeretne, és menjen a tulajdonságaihoz.
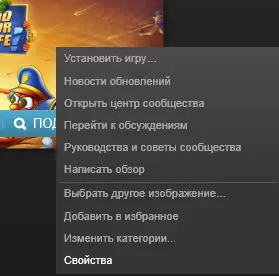
- Menjen a Helyi fájlok fülre. Itt megjelenik egy új gomb - "Mozgatás telepítése mappa", amely nem volt további könyvtár létrehozása előtt. Kattintson rá.
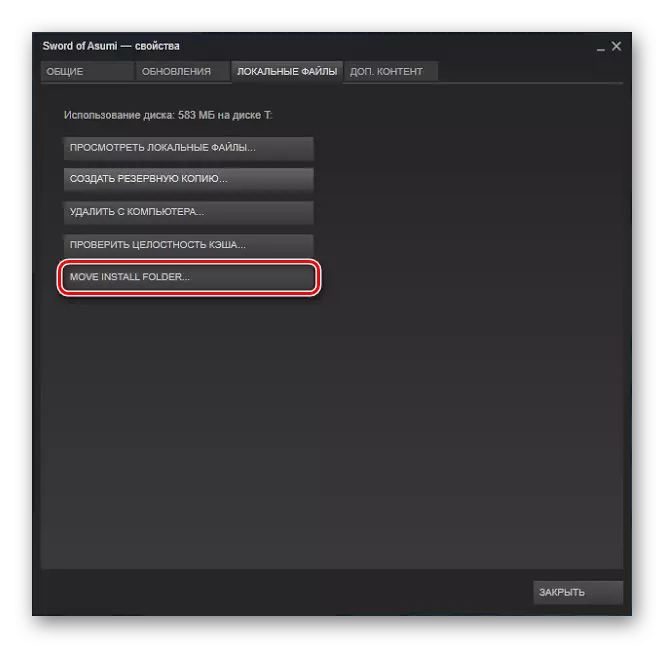
- Ha a gombra kattint, egy ablak jelenik meg a könyvtár kiválasztásával. Válassza ki a kívánt mappát, és kattintson a "Mozgás Mappa" gombra.
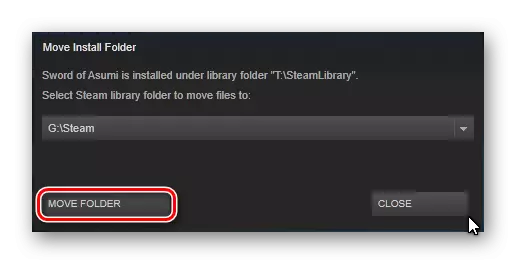
- A játék mozgatásának folyamata elindul, ami időt vehet igénybe.

- A mozgás befejezése után megjelenik egy jelentést, amelyben megjelent, ahonnan és hol mozgatja a játékot, valamint az elmozdult fájlok számát.

A fent bemutatott két módszer lehetővé teszi, hogy a gőzjátékokat a lemezről a lemezre vigye át, attól tartva, hogy valami kár átvitele, és az alkalmazás leáll. Természetesen, ha bármilyen oknál fogva nem szeretné használni a fenti módszerek egyikét sem, akkor mindig csak törölheti a játékot, és telepítse újra, de már egy másik lemezen.
