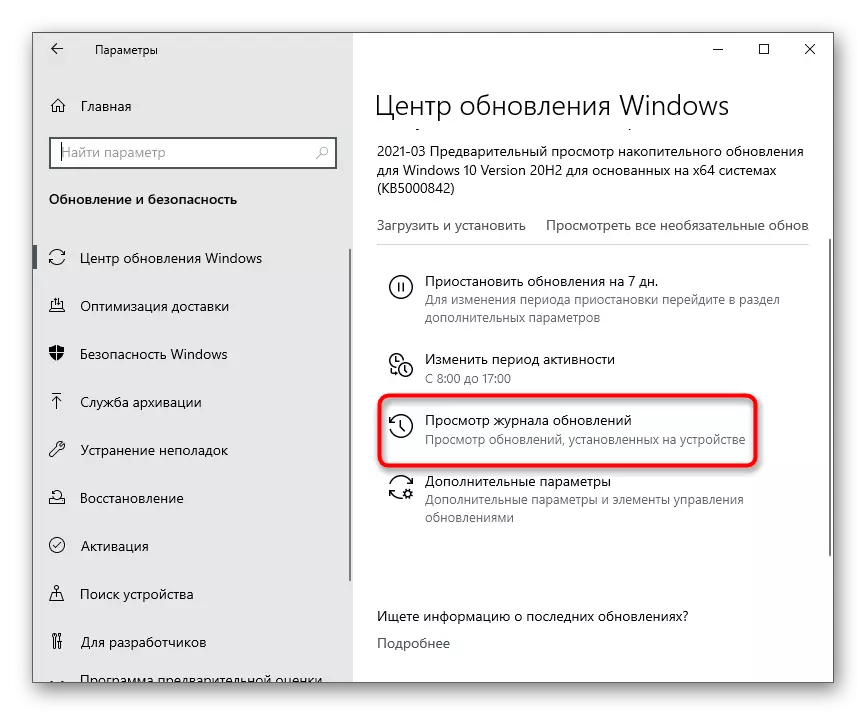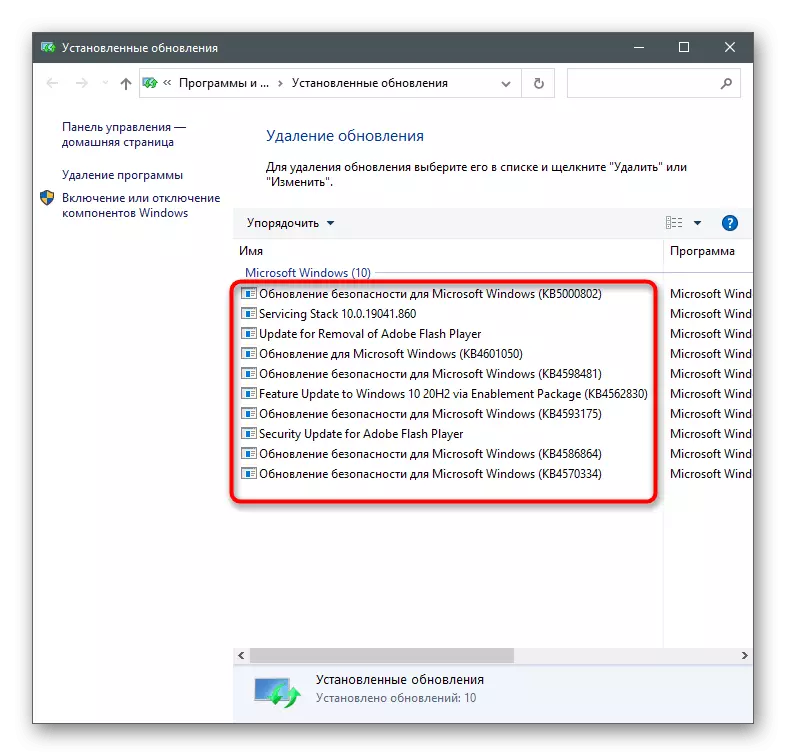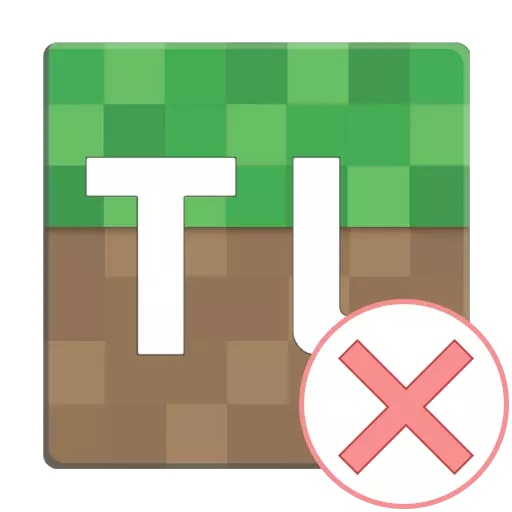
1. módszer: A Java legújabb verziójának telepítése
A Tlauncher program közvetlenül kapcsolódik a Java nevű komponenshez, ezért ajánlott először ellenőrizni. A fejlesztők azt sugallják, hogy amikor problémák merülnek fel a futó Java-val, jobb teljesen eltávolítani a számítógépet, majd töltse le a legfrissebb verziót a hivatalos webhelyről. A szoftver eltávolításának megértéséhez segíthet egy másik utasítást az alábbi linken.
Bővebben: Hogyan lehet teljesen eltávolítani a Java-t

Ezután végezzen még egyszerűbb cselekvési sorozatot - Keresse meg a telepítőt a hivatalos weboldalon, töltse le, futtassa le és kövesse a képernyőn megjelenő utasításokat. Ha nem biztos benne a képességeiről, használja a tippeket a következő cikkből.
Bővebben: Hogyan telepítsük Java-t a PC-n

2. módszer: Az UTF-8 támogatás engedélyezése
A betűtípus problémái a Tlauncher hibaelhárításának egyik fő oka, amely a programkódban használt algoritmusoktól függ. Tekintsünk egy másik módszert a betűtípus korrekciójához, de most azt javasoljuk, hogy engedélyezze az UTF-8 támogatást az OS beállításaival.
- Nyissa meg a "Start" lehetőséget, és keresse meg a "Regionális paraméterek" beállítást a keresésen keresztül.
- Egy új ablakban csepp a "Kapcsolódó beállítások" blokkba, és kattintson a "Speciális dátum, idő, régió" karakterláncra.
- A "Regionális szabványok" felirat alatt keresse meg a "Dátum módosítása, az idő és a számok formátumainak" karakterláncot, majd kattintson rá.
- A "Régió" ablak jelenik meg, hol kell menni a "Speciális" fülre, és kattintson a "Rendszer nyelv megváltoztatása" gombra.
- Jelölje be a jelölőnégyzetet "Beta verzió: Használja az Unicode (UTF-8) a világ minden tájának támogatását", majd kattintson az "OK" gombra, és zárja be az ablakot a beállításokkal.
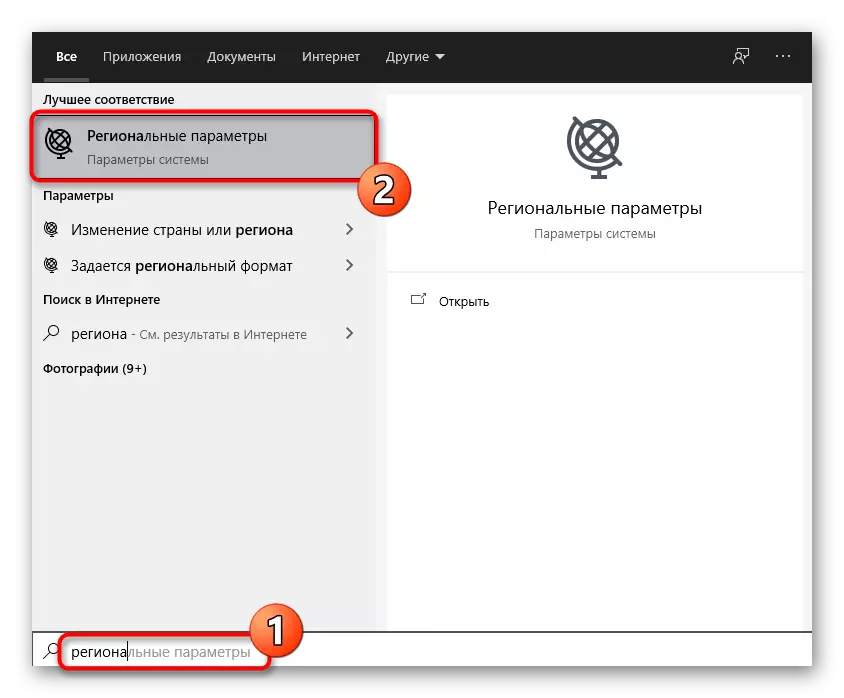

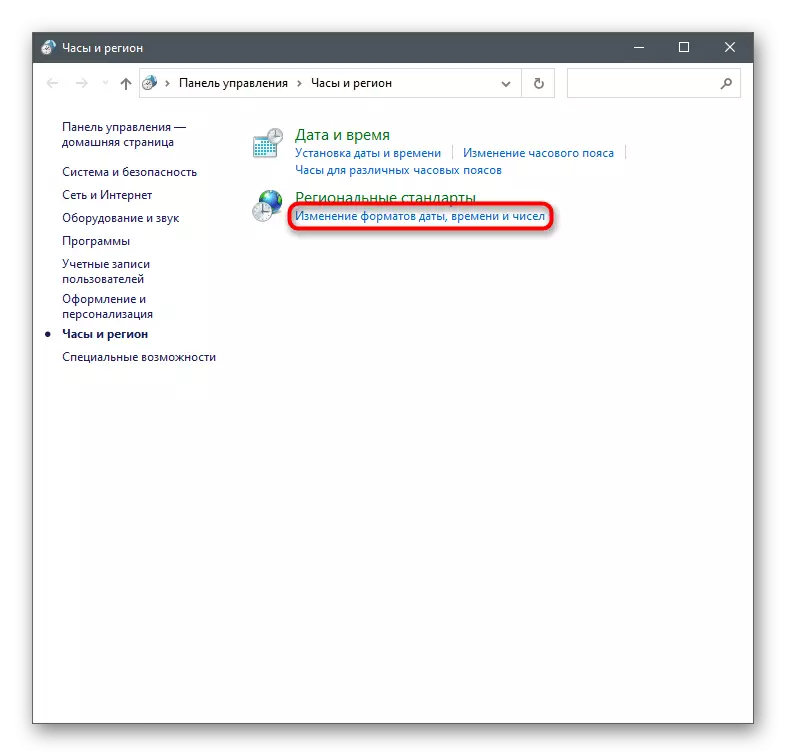


Most célszerű újraindítani a számítógépet, hogy a módosítások hatályba lépése, akkor majd újra futni Tlauncher és ellenőrizze, hogy az új beállítások befolyásolják a launcher.
3. módszer: A legújabb Windows frissítések telepítése
A fontos rendszerfrissítések hiánya egy másik ok, amiért problémák merülnek fel az indító indítóval. Ellenőrizze, hogy a program ezt nem nyitja meg, mert ez egyszerű műveletek végrehajtásával lehetséges.
- Nyissa meg a "Start" gombot, és menjen a "Paraméterek" alkalmazáshoz.
- A listában válassza ki a "Update and Security" blokkot.
- Azonnal megtalálja magát a kívánt szakaszban, ahol a "Frissítések elérhetőségének ellenőrzése" gombra kattint.
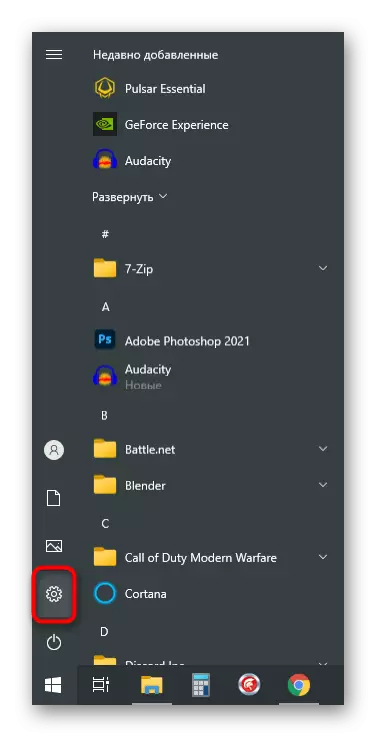
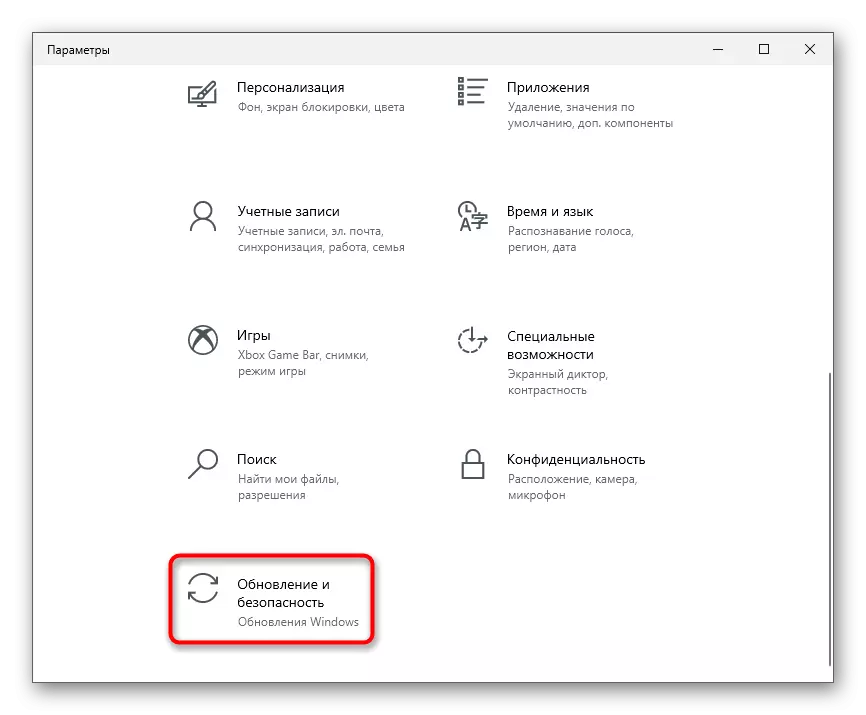
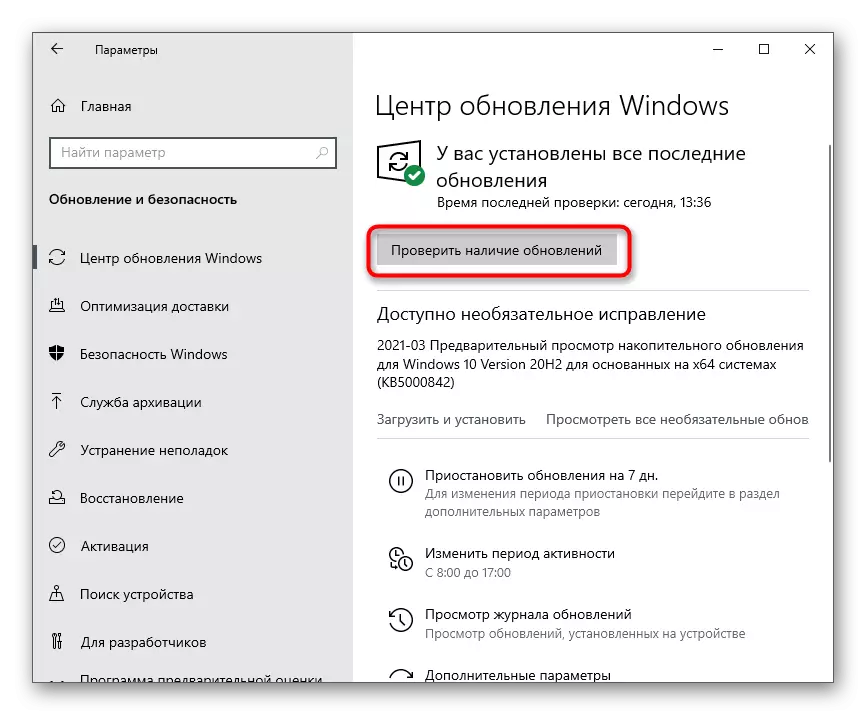
Részletesebb útmutatás a Windows 10 frissítéseiről, és megoldja a problémákat ezzel a folyamattal, más cikkekben találja meg weboldalunkon. Használja őket, ha a telepítés nem sikerült a különböző hibák megjelenése miatt.
Olvass tovább:
Windows 10 frissítések telepítése
Problémák megoldása a Windows 10 frissítési központjának teljesítményével
Telepítse a Windows 10 frissítéseit manuálisan
4. módszer: Törlés frissítése KB4515384
A KB4515384 kódnév szerinti rendszerfrissítés célja az operációs rendszer működésének kis problémáinak kijavítása és a beágyazott alkatrészek javítása. A fejlesztők Tlauncher észrevette, hogy ez hogyan befolyásolja néha nehézségek indításakor a programot, így az általuk kínált eltávolítani.
- Ugyanezen szakaszban a Windows Update paraméterekkel lépjen a "Frissítés naplójának megtekintése" gombra.
- Kattintson a "Frissítés törlése" sorra.
- Lay a listában a KB4515384 kód neve, kattintson duplán rá, és az új ablakban megerősítse a törlést.
- Lehet, hogy egy ideig vagy tartósan letilthatja a Windows-frissítések telepítését, ha a KB4515384 ismét az operációs rendszerhez adódik, és az indítóval kapcsolatos hiba megfordul.
5. módszer: A videokártya-illesztőprogram frissítése
A grafikus adapter-illesztőprogram specifikus változata negatívan befolyásolja a Tlauncher működését, ami hibákat okoz a Minecraft kezdetével vagy az indító főmenüjével. Minden megfigyelt problémás verzió már elavult, ezért a helyzetet a pilóta frissítésével oldják meg, amelyet egy másik cikkben írtunk honlapunkon.
Bővebben: A videokártya-illesztőprogramok frissítésének módjai a Windows 10 rendszeren
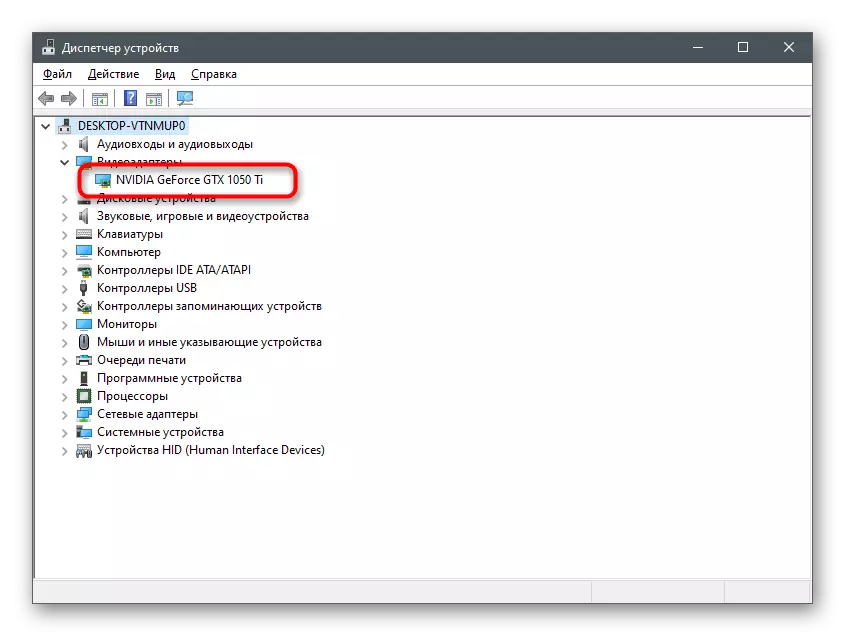
6. módszer: A ClearType funkció engedélyezése
A Tlaunchernek konfliktusai vannak a betűtípusokkal, ezért a program nem indul el. Az ilyen problémák megoldásának egyik módszerét már figyelembe vették a 2. módszerben, mivel hatékonyabb. Ugyanez segít a felhasználók kis százalékában, és a ClearType funkció beállításához kapcsolódik.
- Nyissa meg a "Start" gombot, és keresse meg a "Cleartype szövegbeállítás" lehetőséget.
- A telepítőeszköz indítása után jelölje be a "ClearErtype" jelölőnégyzetet, és lépjen a következő lépésre.
- Olvassa el az első üzenetet, és továbblépjen tovább.
- Végezze el az összes utasítást a szöveg legjobb megjelenítéséhez, majd töltse ki a beállítást és indítsa újra a számítógépet.
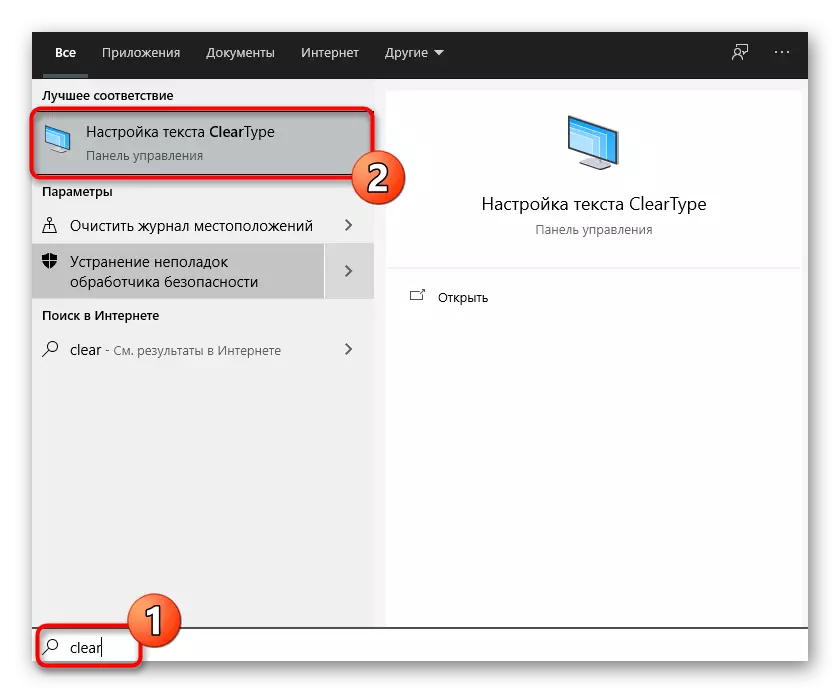
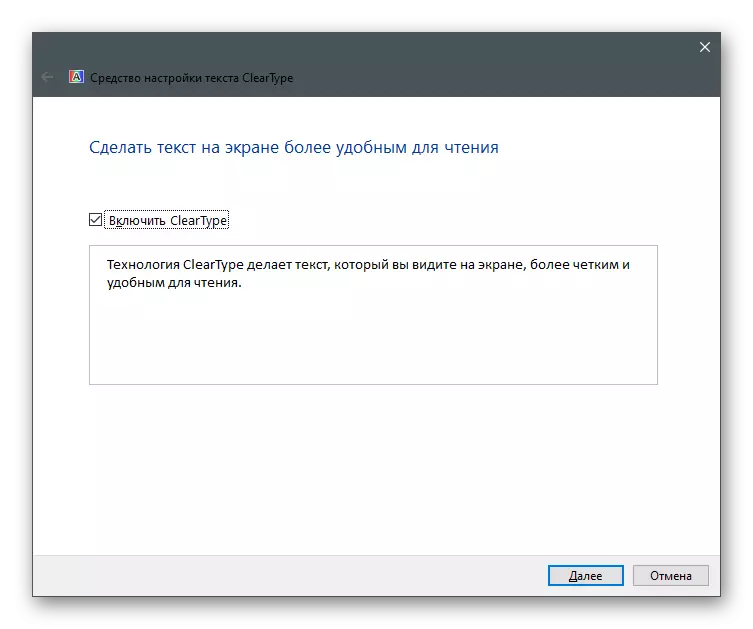
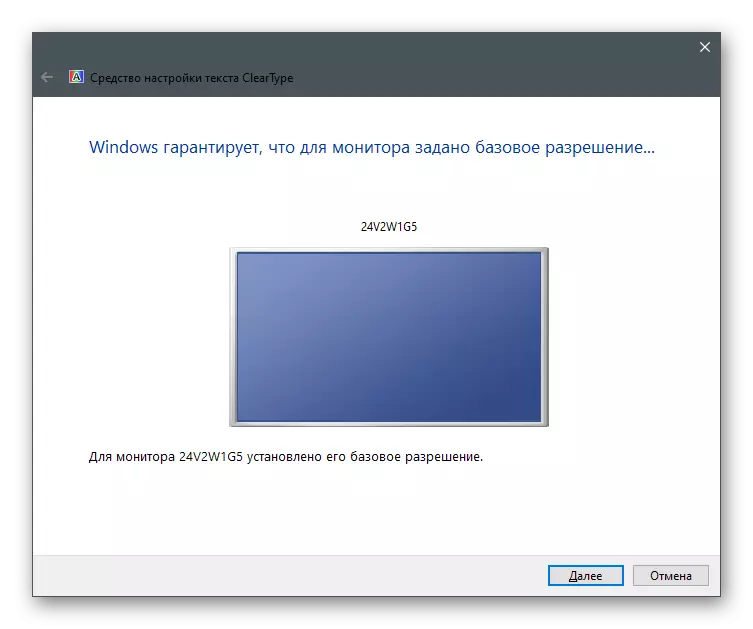
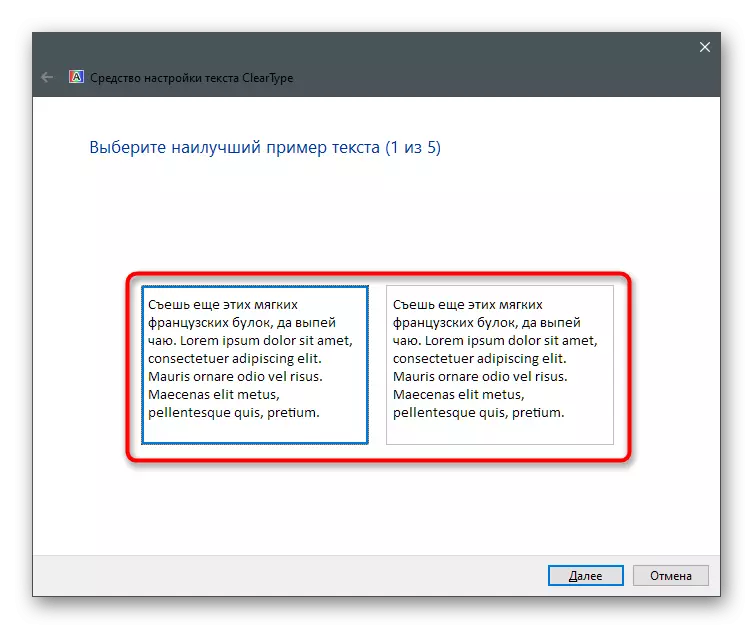
7. módszer: Az anti-vírus letiltása
Ha a harmadik féltől származó víruskereső telepítve van a számítógépén, akkor blokkolhatja a bejövő kapcsolatokat, amikor megpróbálja kipróbálni az indító fájlokat, ezért nem indul el. Ezután meg kell szüntetni a védelmet, és ellenőrizni kell, hogy a program ezt követően megjelenik-e.
Bővebben: tiltsa le az antivírust
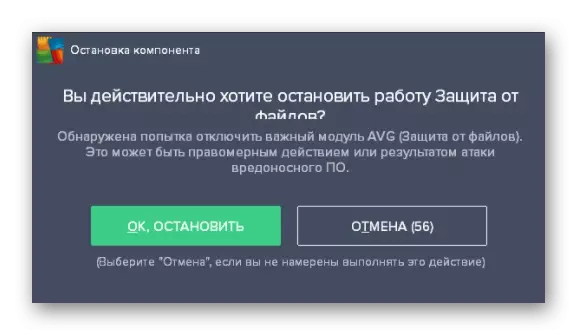
Abban az esetben, ha a probléma valóban történt a telepített víruskereső miatt, nincs értelme, hogy folyamatosan leálljon, mert így csökkenti a munka hatékonyságát. A legjobb, ha a Tlauncher-t kivételt adni, hogy a védelem figyelmen kívül hagyja a program által létrehozott összes eseményt.
Bővebben: Hogyan lehet hozzáadni egy programot az Antivirus kizárásához
8. módszer: Tűzfal letiltása
Megközelítőleg ugyanez vonatkozik a Windows szabványos tűzfalára. Korlátozza a kapcsolatot, ha megpróbálja letölteni a hiányzó fájlokat, vagy lépjen kapcsolatba a szerverrel a játék elindításához. A módszer ellenőrzéséhez ideiglenesen húzza ki a tűzfalat, majd nyissa meg újra az indítót.
Bővebben: Hogyan kapcsolja ki a tűzfalat a Windows 10 rendszerben
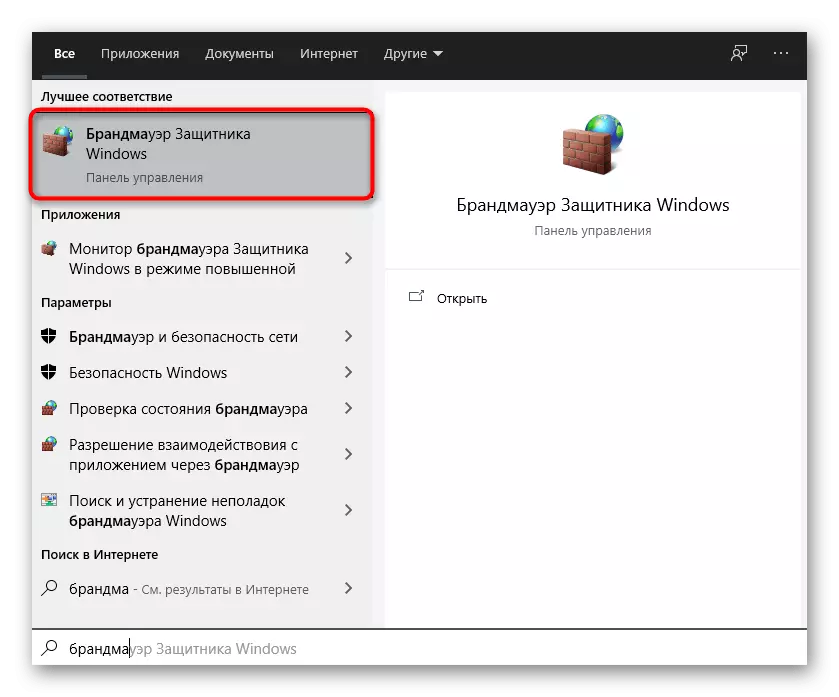
Ha a tűzfal letiltása után a program helyesen kezdődik, azt jelenti, hogy a probléma valóban zárva van az oldalán. Ebben az esetben ugyanúgy, mint a víruskereső - hozza a Tlauncher-t, hogy kizárjon egy tűzfalat.
Bővebben: Hogyan lehet hozzáadni egy programot a kivételekhez Windows 10 tűzfal
9. módszer: Az MSI Afterburner letiltása vagy eltávolítása
A módszer címétől már világos, hogy csak azokra a felhasználókra vonatkozik, akik az MSI Atfurnert számítógépére telepítették. Megfigyelték, hogy ez a szoftver a PC konfliktusának ellenőrzésére a Launcherrel és megakadályozza annak elindítását. A kezdetért próbálja meg bezárni az MSI Afterburner-t, hogy megtalálja az ikont a tálcán. Ha ez nem segít, törölje a programot a számítógépről az egyik szabványos módból.
Bővebben: Programok telepítése és eltávolítása Windows 10-ben
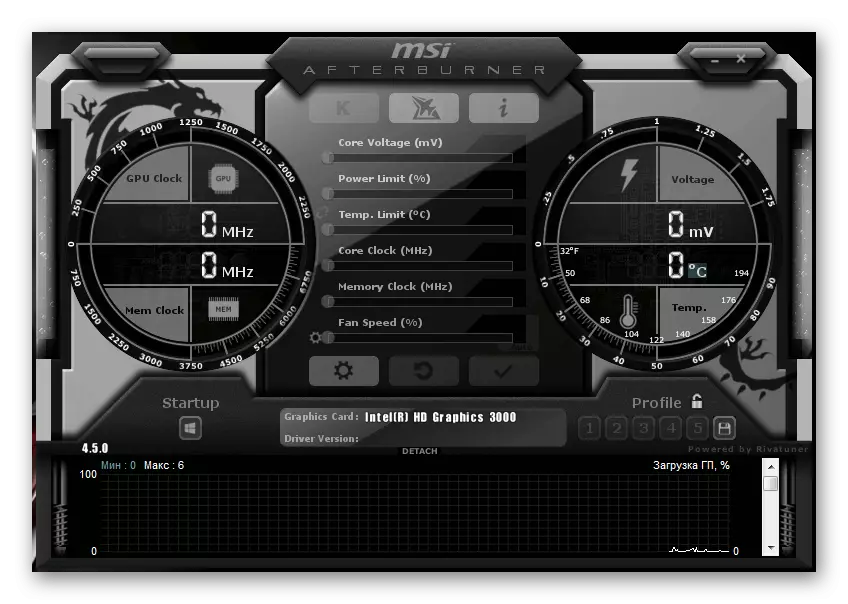
10. módszer: A Tlauncher legújabb verziójának letöltése
A végső módszer a Tlauncher jelenlegi verziójának törlését jelenti (ehhez használja az előző módszertól az utasításokat), és cserélje ki új letöltését a hivatalos webhelyről. Kövesse az alábbi linket, töltse le a végrehajtható fájlt, és állítsa be azt a megjelenő ablak utasításait követve.
Töltse le a Tlaunchert a hivatalos webhelyről

A fejlesztők Tlaunchernek van saját Vkontakte csoportja, ahol azonnal felelősek az összes felhasználói kérdésért. Kérdezzen meg egy kérdést a nehézségekkel kapcsolatos témákhoz, ha az e cikkből származó utasítások végrehajtása soha nem segített a probléma megoldásában.