
1. módszer: Microsoft PowerPoint
A Microsoft PowerPoint számos különböző beállítással rendelkezik a videó beillesztésével kapcsolatban: Mi csak a több görgős átviteli módszer jelenléte és a dia formázásával. A videó hozzáadása után a rendelkezésre álló paraméterek listája megnyílik, ahol olyan funkciót talál, amely felelős a hang leválasztásáért vagy bekapcsolásához. A mentés előtt győződjön meg róla, hogy a hang valóban ott van. A kész fájlt előnyösen a tartalom ismétlésének reprodukálja.
Bővebben: Videó beszúrása a Microsoft PowerPoint Prezentációba

2. módszer: OpenOffice lenyűgöző
Bár az előző módszerből származó program a legnépszerűbb megoldásnak számít a bemutatókkal való munkavégzéshez, a vásárlás nem minden felhasználó számára elérhető, így most a szabad analógokra összpontosítunk. Ez az OpenOffice Impress, hasonló funkciókkal és videó szerkesztő eszközökkel egy új vagy meglévő projektben.
- Ha a prezentációk még nem, és létrehozod a Scratch-ból, a barátságos ablakban, válassza ki a "Bemutatás" opciót. Ha van egy befejezett projekt, ahol egy vagy több videót kell beilleszteni hanggal, használja a "Open" gombot.
- A "Explorer" ablakban keresse meg a prezentációs fájlt, és kattintson duplán a program megnyitásához.
- Lépjen a videó beillesztésére.
- Nyisson meg egy listát a "Insert" műveletekkel, és keresse meg a "Video and Sound" opciót.
- A „Explorer” jelenik meg újra, hogy hol találja a henger, a támogatott formátum és megerősíti, hogy amellett, hogy a bemutatót.
- A megjelenített pontok beállítják a görgő méretét és helyzetét a lapon, mielőtt elérné az elfogadható eredményt.
- Figyeljen a lejátszási panelre: itt vannak a lejátszásvezérlő gombok és a legfontosabbak - kikapcsolva a hangerőt. Ügyeljen arra, hogy kikapcsolja, és állítsa be a hangerő-csúszkát úgy, hogy a videó hangja normál szinten legyen.
- Ha a görgőnek külön csúsztatásra van szükség, kattintson jobb gombbal a "Diák" panelen és a helyi menüből, válassza ki az "Új dia" opciót.
- A jobb oldalon látható egy kis gomb a videóval, csak a görgő hozzáadására szolgál.
- Keresse meg a "Explorer" -t, és helyezze be a projektbe.
- Szerkessze ugyanúgy, mint a fent említett.
- A befejezés után bontsa ki a "Fájl" menüt, és kattintson a "Mentés" gombra. Ehelyett megnyomhatja a Ctrl + S gomb kombinációját.
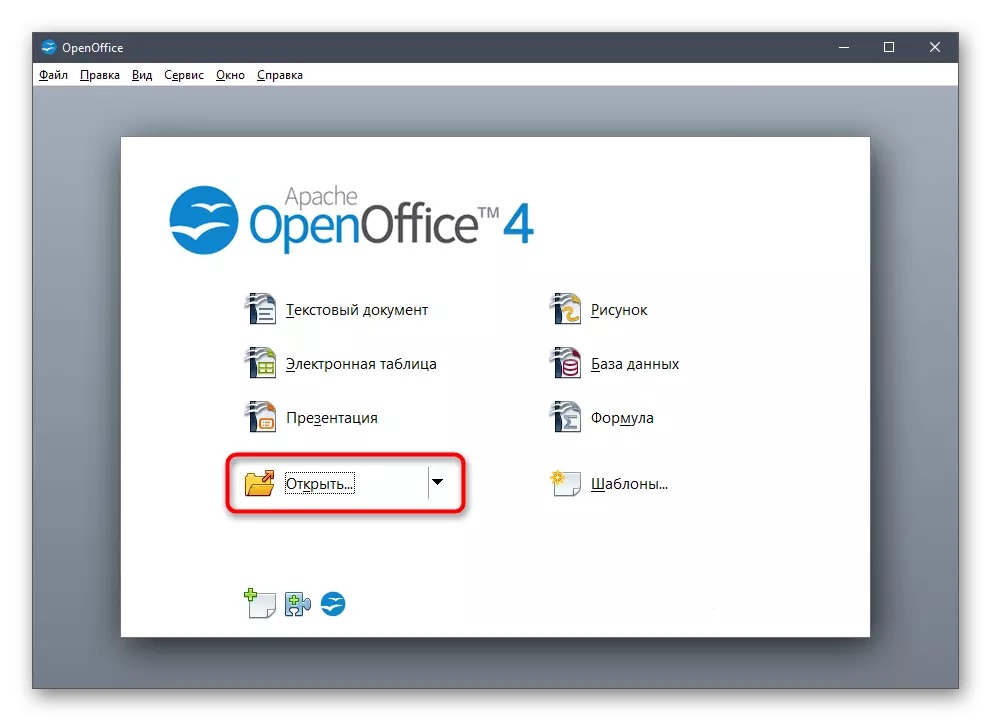

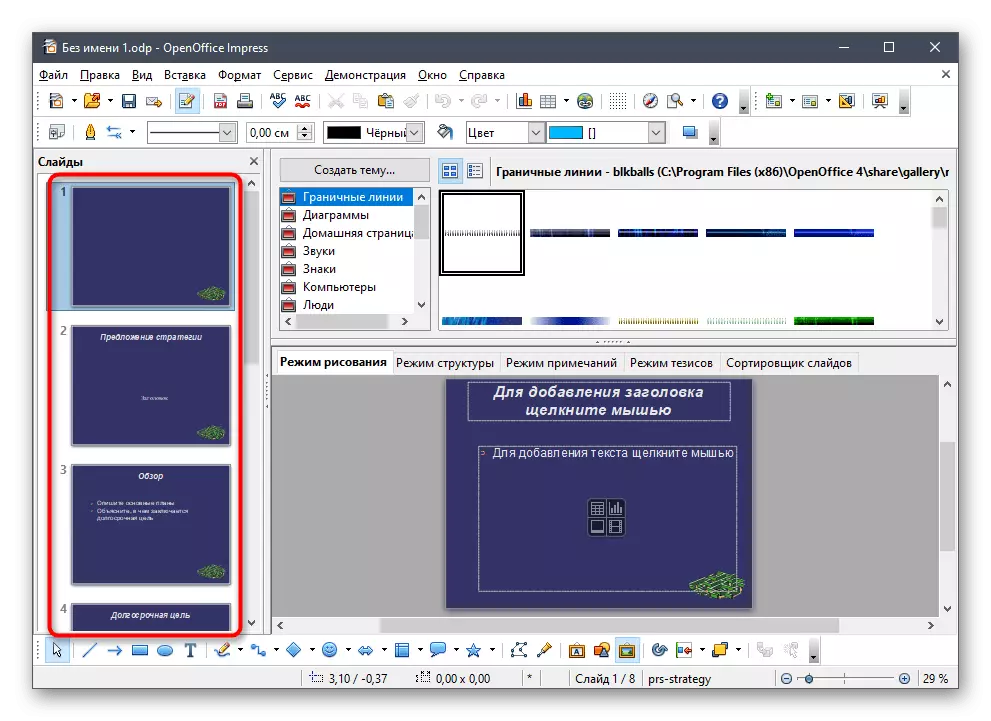

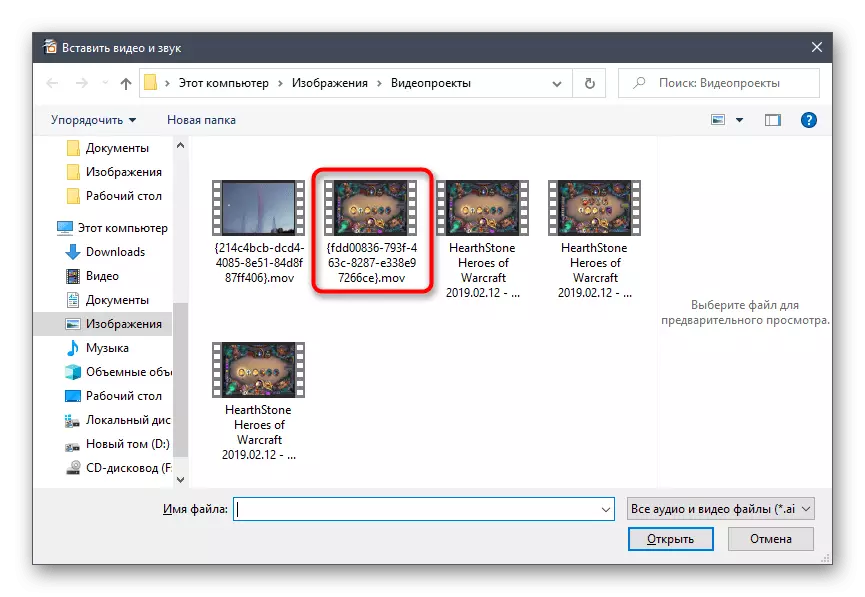
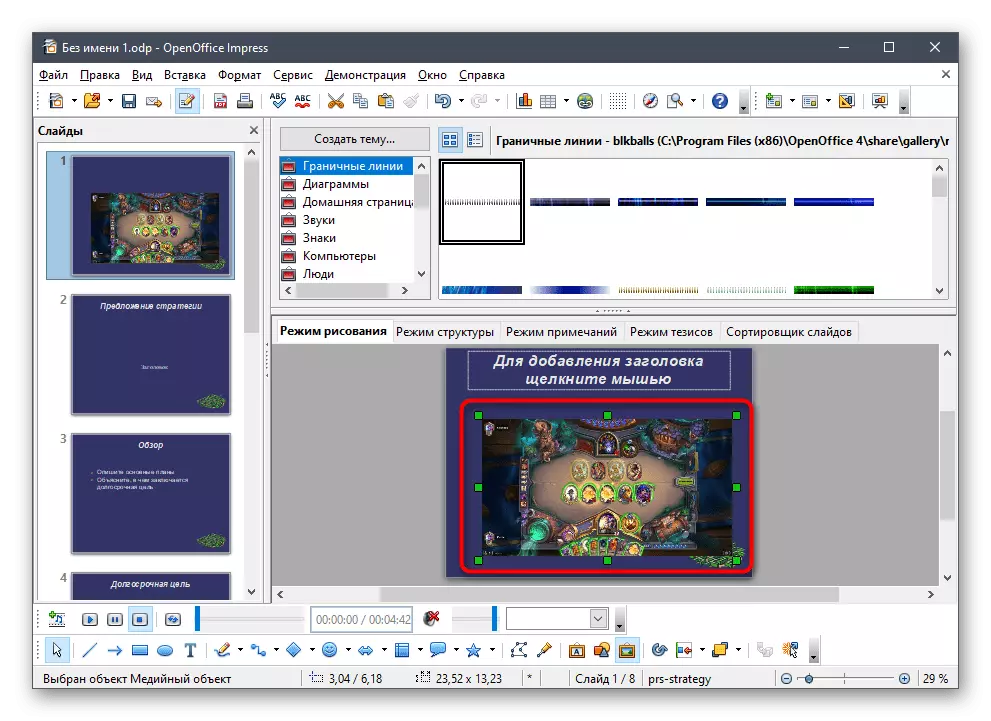


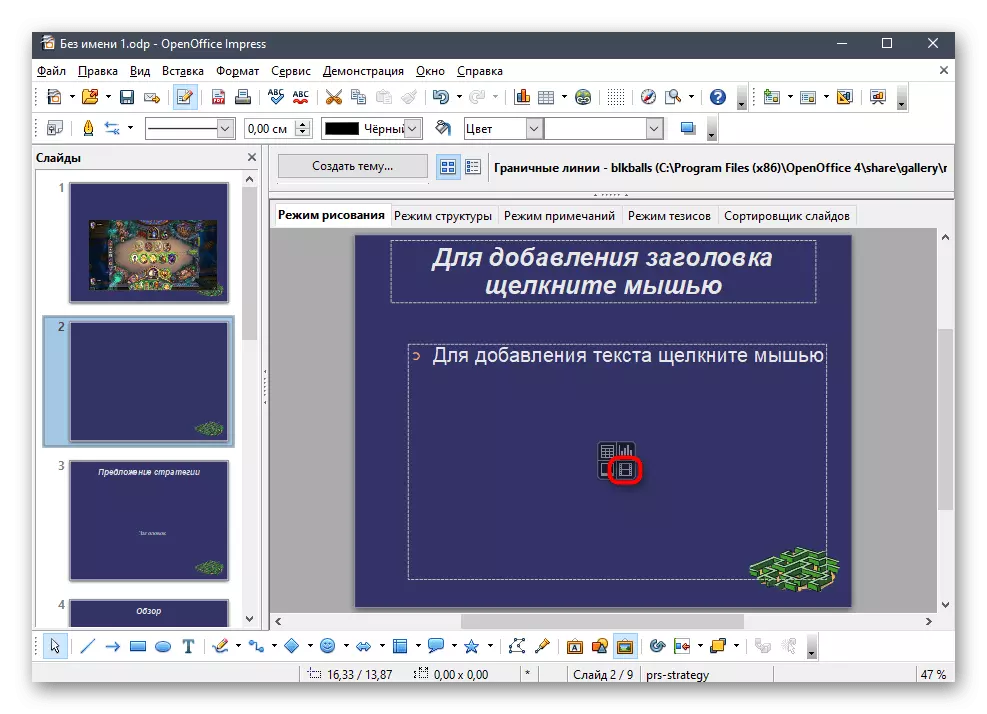
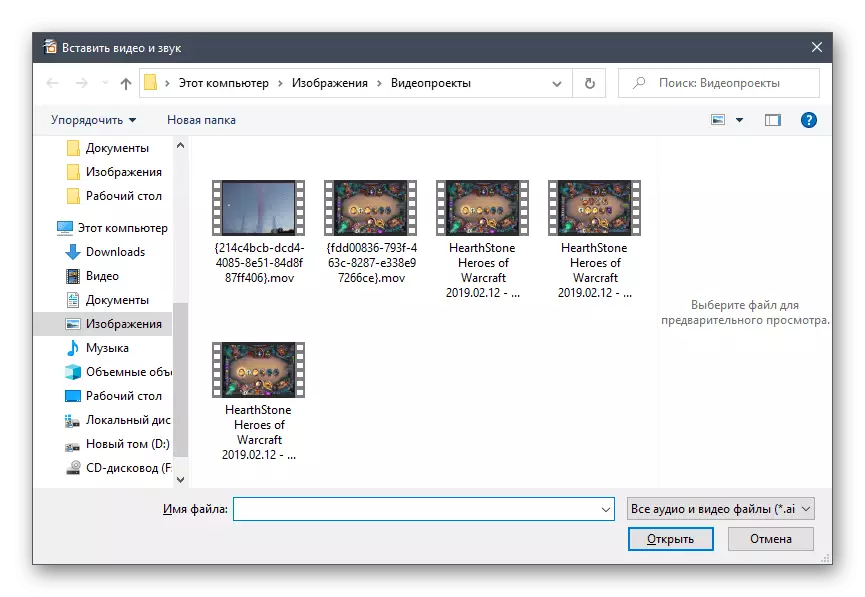
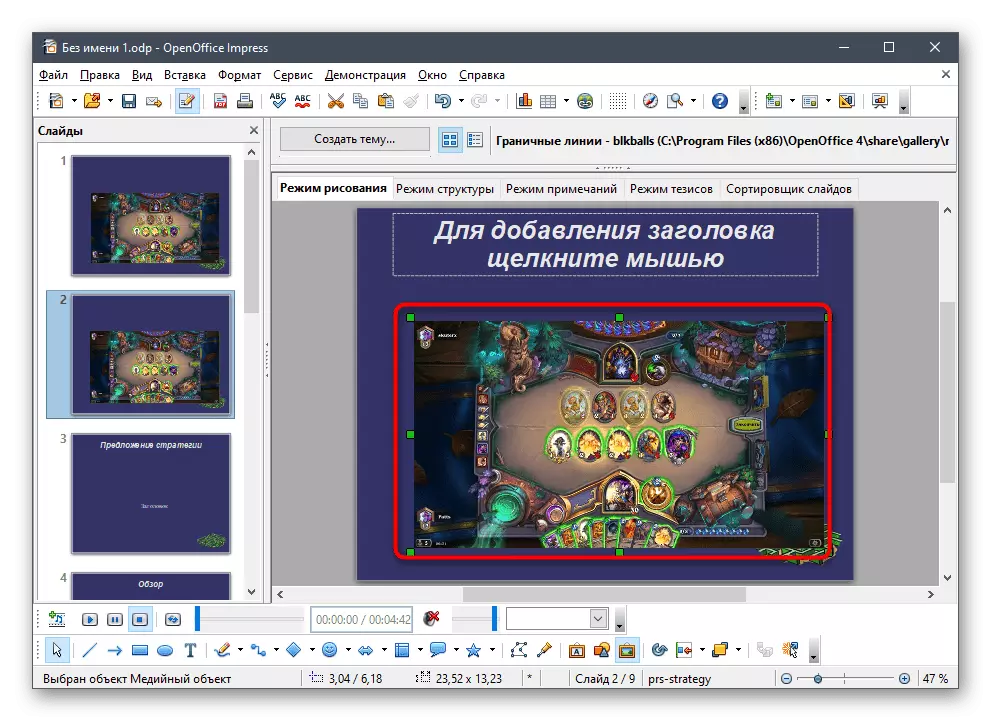
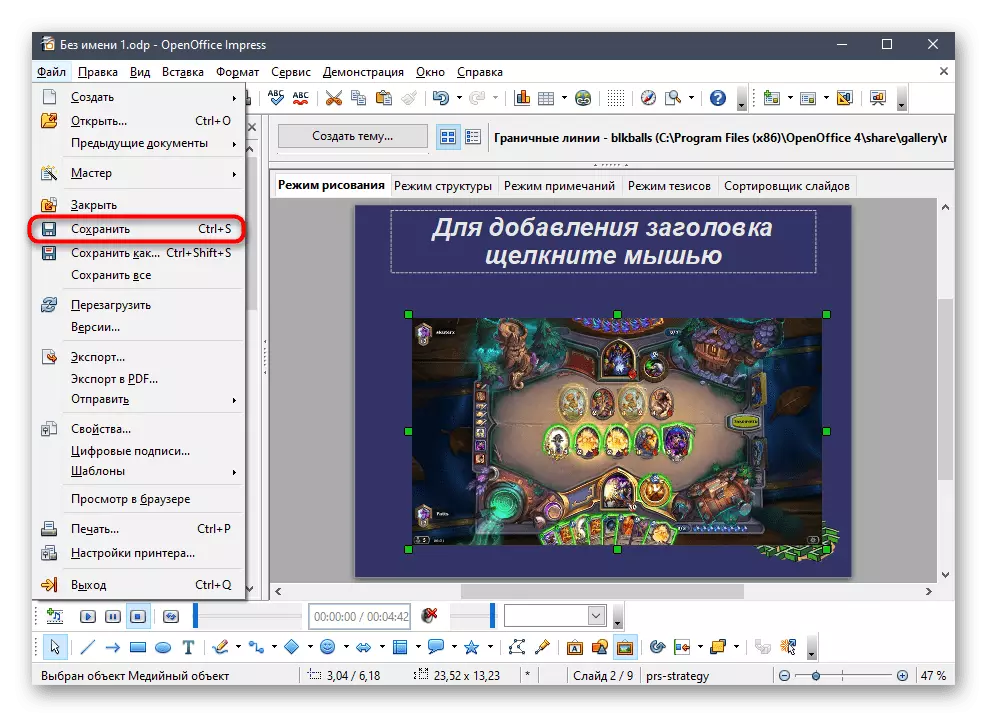
3: Sway módszer
A Microsoft újabb alkalmazást kínál a Sway nevű prezentációkkal. A boltban a Windows 10 és a hivatalos honlapon ingyenes, de bizonyos korlátozásokat tartalmaz. A legfontosabb, hogy csak PDF és szóformátumok támogassa, így nem fog működni a kész projektekkel PPT formátumokban, PPTX és ODT. Ehelyett a PPT átalakítható PDF-re, hogy folytassa a szerkesztést a sway-ben, ha ez az opció alkalmas.
Bővebben: PPT konvertálása PDF formátumba online
Ha van egy kész előadás vagy forrás forrás, akkor már elkezd videó beillesztése révén lengése által simplying.
Töltse le a hivatalos webhelyről
- Töltse be a sway-t a fenti linkre kattintva, vagy az alkalmazás megtalálása a Microsoft Store-ban.
- A Welcoming ablakban hozzon létre egy új projektet, vagy válassza ki a "Indítás a dokumentumból" lehetőséget.
- Ha PDF formátumban készített fájlról beszélünk, nyissa ki a megfelelő ablakon keresztül.
- A dokumentum feldolgozása bizonyos időt vesz igénybe, így egy kicsit meg kell várnia.
- Ezután használja a "Insert" gombot, hogy elemeket adjon a prezentációhoz.
- A javasolt opciók közül adja meg a "Saját eszköz" lehetőséget.
- Keresse meg a videót, és kattintson a Megnyitás gombra.
- Fájlfeldolgozás és helyezze be a csúszkába. Miközben megy, akkor más műveletekkel is részt vehet egy prezentációval, szerkeszteni a diák többi részét.
- A végén kattintson a görgőre a lejátszás ellenőrzéséhez.
- Ehelyett el tudsz menni a "konstruktorhoz", és azonnal elveszíti a teljes előadást, értékelve a változásokat.
- Látni fogja, hogy a görgő megnyerte a kijelölt dia, helyesen játszik le, és még a vezérlőgombokkal is felfüggeszti a lejátszást, nyissa ki a teljes képernyőt, vagy kapcsolja ki a hangot.
- A szerkesztés befejezése után hívja fel a főmenü három horizontális pontra kattintva jobbra, és keresse meg az exportelemet.
- Kimeneti formátumként adja meg a PDF-t vagy a szót. A kész projekt a fájlformátumokat támogató szerkesztők bármelyikét nyithatja meg, de a legjobban megbirkózik vele.
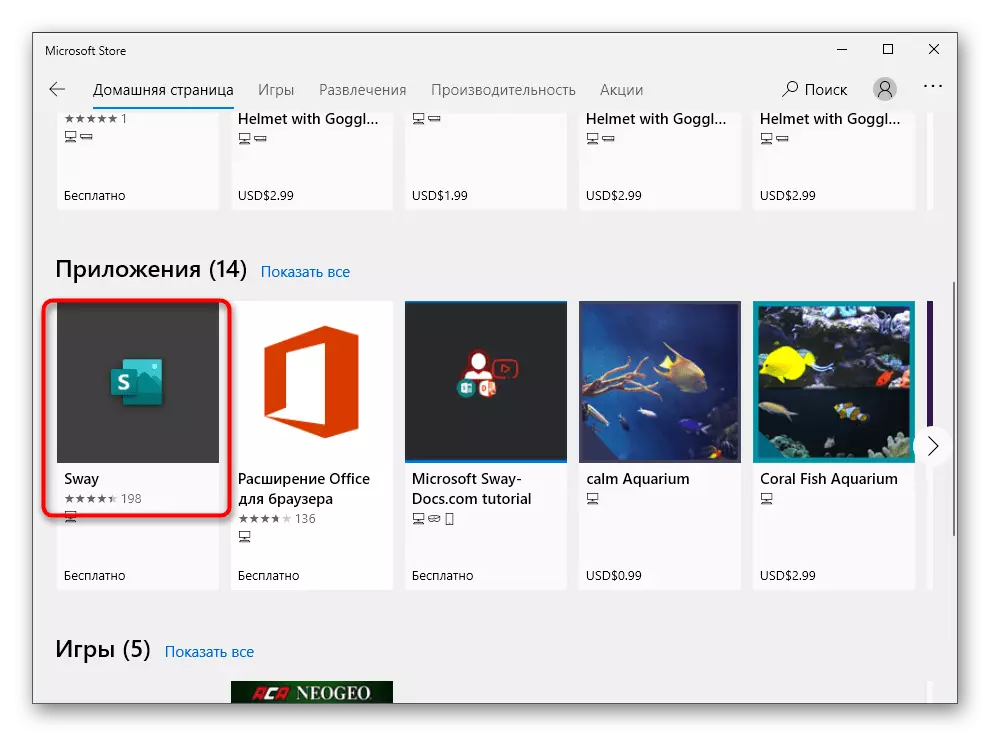
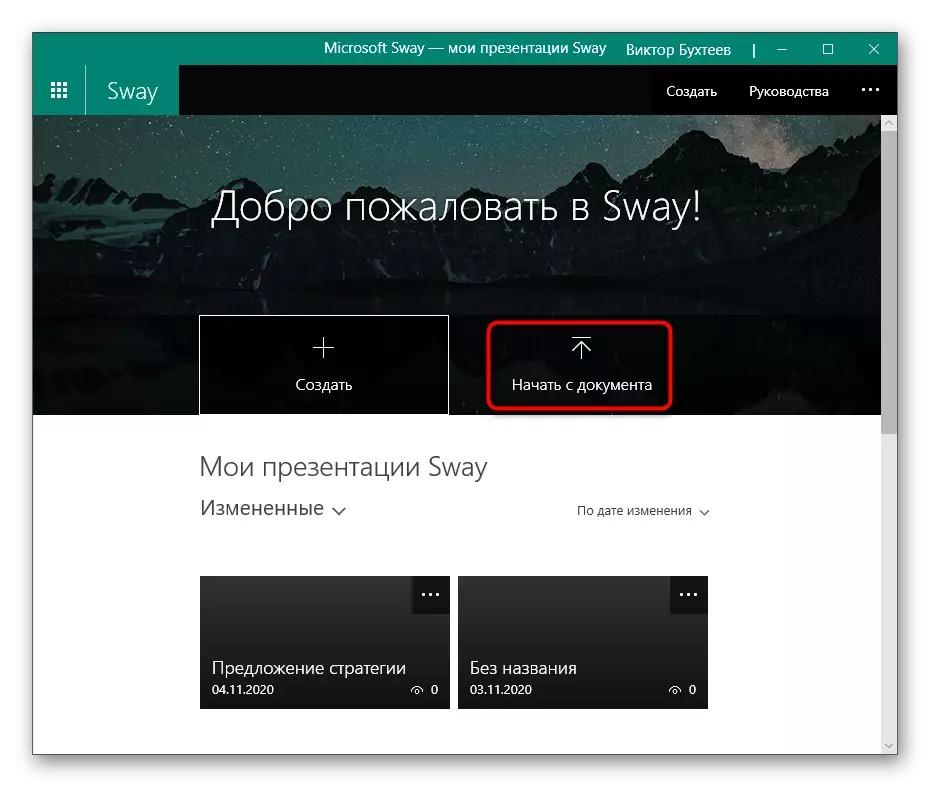
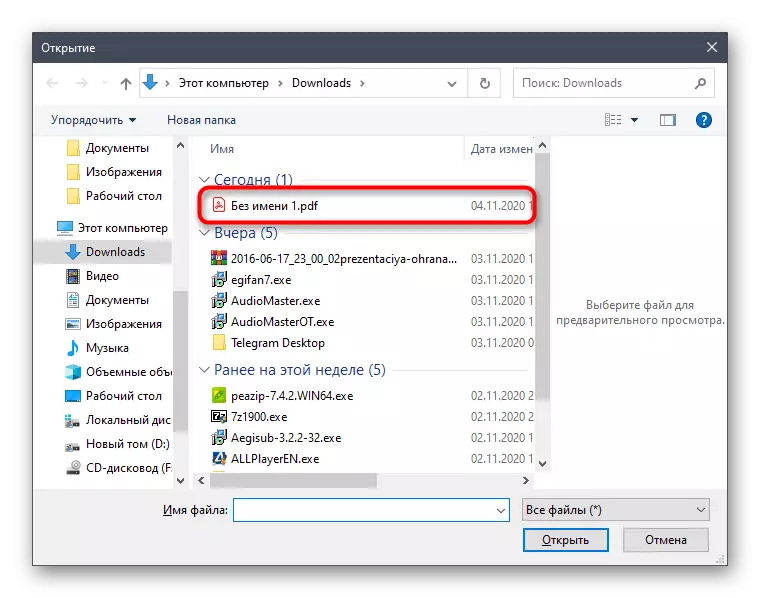
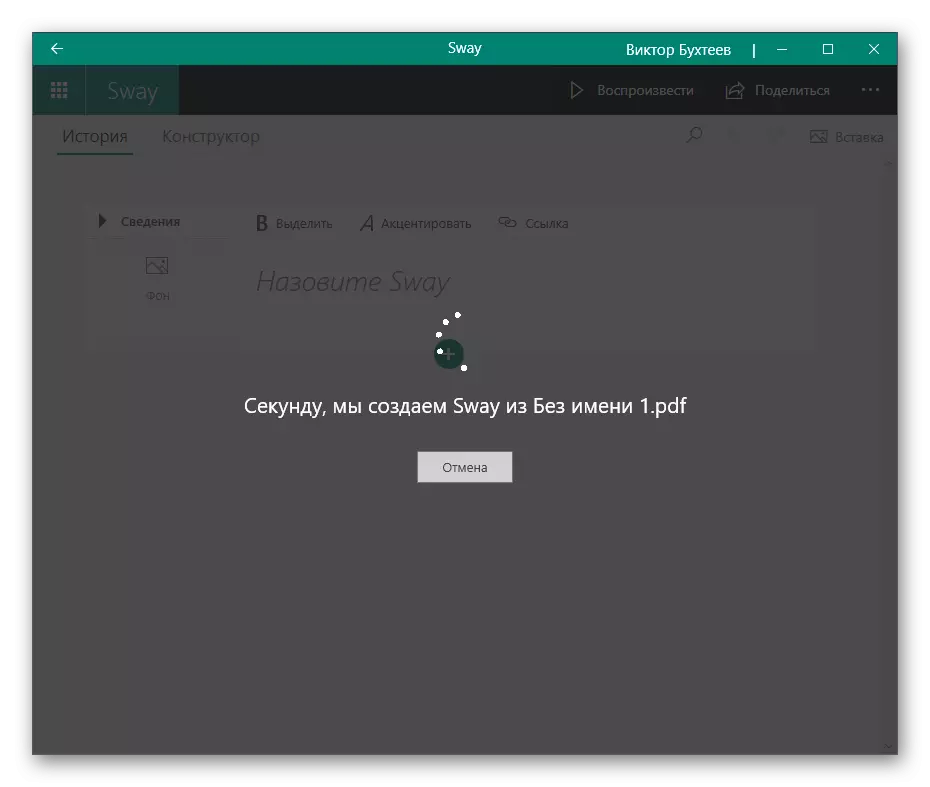

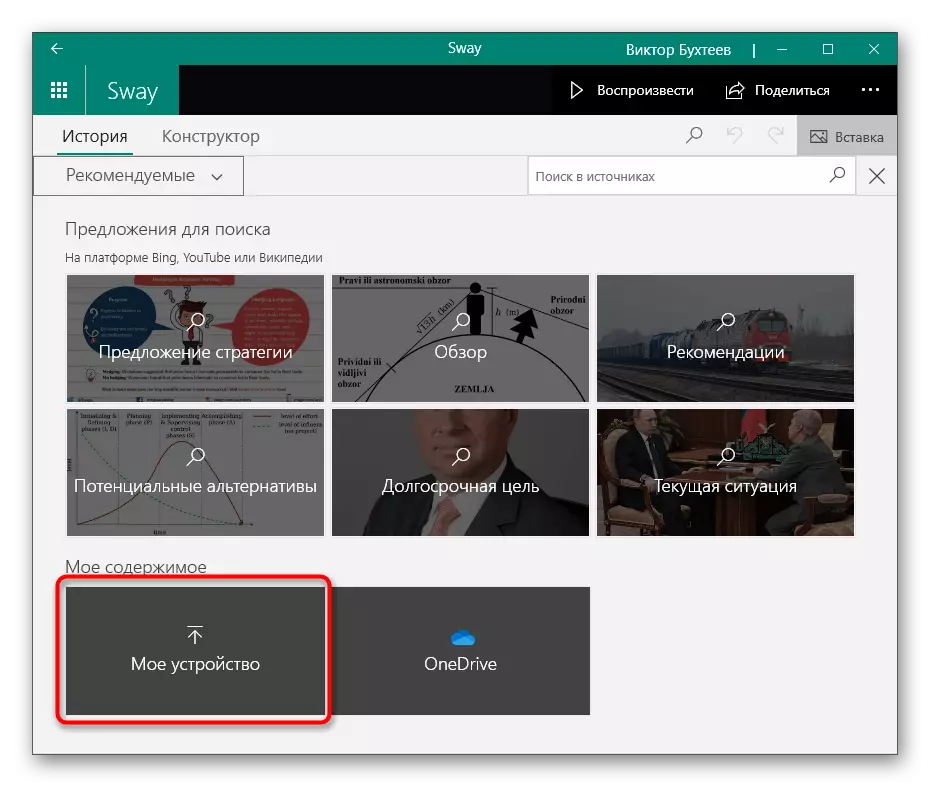
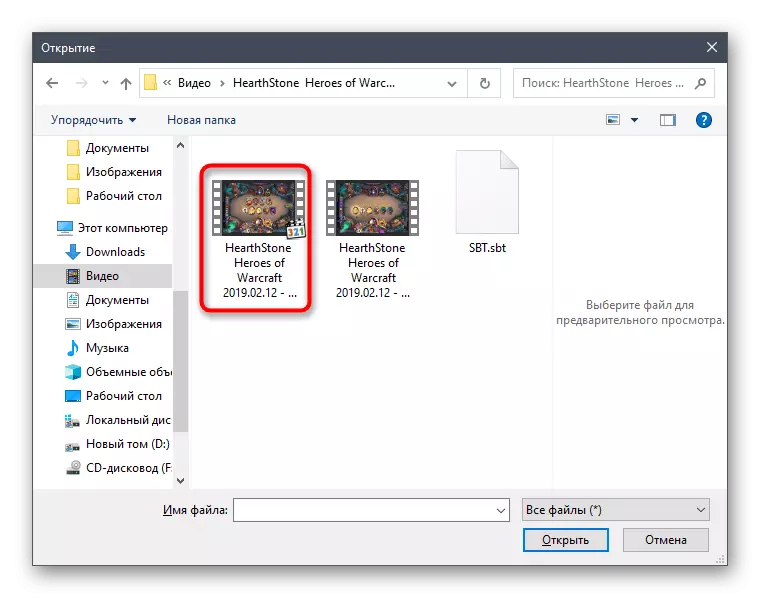
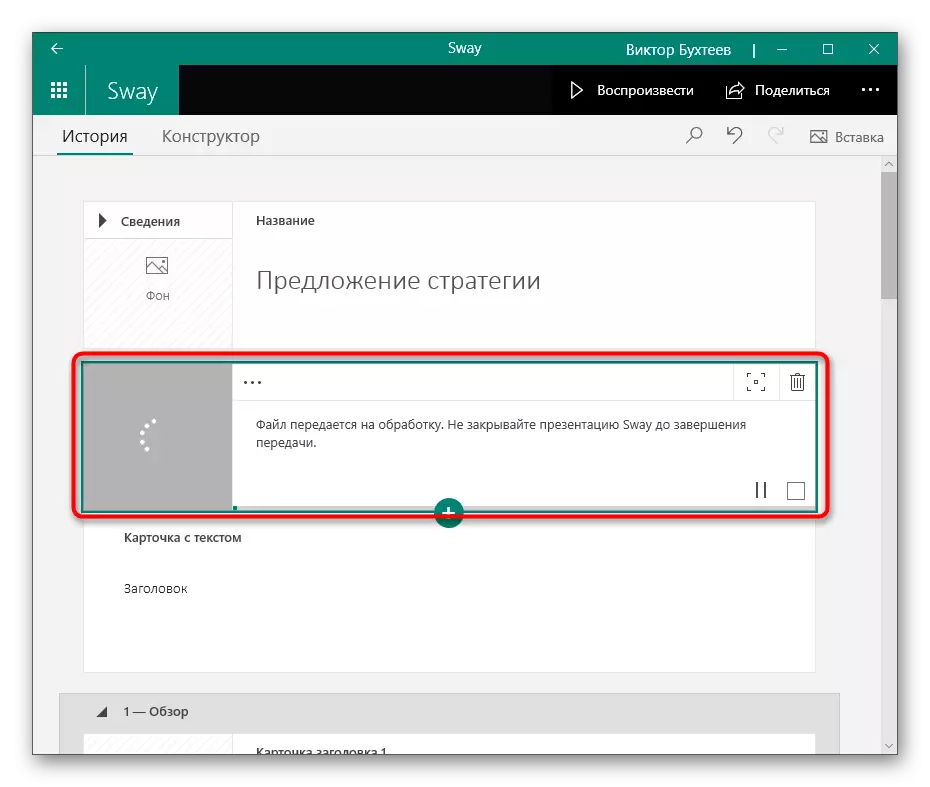
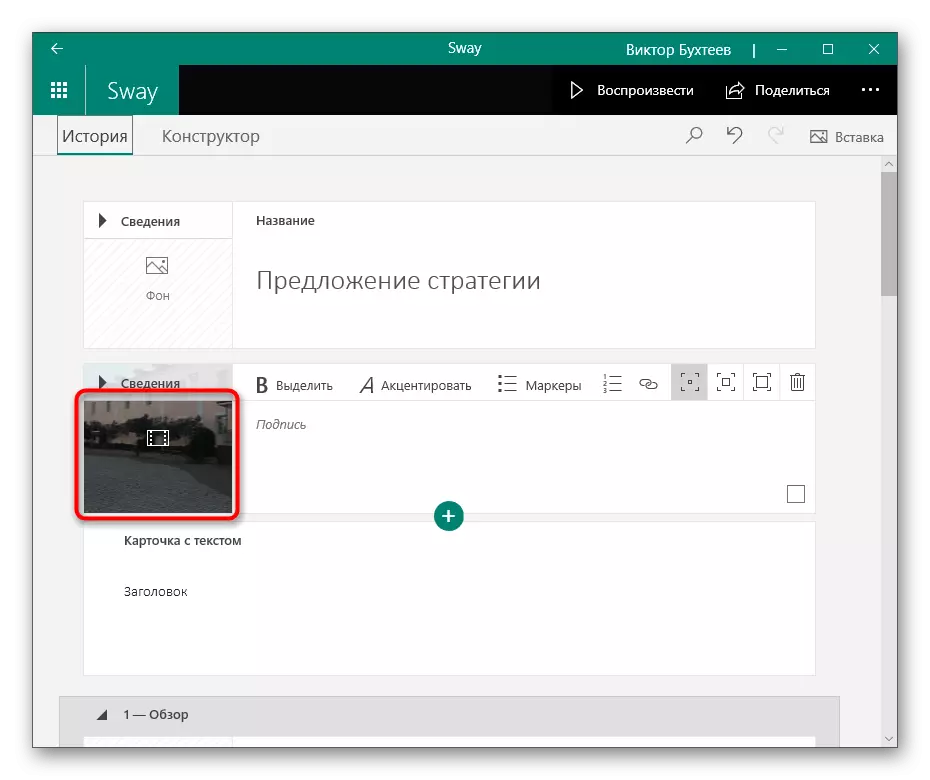
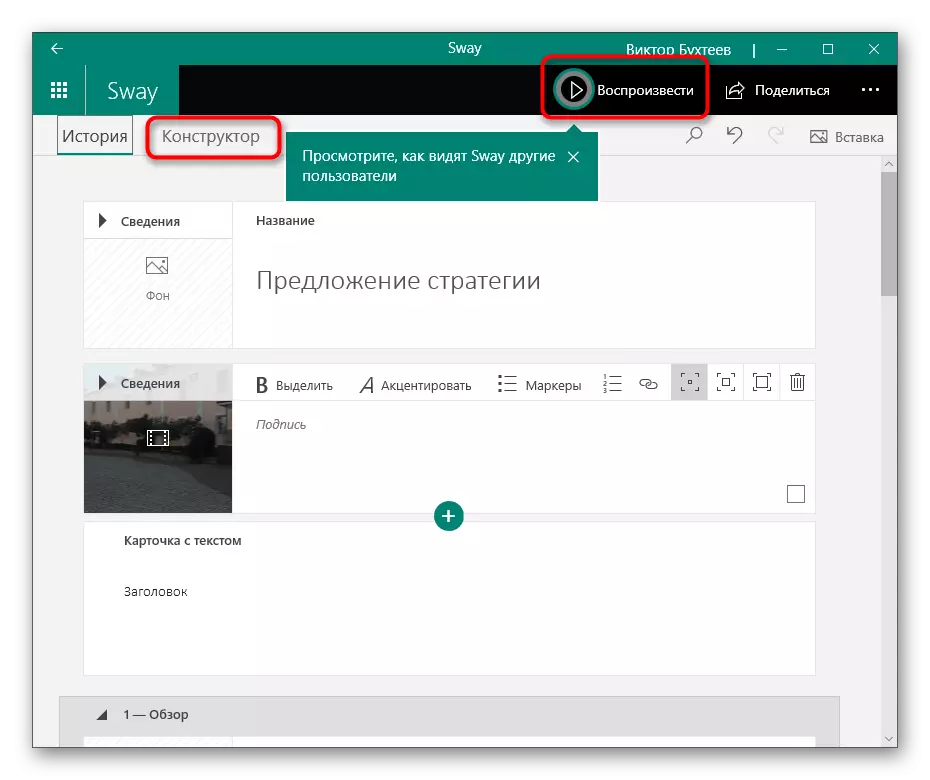
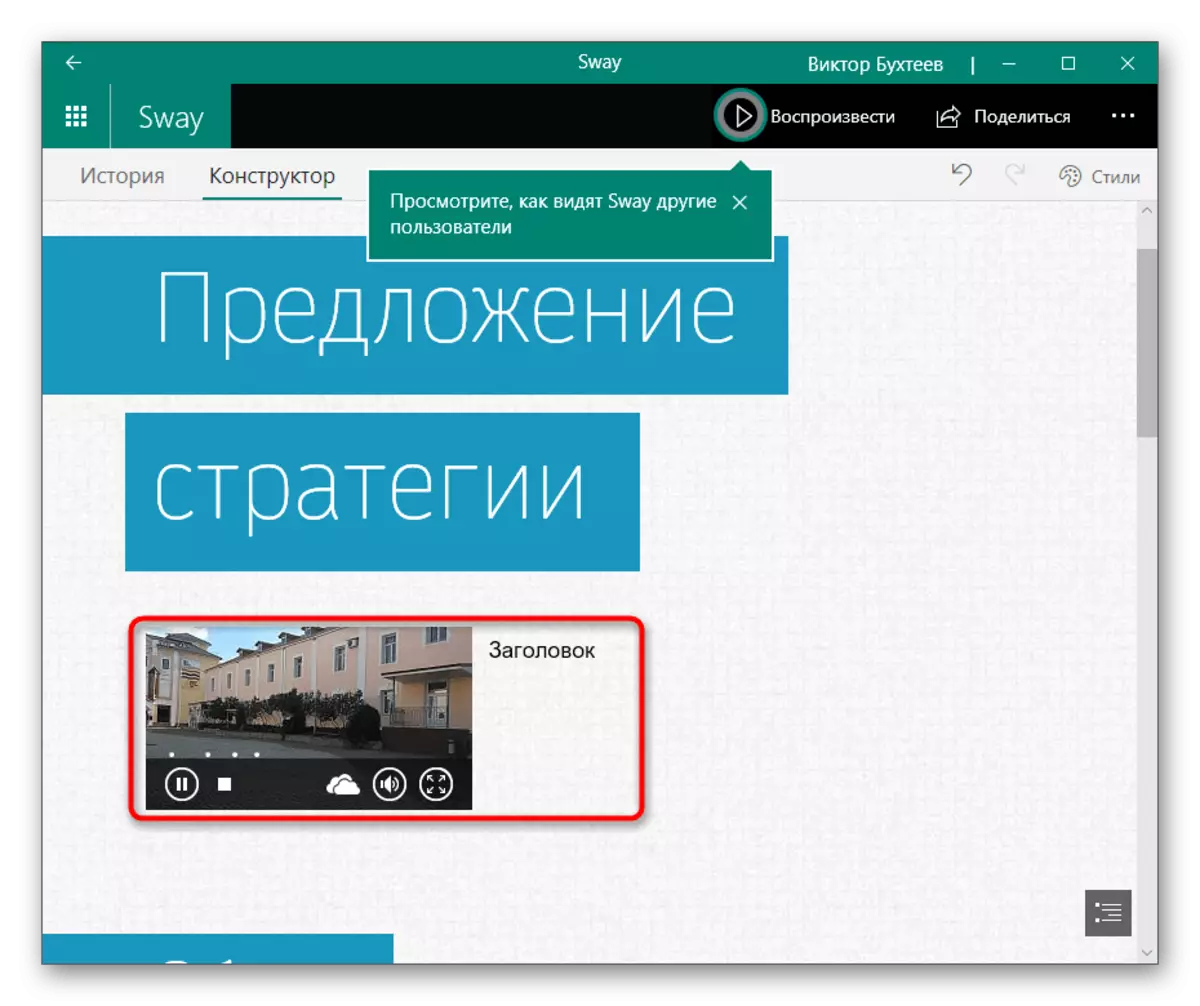
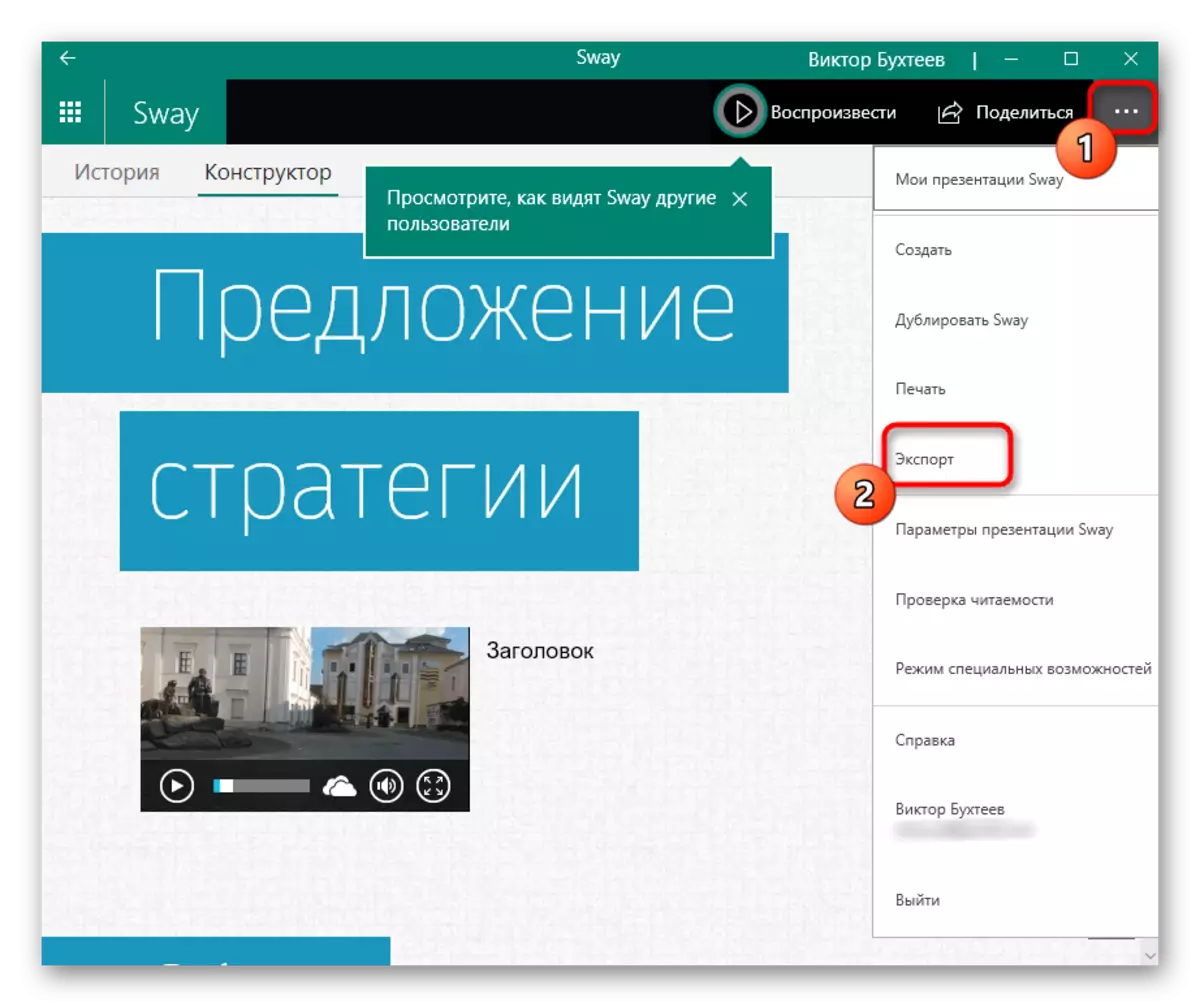
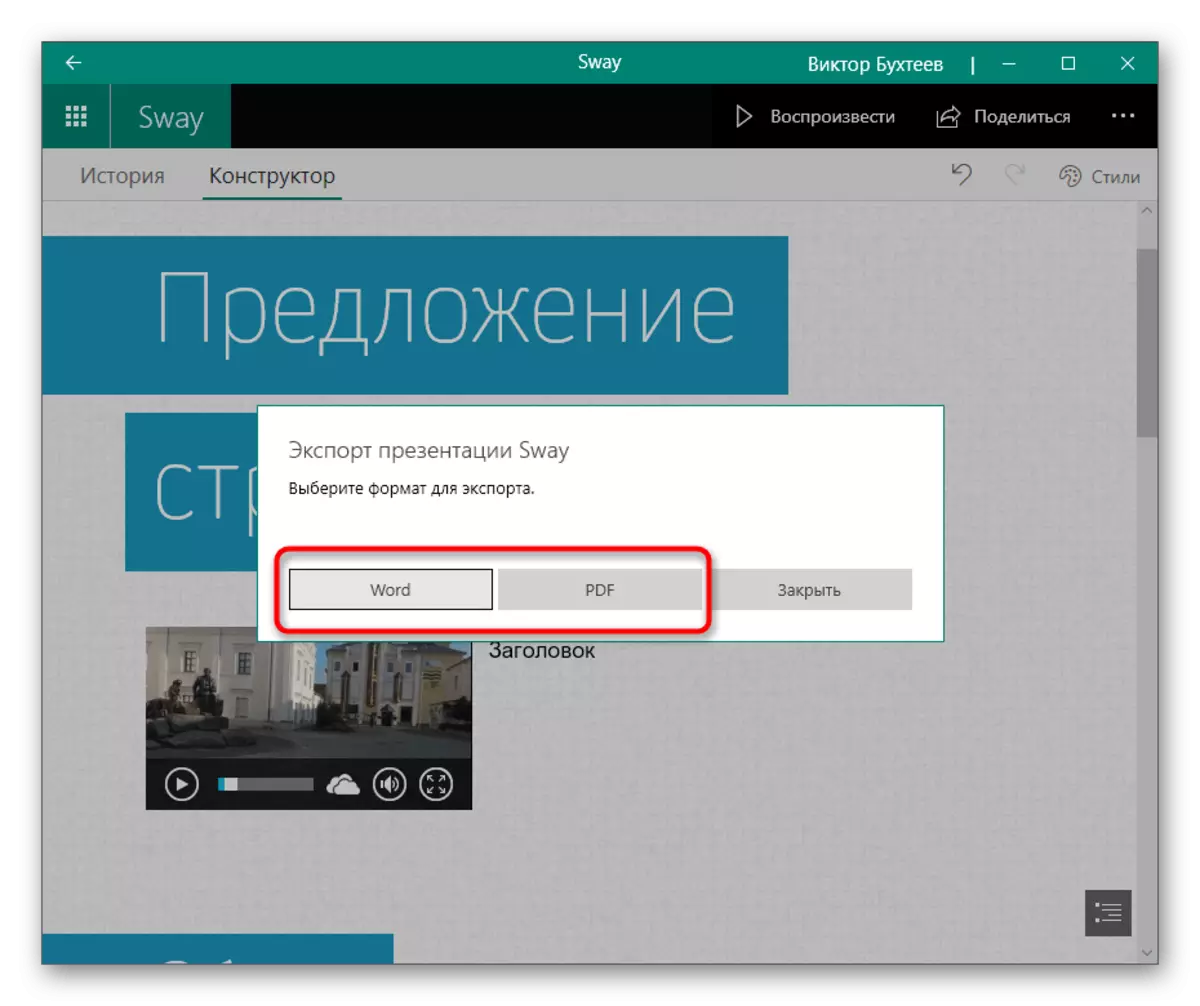
4. módszer: Google Prezentációk
Nem minden felhasználó alkalmas a programok bemutatására, mert néha az összes szerkesztés a késztermékkel készített videó hozzáadásán alapul. Ehhez kapcsolatba léphet az online szolgáltatásokkal, és példaként vegye be az ingyenes Google Prezentációs eszközt.
Menjen a Google Prezentáció Online Szolgálatához
- Jelentkezzen be a Google-profilodba, vagy hozza létre, ha hiányzik. Az online szolgáltatás főoldalának megnyitása után kattintson az "Üres fájl" csempe lehetőségre.
