
A fotóművészeti fotófeldolgozás meglehetősen nagy számú műveletet tartalmaz - a tonizálásból, mielőtt további tárgyakat szeretne hozzáadni egy pillanatfelvételhez vagy a meglévő változásokhoz.
Ma beszélünk arról, hogyan lehet megváltoztatni a szem színét a képen a fényképen többféleképpen, és a lecke végén, és egyáltalán cserélje ki az írisz textúráját, hogy kifejező szemek legyenek, mint egy oroszlán.
Változtassa meg a szemét a Photoshopban
A lecke esetében szükségünk van az eredeti fotóra, a készségekre és egy kis képzeletre.
Fénykép:

Van egy fantázia, és a készségek most kapnak.
Készítsen szemet, hogy dolgozzon az írisz új rétegre történő másolásával.
- Hozzon létre egy másolatot a háttér (Ctrl + J).

- Minden kényelmes módon kiemeljük az irizáló szemet. Ebben az esetben a tollat használták.
Lecke: Toll a Photoshop - elmélet és gyakorlat

- Ismét nyomja meg a Ctrl + J billentyűt, a kiválasztott íriszkezetet az új rétegre.

Ez az előkészítés befejeződött.
1. módszer: overlay módok
A szem színének megváltoztatásának legegyszerűbb módja, hogy a réteg átfedési módját egy másolt írisz segítségével módosítsa. A legalkalmasabb a "szorzás", "képernyő", "átfedő" és "puha fény".
A szorzás sötétedik az írisz.

"Képernyő", ellenkezőleg, ClariFitt.

Az "átfedés" és a "puha fény" csak az expozíció erejére különbözik. Mindkét mód könnyíti meg a fénytónusokat, és általában sötét, általában kissé emeli a színek telítettségét.

2. módszer: Színes hang / telítettség
Ez a módszer, mivel a címből világossá válik, magában foglalja a "színes hang / telítettség" korrekciós réteg használatát.

A rétegbeállítások két lehetősége van. Az első az, hogy bekapcsolja a tónusú és a csúszkákat a kívánt szín elérése érdekében.
Figyeljen a képernyőkép alján lévő gombra. A korrekciós réteget a rétegbe köti, amely alatt a paletta alatt van. Ez lehetővé teszi, hogy csak az íriszen megjelenjen.
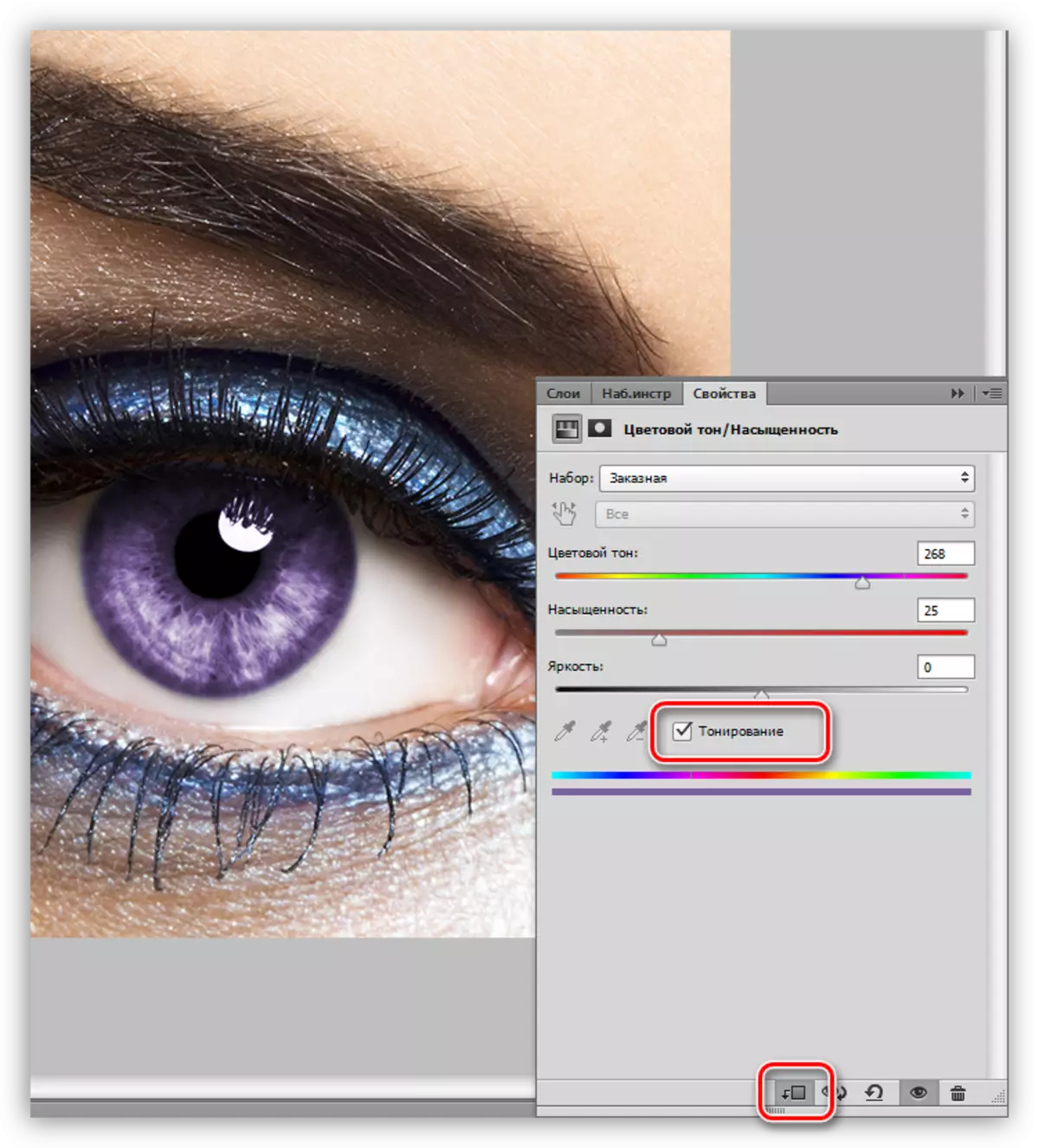
A második a tonizálás bekapcsolása nélkül. A második lehetőség előnyösebb, mivel a tonizálás minden árnyalatú, élettelenként szembesül.

3. módszer: Színegyensúly
Ebben a módszerben, mint az előzőben, megváltoztatjuk a szem színét a korrekciós réteg segítségével, de a másik a "színegyensúly".
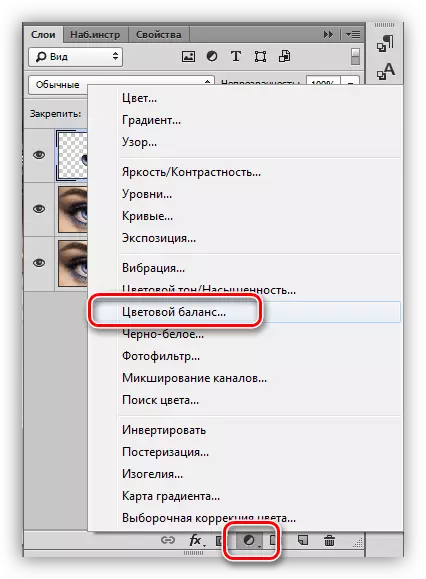
A színes változáson végzett fő munka középső hangokban történik. A csúszkák beállítása, teljesen lenyűgöző árnyalatokat érhet el. Ne felejtse el bekapcsolni a korrekciós réteg kötődését az íriszzel.

4. módszer: Az írisz textúra cseréje
Ehhez a módszerhez valójában maga a textúra szükséges.

- A textúrát a dokumentumunkra kell helyezni (egyszerű meghúzás). A transzformációs keret automatikusan megjelenik a textúrán, amellyel csökkentjük, és kissé megfordítjuk. A végén nyomja meg az Enter billentyűt.
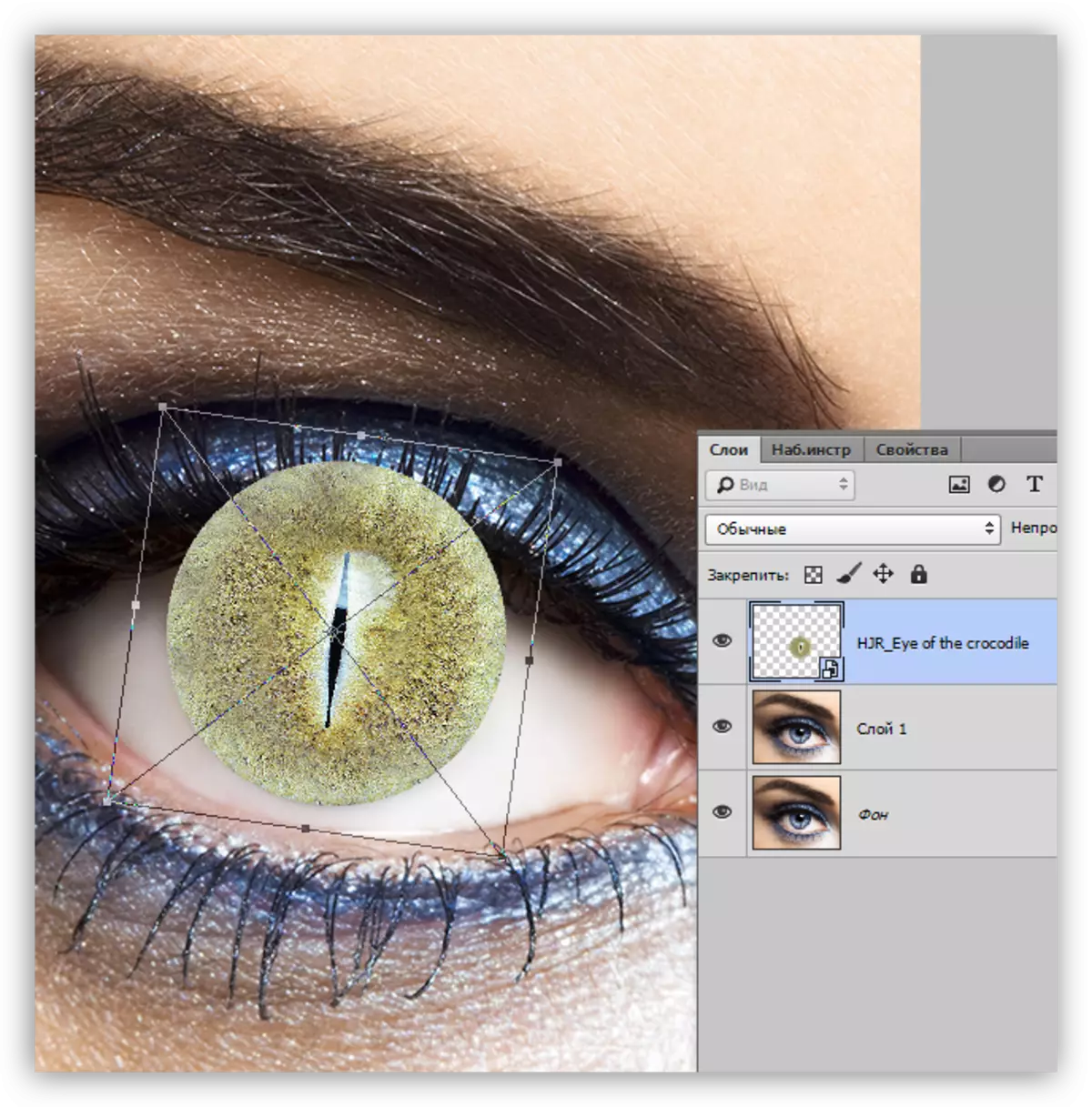
- Ezután létre kell hoznia egy maszkot egy réteghez a textúrával.

- Most vegyél egy kefét.

Szükségszerűen puha.
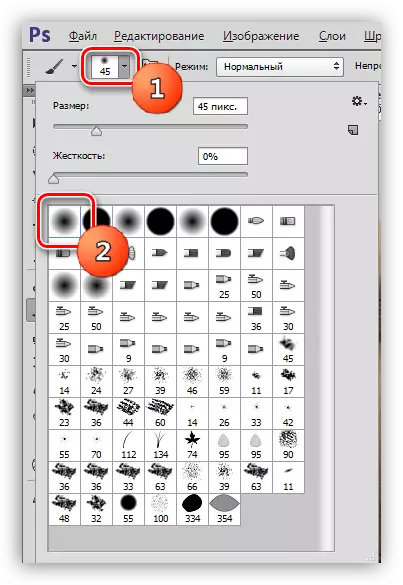
A színnek fekete kell lennie.
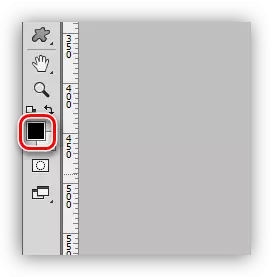
- Óvatosan festse a maszk extra telkeket. Az "extra" a felső rész, ahol a század árnyéka, és az írisz határa egy körben.
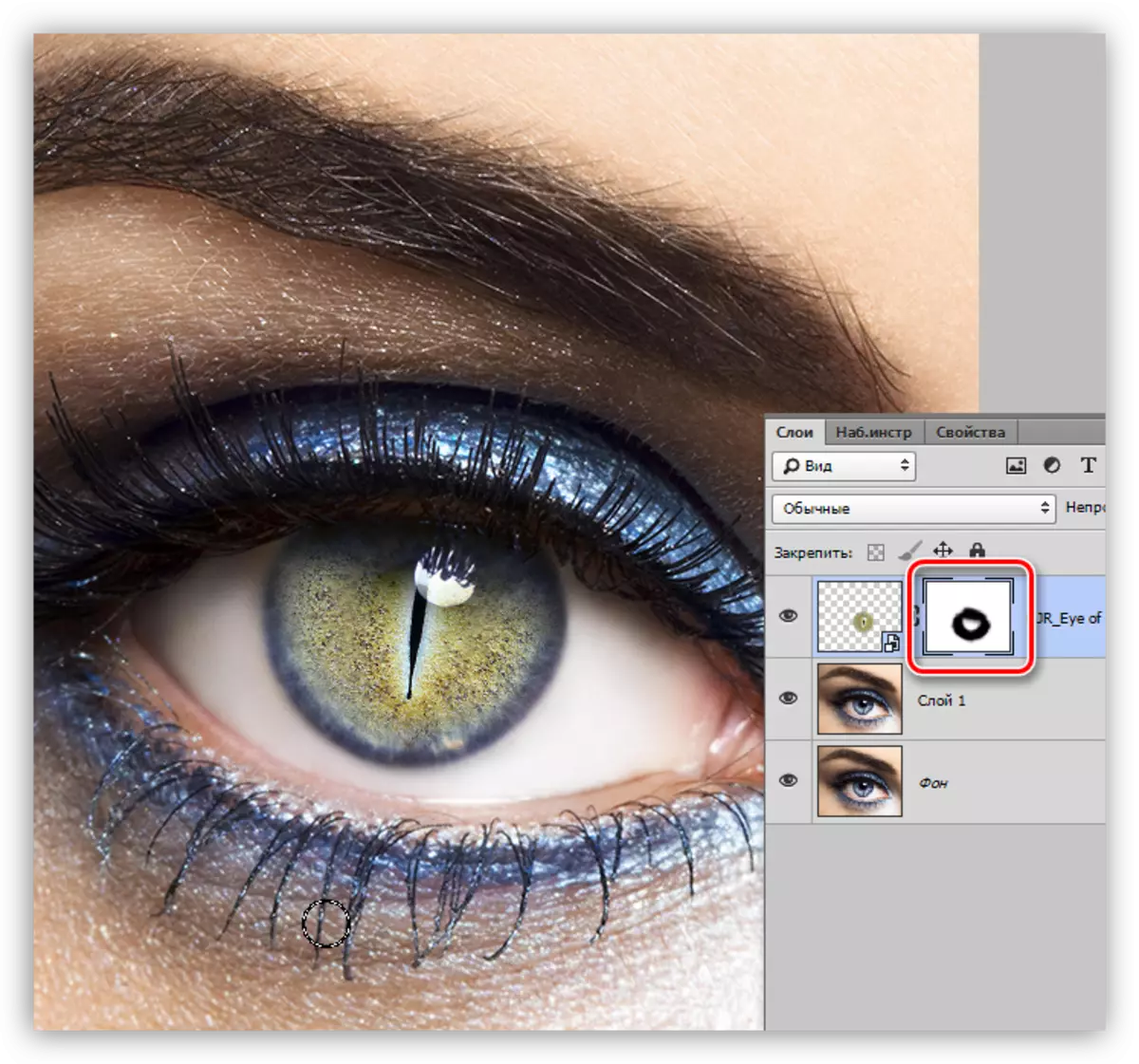
Amint látja, az eredeti szemszín nagyon különbözik a textúrától. Ha előre módosítja a szem színét a sárga-zöld színnel, akkor az eredmény természetesebb lesz.

Ezen a mai lecke elkészíthető. Tanulmányoztuk a szemek színét, és megtanultuk, hogy teljes mértékben megváltoztatják az írisz textúráját.
