
Ha egy nagyszámú információval rendelkező táblázatban vagy adatbázisban dolgozik, akkor egy helyzet akkor lehetséges, ha egyes vonalak megismétlődnek. Ez még jobban növeli az adatgyűjtőt. Ezenkívül a duplikátumok jelenlétében lehetséges az eredmények helytelen számlálása a formulákban. Tedd meg, hogyan kell megkeresni és törölni az ismétlődő vonalakat a Microsoft Excel programban.
Keresés és törlés
Keresse meg és távolítsa el az asztali értékeket, amelyek duplikáltak, talán különböző módon. Mindegyik lehetőség közül a duplikátumok keresése és felszámolása az azonos folyamat linkjei.1. módszer: Az ismétlődő vonalak egyszerű eltávolítása
A duplikátumok eltávolításának legegyszerűbb módja az e célokra szánt szalagon speciális gomb használata.
- Kiemeljük a teljes táblázatos tartományt. Menjen az "Adatok" fülre. Kattintson az "Duplicates eltávolítása" gombra. A szalagon található az "Data with" eszköztáron.
- Megnyílik az ismétlődő eltávolító ablak. Ha van egy asztal egy sapkával (és a túlnyomó többségben, mindig is van), akkor az "Saját adatok tartalmazzák a címsorokat" paraméternek jelölőnek kell lennie. Az ablak főablakában az oszlopok listája van, amelyeket ellenőrizni fog. A karakterlánc csak akkor tekinthető doodle-nek, ha az ellenőrző jel által elszigetelt oszlopok adatai egybeesnek. Azaz, ha egy kullancs a nevét egy oszlopot, így bővül a valószínűsége A felvétel ismételni. Miután az összes szükséges beállítás gyártott, kattintson az "OK" gombra.
- Az Excel végzi a másolatok keresését és eltávolítását. A befejezése után egy információs ablak jelenik meg, amelyben azt jelentik, hogy hány újbóli érték van a fennmaradó egyedi bejegyzések száma. Az ablak bezárásához kattintson az "OK" gombra.
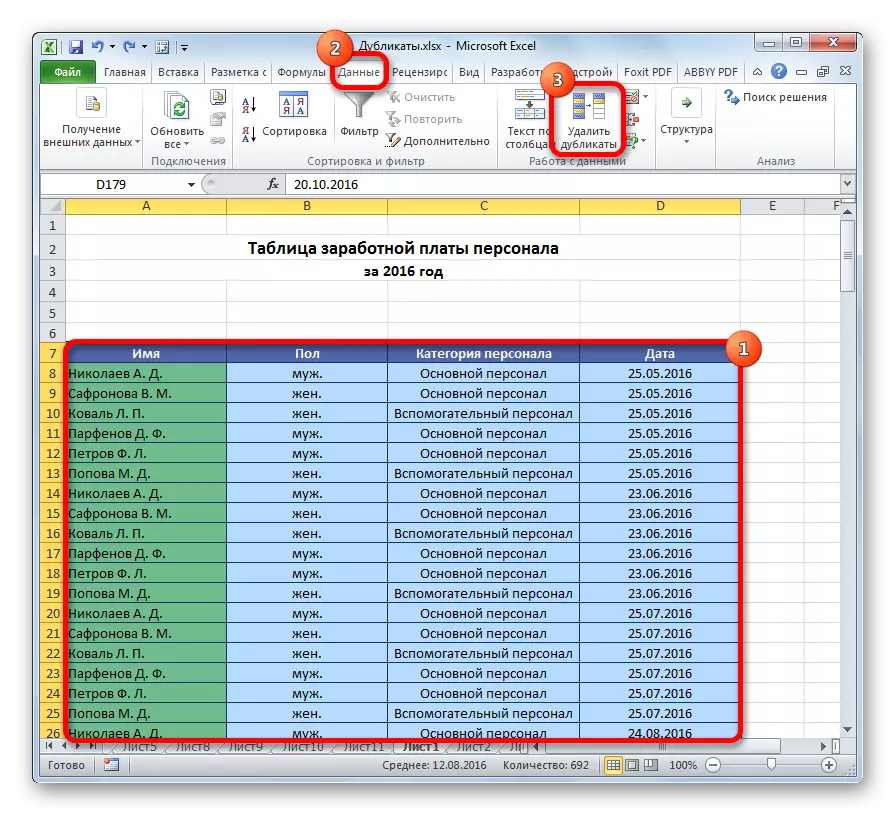


2. módszer: A duplikátumok törlése egy intelligens asztalnál
A duplikátumok eltávolíthatók a sejtek tartományából egy intelligens asztal létrehozásával.
- Kiemeljük a teljes táblázatos tartományt.
- A Home lapon kattintson a "Formátum, mint táblázat" gombra, a "Styles" szerszámblokkban található szalagon található. A megjelenő listában válassza ki a kívánt stílust.
- Ezután megnyílik a kis ablak, amelyben meg kell erősítenie a kiválasztott tartományt, hogy "intelligens asztal" legyen. Ha mindent helyesen osztott ki, akkor erősítheti meg, ha hibát követett el, akkor az ablakban rögzíteni kell. Fontos továbbá felhívni a figyelmet arra, hogy a "táblázat a címsorokkal" paraméter állt egy pipa. Ha nem, akkor meg kell tenned. Miután az összes beállítás befejeződött, kattintson az "OK" gombra. Az "intelligens asztal" létrehozott.
- De az "intelligens asztal" létrehozása csak egy lépés a fő feladatunk megoldásához - a duplikátumok eltávolítása. Kattintson az asztali tartomány bármely táblázatára. Ugyanakkor megjelenik egy további lapok "táblákkal dolgozó lapok". A Tervező lapon kattintson az "Duplicate" gombra, amely a Szolgáltatás eszköztárában található szalagon található.
- Ezután megnyílik a Duplicate eltávolító ablak, amely az első módszer leírásakor részletesen ismertetjük. Minden további intézkedés pontosan ugyanazon a sorrendben történik.



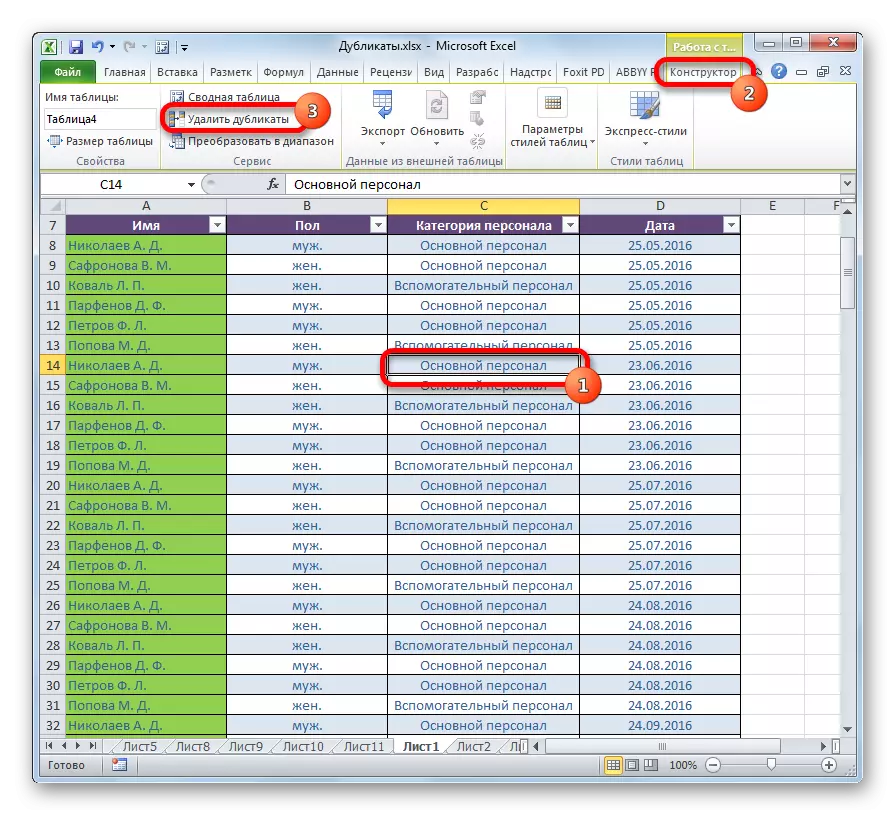
Ez a módszer a leginkább sokoldalú és funkcionális az e cikkben leírtak szerint.
Lecke: Hogyan készítsünk egy táblát Excel-ben
3. módszer: Alkalmazás válogatás
Ez a módszer nem teljesen eltávolítja a duplikátumokat, mivel a válogatás csak az asztalon lévő ismételt rekordokat rejti el.
- Válassza ki az asztalt. Menjen az "Adatok" fülre. Kattintson a "Szűrő" gombra, amely a "Rendezés és szűrő" beállítások blokkjában található.
- A szűrőt tartalmazza, amint azt a megjelenített piktogramok jelzik az oszlopok nevében fordított háromszögek formájában. Most be kell állítanunk. Kattintson a "Speciális" gombra, amely mindegyike ugyanazon a csoportban található, a "válogatás és szűrő".
- Megnyílik egy kiterjesztett szűrőablak. Telepítse be egy kullancsot az "Csak egyedi bejegyzések" paraméterrel szemben. Minden más beállítás hagyja az alapértelmezett értéket. Ezt követően kattintson az "OK" gombra.
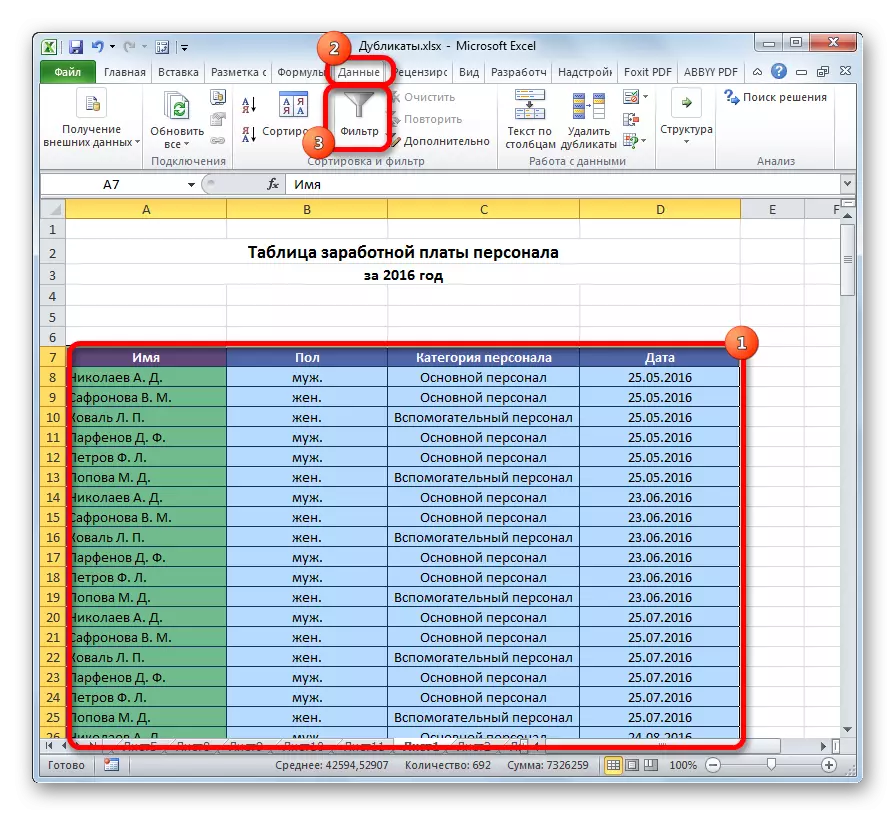


Ezt követően az ismétlődő rekordok el vannak rejtve. De a kijelző bármikor engedélyezhető a "Szűrő" gomb megnyomásával.

Lecke: Speciális szűrő Excelben
4. módszer: Feltételes formázás
Az ismétlődő sejteket az asztal formázása segítségével is megtalálhatja. Igaz, törölje őket egy másik eszköznek kell lennie.
- Válassza ki az asztal területét. A Home lapon kattintson a "Styles" beállítások blokkjában található "Feltételes formázás" gombra. A megjelenő menüben egymás után átmegyünk az elosztási szabályok és az "ismétlődő értékek ..." elemek között.
- Megnyílik a formázási beállítások ablak. Az első paraméter nem változik - "ismétlődő". De a kiválasztási paraméterben, az alapértelmezett beállítások elhagyása, és válassza ki az Ön számára megfelelő színt, majd az "OK" gombra kattintva.


Ezt követően az ismétlődő értékekkel kiválasztott sejtek lesznek kiválasztva. Ezeket a sejteket a szokásos módon manuálisan tudja törölni.
Figyelem! A feltételes formázás használatával rendelkező DUB keresése nem a selyemben, hanem minden egyes cellához, ezért minden esetben nem alkalmas.
Lecke: Feltételes formázás az Excel-ben
5. módszer: A képlet alkalmazása
Ezenkívül a Duplicates-t olyan képletekkel használhatja, amelyek több funkcióval egyszerre használhatók. Ezzel másolatokat kereshet egy adott oszlopon. Ennek a képletnek az általános nézete így fog kinézni:
Equip (index (cím_stolbets, search board (0, countdowns (cím_sapki_stolbts_dlikatov: ceserd_shpki_stolbts_dlikatov (abszolút); cím_stolbets;) + ha (CHECKECLES (cím_stolbets ;;
- Hozzon létre egy külön oszlopot, ahol másolatokat jelenít meg.
- Bemutatjuk a képletet a megadott sablonhoz az új oszlop első szabad cellájában. Különleges esetünkben a képletnek a következő űrlapja van:
= Ha segédprogram (index (A8: A15, hely (0, sí (E7: $ E $ 7, A8: A15) + ha (számlálva (A8: A15, A8: A15)> 1; 0; 1); 0) ); ")
- Kiemeljük az egész oszlopot a duplikátumokhoz, kivéve a fejlécet. Szerelje be a kurzort a Formula string végén. Nyomja meg az F2 gombot a billentyűzeten. Ezután írja be a CTRL + SHIFT + ENTER billentyűkombinációt. Ez a tömbök sajátosságainak köszönhető.


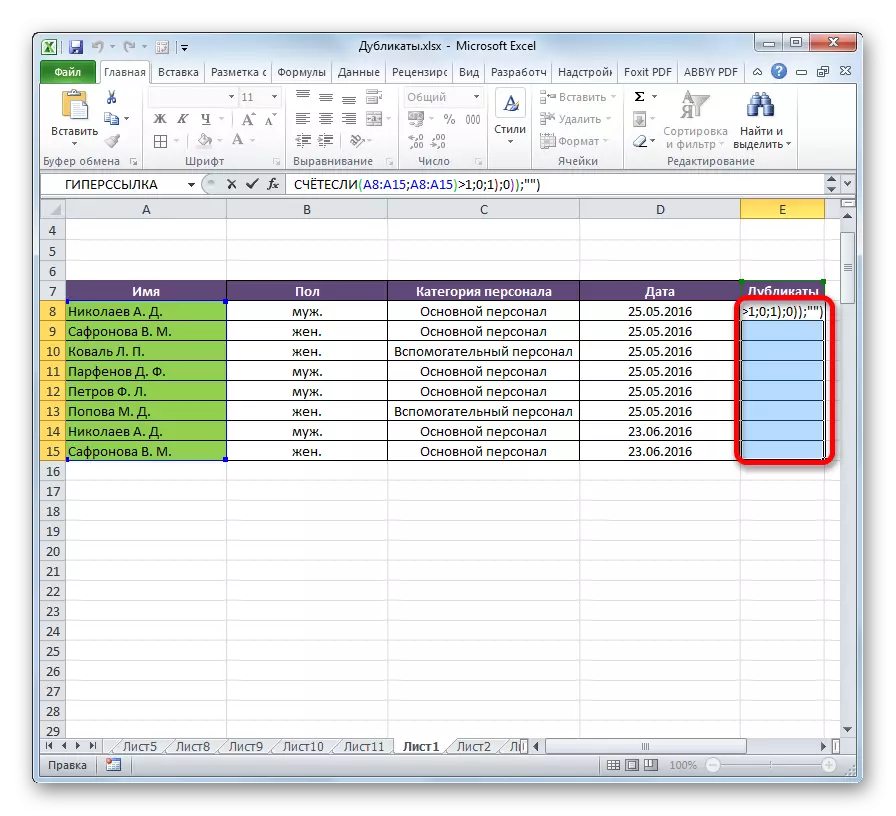
A kettős oszlopban bekövetkezett műveletek után megjelenik az ismétlődő értékek.

De ez a módszer még mindig túl bonyolult a legtöbb felhasználó számára. Ezenkívül csak egy kettős, de nem az eltávolítás keresését feltételezi. Ezért ajánlott egyszerűbb és funkcionális megoldásokat használni korábban.
Amint láthatja, sok eszköz van a kettős kereséshez és eltávolításához. Mindegyiküknek saját jellemzője van. Például a feltételes formázás magában foglalja a kettős keresést csak az egyes sejtek külön-külön. Ezenkívül nem minden eszköz nem csak kereshet, hanem törölheti az ismételt értékeket is. A legtöbb univerzális változat egy "intelligens asztal" létrehozása. Ezt a módszert használja, könnyen és kényelmesen konfigurálhatja a másolatok keresését. Ezenkívül az eltávolításuk azonnal következik be.
