
A korona szövegének írása a tagadás megmutatására szolgál, egyes cselekvések vagy esemény irrelevanciája. Néha ez a funkció úgy tűnik, hogy szükség van az Excel-ben való munkavégzésre. De sajnos, sem a billentyűzeten, sem a program interfész látható részében nincs intuitív eszköz a művelet végrehajtásához. Tudjuk meg, hogyan alkalmazhatja az excele keresztezett szövegét.
Lecke: Hangsúlyozott szöveg a Microsoft Wordban
Keresztezett szöveg alkalmazása
Excreting in Excel egy formázóelem. Ennek megfelelően ez a tulajdonság a formátumváltási eszközök segítségével adható meg.1. módszer: Kontextus menü
A leggyakoribb mód a felhasználók között az a mód, hogy bekapcsolja az átmenethez kapcsolódó keresztezett szöveget a "Cell Format" ablakban lévő helyi menüben.
- Kiemeljük a cellát vagy tartományt, a szöveget, amelyben meg kell haladnia. Kattintson a jobb egérgombbal. Megnyílik a helyi menü. Kattintson a listára a "Cellák formátuma" segítségével.
- Megnyílik a formázó ablak. Menjen a "Font" fülre. Telepítse a jelölőnégyzetet a "kiegyenesített" elem előtt, amely a "Módosítás" Beállítások csoportban van. Kattintson az "OK" gombra.


Amint látjuk, ezeket a műveleteket követően a dedikált tartományban szereplő karakterek keresztbe kerültek.
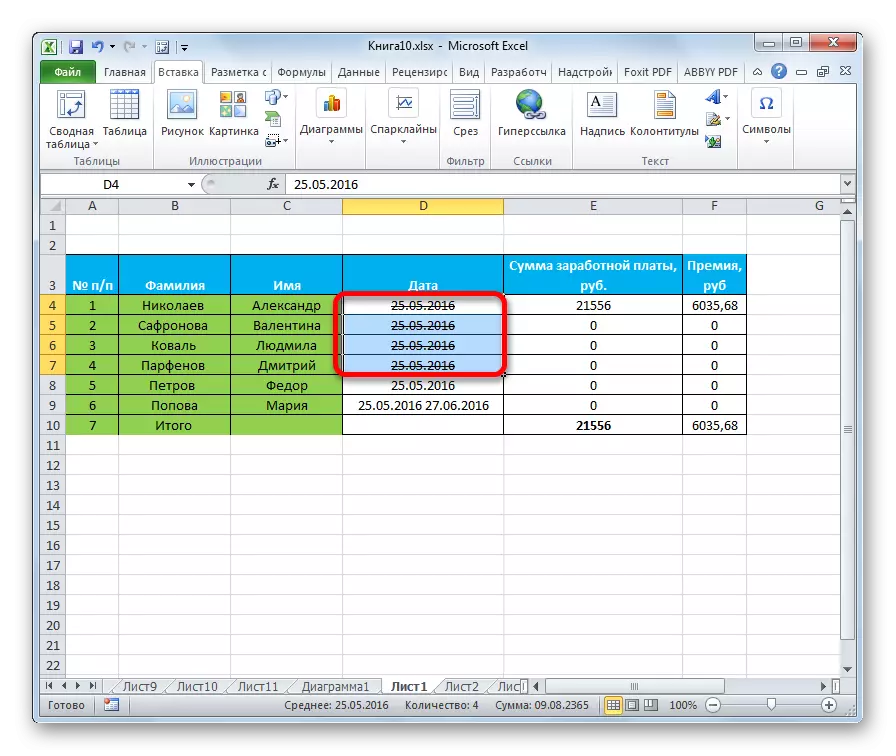
Lecke: Táblázatok formázása Excelben
2. módszer: Az egyes szavak formázása a sejtekben
Gyakran szükséges, hogy ne legyen minden tartalmat a sejtben, de csak a konkrét szavakat, vagy akár a szó részét képezi. Excelben is lehetséges.
- Megállapítjuk a kurzort a cellán belül, és kiemeljük a szöveg részét, amelyet meg kell tenni. Kattintson a jobb gombbal a helyi menüre. Amint látjuk, némileg eltérő jellegű, mint az előző módszer használata. Mindazonáltal a "formátumú sejtek formázása ..." elem is van. Kattintson rá.
- Megnyílik a "Cell Format" ablak. Amint láthatod, mindent tartalmaz az egyik fülből "betűtípus", amely tovább egyszerűsíti a feladatot, mivel nem kell sehova menni. Telepítjük a "Stressed" elemet, és nyomja meg az "OK" gombot.
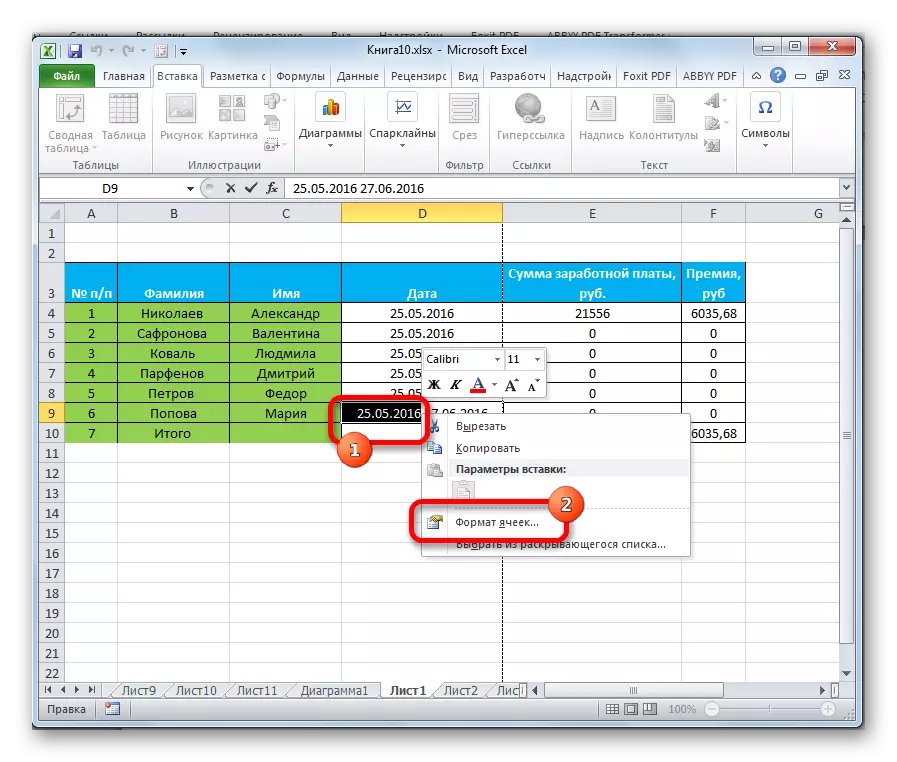

Amint láthatjuk, hogy ezek a manipulációk után csak a szövegben lévő szövegszimbólumok kiválasztott része zúzódott.
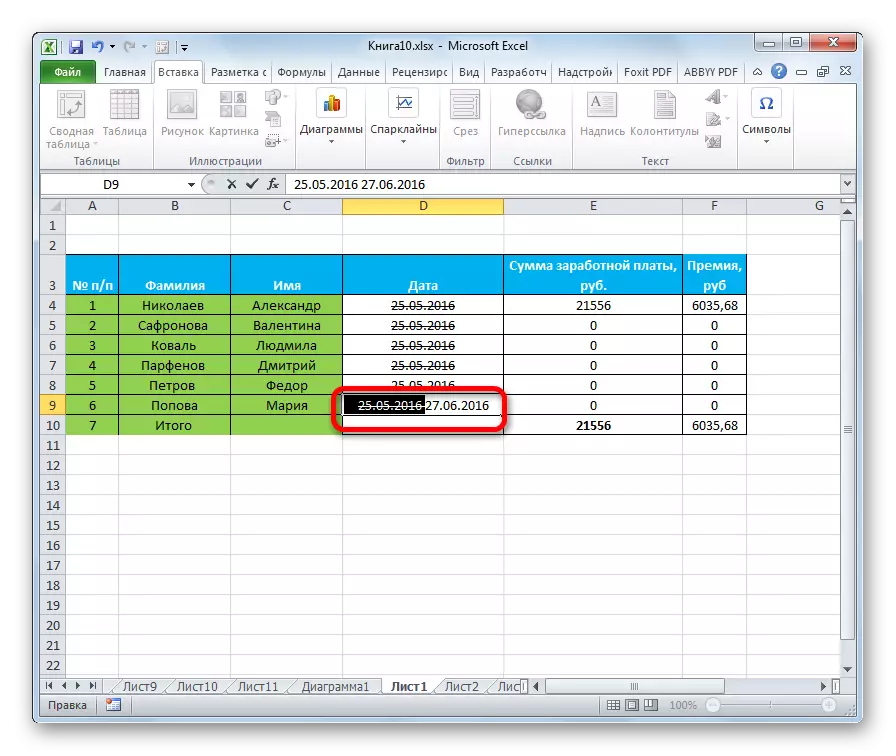
3. módszer: Szerszámok a szalagon
Az átmenet a formázás a sejtek, így a szövegben áthúzott, segítségével lehet a szalagot.
- Kiemeljük a cellát, a sejtek csoportját vagy szövegét. Menjen a "Home" fülre. Kattintson az ikonra a betűkészlet jobb alsó sarkában található ferde nyilak formájában.
- A formázó ablak megnyílik, vagy teljes funkcionalitással vagy rövidítéssel. Ez attól függ, hogy az a tény, hogy elosztott: sejtek vagy csak szöveg. De még akkor is, ha az ablaknak teljes többfunkciós funkciója lesz, megnyílik a "Font" fülön, amelyet meg kell oldanunk a feladat megoldásához. Ezután tegye meg ugyanolyan, mint az előző két lehetőség.
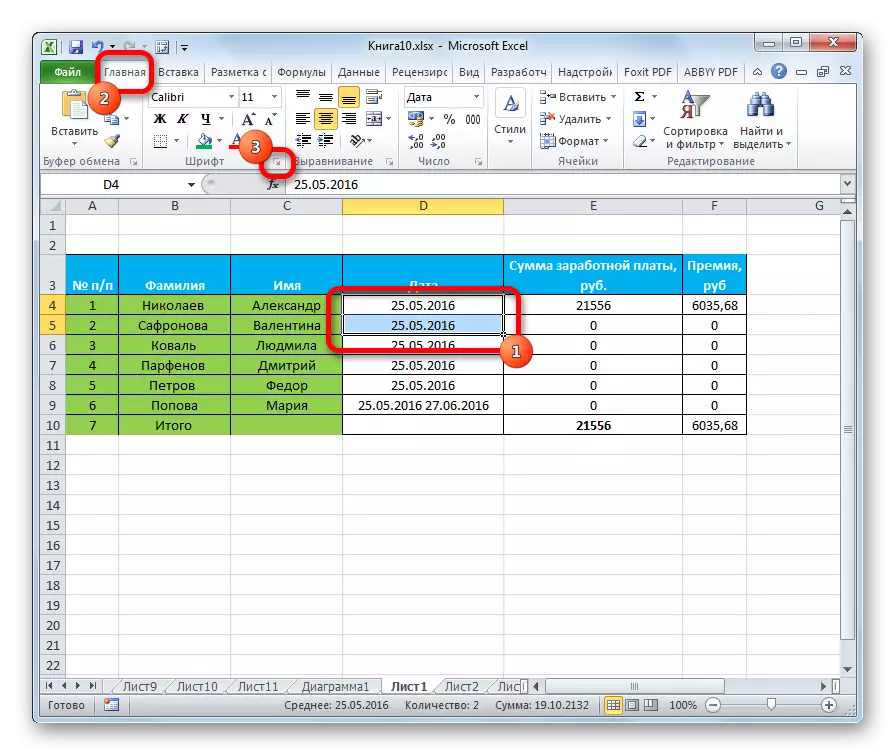

4. módszer: Kulcskombináció
De a legegyszerűbb módja annak, hogy a szöveget a "Hot" gombok használják. Ehhez válasszon ki egy cellát vagy szöveges kifejezést, és tárcsázza a billentyűzet billentyűzetet a CTRL + 5 billentyűzeten.
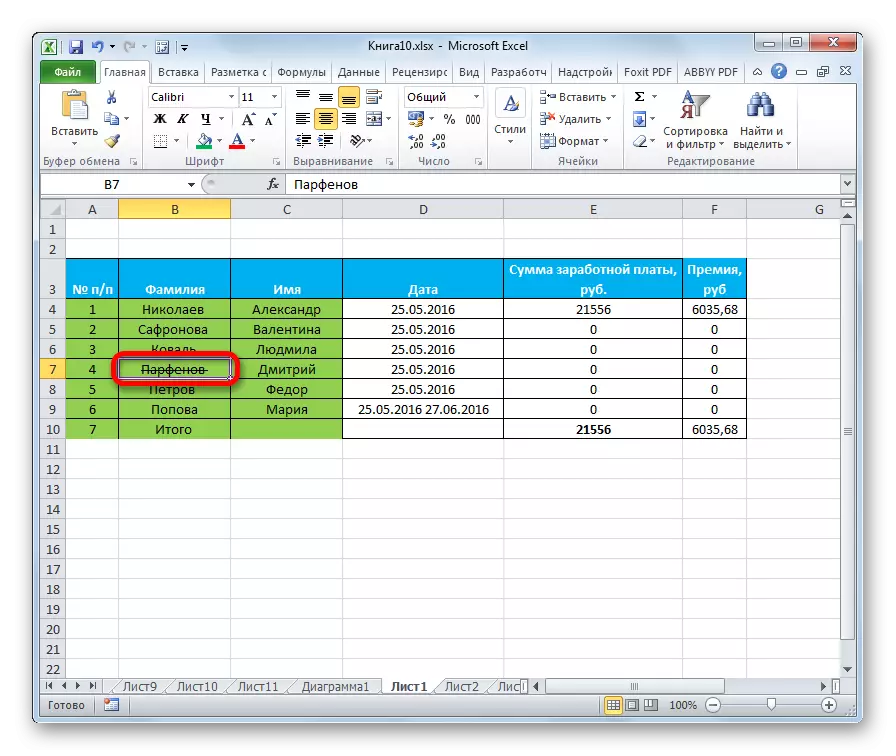
Persze, ez a legkényelmesebb és leggyorsabb az összes leírt módszerek, de tekintettel arra, hogy egy meglehetősen korlátozott számú felhasználó tartsa a memóriában különböző kombinációi gyorsbillentyűk, ez a változat létrehozásának keresztbe szöveg rosszabb a használati gyakoriság e eljárás a formázási ablakon keresztül.
Lecke: Forró kulcsok exceleben
Az Excelben számos módja van a szöveg kijuttatására. Mindezek a beállítások a formázási funkcióhoz kapcsolódnak. A megadott szimbólumkonverzió legegyszerűbb módja a gyorsbillentyűk kombinációjának használata.
