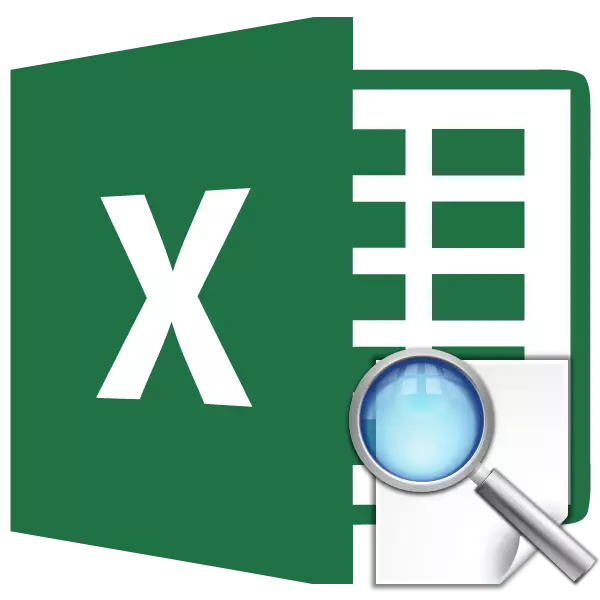
Az Excel elsősorban egy adatfeldolgozó program, amely a táblázatban van. A nézet funkció megjeleníti a kívánt értéket az asztalról úgy, hogy a megadott ismert paramétert ugyanazon a sorban vagy oszlopban helyezzük el. Így például az áruk ára megjeleníthető egy külön cellában, amely megadja annak nevét. Hasonlóképpen megtalálhatja a telefonszámot a személy vezetéknevével. Tedd ki részletesen, hogy a nézet funkció működik.
Alkalmazáskezelő nézet
Mielőtt folytatná a nézet eszköz használatát, létre kell hoznia egy táblázatot, ahol a meg kell találni, és a megadott értékek lesznek. E paraméterek szerint a keresés végrehajtásra kerül. A funkció használata kétféleképpen használható: vektor alakú és formája egy tömb.
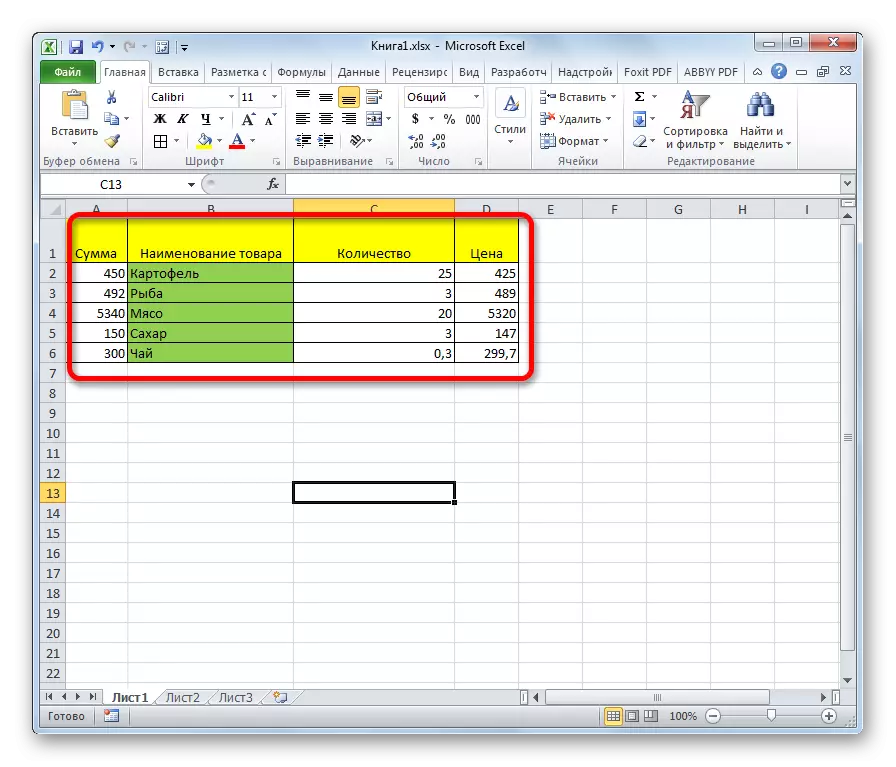
1. módszer: vektor forma
Ez a módszer a leggyakrabban a felhasználók között alkalmazható a megtekintő üzemeltető használatakor.
- A kényelem érdekében egy második táblázatot építünk, oszlopokkal "a kívánt érték" és "eredmény". Ez nem feltétlenül szükséges, mivel a lapon lévő bármely sejt használható ezekre a célokra. De kényelmesebb lesz.
- Válassza ki azt a cellát, ahol a végeredmény megjelenik. Ez lesz a képlet maga. Kattintson a "Beillesztés funkció" ikonra.
- Megnyílik a funkció varázslója. A "Nézet" elem keresett listáján jelöljük ki, és kattintson az "OK" gombra.
- Ezután további ablakot nyit meg. Más szereplők ritkán találhatók. Itt meg kell választania az egyik adatformáló formát, amelyet a beszélgetés fent ment: vektor vagy forma egy tömb. Mivel most vesszük a vektorfajokat, kiválasztjuk az első opciót. Kattintson az "OK" gombra.
- Megnyílik az argumentum ablak. Amint látjuk, ez a funkció három érvel rendelkezik:
- A kívánt érték;
- Megtekintett vektor;
- Vektor eredményei.
Azoknál a felhasználók számára, akik manuálisan kívánják alkalmazni ezt az operát, anélkül, hogy a "FUNKCIÓS MASTER OFFER" használatát alkalmazzák, fontos megismerni az írás szintaxisát. Ez így néz ki:
= Megtekintés (kívánt_station, viewed_tector, vector_tults)
Azokra az értékekre összpontosítunk, amelyeket az argumentum ablakban kell elvégezni.
A "második érték" mezőben megadjuk a cella koordinátáit, ahol megírjuk a paramétert, amelyre a keresést végzik. Úgynevezett külön cellát a második táblázatban. A szokásos módon a linkcímet a mezőbe vagy manuálisan írjuk elő a billentyűzetről, vagy a megfelelő terület elosztásával. A második lehetőség sokkal kényelmesebb.
- A „listán vektor” mezőben adja meg a cellatartományt, és a mi esetünkben, hogy oszlop, ahol a nevek találhatók, melyek közül az egyik lesz rögzítve a „Fogular érték” sejt. Koordináták ezen a területen is a legegyszerűbb módja annak, hogy kiemelje a területen lévő területet.
- A "Vektoros eredmények" mező tartalmazza a tartomány koordinátáit, ahol a meg kell találnunk.
- Miután az összes adat be van adva, nyomja meg az "OK" gombot.
- De, amint azt látjuk, eddig a funkció hibás eredményt jelenít meg a sejtbe. Annak érdekében, hogy kezdjen dolgozni, írja be a paramétert, amelyre be kell írnia a szükséges vektor területét.
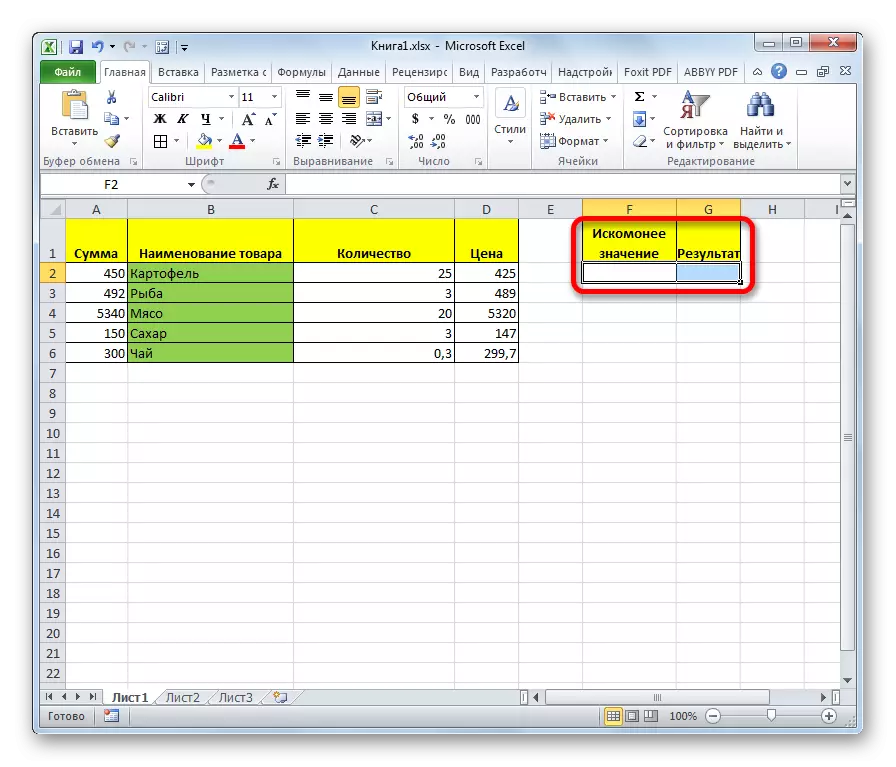
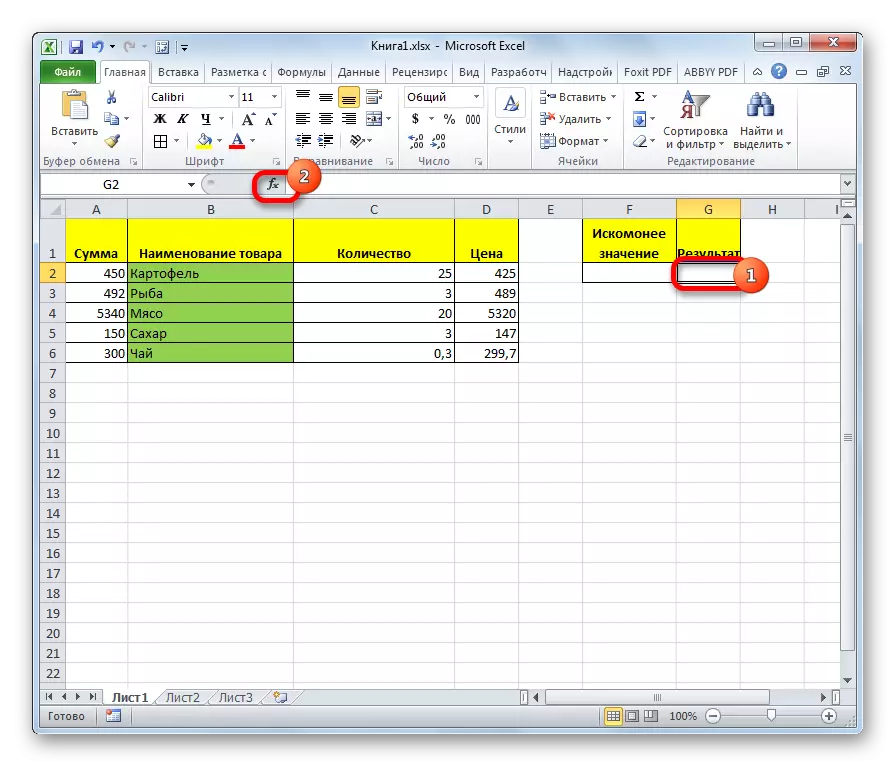
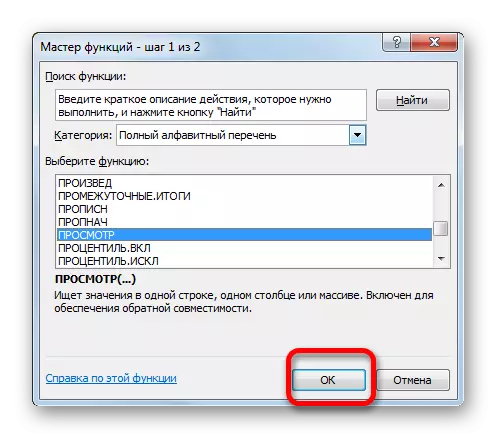
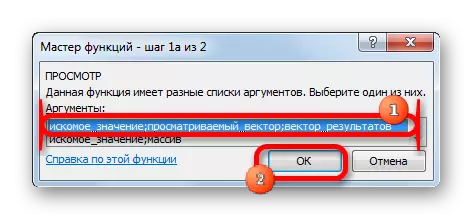
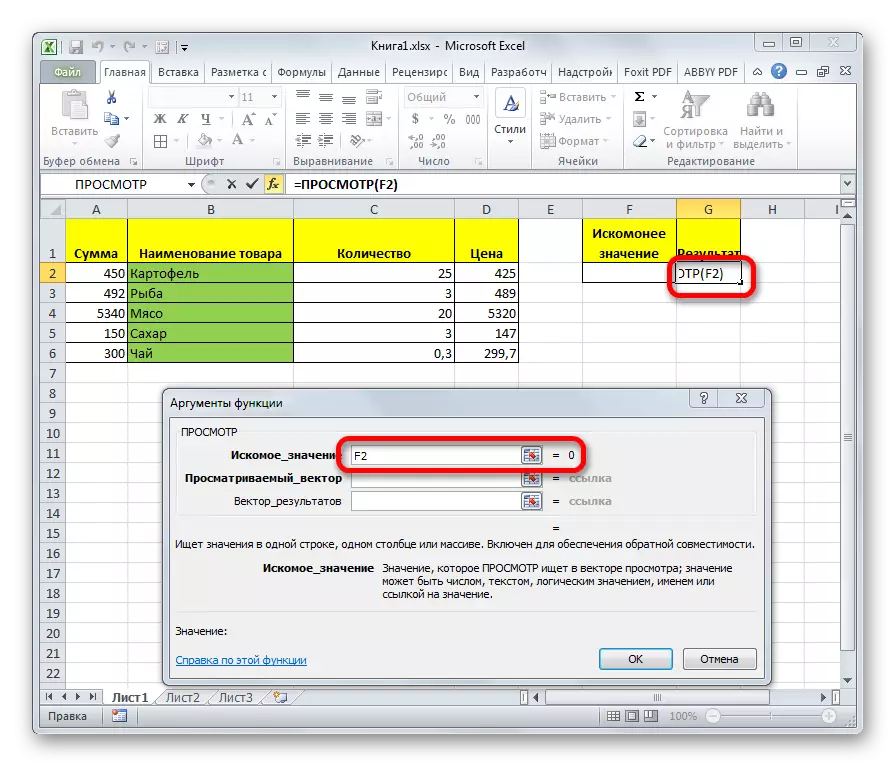
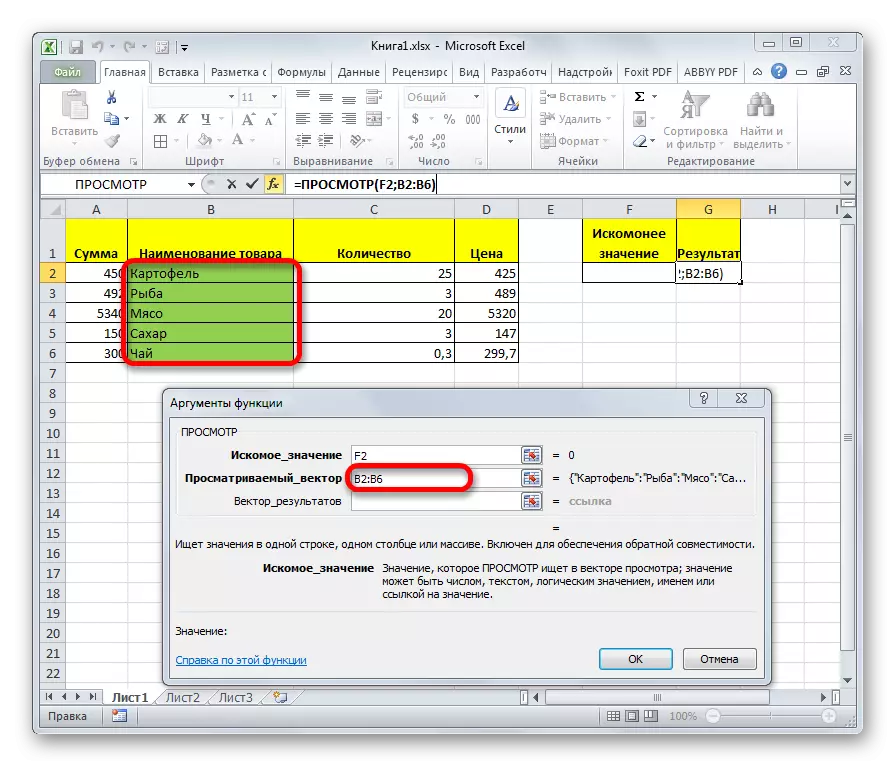
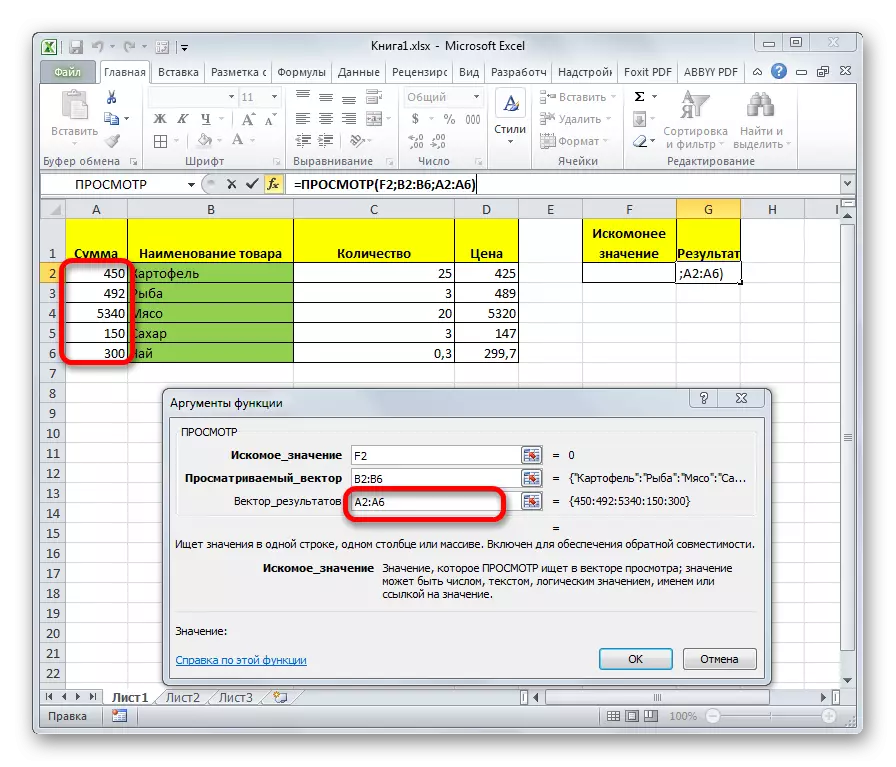
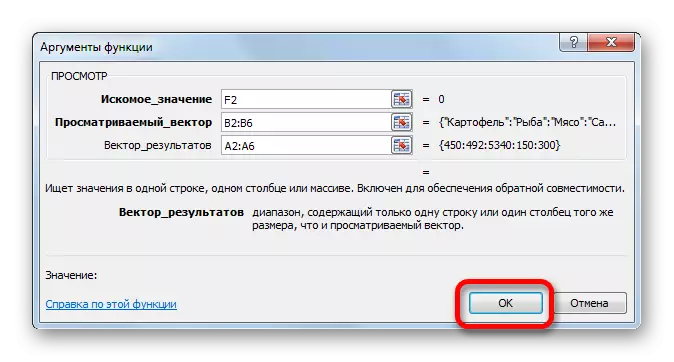
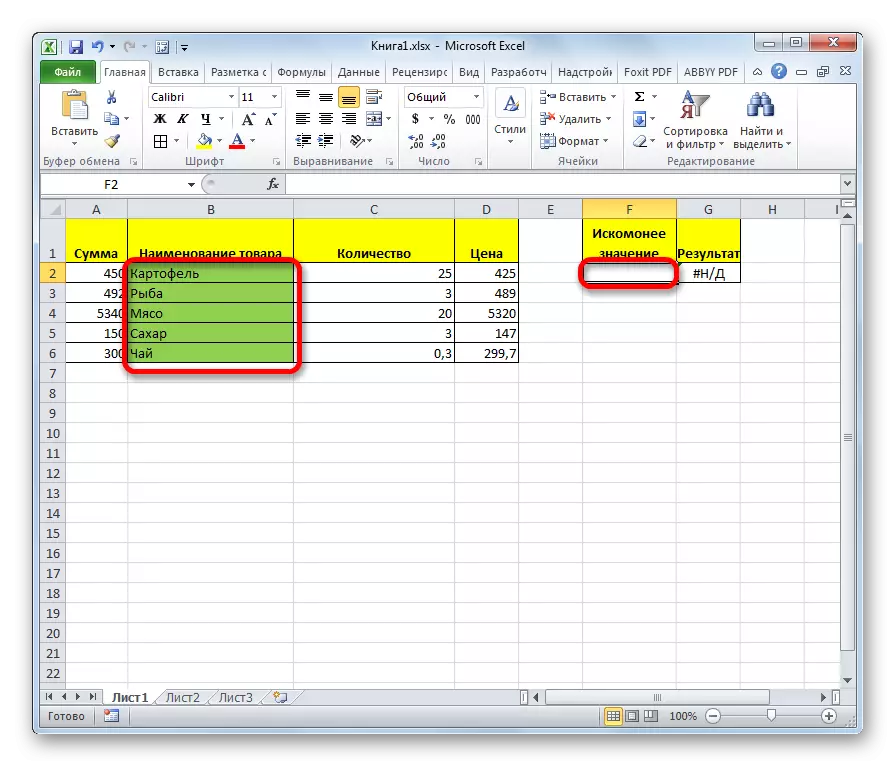
Az adatok bevezetése után a funkció, amelyben a funkció található, automatikusan kitölti az eredményvektor megfelelő jelzőjét.
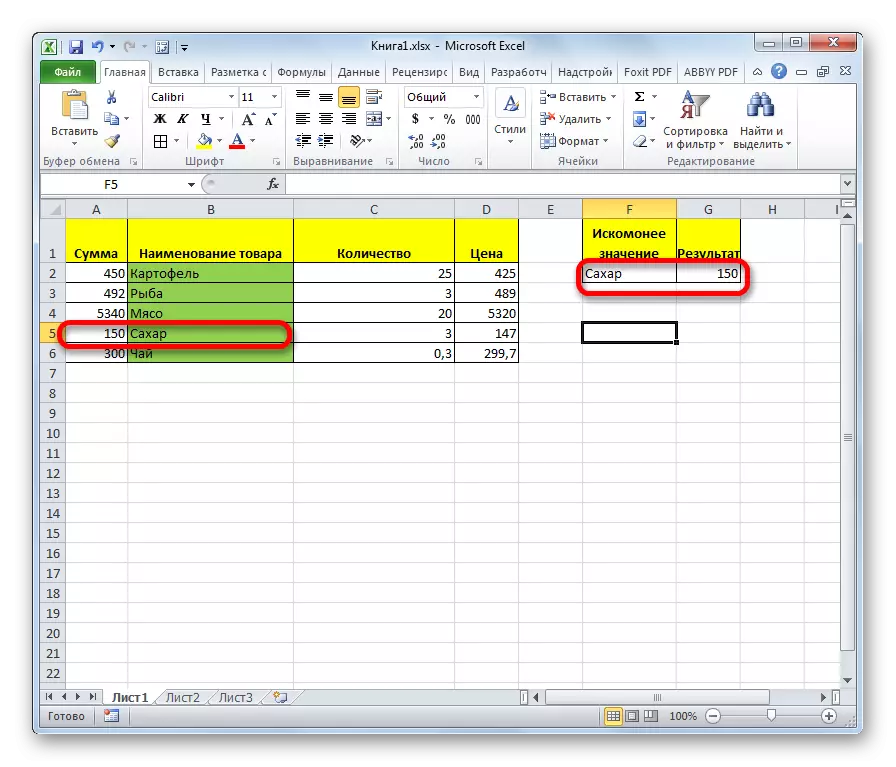
Ha más nevet adunk meg a kívánt érték cellájában, akkor az eredmény változik.
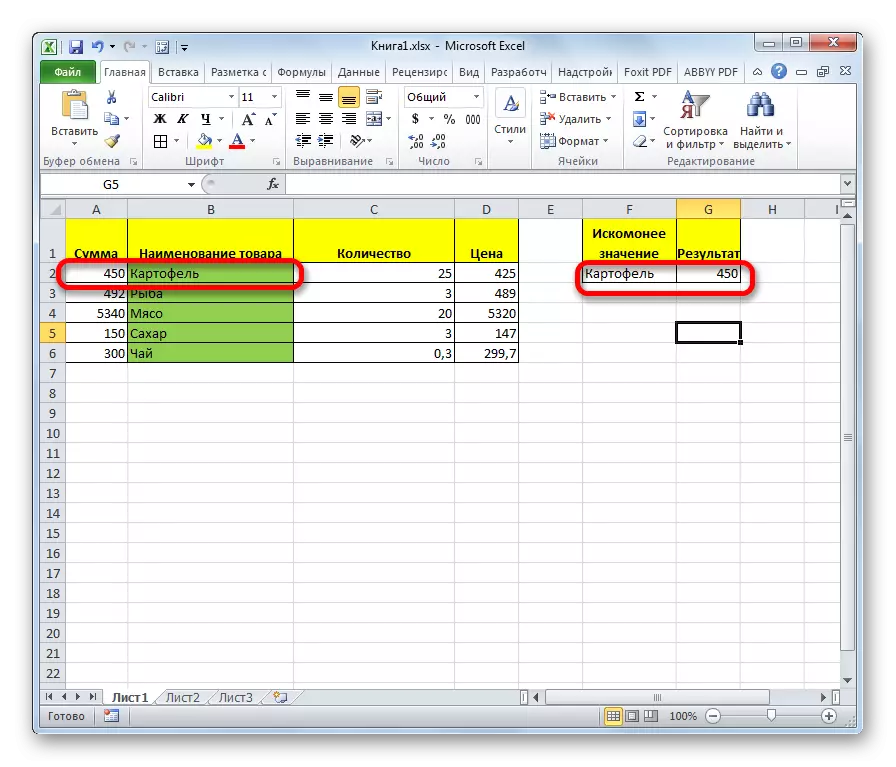
A nézet funkció nagyon hasonlít a PRD-hez. De a fegyveres oszlopban szükségszerűen szélsőségesnek kell lennie. A korlátozás megtekintése nem rendelkezik a fenti példában.
Lecke: Varázsló funkciók excelben
2. módszer: Tömegvonal
Az előző módszerrel ellentétben ez az űrlap egy teljes tömbben működik, amely azonnal magában foglalja a megtekinthető tartományt és az eredménytartományt. Ugyanakkor a megtekintett tartománynak a tömb szélsőséges bal oldali oszlopára kell lennie.
- A cella kiválasztása után, ahol az eredmény megjelenik, a varázsló varázsló fut, és az átmenet a nézetkezelőre készül, megnyílik egy ablak a kezelői űrlap kiválasztásához. Ebben az esetben válassza ki az üzemeltető típusát a tömb számára, vagyis a lista második pozíciója. Kattintson az "OK" gombra.
- Megnyílik az argumentum ablak. Amint láthatja, a funkció altípusának csak két argumentuma van - a "kívánt jelentés" és a "tömb". Ennek megfelelően a szintaxis a következő:
= Megtekintés (kívánt) tömb)
A "hibás" mezőben, az előző módszernél, írja be a cella koordinátáit, amelyben a kérés be van írva.
- De a "tömb" mezőben meg kell adnia az egész tömb koordinátáit, amelyben mind a nézett tartomány, mind az eredmények tartománya található. Ebben az esetben a nézett tartománynak szükségszerűen a tömb szélsőséges bal oldali oszlopának kell lennie, különben a képlet helytelenül működik.
- A megadott adatok beírása után nyomja meg az "OK" gombot.
- Most, az utolsó alkalommal, hogy ezt a funkciót használhassa, a kívánt értékhez a kívánt értékhez adjuk meg a nézett tartomány egyik nevét.
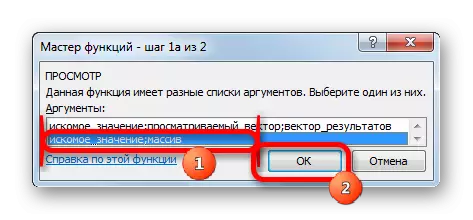
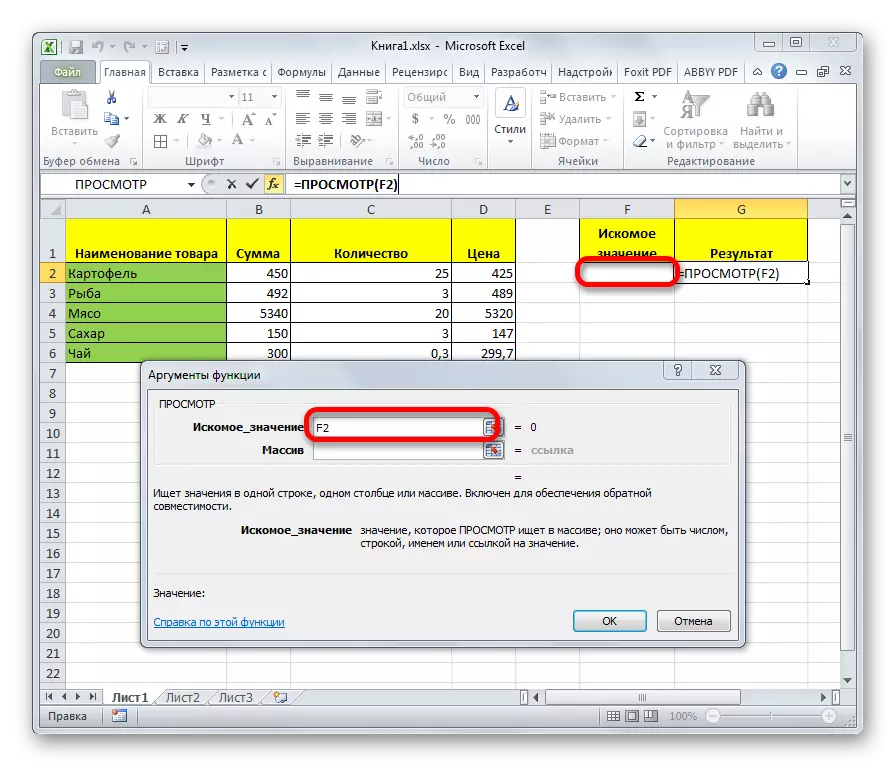
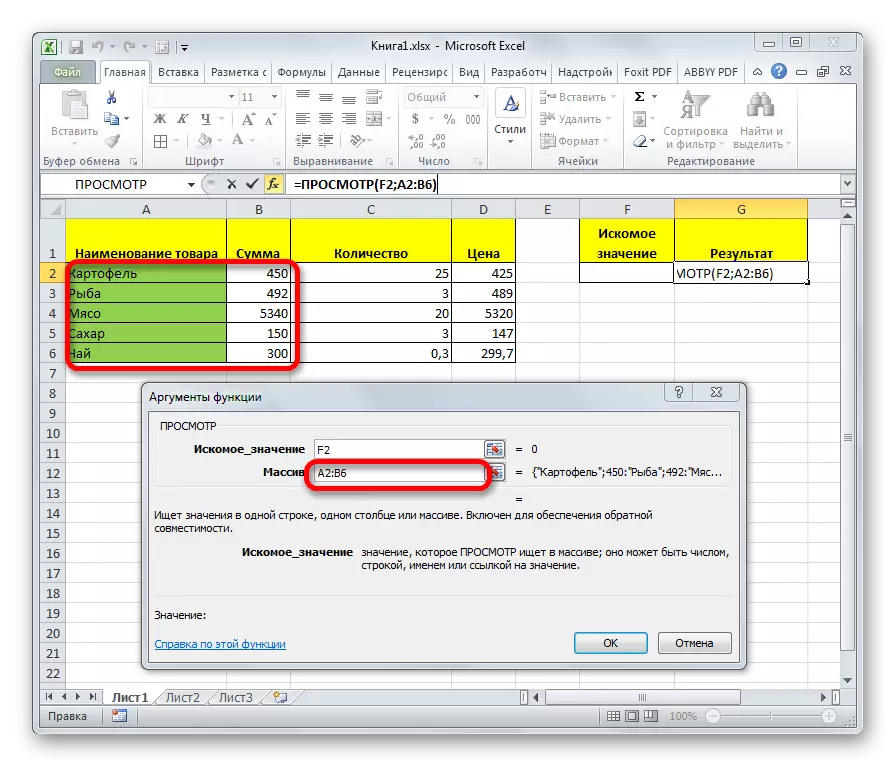
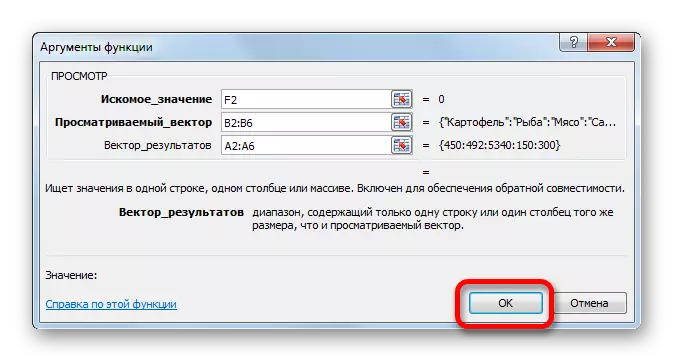
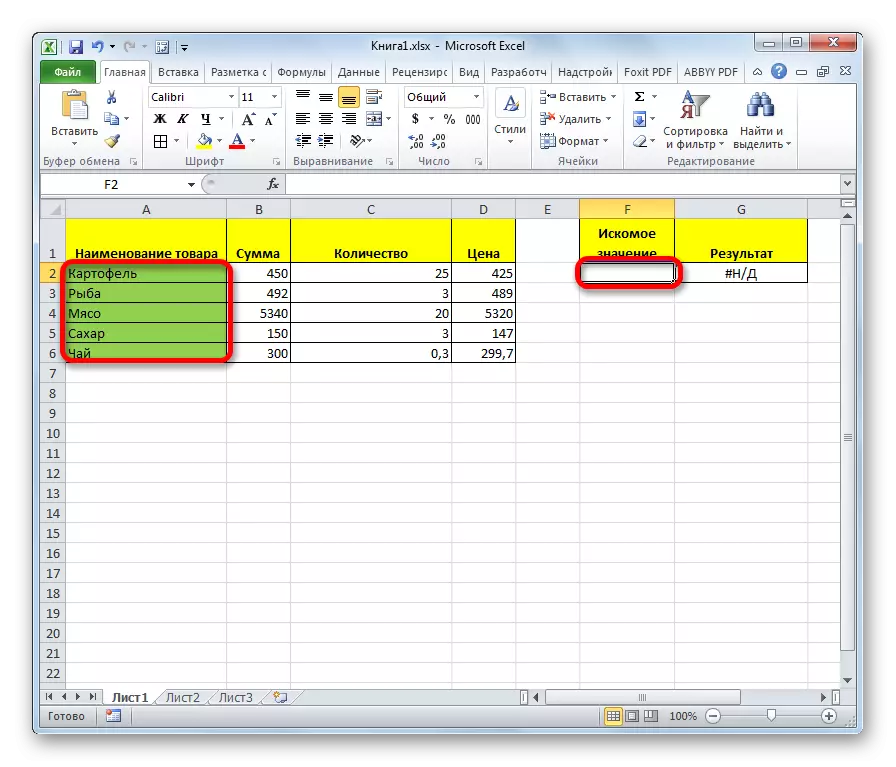
Amint azt látja, majd az eredmény automatikusan megjelenik a megfelelő területre.
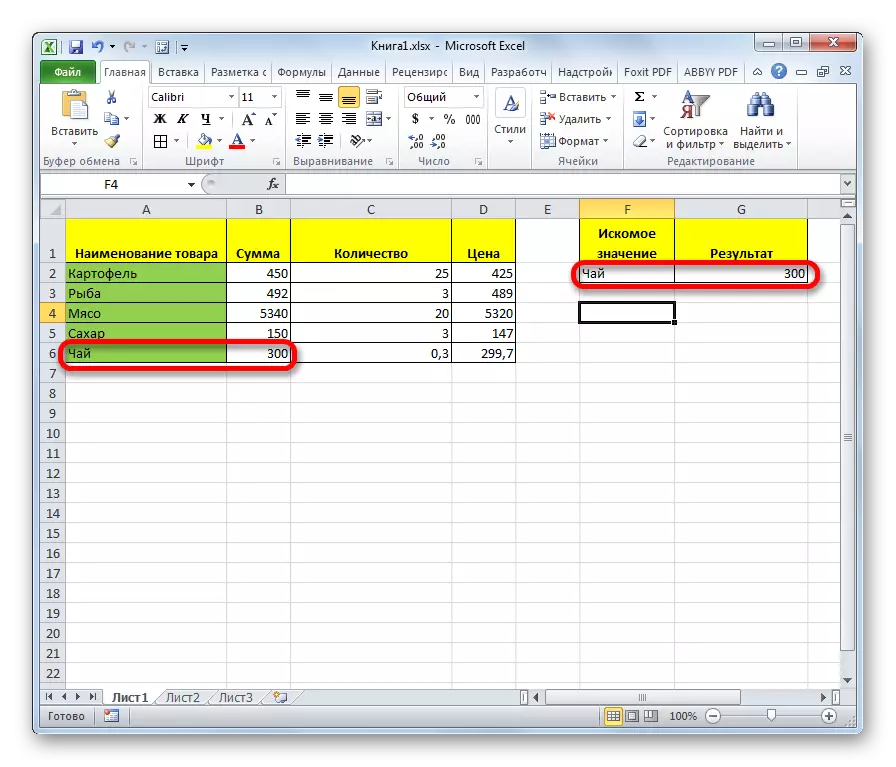
Figyelem! Meg kell jegyezni, hogy a Formula nézet a MassiF számára elavult. Az Excel új verzióiban van jelen, de csak a korábbi verziókban készült dokumentumokkal való kompatibilitás érdekében maradt. Bár a program modern példányaiban a tömb formájában lehet használni, javasoljuk az új fejlettebb PRD funkciókat (a tartomány első oszlopának kereséséhez) és a GPR (az első sor kereséséhez) a tartomány). Nem adnak utat a formula böngészése a tömbökre, de helyesen dolgoznak. De a vektoros operátor nézete eddig releváns.
Lecke: Példák az RFD funkcióra Excelben
Amint láthatja, a megtekintő operátor kiváló asszisztens, ha az adatokat a kívánt értékre keresi. Ez a funkció különösen hasznos hosszú táblákban. Azt is meg kell jegyezni, hogy a funkció két formája - vektor és tömbök. Az utolsó már elavult. Bár néhány felhasználó is alkalmazzák.
