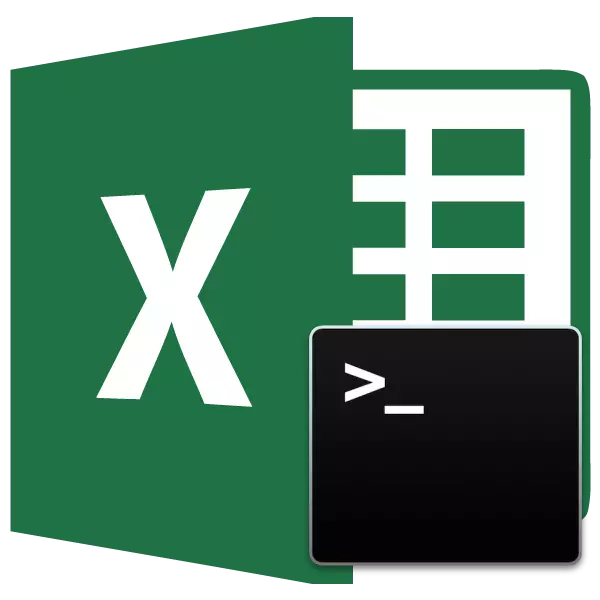
A szövegben lévő felesleges terek nem festenek semmilyen dokumentumot. Különösen nem kell engedélyezni a vezetéshez vagy nyilvánosság számára biztosított táblázatokban. De még akkor is, ha csak személyes célokra használod az adatokat, a felesleges hiányosságok hozzájárulnak a dokumentum összegének növekedéséhez, ami negatív tényező. Ezenkívül az ilyen felesleges elemek jelenléte megnehezíti a fájl keresését, szűrők használatával, válogatás és más eszközök használatával. Tudjuk meg, milyen módszerek gyorsan megtalálhatók és eltávolíthatók.
Lecke: A nagy rések eltávolítása a Microsoft Word-ben
Gyors technológia a résekért
Azonnal kell mondania, hogy az Excel terek különböző típusúak lehetnek. Lehet, hogy a szavak közötti hézagok, az érték elején és a végén, a numerikus kifejezések kibocsátásai közötti elválasztók stb. Ennek megfelelően az ilyen esetekben az algoritmus eltérő.1. módszer: A "Cserélhető" eszköz használata
A csere a dupla szóköz a szavak között az egyetlen a Excele, a „Csere” eszköz tökéletesen megbirkózni.
- Hogy a „Home” fülre, kattintson a „Keresés és Select” gomb található, amely a „szerkesztés” eszköztárat a szalagon. A legördülő listában válassza ki a "Cserél" elemet. A fenti műveletek helyett egyszerűen írja be a billentyűzet billentyűzetét a Ctrl + H billentyűzeten.
- Mindenesetre a lehetőségek, a „Keresés és csere” ablak a csere fülön. A "Keresés" mezőben állítsa be a kurzort, és kattintson duplán a billentyűzet "Space" gombjára. A "Cserélje ki" mezőbe Helyezzen be egy helyet. Ezután kattintson a "Cserélje ki mindent" gombra.
- A program egy kettős hely helyettesítését eredményezi. Ezt követően egy ablak jelenik meg a készítésről szóló jelentéssel. Kattintson az "OK" gombra.
- A következő ismét megjelenik a "Keresés és csere" ablak. Ebben az ablakban pontosan ugyanazokat a műveleteket hajtjuk végre, amint azt a kézikönyv második bekezdésében leírtuk, amíg az üzenet nem található, hogy a kívánt adatok nem találhatók.

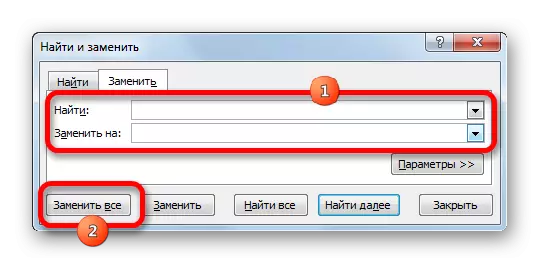


Így megszabadultunk a dokumentumok közötti szükségtelen kettős hiányosságoktól.
Lecke: Szimbólumok cseréje Excelben
2. módszer: A kibocsátások közötti különbségek eltávolítása
Bizonyos esetekben a hiányosságok a számok kibocsátásai között vannak felszerelve. Ez nem hiba, csak a nagy számok vizuális érzékelésére olyan ilyen típusú írás kényelmesebb. De mindazonáltal nem mindig elfogadható. Például, ha a cella nem formázott alatt numerikus formátumban, kiegészítve a szeparátor károsan befolyásolhatja a helyességét számításokat a képletek. Ezért az ilyen elválasztók eltávolításának kérdése releváns lesz. Ez a feladat elvégezhető a "Keresés és csere" teljes eszköz használatával.
- Válasszon ki egy oszlopot vagy tartományt, amelyben el kell távolítania az elválasztókat a számok között. Ez a pillanat nagyon fontos, mivel ha a tartomány nincs elosztva, az eszköz eltávolítja az összes teret a dokumentumból, beleértve a szavakat, azaz, ahol valóban szükséges. Továbbá, mint korábban, kattintson a Szerkesztő eszköztáron található "Keresés és kiválasztás" gombra a Home lapon lévő szalagon. A hozzáadott menüben válassza ki a "Cserél" elemet.
- A "Keresés és csere" ablak ismétlődik a Cserélő lapon. De ezúttal más értékeket fogunk tenni a mezőkben. A "Keresse meg" mezőben egy helyet állítunk be, és a "Cserélje ki a" mezőt teljesen kitöltve. Annak érdekében, hogy ezen a területen nincsenek terek, állítsa be a kurzort, és rögzítse a backspace gombot (nyílként) a billentyűzeten. Tartsa lenyomva a gombot, amíg a kurzor a mező bal oldalán van. Ezt követően kattintson a "Cserélje ki az All" gombot.
- A program elvégzi a szóközök eltávolítását a számok között. Mint az előző módszernél, annak biztosítása érdekében, hogy a feladat teljesen végrehajtásra kerüljön, újra meg fogjuk keresni, amíg az üzenet nem található, hogy a kívánt érték nem található.
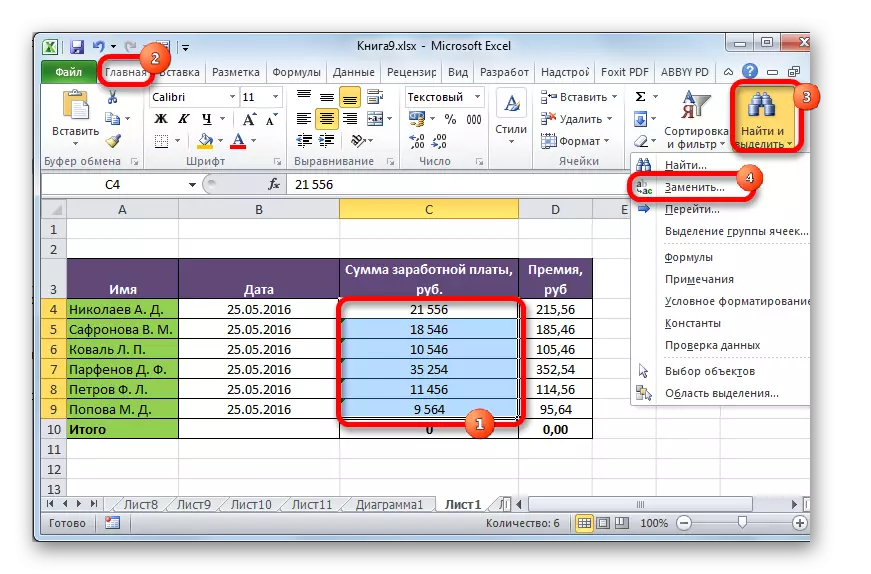

A kibocsátások közötti elválasztás megszűnik, és a képletek megfelelően kiszámításra kerülnek.

3. módszer: A szeparátorok eltávolítása a kibocsátások között a formázással
De vannak olyan helyzetek, ahol egyértelműen látja, hogy a kisülési lap számokra oszlik, és a keresés nem ad eredményt. Ez azt sugallja, hogy ebben az esetben az elválasztást formázással végeztük. A rés ezen verziója nem befolyásolja a formulák megjelenítésének helyességét, de ugyanakkor néhány felhasználó úgy véli, hogy az asztal jobban néz ki nélküle. Nézzük meg, hogyan kell eltávolítani ezt az elválasztási opciót.
Mivel a hiányosságok formázási eszközökkel készültek, akkor csak ezeknek az eszközöknek köszönhetően eltávolítható.
- Válassza ki a szeparátorok számát. Kattintson a jobb egérgombbal. A megjelenő menüben válassza ki a "Formázati cellák" elemet.
- A formázási ablak elindul. Menjen a "Szám" fülre, ha a felfedezés máshol történt. Ha az elválasztást formázással állítottuk be, akkor a "numerikus formátumok" paramétereket "numerikus" opciót kell telepíteni. Az ablak jobb oldalán a formátum pontos beállításai találhatóak. A "Csoportcsoportok szétválasztója ()" A "Csoportcsoportok szétválasztása". Ezután a végrehajtás módosításai, kattintson az "OK" gombra.
- A formázó ablak bezáródik, és a kiválasztott tartományban lévő számok számjegyeinek szétválasztása eltávolításra kerül.


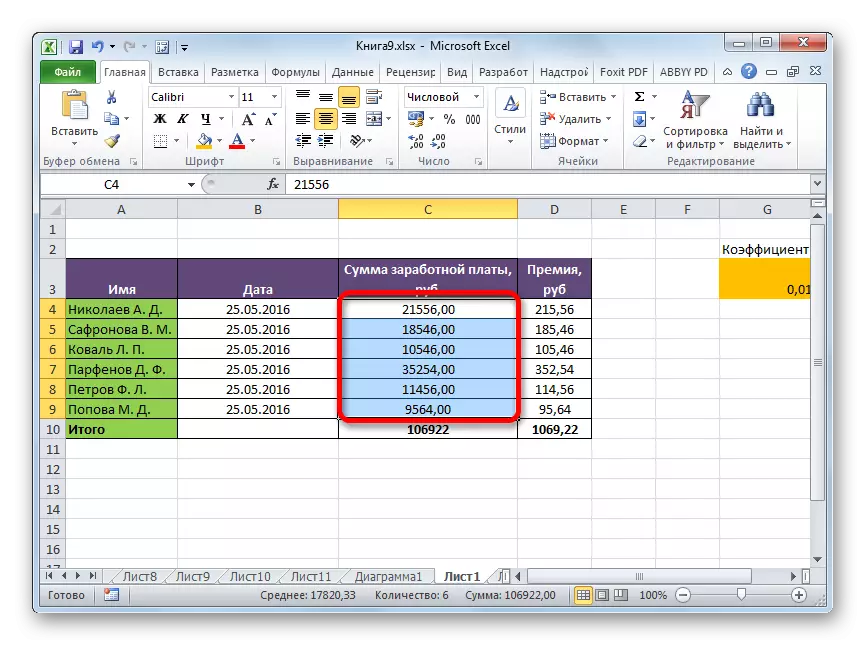
Lecke: Táblázatok formázása Excelben
4. módszer: A hiányosságok törlése a funkció használatával
A "Keresés és Cserélő" eszköz nagyszerű a felesleges hiányosságok eltávolításához a karakterek között. De mit kell tennem, ha el kell távolítani az elején vagy a végén a kifejezés? Ebben az esetben a Szlenbel-üzemeltetők szövegcsoportjának funkciója a megmentésre kerül.
Ez a funkció eltávolítja az összes teret a kiválasztott tartomány szövegéből, kivéve az egyszeri hézagokat a szavak között. Ez azt jelenti, hogy képes megoldani a problémát a szó elején a szóban, a szó végén, valamint távolítsa el a kettős tereket.
Ennek az üzemeltetőnek a szintaxisja meglehetősen egyszerű, és csak egy érv van:
= Szplobel (szöveg)
Argumentumként a "szöveg" közvetlenül szöveges kifejezést és hivatkozást jelenthet a sejtre, amelyben található. A mi esetünk esetében csak az utolsó lehetőség kerül figyelembe.
- Válasszon ki egy olyan cellát, amely párhuzamosan található az oszlophoz vagy a sorhoz, ahol a hiányosságokat el kell távolítani. Kattintson a "Beszúrás funkció" gombra, amely a képlet-karakterlánc bal oldalán található.
- A funkciók varázslóablak indul. A "Teljes betűrend lista" vagy "szöveg" kategóriában keresünk egy "szprockely" elemet. Kiemeljük, majd nyomja meg az "OK" gombot.
- Megnyílik a funkció argumentuma. Sajnos ez a funkció nem biztosítja a szükséges tartomány argumentumát. Ezért beállítottuk a kurzort az argumentum mezőbe, majd válassza ki a tartomány első tartományát, amellyel dolgozunk. Miután a Cell címe megjelenik a mezőben, kattintson az "OK" gombra.
- Amint láthatja, a cella tartalma megjelent a területen, ahol a funkció található, de már felesleges szóközök nélkül. Csak a tartomány egyik elemére töröljük a tereket. A más sejtekben való eltávolításához hasonló műveleteket és más sejtekkel kell elvégeznie. Természetesen külön működést tehetsz minden egyes cellával, de sok időt vesz igénybe, különösen, ha a tartomány nagy. Van egy módja annak, hogy jelentősen felgyorsítsa a folyamatot. A kurzort a cella jobb alsó sarkába hozzuk létre, amelyben a képlet már tartalmaz. A kurzor egy kis keresztbe alakul ki. Ezt töltőjelzőnek nevezik. Nyomja meg a bal egérgombot, és húzza meg a töltőjelzőt párhuzamosan a szóközök eltávolításához szükséges sávhoz.
- Amint láthatod, az ilyen műveletek után új töltöttségi tartomány alakul ki, amelyben a forrás régió összes tartalma található, de szükségtelen terek nélkül. Most van feladata, hogy helyettesítse a kezdeti tartományértékeket a transzformált adatokkal. Ha egyszerű példányt végezünk, akkor a képlet másolódik, ezért a betét helytelenül lesz. Ezért csak másolási értékeket kell készíteniük.
Válasszon ki egy átalakított értékeket. Kattintson a "Másolás" gombra, amely a szalagon található a Kezdőlap lapon az "Exchange puffer" eszközbu. Alternatív megoldásként a kiválasztás után letöltheti a CTRL + C billentyűkombinációt.
- Válassza ki az eredeti adattartományt. Kattintson a jobb egérgombbal. A "Beszúrás beállított beállítások" blokkjában található szöveg menüben válassza ki az "Értékek" elemet. Ez egy négyzet alakú piktogram formájában ábrázolódik számokkal.
- Amint azt látjuk, a fent leírt műveletek után a felesleges helyekkel rendelkező értékeket azonos adatokkal helyettesítették. Ez az, hogy a feladat befejeződött. Most törölheti az átalakításhoz használt tranzit területet. Megosztjuk a sejtek tartományát, amelyek tartalmazzák a Szlenbel képletét. Kattintson rá jobb egérgombbal. Az Aktivált menüben válassza ki a "Tartalom törlése" elemet.
- Ezután az extra adatokat eltávolítják a lapról. Ha a táblázatban vannak más tartományok, amelyek extra tereket tartalmaznak, akkor a fent leírt módon ugyanazt az algoritmust kell elérni.

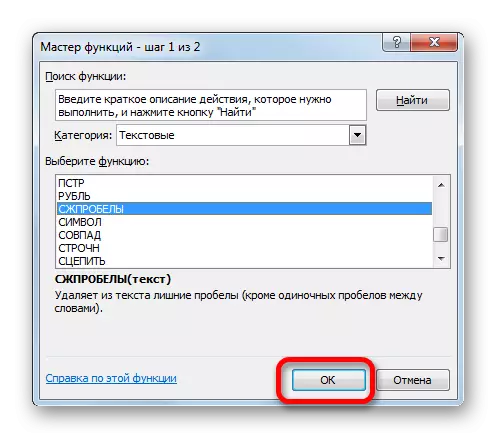

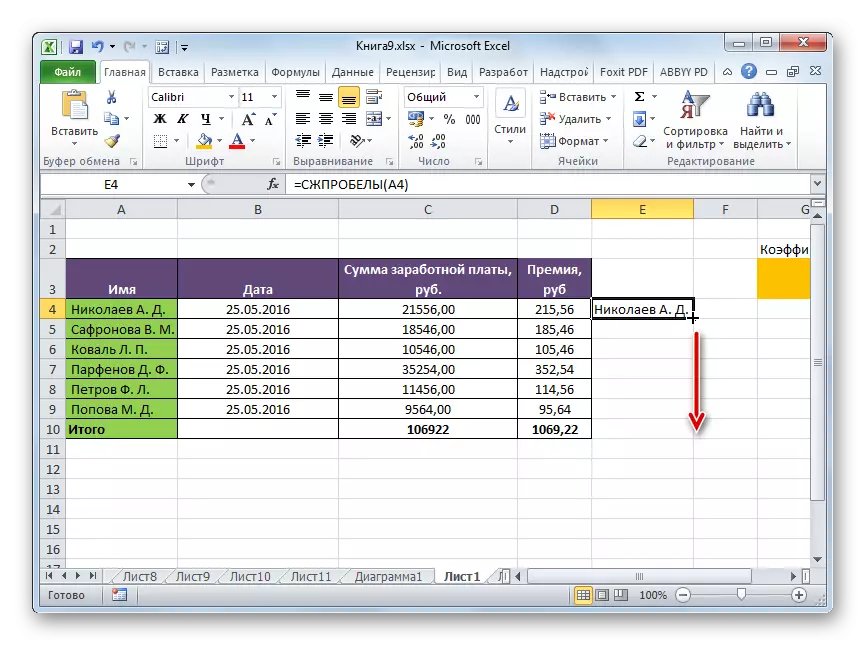
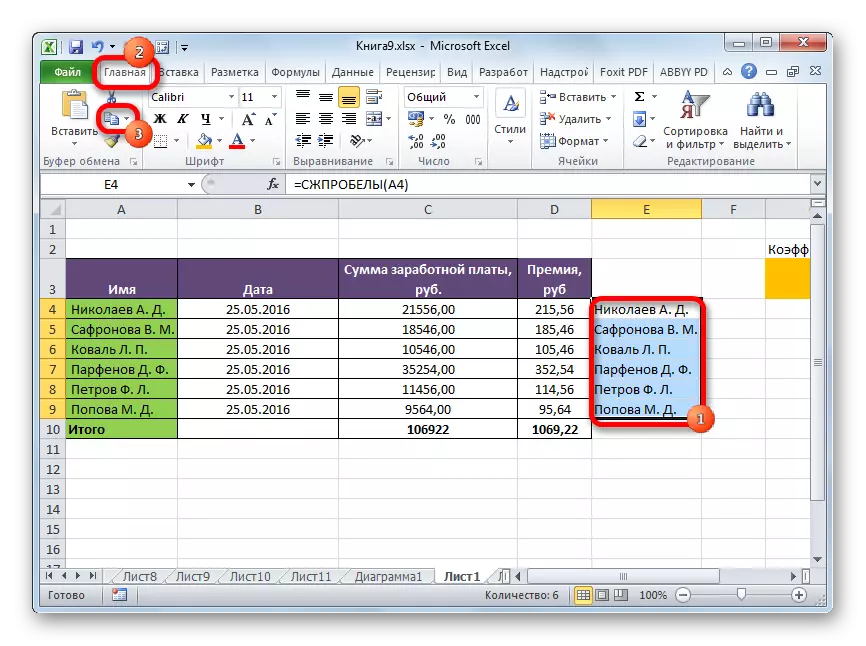
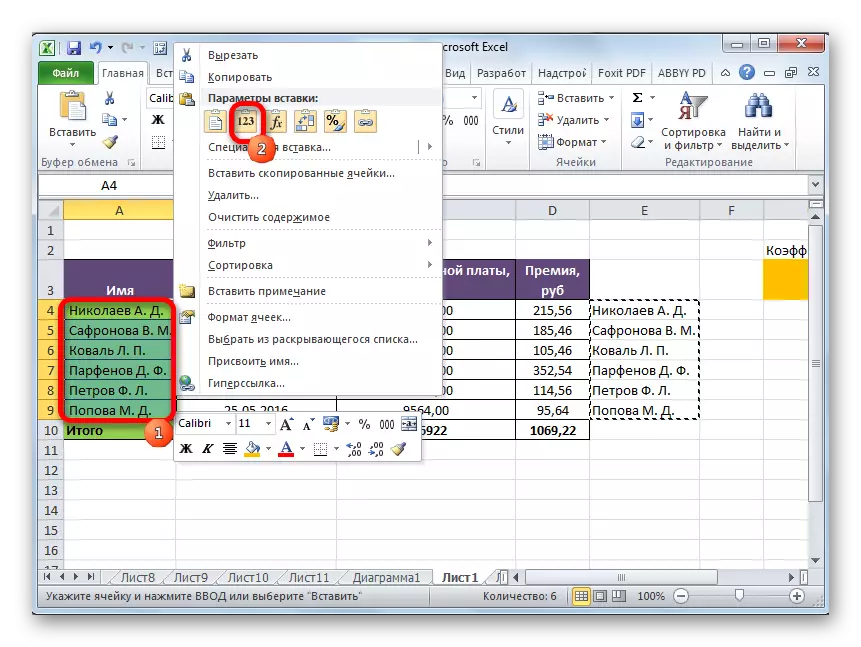

Lecke: Varázsló funkciók excelben
Lecke: Hogyan készítsünk autokompletetet Excel-ben
Amint láthatja, számos módon lehet gyorsan eltávolítani a felesleges réseket az Excel-ben. De mindezen opciók csak két eszközzel valósulnak meg - a "Keresse meg és cserélje" ablakokat és a szhprelbel szolgáltatót. Külön esetben formázást is használhat. Nincs univerzális módszer, amely minden helyzetben leginkább kényelmes lenne. Egy esetben optimális lesz az egyik lehetőség használata, a második - a másikban stb. Például a eltávolítása a kettős szakadék szóval a „Keresés és csere” lesz megbirkózni a gyorsabb, de csak a Szhenbel funkció helyesen eltávolítani a hiányosságok elején és végén a cellába. Ezért a felhasználónak döntést kell hoznia a helyzet figyelembevétele érdekében.
