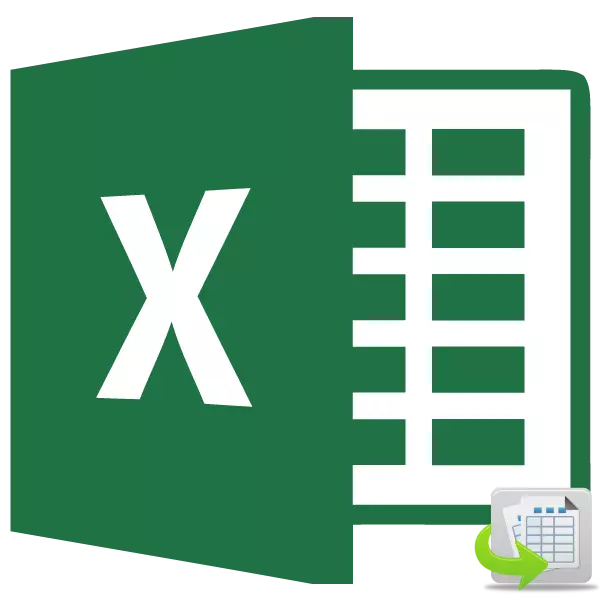
Az, hogy módosítani kell a sejtek egyes helyeken egymással, ha dolgozik a Microsoft Excel táblázatban, akkor előfordul, meglehetősen ritkán. Mindazonáltal ezeknek a helyzeteknek és meg kell oldani kell. Tudjuk meg, hogy milyen módszereket lehet cserélni az Excel helyeken.
A sejtek mozgatása
Sajnos a szokásos eszközökészletben nincs olyan funkció, amely további műveletek nélkül vagy tartomány nélkül lenne, két sejt változtathat. De ugyanakkor, bár ez a mozgási eljárás nem olyan egyszerű, mint szeretném, még mindig lehet megszervezni, és többféleképpen.1. módszer: Mozgás másolással
Az első változat a megoldást a problémára nyújt a banális adatokat adatokat egy külön területet, majd csere. Foglaljunk, hogyan történik.
- Válassza ki a mozgatható cellát. Kattintson a "Másolás" gombra. A Kezdőlapon található szalagon található a Beállítások csoport "Exchange puffer".
- Válasszon más üres elemet a lapon. Kattintson a "Paste" gombra. Nem található ugyanabban a eszköztár a szalagot, mint a „Másolás” gombra, de ellentétben ez sokkal jobban észrevehetőek, megjelenés miatt méretben.
- Ezután menjen a második cellába, amelynek adatait először a helyre kell költözni. Kiemeljük, és ismét kattintunk a "Másolás" gombra.
- Kiemeljük a kurzort az első cellával az adatokkal, és kattintsunk a szalagon található "Paste" gombra.
- Egy értéket költöztünk, ahol szükségünk van. Most visszatérünk az értelemben, amit egy üres cellába helyeztünk. Kiemeljük, és kattintunk a "Másolás" gombra.
- Kiemeljük a második cellát, amelyben az adatokat mozgatni szeretné. Kattintson a "Beillesztés" gombra a szalagon.
- Tehát megváltoztattuk a szükséges adatokat. Most törölnie kell a tranzitcellát tartalmát. Kiemeljük, és kattintson a jobb egérgombra. A kontextus menüben, amely ezek után aktiválódik ezek után a "Tiszta tartalom" elem.
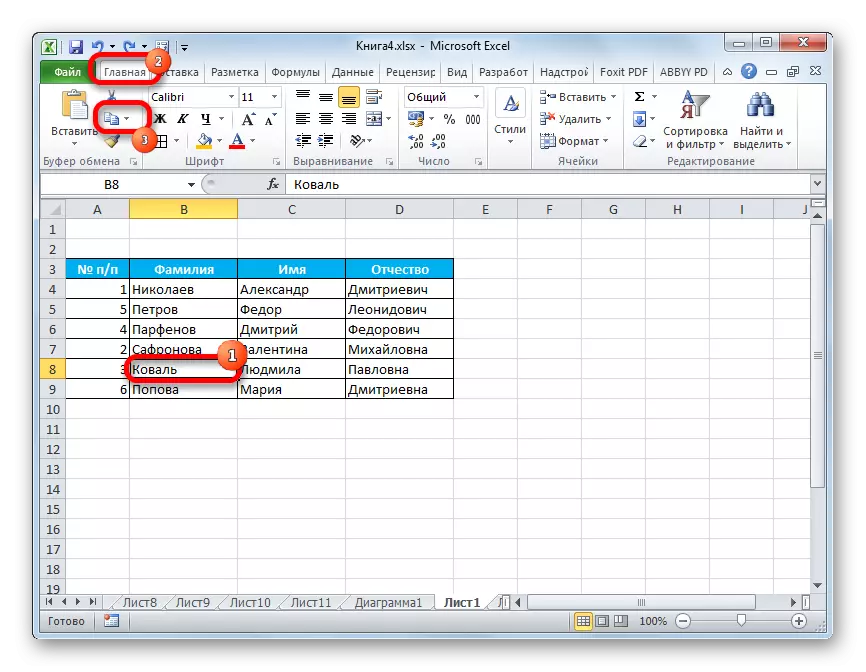
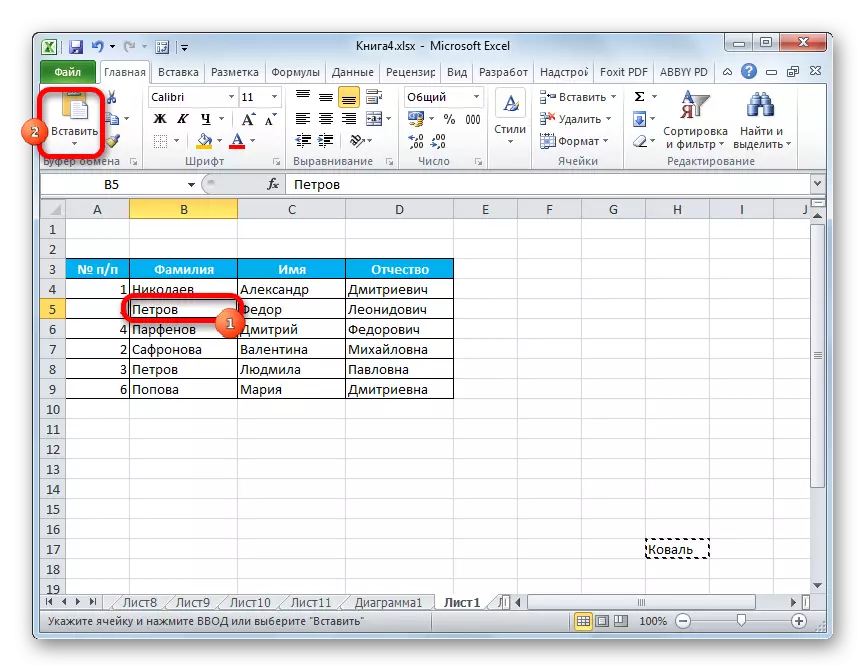
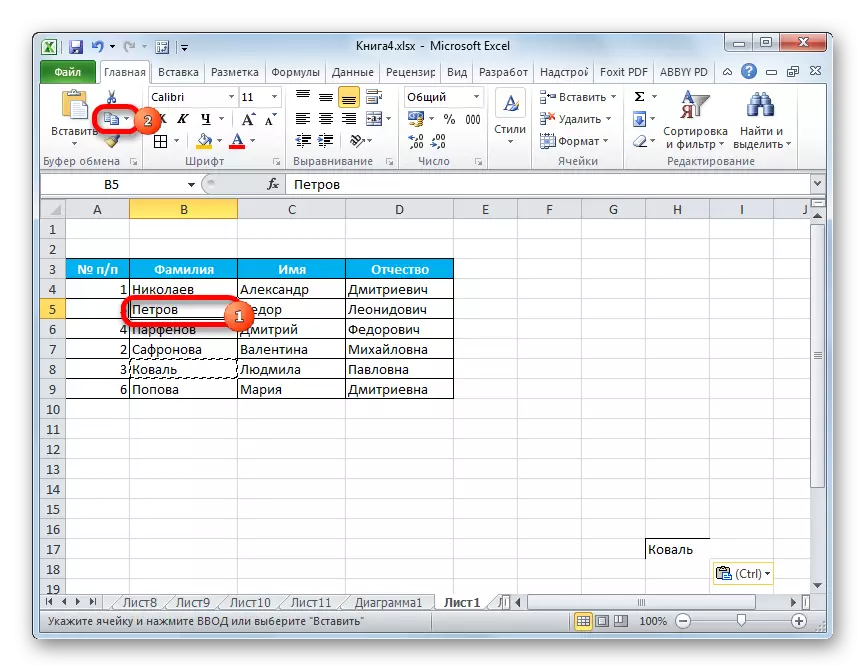
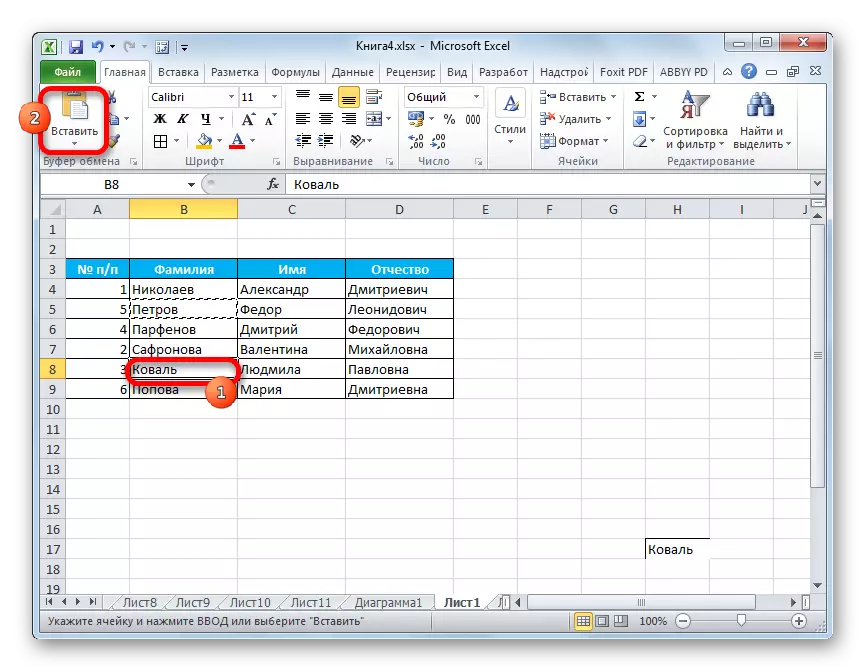

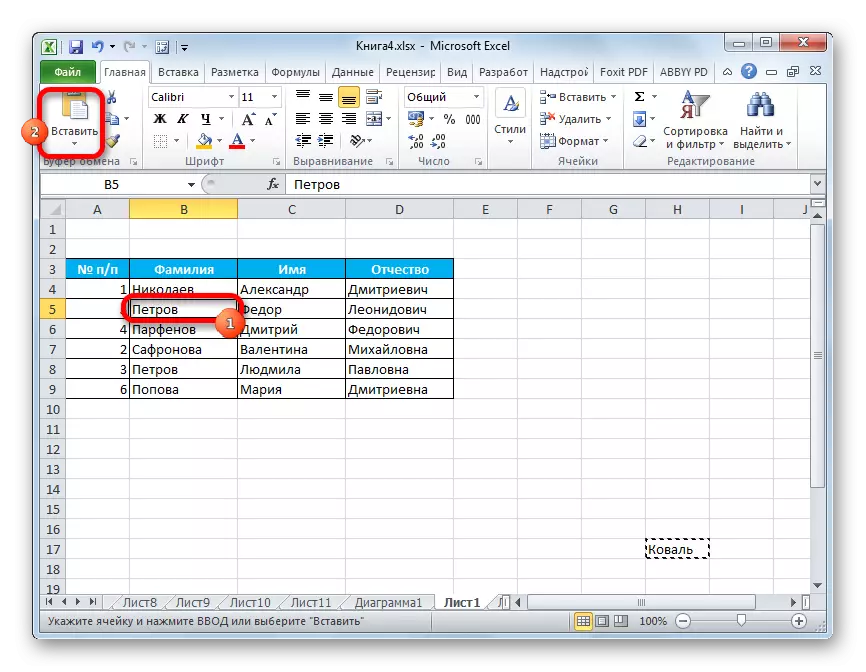

Most az árutovábbítási adatokat eltávolítják, és a sejtek mozgatásának feladata teljes mértékben végrehajtásra kerül.
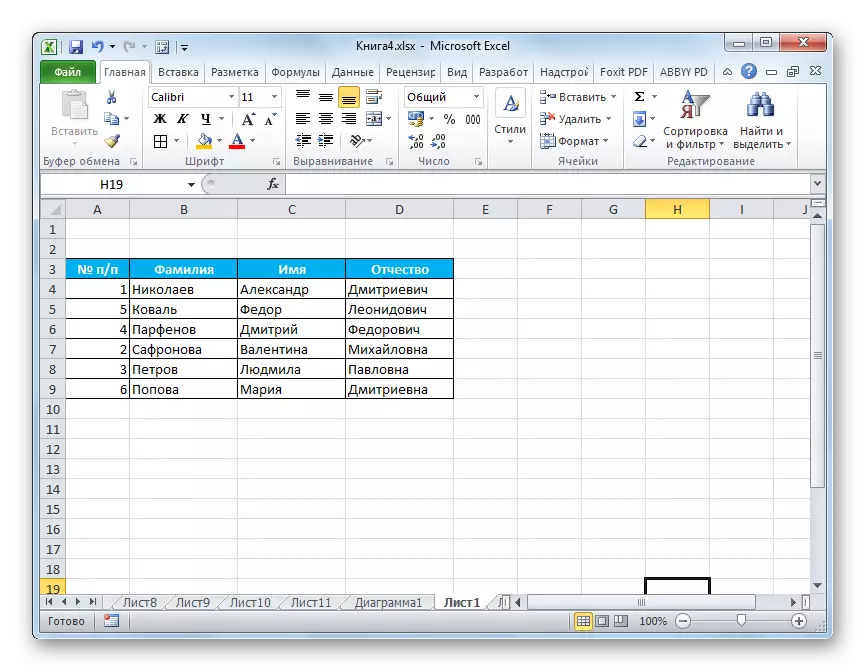
Természetesen ez a módszer nem teljesen kényelmes, és számos további műveletet igényel. Mindazonáltal az, aki a felhasználók többségével fogja alkalmazni.
2. módszer: húzás
Egy másik módja annak segítségével, hogy a sejteket helyeken lehet megváltoztatni, egyszerű húzást hívhat. Igaz, ha ezt az opciót használja, akkor a sejtváltás történik.
Kiemeljük a sejtet, amit egy másik helyre kell költözni. Telepítse a kurzort a határára. Ugyanakkor egy nyílgá alakul át, amelynek végén négy oldalra mutató mutatók vannak. Kattintson a kattintás gombra a billentyűzeten, és húzza a kívánt helyre.
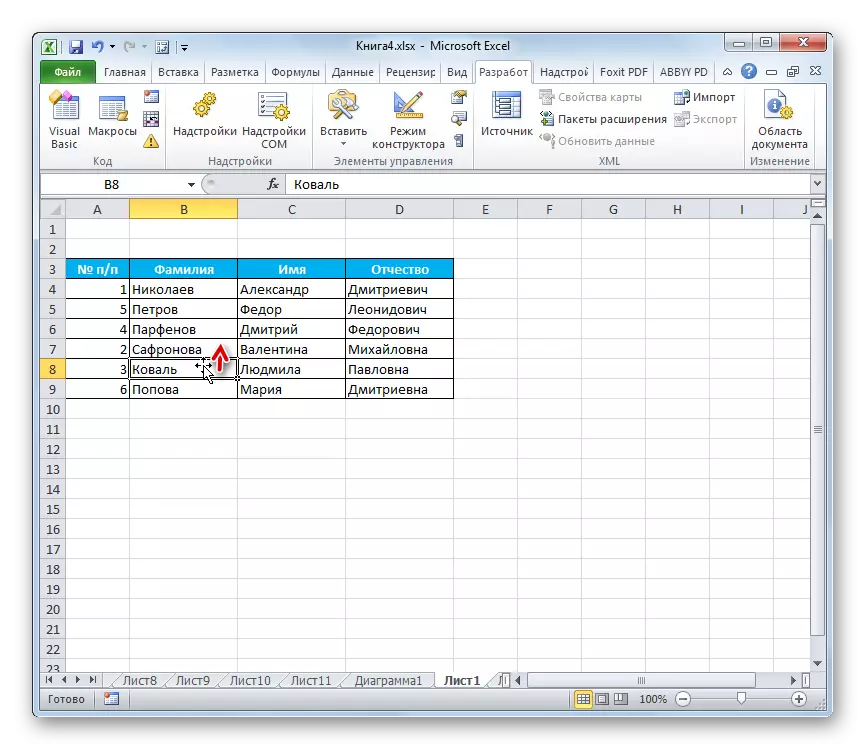
Rendszerint egy szomszédos sejtnek kell lennie, hiszen ez a módszer átvitele során a teljes tartomány eltolódik.
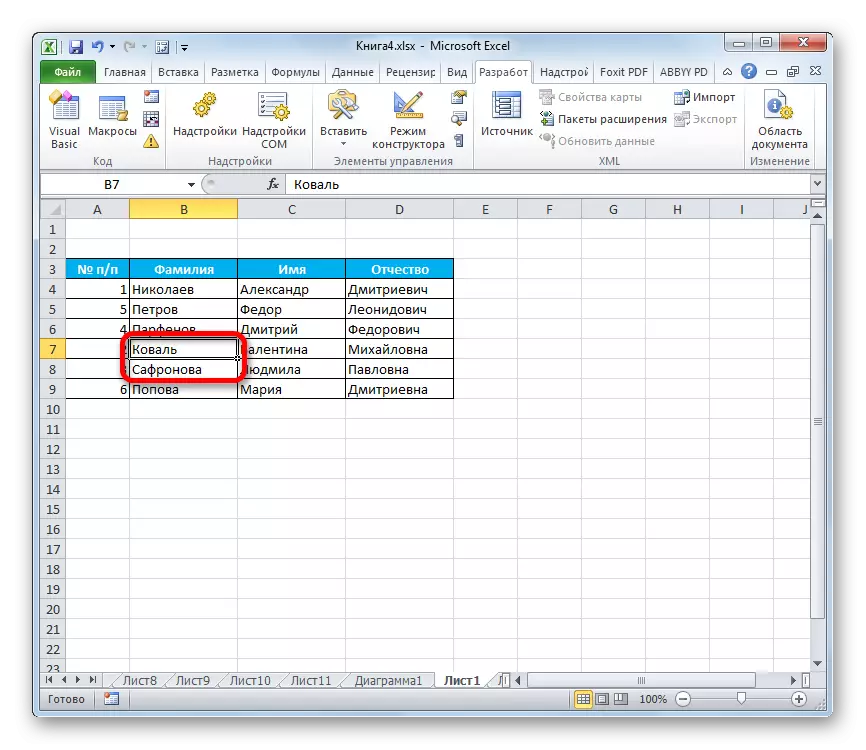
Ezért halad keresztül több cella leggyakrabban előfordul hibásan keretében az adott táblán, és használják elég ritkán. De annak szükségessége, hogy meg kell változtatni azokat, akik távol vannak egymástól, nem eltűnnek, de más megoldásokat igényelnek.
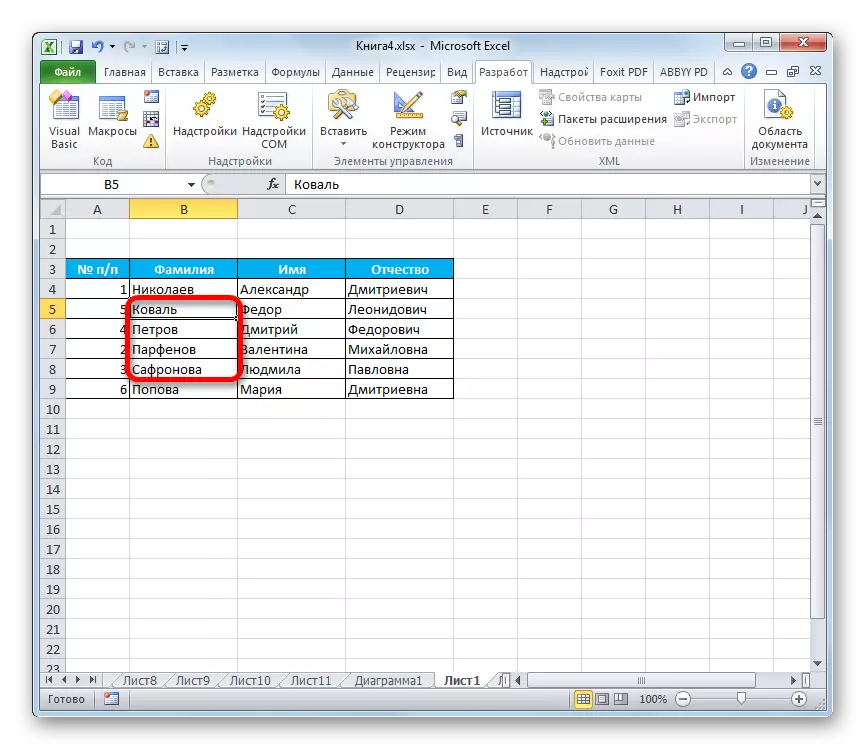
3. módszer: Makrók alkalmazása
Amint azt fentebb említettük, nincs gyors és helyesen az Excel-ben, anélkül, hogy másolnánk egy tranzittartományra, hogy két cellát váltson egymás között, ha nem a szomszédos területeken. De ez megvalósítható makrók vagy harmadik fél kiegészítők használatával. Egy ilyen speciális makró használatról beszélünk.
- Először is, be kell vonnia a programba, hogy dolgozzon a makrókkal és a fejlesztő panelrel, ha eddig nem aktiválta őket, mivel alapértelmezés szerint le van tiltva.
- Ezután menjen a Fejlesztő lapra. Kattints a "Visual Basic" gombra, amely a "Kód" eszköztárban található a szalagon található.
- Indítószer-szerkesztő. A következő kódot kell behelyeznie:
Mozgás ()
Dim Ra tartomány: Set Ra = Selection
Msg1 = "Az azonos méretű két tartomány elosztása"
Msg2 = "Az azonos méretű két tartomány kiválasztása"
Ha ra.areas.count 2, akkor msgbox msg1, vbcritikus, "probléma": kilépés al
Ha Ra.areas (1) .Count Ra.areas (2) .Count Then MsgBox MSG2, VBCritical, "probléma": EXIT SUB
Alkalmazás.Screenupdating = FALSE
Arr2 = ra.areas (2) .value
Ra.araas (2) .value = ra.areas (1) .value
Ra.araas (1) .value = arr2
Vége.
A kód behelyezése után zárja be a szerkesztőablakot a jobb felső sarokban lévő szabványos záró gombra kattintva. Így a kódot rögzítik a könyv memóriájában, és algoritmusa reprodukálható a szükséges műveletek teljesítéséhez.
- Kiemeljük két cellát vagy két azonos méretű tartományt, amelyeket a helyek megváltoztatására kívánunk megváltoztatni. Ehhez kattintson az első elem (tartomány) gombra a bal egérgombbal. Aztán megragadja a Ctrl gombot a billentyűzeten, és kattintson a bal egérgombra a második cellán (tartományban).
- A makró elindításához kattintson a Makros gombra, a "Code" eszköztárfejlesztő lapon található szalagra helyezve.
- Megnyílik egy makró kiválasztás ablak. A kívánt elemet jelöljük, és kattintson a "RUN" gombra.
- Ezután a makró automatikusan megváltoztatja a kiválasztott sejtek tartalmát a helyeken.
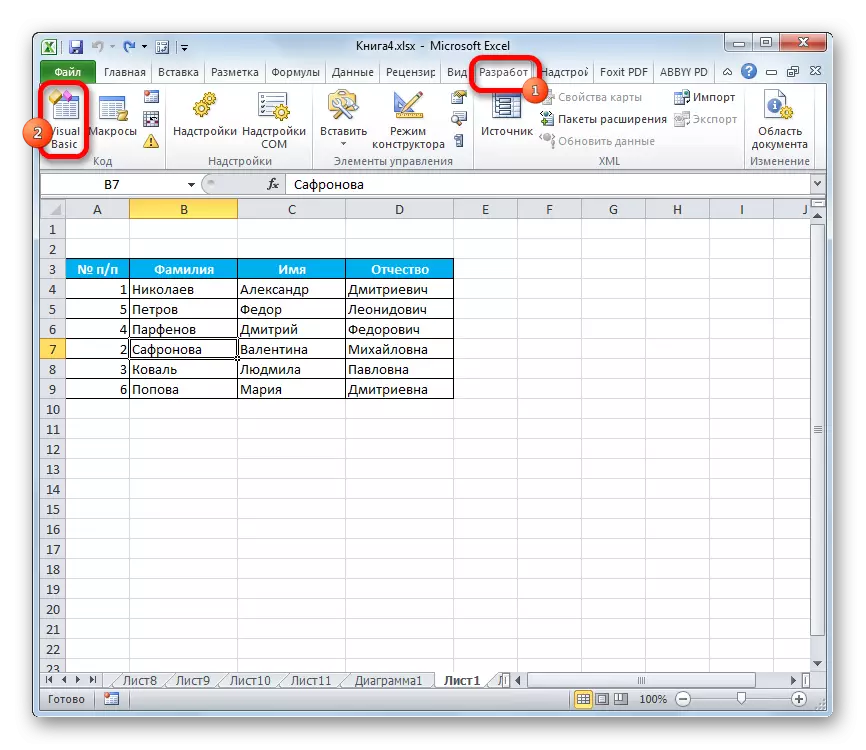
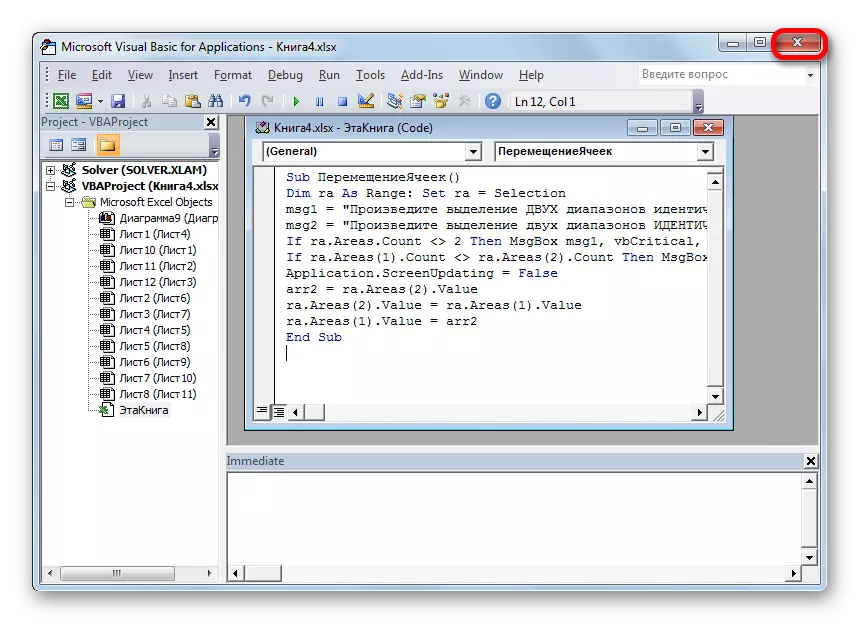
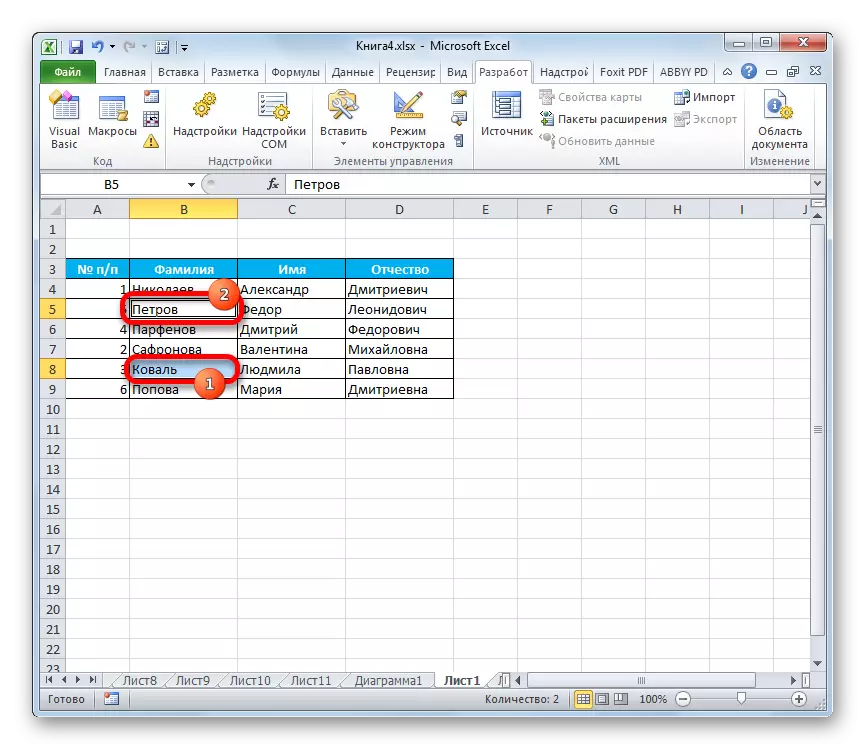
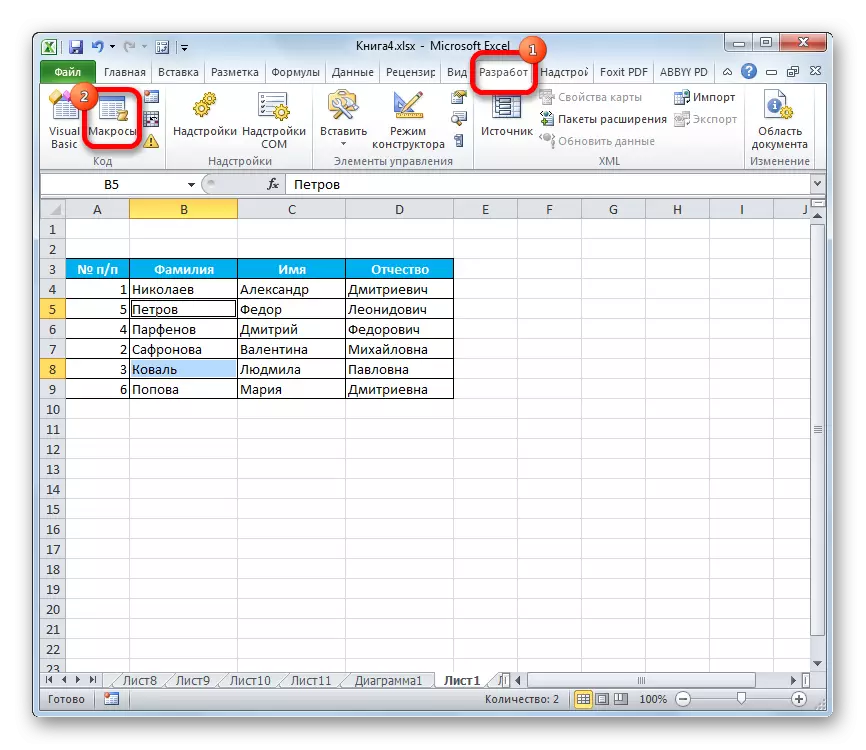
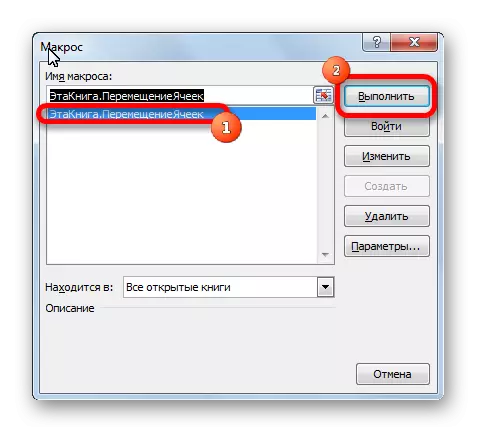
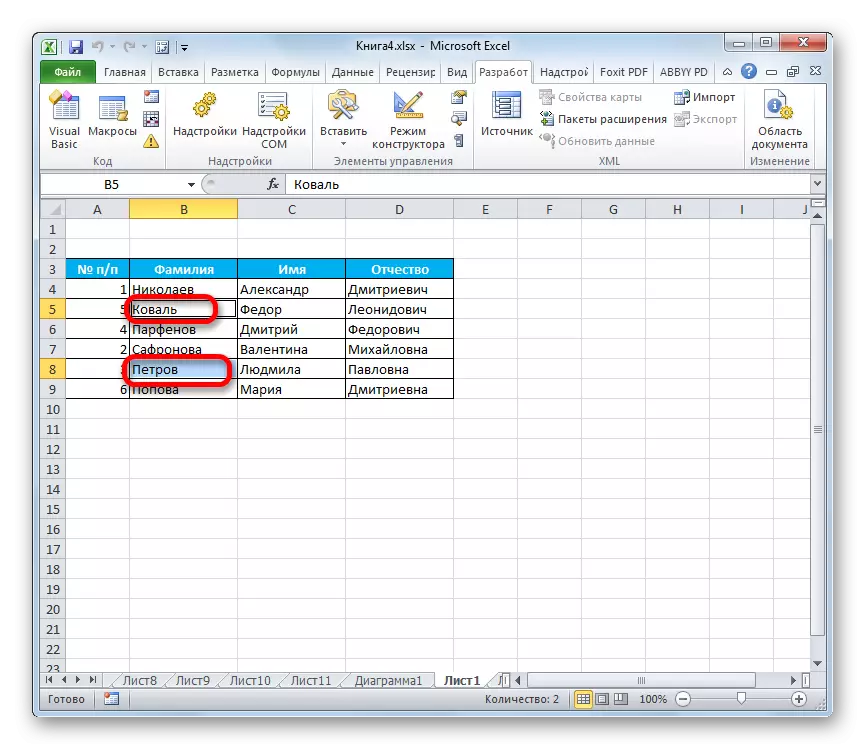
Fontos megjegyezni, hogy a fájl bezárásakor a makró automatikusan törlődik, így a következő alkalommal újra kell rögzítenie. Annak érdekében, hogy ne tegye meg ezt a munkát egy adott könyv minden alkalommal, ha az ilyen mozgások folyamatos elvégzését tervezi, akkor mentse el a fájlt Excel könyvként makrók támogatásával (XLSM).
Lecke: Hogyan lehet létrehozni egy makrót Excel-ben
Amint láthatja, az Excelben számos módon mozgathatja a sejteket egymáshoz képest. Ez a szabványos programeszközökkel történhet, de ezek a lehetőségek eléggé kényelmetlenek és sok időt vesznek igénybe. Szerencsére vannak makrók és felépítmények harmadik féltől származó fejlesztők, amelyek lehetővé teszik, hogy megoldja a feladatot olyan egyszerű és gyors. Tehát azok számára, akiknek hasonló mozgásokra kell alkalmazniuk, ez az utolsó lehetőség, amely a legoptimálisabb.
