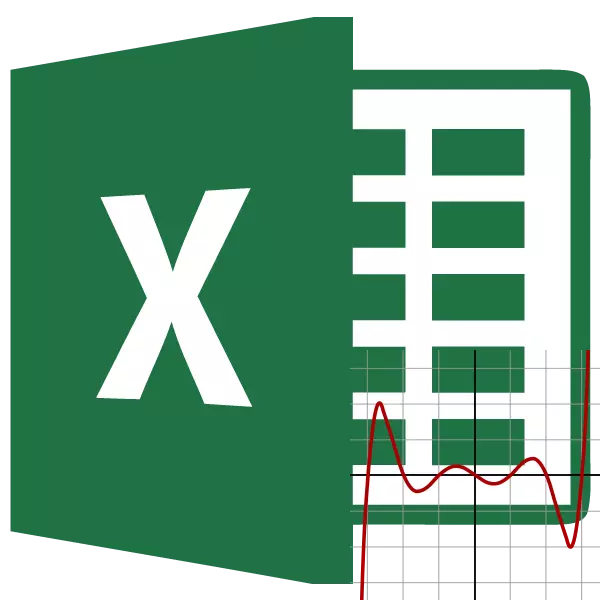
A számsorozat egyik fő statisztikai mutatója a variációs együttható. A meglehetősen összetett számítások megtalálása. A Microsoft Excel Tools lehetővé teszi, hogy jelentősen enyhítse őket a felhasználó számára.
A variációs együttható kiszámítása
Ez a mutató a középső aritmetikai szórás aránya. A kapott eredmény százalékban van kifejezve.Az Excel nem létezik külön-külön funkciók az indikátor kiszámításához, de vannak olyan formulák a standard eltérés kiszámításához és a számok átlagos aritmetikai sorozatainak kiszámításához, nevezetesen a variációs együttható megtalálásához.
1. lépés: A standard eltérés kiszámítása
A standard eltérés, vagy mint más néven, a szórás egy négyzetgyök a diszperzióból. A standard eltérés kiszámításához a standotclon funkciót használják. Az Excel 2010 verziójával kezdődően megosztott, attól függően, hogy az általános készlet kiszámítása vagy minta szerint két külön lehetőség: standotclone.g és standotclona.b.
E funkciók szintaxisa ennek megfelelően néz ki:
= Standotclone (szám1, szám2, ...)
= Standotlonal.g (1. szám, szám2, ...)
= Standotclonal.v (szám1, szám2, ...)
- A standard eltérés kiszámításához válasszon ki bármely szabad cellát a lapon, amely kényelmes az Ön számára a számítások eredményeinek megjelenítéséhez. Kattintson a "funkció beillesztése" gombra. A piktogram megjelenése van, és a Formula string bal oldalán található.
- A funkciók varázsló aktiválása elvégezhető, amely különálló ablakként kezdődik, argumentumok listájával. Menjen a "Statisztika" vagy "Teljes betűrend lista" kategóriába. A "standotclonal.g" vagy a "standotclona.v" nevet választjuk, attól függően, hogy az általános kombinációt vagy a mintát ki kell számítani. Kattintson az "OK" gombra.
- Megnyílik az Arguments ablak. 1-től 255-ig terjedhet, amelyben mind a konkrét számok, mind a sejtekre vagy a tartományokra való hivatkozások vannak. A kurzort a "szám1" mezőbe helyezzük. Az egér elosztja a feldolgozandó értékek tartományát a lapon. Ha több ilyen terület létezik, és nem tartoznak egymás mellett, az alábbiak koordinátái jelzik a "szám2" mezőt stb. Ha az összes szükséges adat be van adva, kattintson az "OK" gombra
- Az előre kiválasztott sejtben megjelenik a kiválasztott típusú szórás típusának teljes kiszámítása.
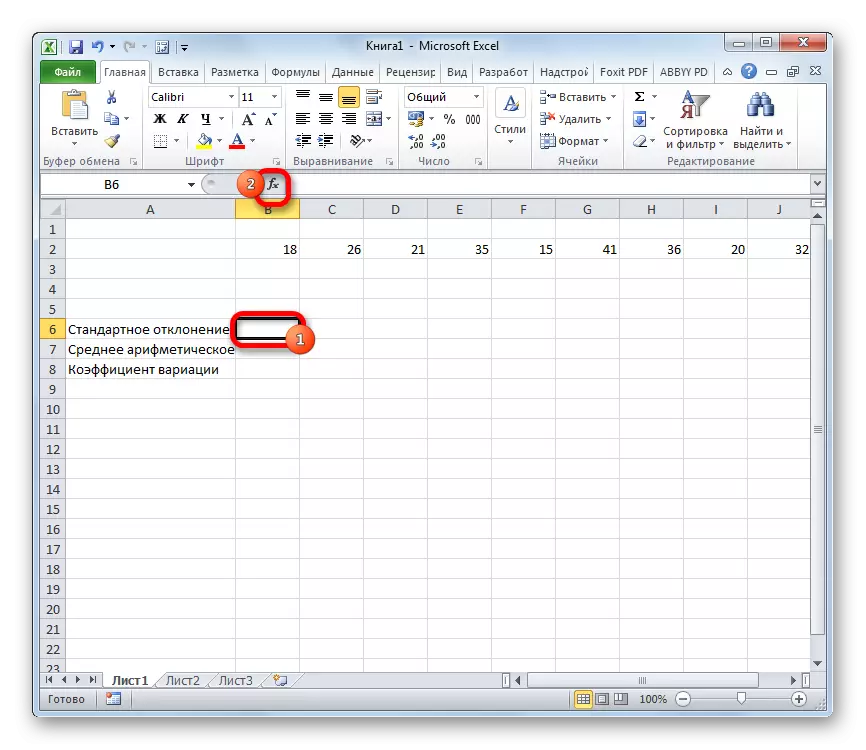
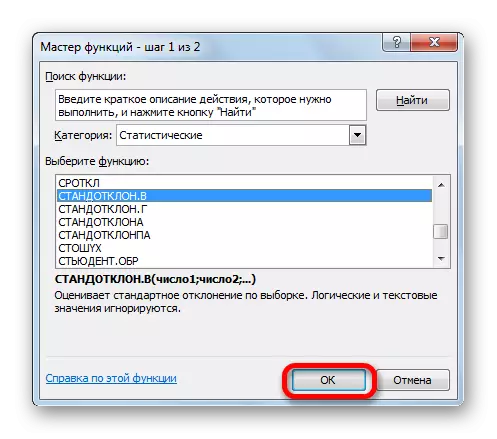
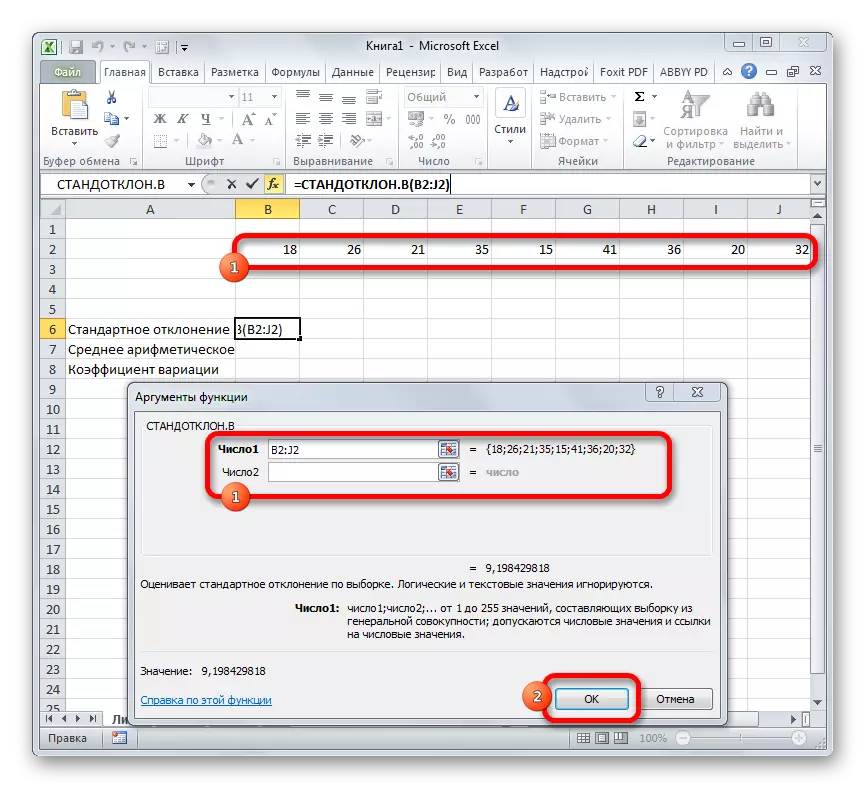
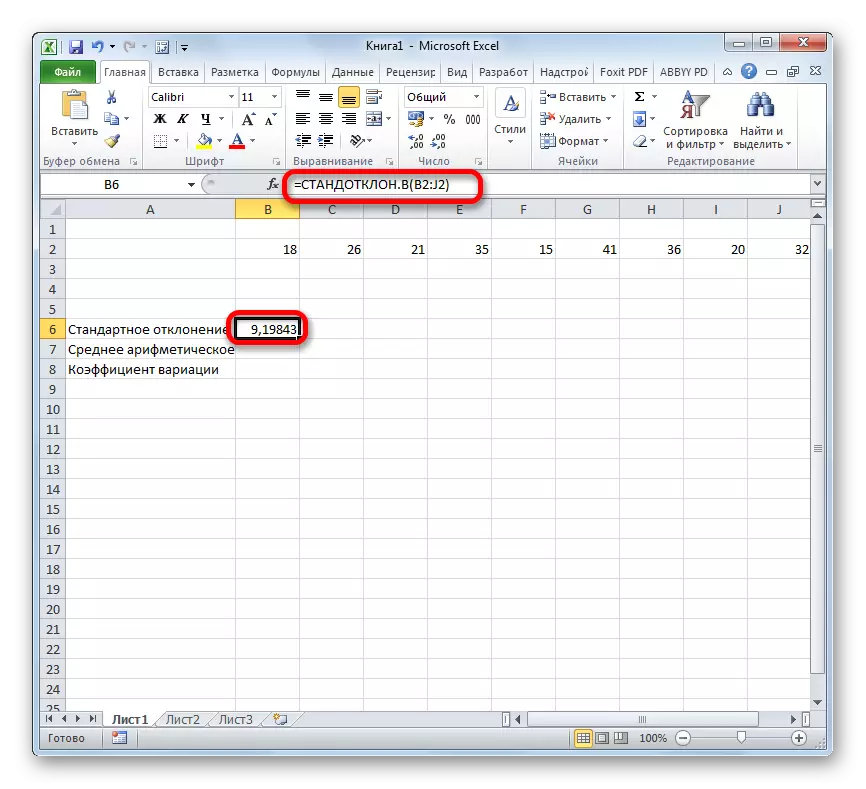
Lecke: Középnégyzetes eltérés formula Excelben
2. lépés: Az átlagos aritmetika kiszámítása
Az aritmetikai átlag a numerikus sorozat összes értékének összes értékének aránya a mennyiségükre. A jelző kiszámításához külön funkció is van - Cpnph. Kiszámítja az értékét egy adott példában.
- Válassza ki a lapon lévő sejtet az eredmény kiadásához. A már ismerős "beillesztési funkció" gombra kattintunk.
- A funkciók varázslójának statisztikai kategóriájában keresünk a "Srnvov" nevet. Miután kiválasztotta, nyomja meg az "OK" gombot.
- Az argumentum ablak elindul. Az érvek teljesen megegyeznek azzal a ténnyel, hogy a standotclone csoport üzemeltetői. Ez a minőségükben külön numerikus értékek és linkekként működhetnek. Telepítse a kurzort a "Number1" mezőbe. Emellett az előző esetben is, a sejtek készletét a lapon osztjuk fel. A koordinátáik után az argumentum ablak ablakában került sor, kattintson az "OK" gombra.
- Az átlagos aritmetika kiszámításának eredménye a funkciók varázsló megnyitása előtt kiemelt sejttel származik.
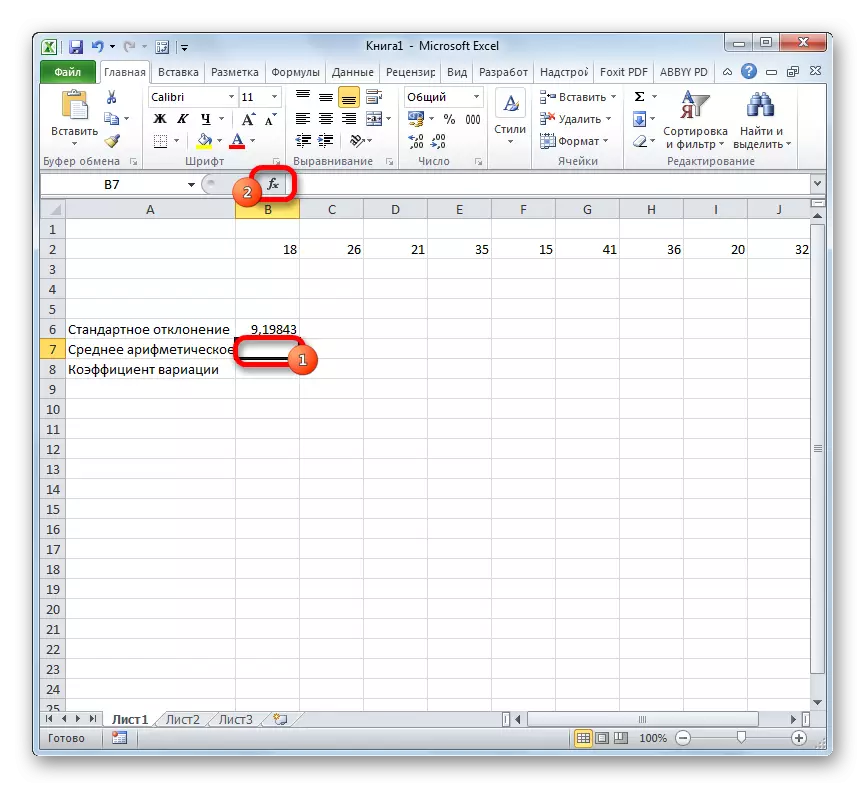
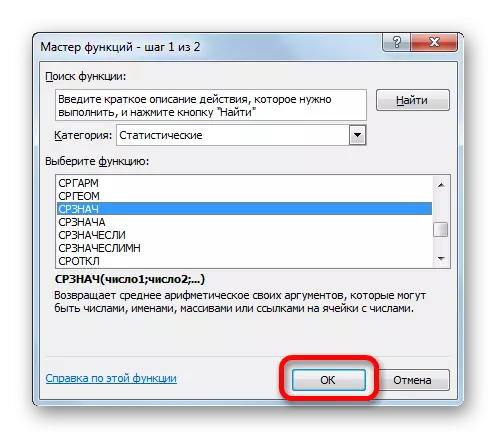
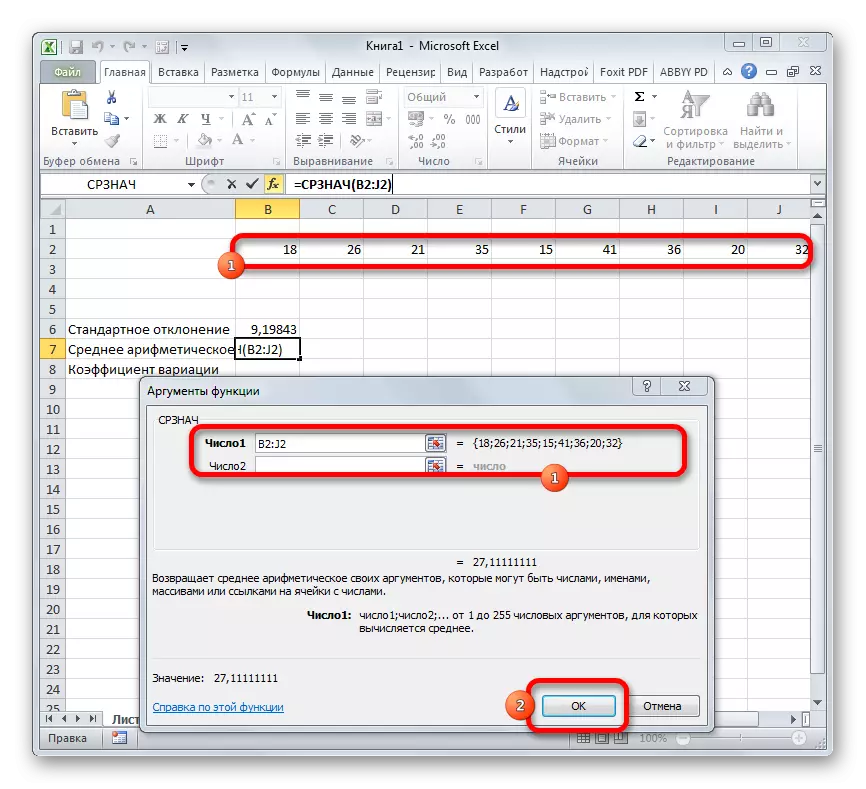
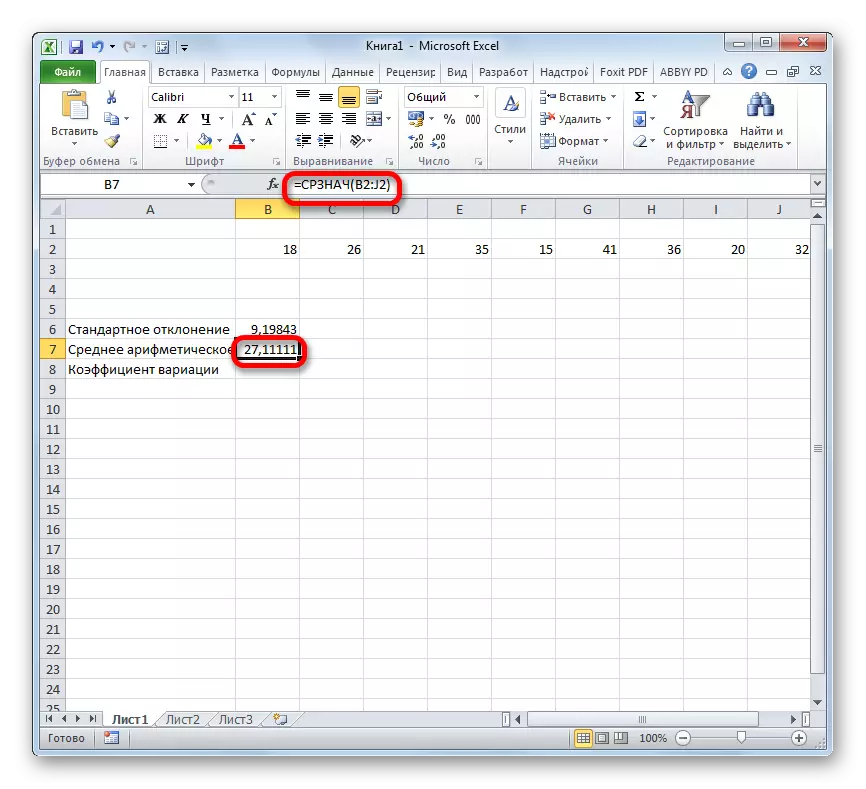
Lecke: Az Excel átlagos értékének kiszámítása
3. lépés: A variációs együttható megkeresése
Most már rendelkezünk a szükséges adatok, hogy közvetlenül kiszámítsák a variációs együtthatót.
- Válassza ki a cellát, amelybe az eredmény megjelenik. Először is meg kell fontolni, hogy a változási együttható százalékos. E tekintetben a sejtformátumot a megfelelőre kell módosítani. Ezt a kiválasztás után lehet elvégezni, míg a "Home" lapon. Kattintson a "Szám" eszköztáron lévő szalag formátumának mezőjére. A megvitatott lehetőségek listájából válassza ki a "százalékot". Ezen műveletek után az elem formátuma megfelelő lesz.
- Visszatérve a cellába, hogy megjelenítse az eredményt. Aktiválja a bal egérgombbal kettős kattintással. Beillesztjük a jelet "=". Válassza ki azt az elemet, amelyben az eredmény a szórás kiszámításának eredménye. Kattintson a "Split" gombra (/) a billentyűzeten. Ezután elosztjuk azt a cellát, amelyben az aritmetikai aritmetikai beállított numerikus sorozat található. A számítás és a kimenet elvégzéséhez kattintson az Enter gombra a billentyűzeten.
- Amint látható, megjelenik a számítási eredmény.
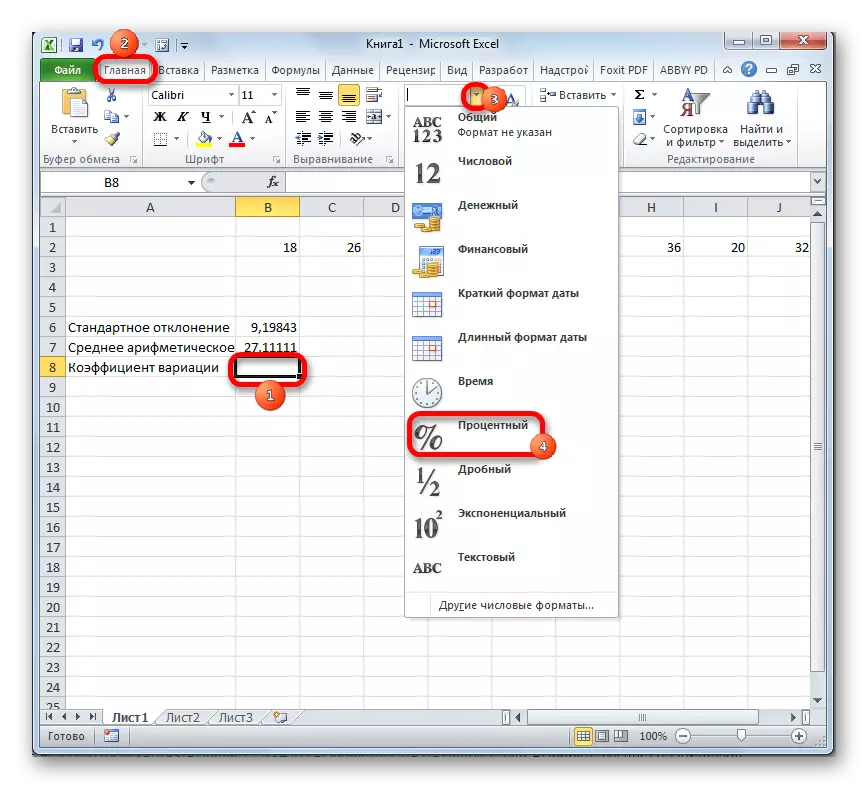
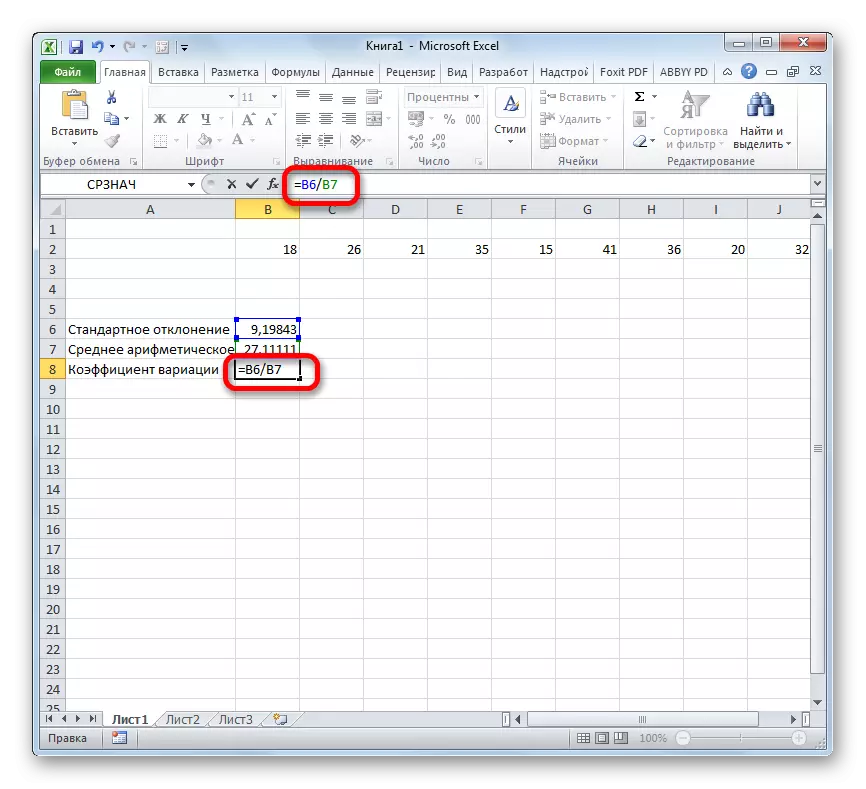
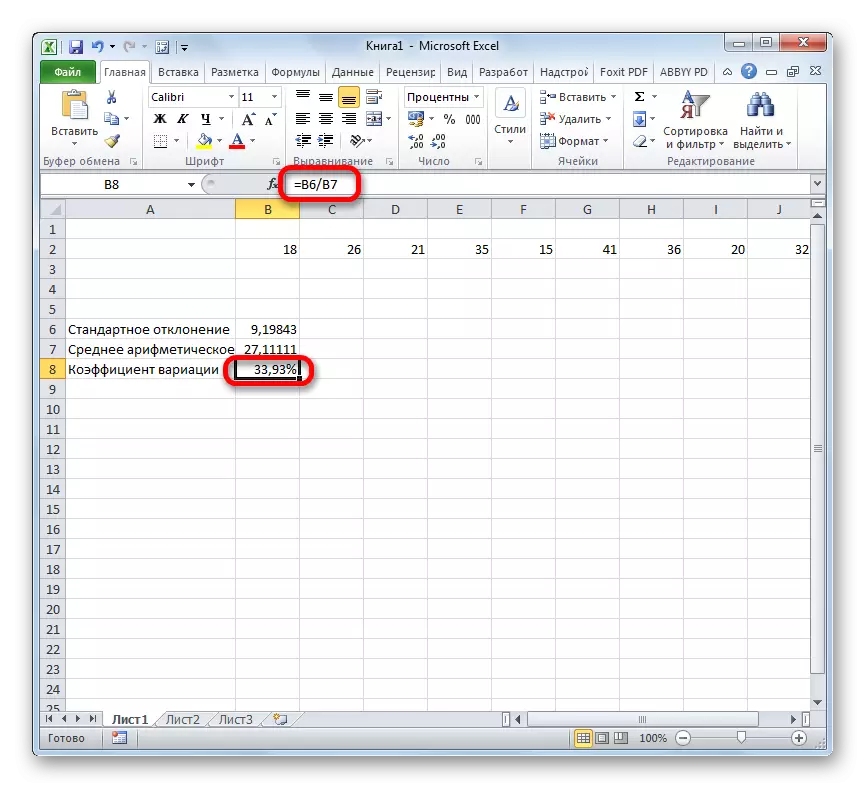
Így, kiszámítottuk a variációs koefficiens, utalva a sejtek, amelyekben a standard deviáció és a számtani átlagok már számítottuk. De te is folytathatod és valamivel másképp, anélkül, hogy ezeket az értékeket kiszámítanák.
- Válassza ki a korábban formázott cellát a százalékos formátum alatt, amelyben az eredmény származik. Írunk egy típusú képletet:
= Standotclonal.v (range_name) / sr will (range_name)
A "tartománytartomány" nevének helyett helyezze be a régió valódi koordinátáit, amelyben a numerikus sorozatot elhelyezték. Ezt a tartomány egyszerű elosztásával lehet elvégezni. A standotlonális üzemeltető helyett. Ban, ha a felhasználó szükségesnek tartja, a szabványos standlon funkció használható.
- Ezután az érték kiszámításához és az eredmény megjelenítéséhez a monitor képernyőjén kattintson az Enter gombra.
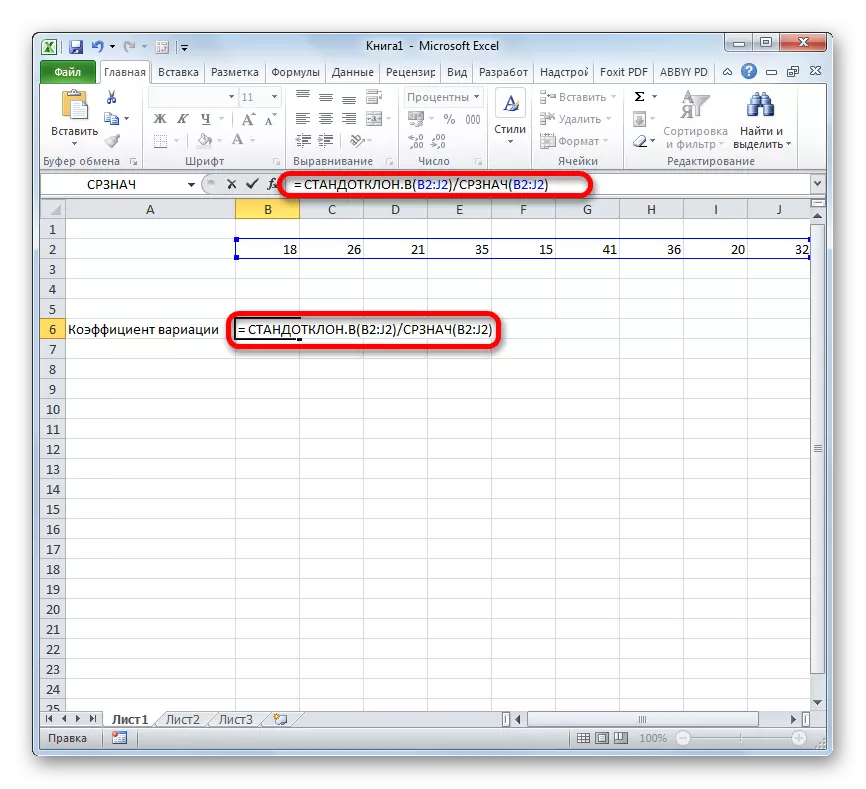
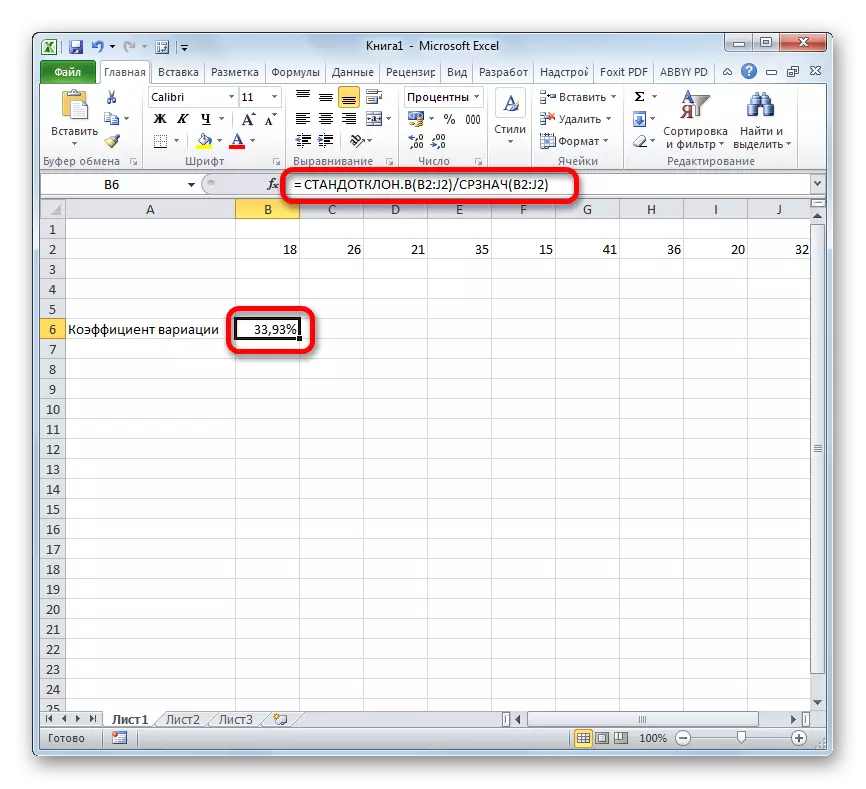
Van egy feltételes megkülönböztetés. Úgy véljük, hogy ha a változó együtthatójának mutatója kevesebb, mint 33%, akkor a számsor homogén. Az ellenkező esetben szokásos, hogy heterogénként jellemezzen.
Amint látja, az Excel program lehetővé teszi, hogy jelentősen egyszerűsítse az ilyen összetett statisztikai számítás kiszámítását, mint a variációs együttható keresése. Sajnos a függelék még nem létezik olyan funkció, amely kiszámítja ezt a mutatót egy cselekvésben, de a szabványos klónos üzemeltetők segítségével ez a feladat nagyon egyszerűsített. Így végezhető el az Excel-ben, még akkor is, ha nincs olyan személy, aki nem rendelkezik magas szintű tudással, amely a statisztikai mintákhoz kapcsolódik.
