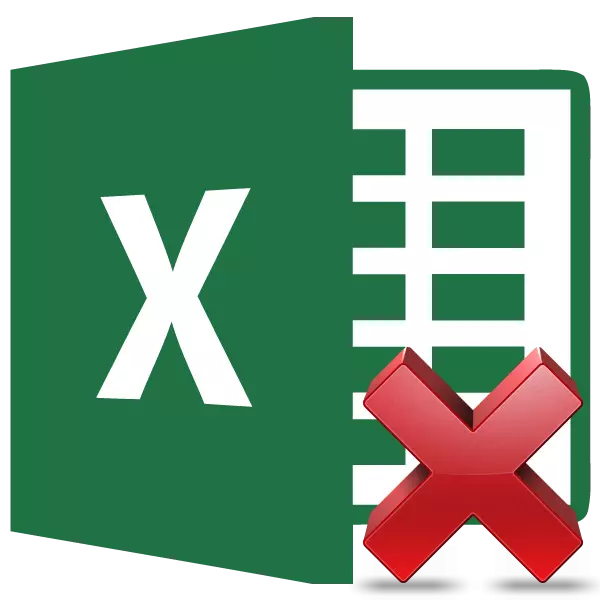
Az Excel formulákkal való együttműködés jelentősen megkönnyítheti és automatizálhatja a különböző számításokat. Ugyanakkor nem mindig szükséges, hogy az eredmény a kifejezéshez kötődjön. Például, ha a kapcsolódó sejtek értékeinek megváltoztatásakor összefoglaló adatok változnak, és egyes esetekben nem szükséges. Ezenkívül, amikor a másolt táblázatot a képletek egy másik területre átadja, az értékek elveszhetnek. A másik ok, hogy elrejtse őket lehet a helyzet, ha nem szeretné, hogy más személyek látni, hogy a számítások tartják a táblázatban. Tudjuk meg, hogy milyen módszereket lehet eltávolítani a sejtekben a sejtekben, és csak a számítások eredményét hagyja.
Eltávolítási eljárás
Sajnos nincs eszköz az Excelben, ami azonnal eltávolítaná a képletet a sejtekből, és csak ott maradt. Ezért bonyolultabb módokat kell keresnie a probléma megoldására.
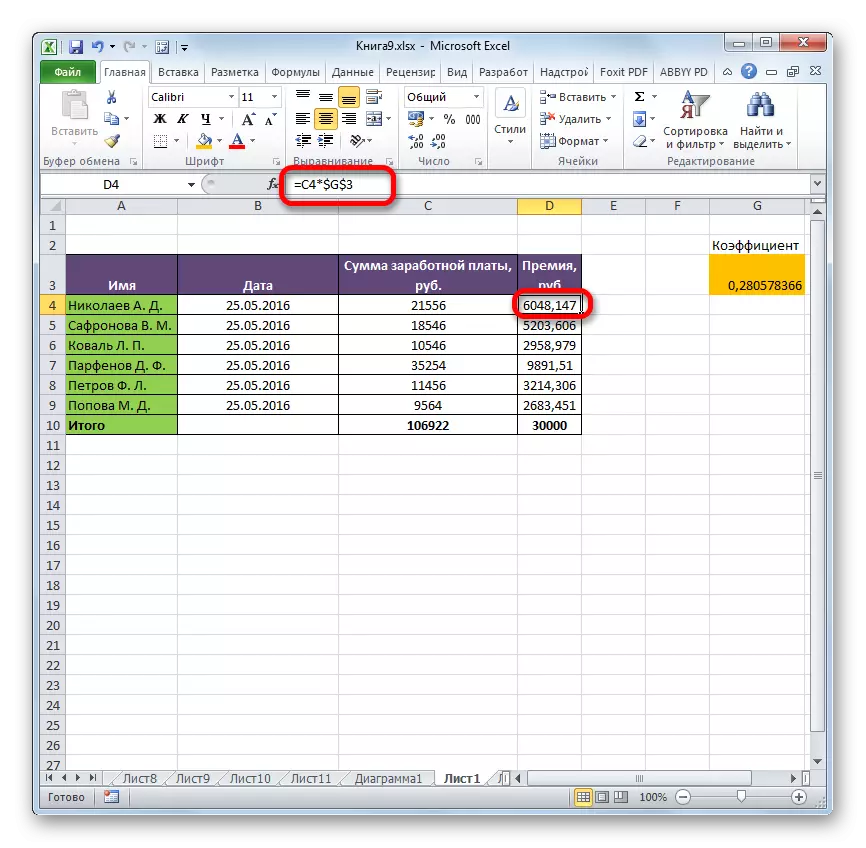
1. módszer: Az értékek másolása a beillesztési paramétereken keresztül
Adatok másolása képlet nélkül egy másik területre lehetséges a beillesztési paraméterek segítségével.
- Kiemeljük az asztalt vagy tartományt, amelyhez a bal egérgombbal a kurzorral szállítjuk. A "Home" lapon tartózkodik, kattintson egy kattintás a "Copy" ikonra, amely a "puffer" szalagon található.
- Válasszon ki egy cellát, amely a bal felső cella beillesztett asztal lesz. Végezze el a jobb egérgombbal. A helyi menü aktiválódik. A "Paraméterek beillesztése" blokkban állítsa le a választást az "Érték" bekezdésben. A "123" számok képével ikonként jelenik meg.
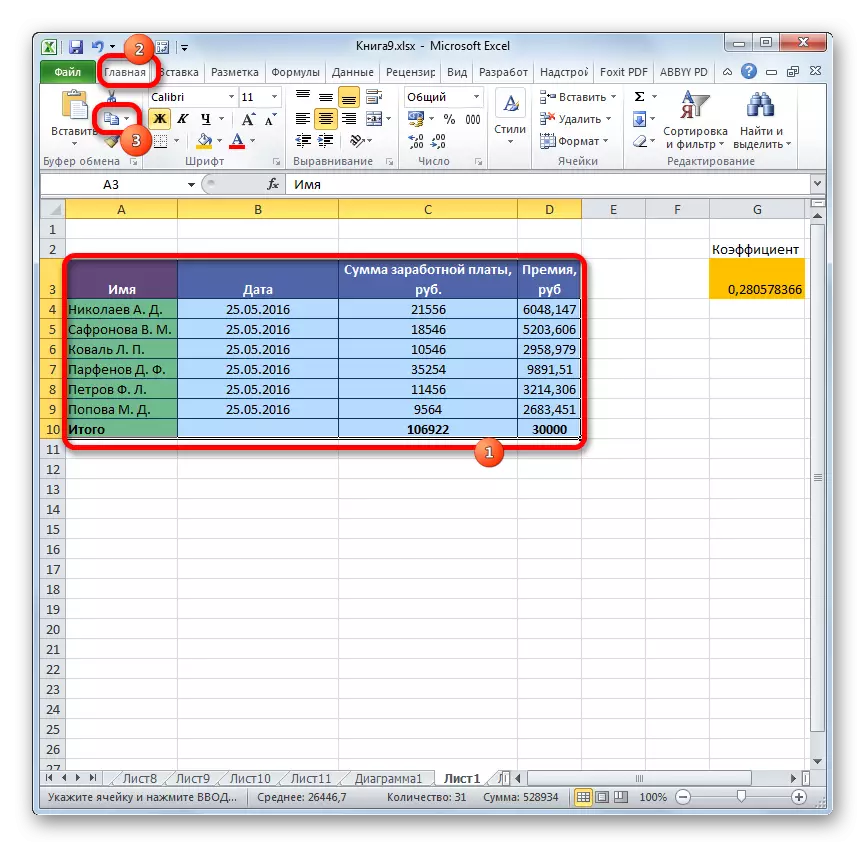

Az eljárás végrehajtása után a tartomány beillesztésre kerül, de csak formulák nélküli értékek formájában. Igaz, kezdeti formázás is elveszett. Ezért a táblázat formázása manuálisan kell lennie.
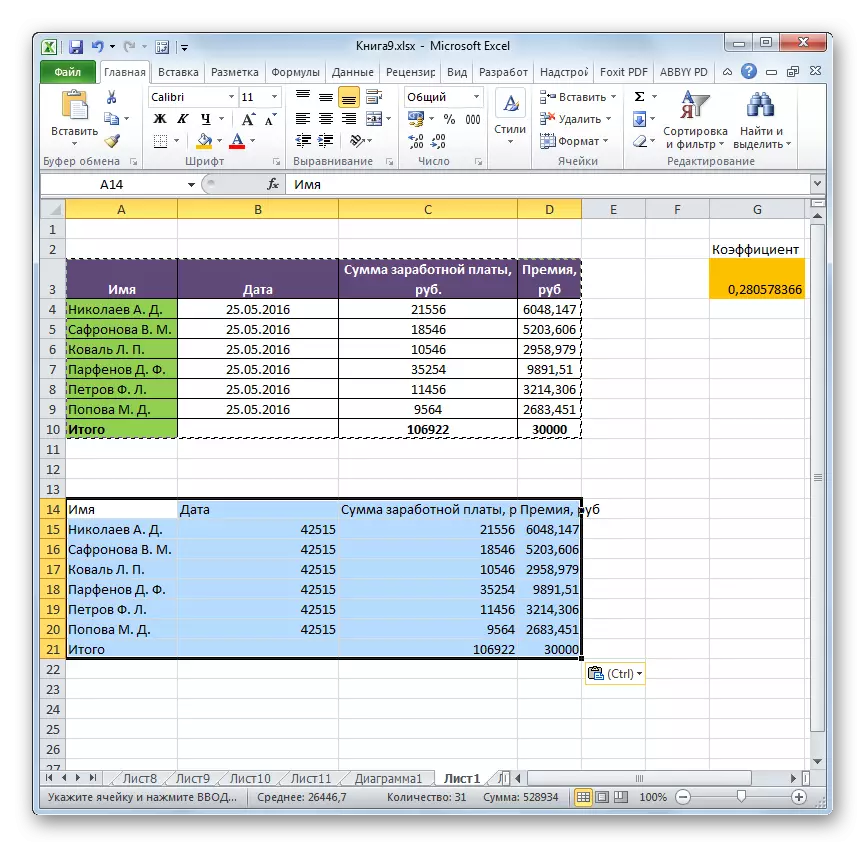
2. módszer: Különleges betét másolása
Ha meg kell menteni az eredeti formázást, de nem szeretnék időt tölteni a kézi feldolgozás az asztal, akkor lehet, hogy egy „speciális betét” ezekre a célokra.
- Másolja ugyanúgy, mint az utolsó alkalommal az asztal vagy tartomány tartalma.
- Kiemeljük a teljes beillesztési területet vagy a bal felső celláját. A jobb egérgombbal kattintunk, így a helyi menüt hívjuk. A megnyíló listában válassza ki a "Speciális betét" elemet. Ezután kattintson a Kiegészítő menüben kattintson az "Értékek és kezdeti formázás" gombra, amelyet a "Insert értékek" csoportba helyeznek, és egy négyzet alakú ikon, ahol a számokat és ecsetet ábrázolnak.
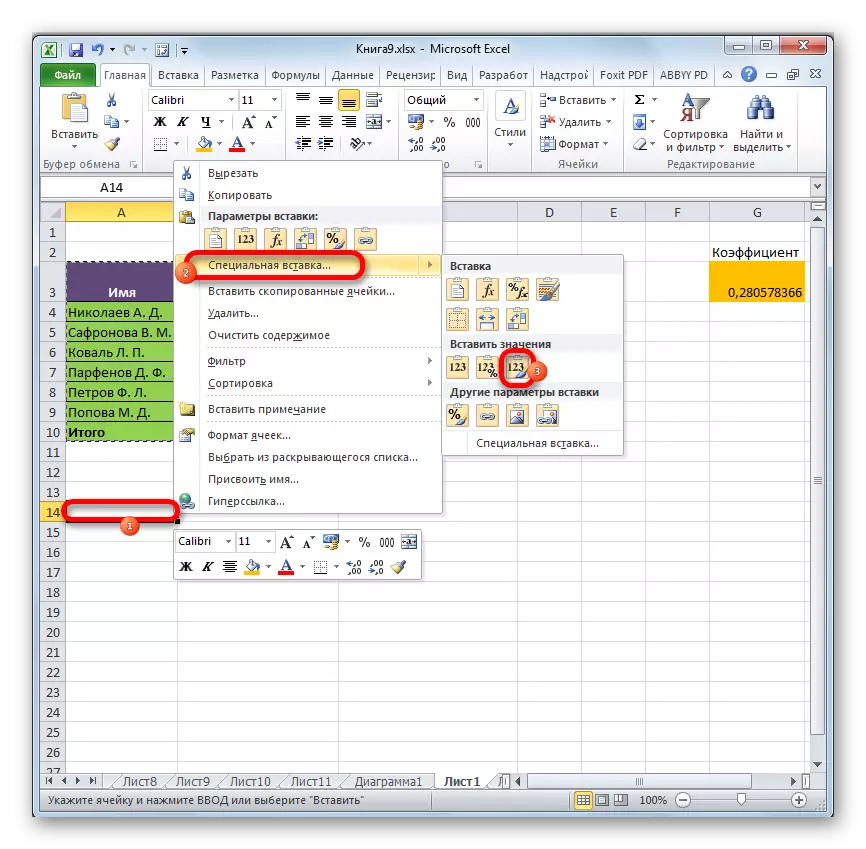
A művelet után az adatokat formulák nélkül másolják, de ugyanakkor a kezdeti formázás mentésre kerül.
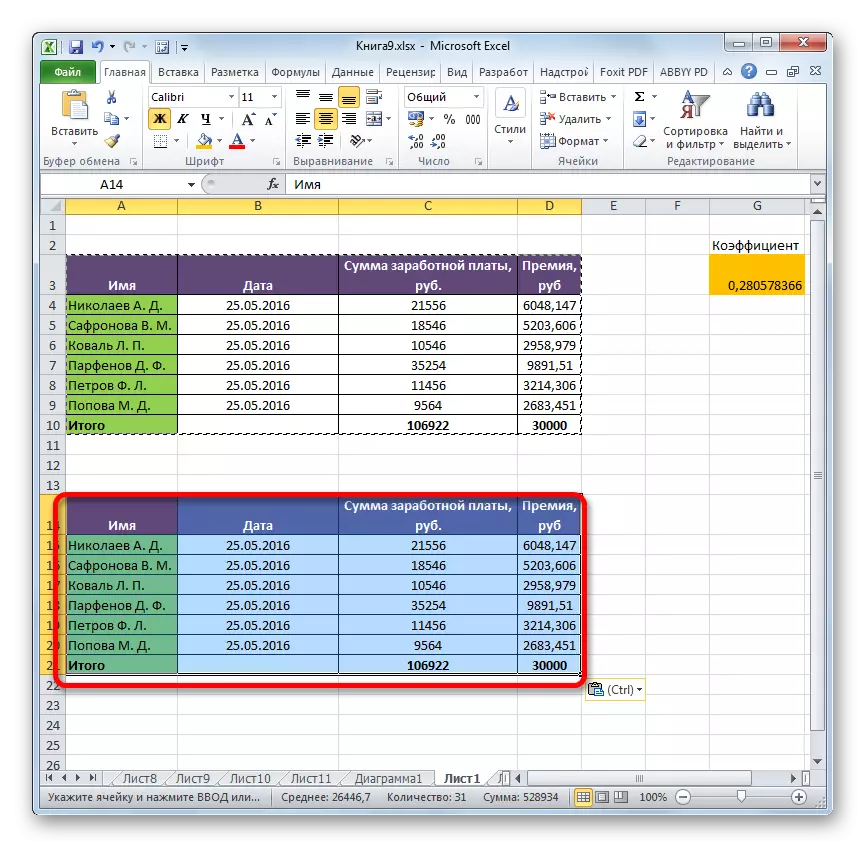
3. módszer: A képlet eltávolítása a forrás táblázatból
Ezt megelőzően azt mondtuk, hogyan kell eltávolítani a képletet másoláskor, és most megtudjuk, hogyan kell eltávolítani a forrástartományból.
- A táblázat másolatát bármelyik módszerrel állítjuk elő, hogy a beszélgetés fent volt, a lap üres területén. A választás a mi esetünkben az értékek nem lesznek.
- Válassza ki a másolt tartományt. Kattintson a "Másolás" gombra a szalagon.
- Válassza ki a kezdeti tartományt. Kattintson rá jobb egérgombbal. A Beszúrásbeállítások csoportban található kontextuslistában válassza ki az "Értékek" elemet.
- Az adatok beillesztése után törölheti az árutovábbítási tartományt. Kiemeljük. Hívja a helyi menüt a jobb egérgombbal kattintva. Válassza ki a "Törlés ..." elemet.
- Megnyílik egy kis ablak, amelyben telepítenie kell azt, amit törölnie kell. Pontosabban, az árutovábbítási tartományunk a forrás táblázat alatt van, ezért törölni kell a vonalakat. De ha ő az oldalán található, akkor szükség lenne eltávolítani az oszlopokat, nagyon fontos, hogy ne zavarja, mivel elpusztíthatja a főtáblát. Tehát állítsa be az eltávolítási beállításokat, és kattintson az "OK" gombra.
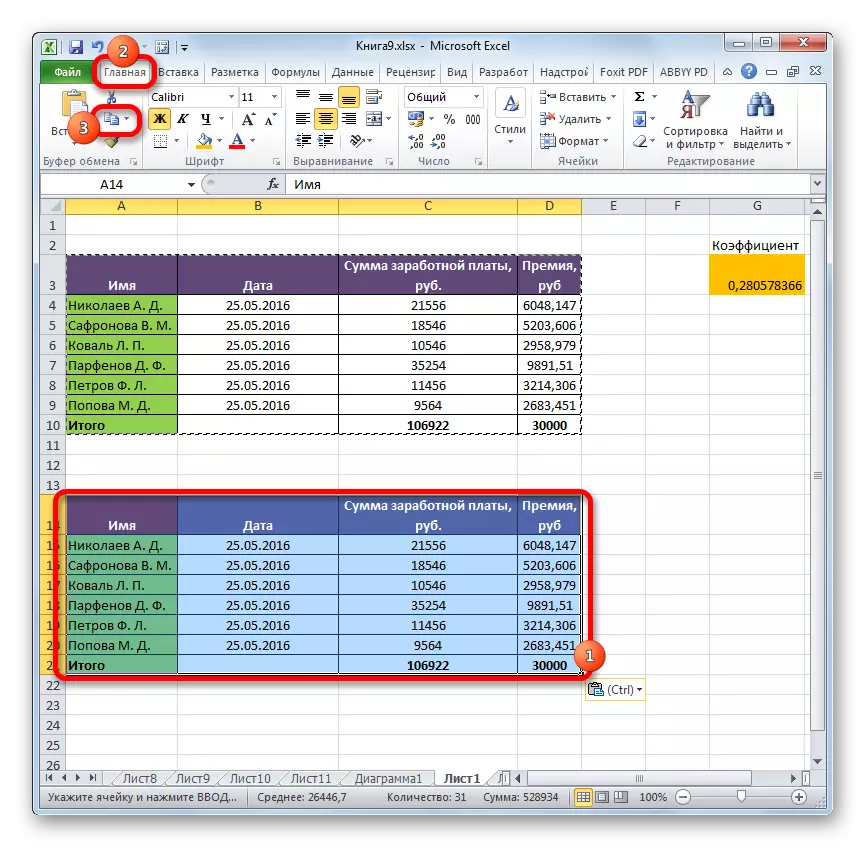
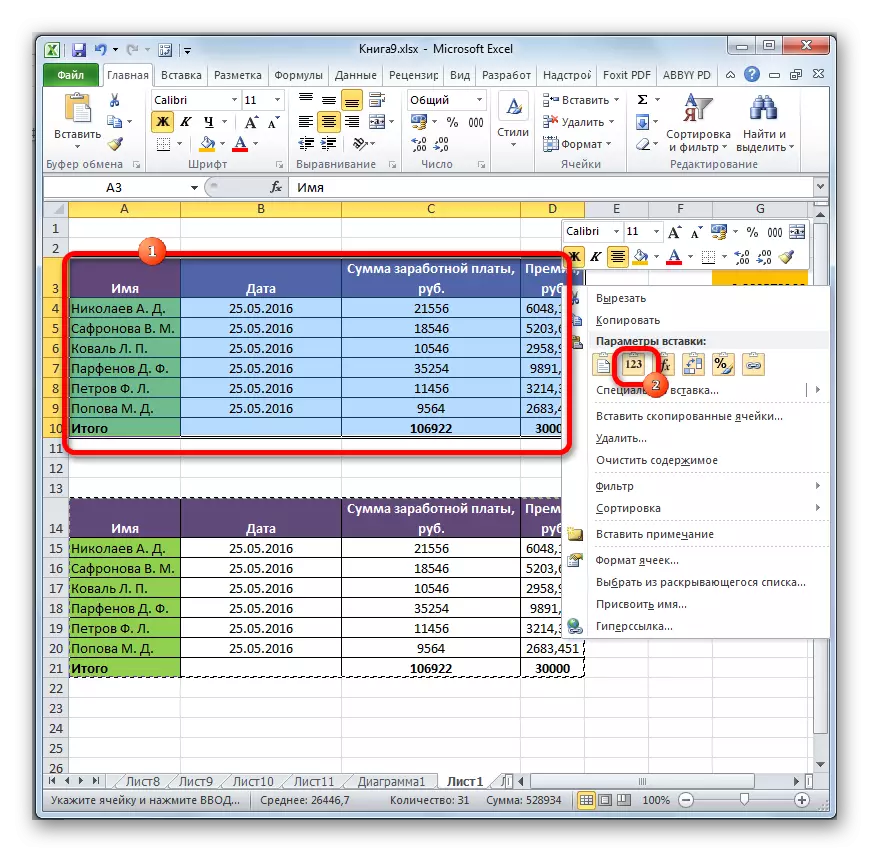
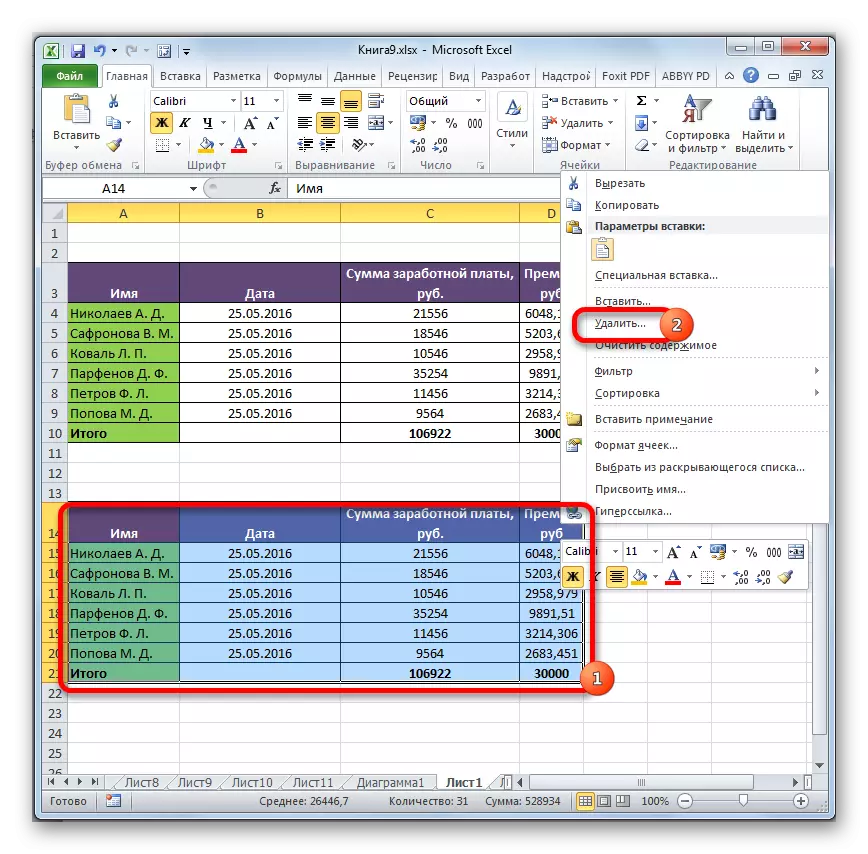

E műveletek végrehajtása után minden felesleges elem eltávolításra kerül, és a forrás táblázatból származó képletek eltűnnek.
4. módszer: A képletek eltávolítása a tranzitszalag létrehozása nélkül
Még könnyebb lehet, és egyáltalán nem hozhat létre tranzittartományt. Igaz, ebben az esetben különösen óvatosan kell eljárnia, mert minden műveletet a táblázat határain belül végzik el, ami azt jelenti, hogy bármilyen hiba megzavarhatja az adatok integritását.
- Kiemeljük azt a tartományt, amelyre szükség van a képletek eltávolításához. Kattintson a gombra „Másolás”, elhelyezett egy szalag, vagy pont egy CTRL + C billentyűkombinációt a billentyűzeten. Ezek az intézkedések egyenértékűek.
- Ezután, anélkül, hogy eltávolítaná a választást a jobb egérgombbal kattintva. A helyi menü elindul. A "Paraméterek beillesztése" blokkban kattintson az "Értékek" ikonra.
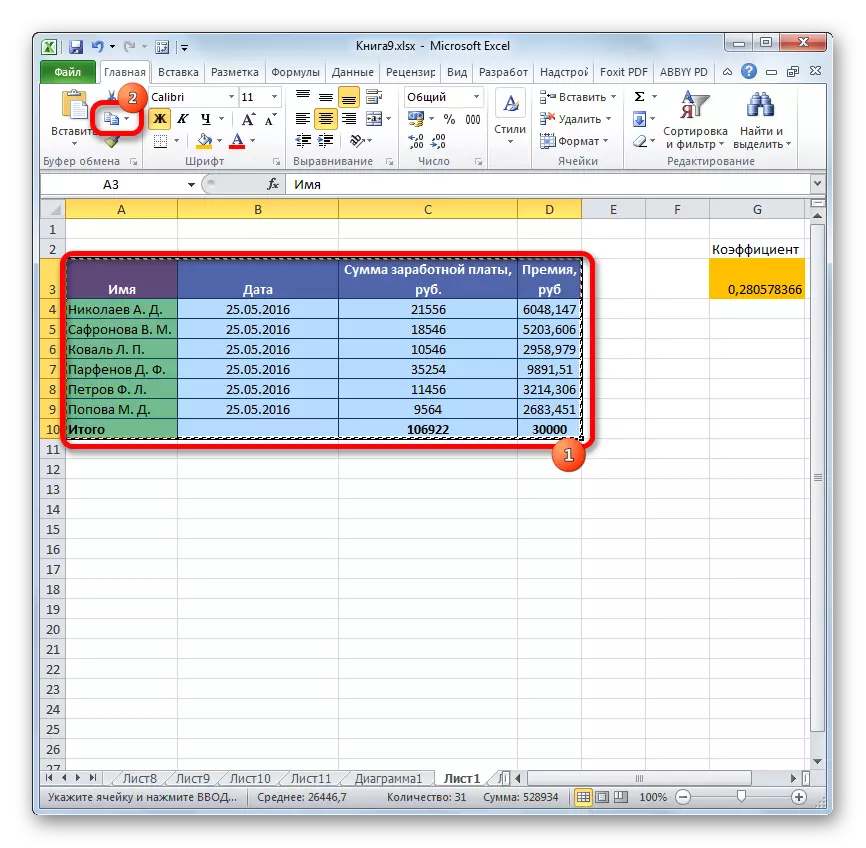

Így minden adat átmásolódik és azonnal beillesztésre kerül. Ezen műveletek után a kiemelt terület képletei nem maradnak.
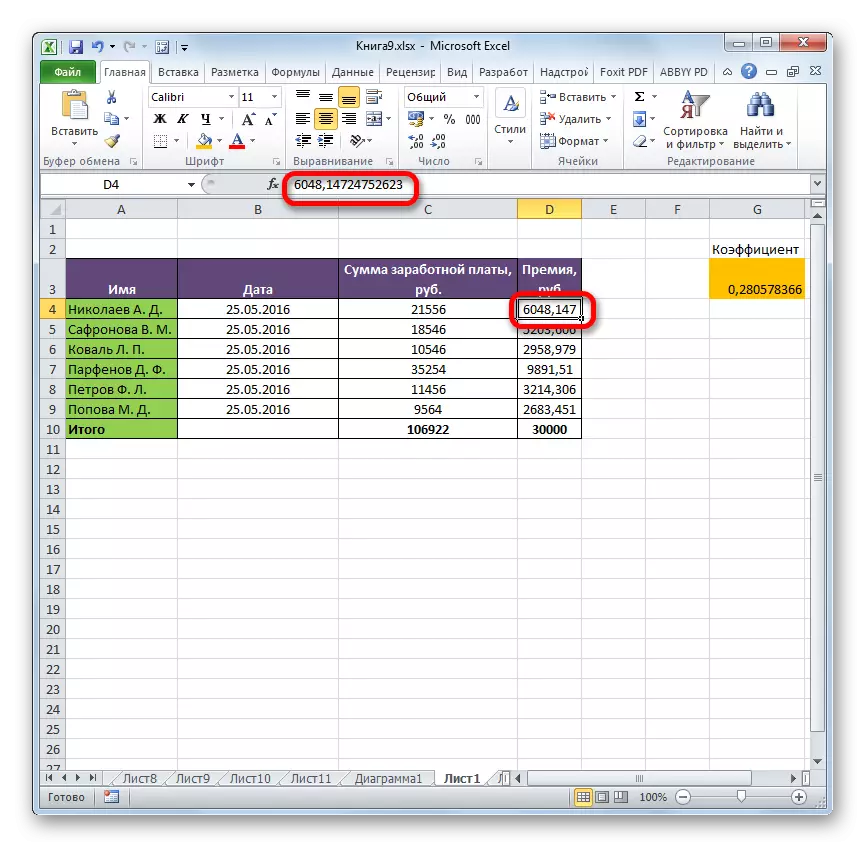
5. módszer: makróhasználat
A képletek eltávolításához a makrókat is használhatja. De ehhez először aktiválnia kell a fejlesztő lapját, valamint tartalmaznia kell a makrók munkáját, ha nem aktívak. Hogyan kell csinálni, külön témában találhatók. Közvetlenül beszélünk a makró hozzáadásáról és használatáról a képletek eltávolításához.
- Menjen a Fejlesztő lapra. Kattintson a "Visual Basic" gombra, amely a szalagon található a "Kód" eszköztárban.
- A makrószerkesztő elindul. Helyezze be az alábbi kódot:
Sub Delete_Formula ()
Selection.Value = Selection.Value.
Vége.
Ezt követően zárja be a szerkesztőablakot a normál móddal a jobb felső sarokban lévő gomb megnyomásával.
- Visszatérünk a lapra, amely az érdeklődő táblázatban található. Kiemeljük a törölni kívánt képleteket, ahol a törölni kívánt képlet található. A Fejlesztő lapon kattintson a Makrók gombra, a szalagra helyezve a Kódcsoportban.
- Megnyílik a MACROS indítási ablak. A "DELETE_FORMULU" nevű elemet keresjük, jelölje ki és nyomja meg a "RUN" gombot.
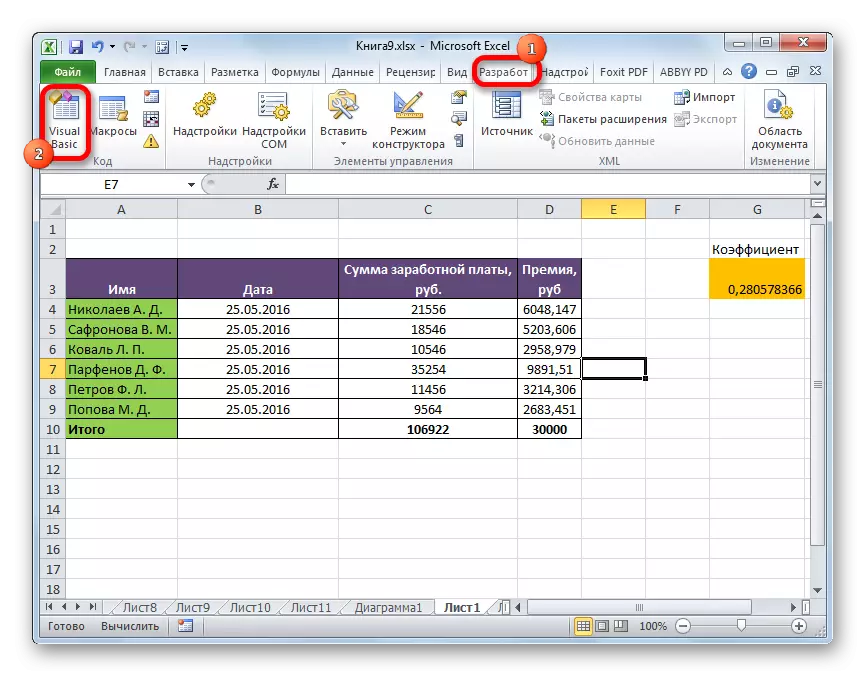
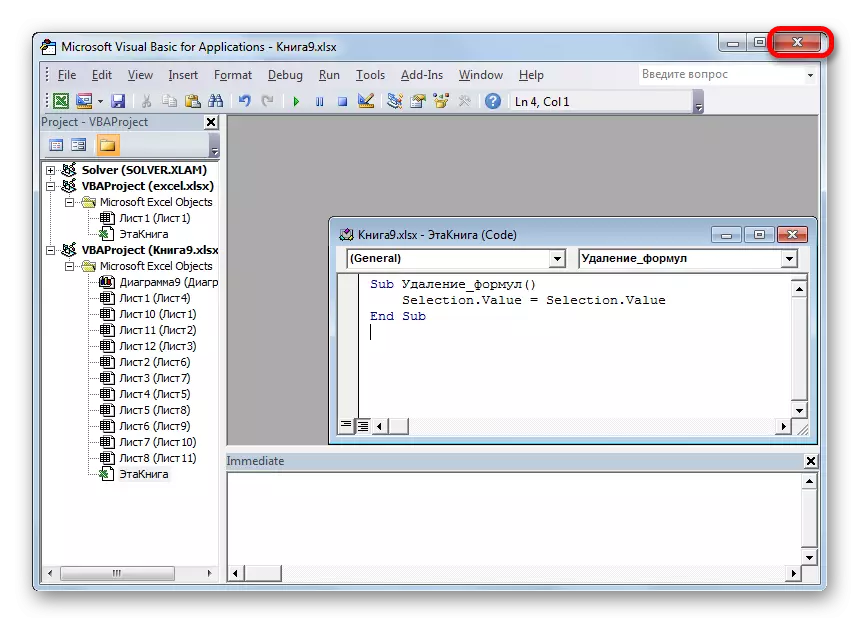
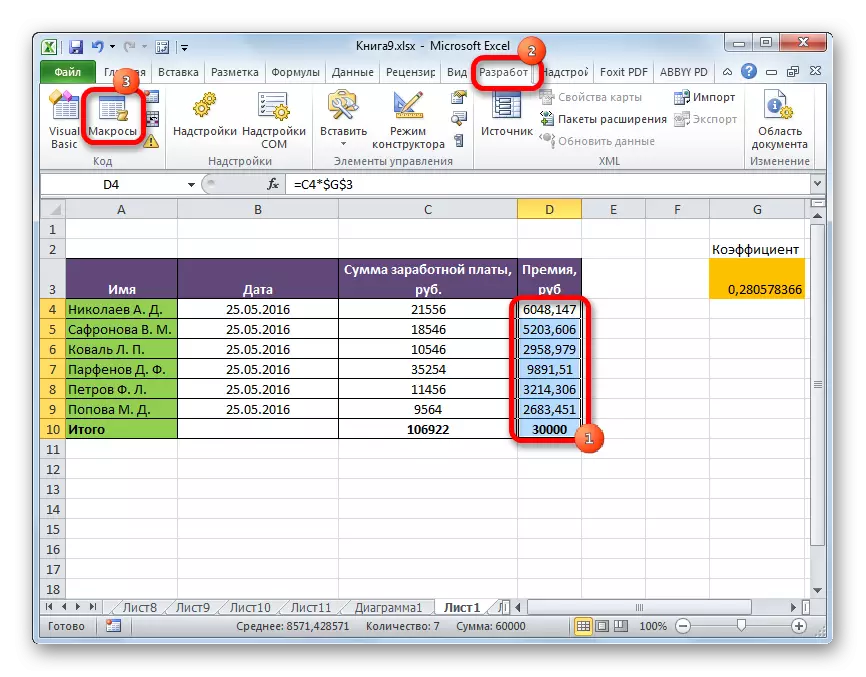

A művelet után a kiválasztott területen lévő összes képlet törlődik, és csak a számítások eredményei maradnak.

Lecke: Hogyan lehet engedélyezni vagy letiltani a makrókat az Excel-ben
Lecke: Hogyan lehet létrehozni egy makrót Excel-ben
6. módszer: A képlet eltávolítása az eredmény mellett
Vannak azonban olyan esetek, ha szükséges, hogy ne csak a képletet, hanem az eredményt is eltávolítsuk. Könnyebbé teszi.
- Kiemeljük a formulák tartományát. Kattintson a jobb egérgombbal. A helyi menüben állítsa le a "Tiszta tartalom" elem kiválasztását. Ha nem szeretné felhívni a menüt, egyszerűen nyomja meg a Törlés gombot a kiválasztás után.
- Ezen műveletek után a sejtek összes tartalmát, beleértve a formulákat és az értékeket is törlik.
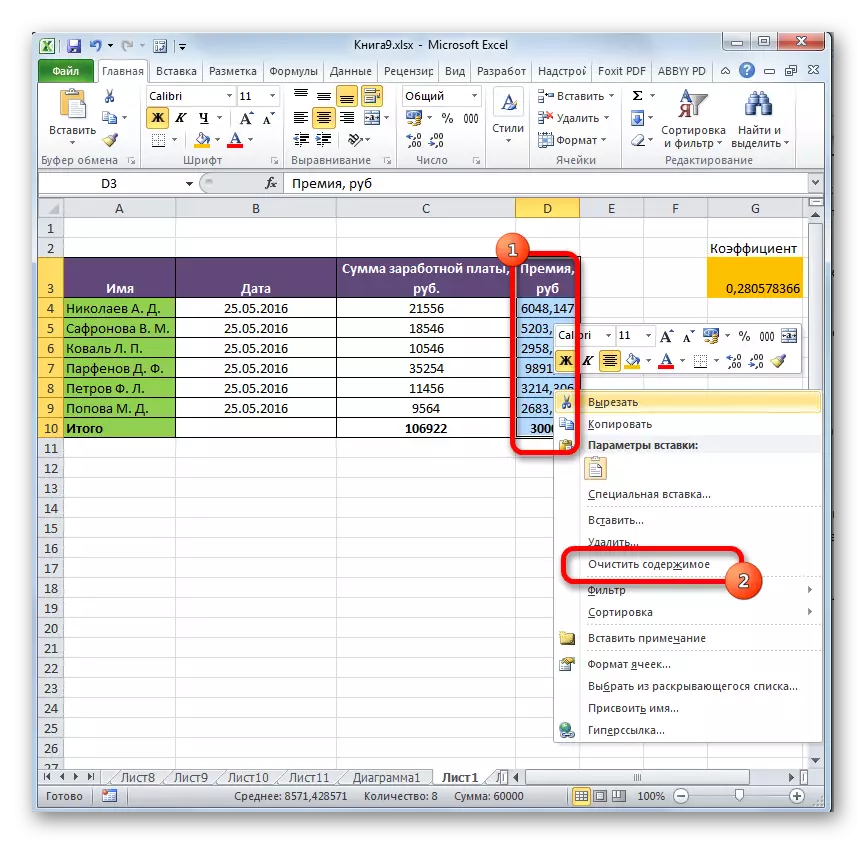
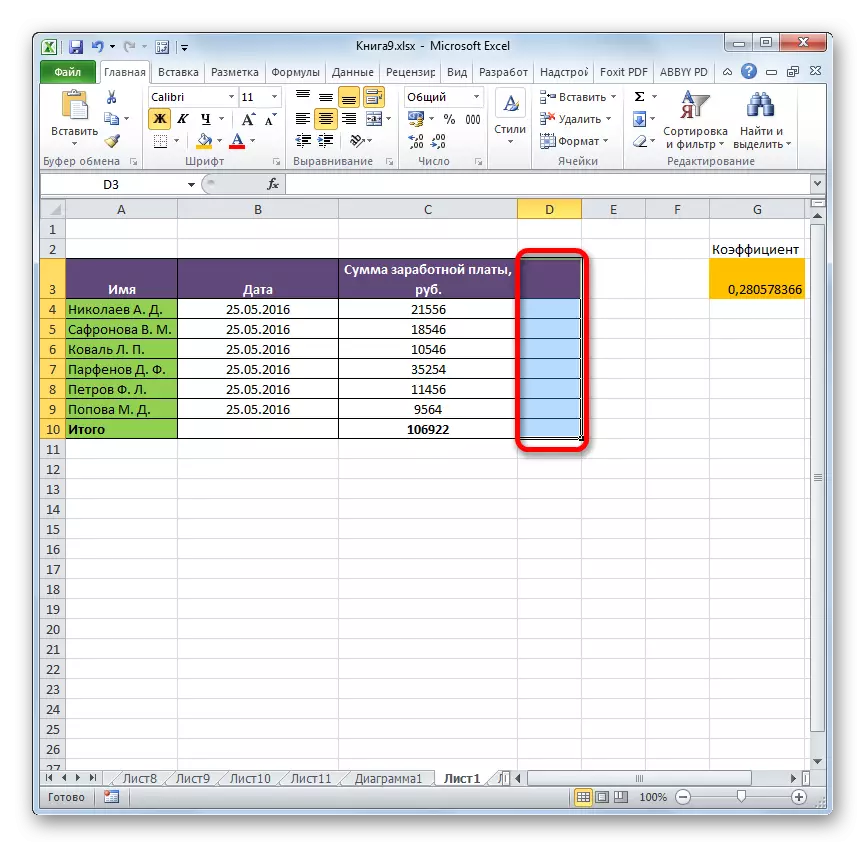
Amint látjuk, számos mód van arra, hogy eltávolíthassa a képleteket, mind az adatok másolásakor, mind közvetlenül a táblázatban. Igaz, a személyzeti eszköz Excel, amely automatikusan eltávolítaná a kifejezést egy kattintással, sajnálatos módon, amíg nincs. Ily módon csak az értékekkel rendelkező képleteket eltávolíthatjuk. Ezért a beillesztési paramétereken keresztül vagy makrók segítségével kell működnie.
