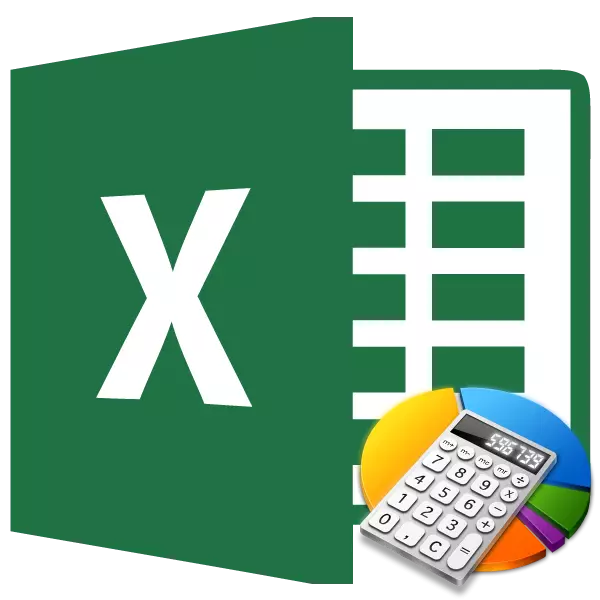
Néhány számítás végrehajtásakor meg kell találnia a munkák mennyiségét. Ezt a típusú számítástechnikát gyakran a könyvelők, mérnökök, tervezők, oktatási intézmények hallgatói végzik. Például ez a kiszámítási módszer keresleten van az eltöltött napok teljes összegének információjához. E cselekvés végrehajtása más iparágakban is szükség lehet, sőt a háztartási igényekre is. Tudjuk meg, hogyan lehet az Excel programban kiszámítani a munkák mennyiségét.
A munka összegének kiszámítása
A cselekvés nevétől számított, hogy a munkák mennyisége az egyes számok szorzásának eredményeinek hozzáadása. EXCEL-ben ez a művelet egyszerű matematikai képlet segítségével vagy a SUMMIP speciális jellemzőjének alkalmazásával történhet. Tekintsük részletesen ezeket a módszereket külön.1. módszer: Matematikai képlet használata
A legtöbb felhasználó tudja, hogy az Excele-ben jelentős mennyiségű matematikai akciót végezhet, egyszerűen egy üres cellában "=" jelölést végezhet, majd a matematika szabályainak megfelelően kifejezést írhat. Ez a módszer használható a munkák mennyiségének megtalálására. A program a matematikai szabályok szerint azonnal kiszámítja a munkákat, és csak akkor adja meg őket teljes összegben.
- Telepítse az "egyenlő" jelet (=) a cellában, amelyben az előállított számítások eredménye lesz. Megírjuk a következő sablonok mennyiségének kifejezését:
= A1 * B1 * ... + A2 * B2 * ... + A3 * B3 * ... + ...
Például, így kiszámítható a kifejezés:
= 54 * 45 + 15 * 265 + 47 * 12 + 69 * 78
- Az eredmény kiszámításához és kiadásához a képernyőn kattintson az Enter gombra a billentyűzeten.
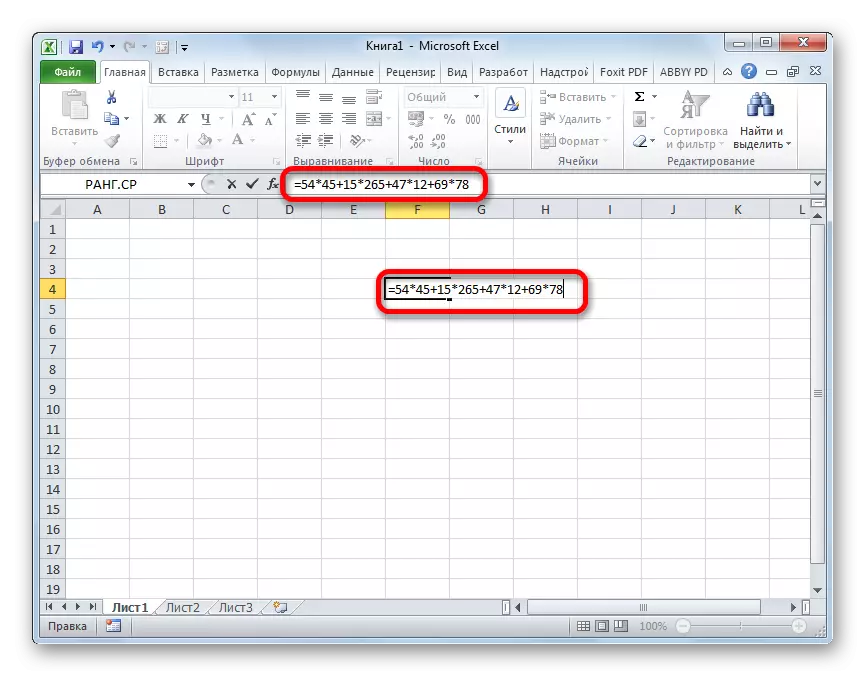
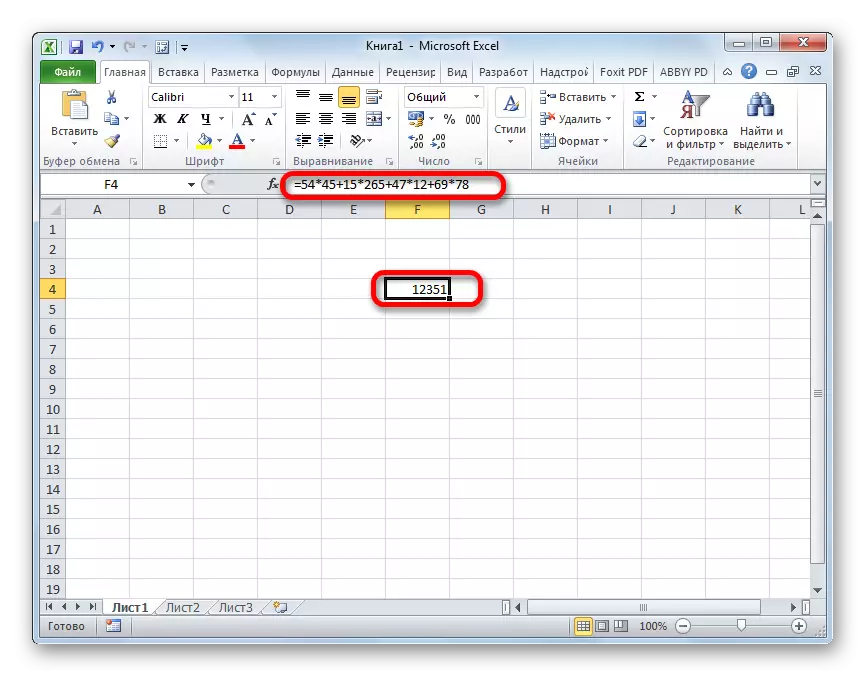
2. módszer: A hivatkozásokkal való munka
Ebben a képletben szereplő konkrét számok helyett megadhat linkeket azokat a sejtekhez, amelyekben megtalálhatók. A linkek kézzel kell megadnunk, de ez sokkal kényelmesebb, hogy ezt kiemelve után a „=”, „+” vagy „*” jel, amely egy számot.
- Tehát azonnal írja meg a kifejezést, ahol a számok helyett a linkeket a sejtekre mutatják.
- Ezután a kiszámításhoz kattintson az Enter gombra. Megjelenik a számítás eredménye.
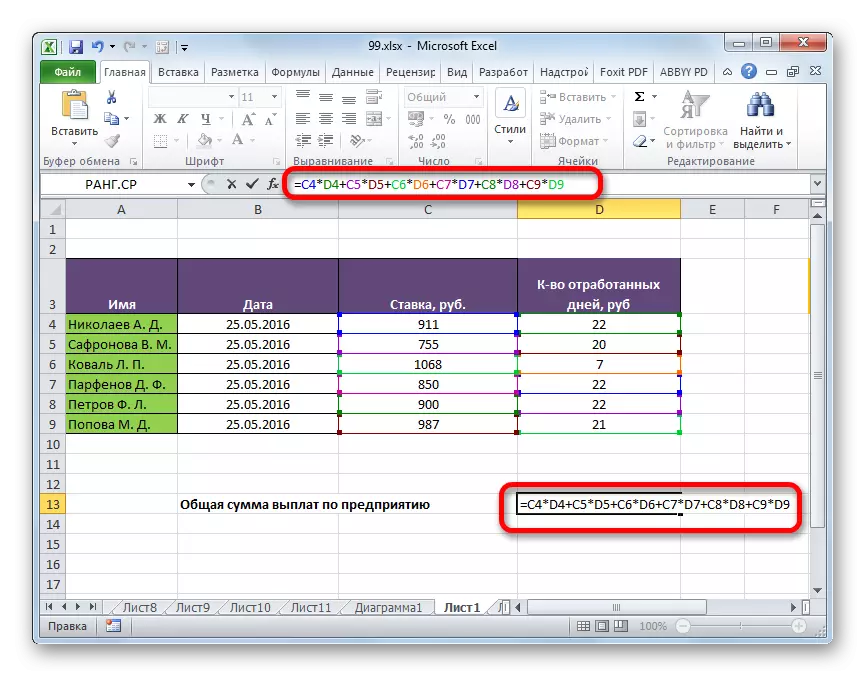
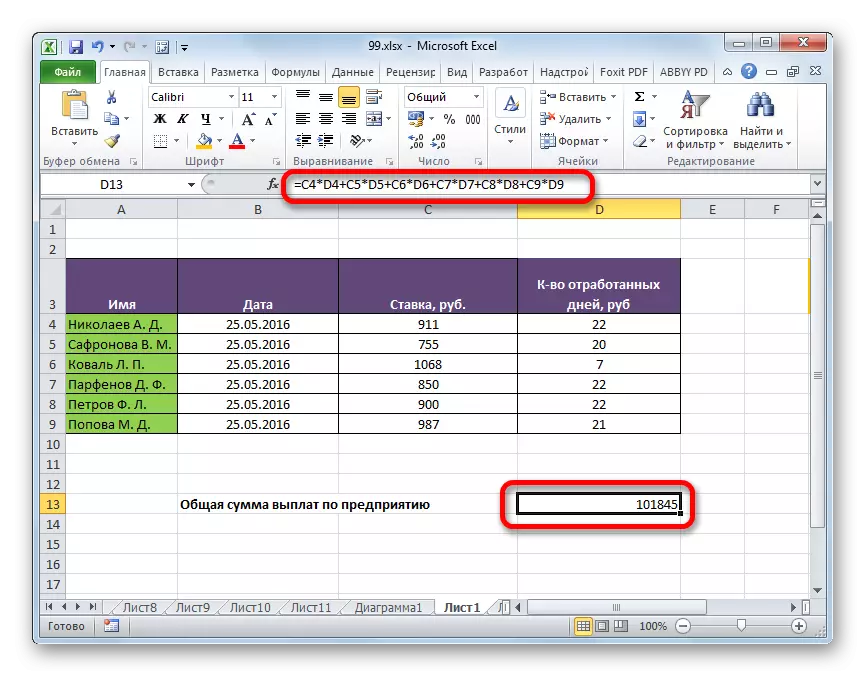
Természetesen ez a fajta számítás nagyon egyszerű és intuitív, de ha van egy csomó a táblázatban szereplő értékekre, hogy meg kell többszörösen, majd hajtsa ez a módszer, hogy egy csomó időt.
Lecke: Dolgozzon az excel formulákkal
3. módszer: A Sumpice funkció használata
A munka összegének kiszámításához egyes felhasználók előnyben részesítik az erre kifejezetten erre ezt a speciálisan tervezett funkciót.
Az operátor neve önmagában beszél. Ennek a módszernek az előnye az előző előtt az, hogy vele együtt kezelheti az egész tömböket, nem pedig az egyes számokkal vagy cellával kapcsolatos műveleteket.
A funkció szintaxisja ilyen jellegű:
= Sumpure (Array1, Array2, ...)
Az üzemeltető érvei az adattartományok. Ugyanakkor a multiplikátorok csoportjai csoportosítják őket. Vagyis, ha a sablonból visszaszorítja, fent beszéltünk (A1 * B1 * ... + A2 * B2 * ... + A3 * B3 * ... + ...), majd a csoport szorzók A a második tömbben, a második B csoportban, a harmadik C csoportokban stb. Ezeknek a tartományoknak szükségszerűen azonos típusúak és egyenlőek. Ezek függőlegesen és vízszintesen helyezhetők el. Összességében ez az üzemeltető a 2-től 255-ig terjedő érvek számával dolgozik.
A minta képlete azonnal rögzíthető a cellában az eredmény kiadásához, de sok felhasználó könnyebb és könnyebben kiszámítható a funkciók mestere.
- Válassza ki a lapot, amelyben a végeredmény megjelenik. Kattintson a "Paste funkció" gombra. Piktogram formájában díszített, és a Formula string mező bal oldalán található.
- A felhasználó által generált adatok után a Funkciók Master kezdődik. Ez kínálja az összes, egy kis kivétel, az operátorok, amellyel az Excele-ben dolgozni tudsz. A szükséges funkció megtalálásához menjen a "Matematikai" vagy "Teljes betűrend lista" kategóriába. Miután megtalálta a "Sumpture" nevet, kiemeljük, és kattintson az "OK" gombra.
- Az argumentum ablak elindul. Az argumentumok számával 2-255 mezőt tartalmazhat. A tartományok címe kézzel vezethető. De jelentős időt vesz igénybe. Csinálhatsz másképp. Szerelje be a kurzort az első mezőbe, és jelölje ki az első argumentum tömbjét a bal egérgombbal. Ugyanígy a második és minden olyan későbbi tartományban járunk el, amelyek koordinátái azonnal megjelennek a megfelelő mezőben. Az összes adat beírása után nyomja meg az "OK" gombot az ablak alján.
- Ezen műveletek után a program önállóan gyártja az összes szükséges számításokat, és megjeleníti a végső eredményt a cellában, amely az utasítás első bekezdésében kiemelte.
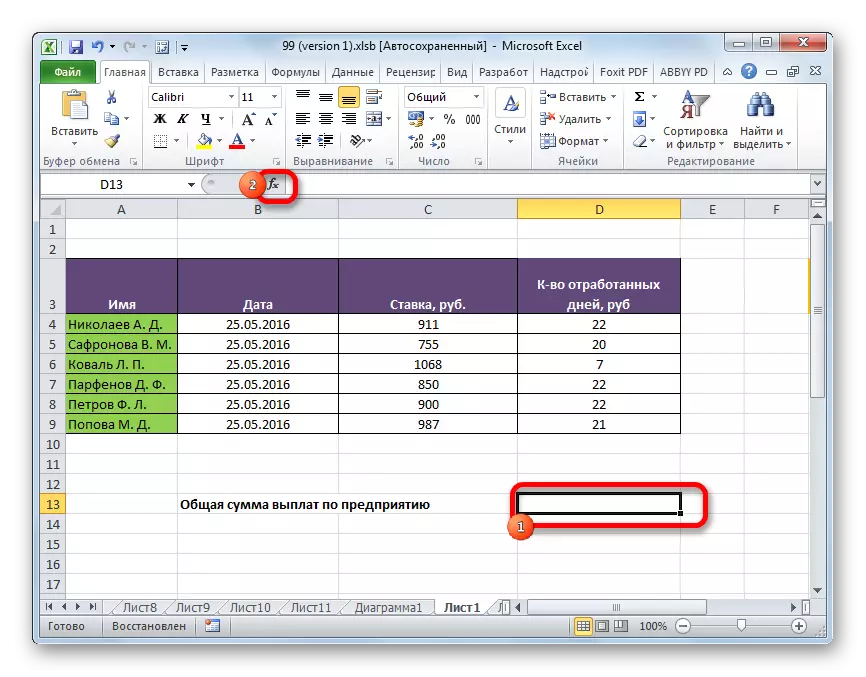

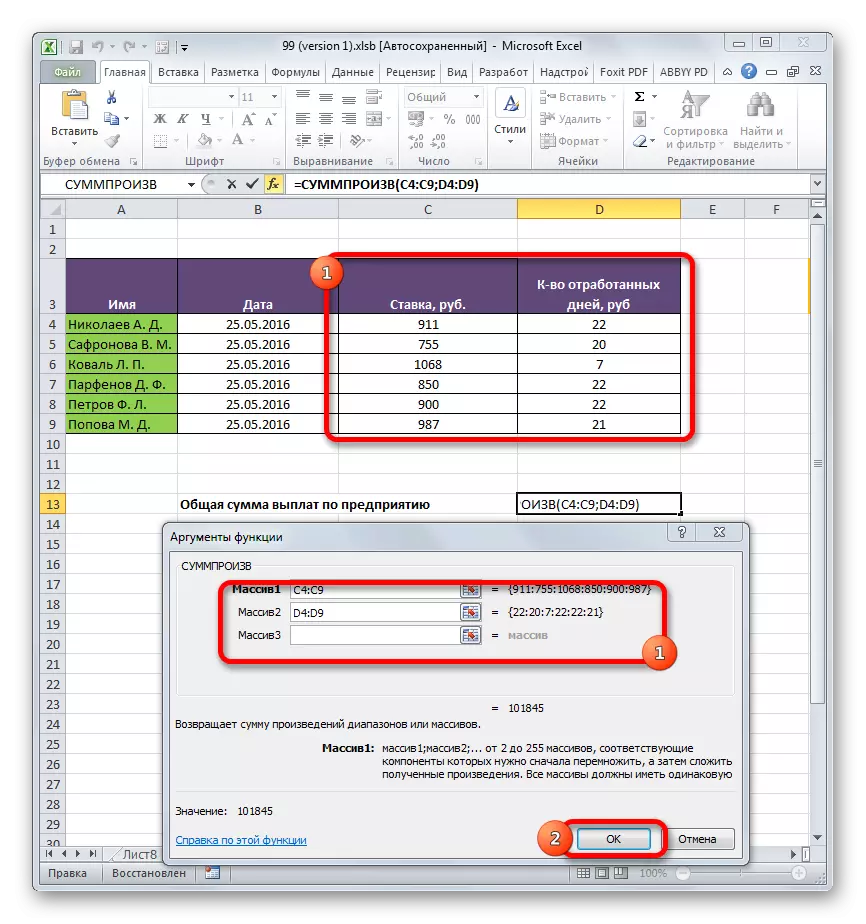
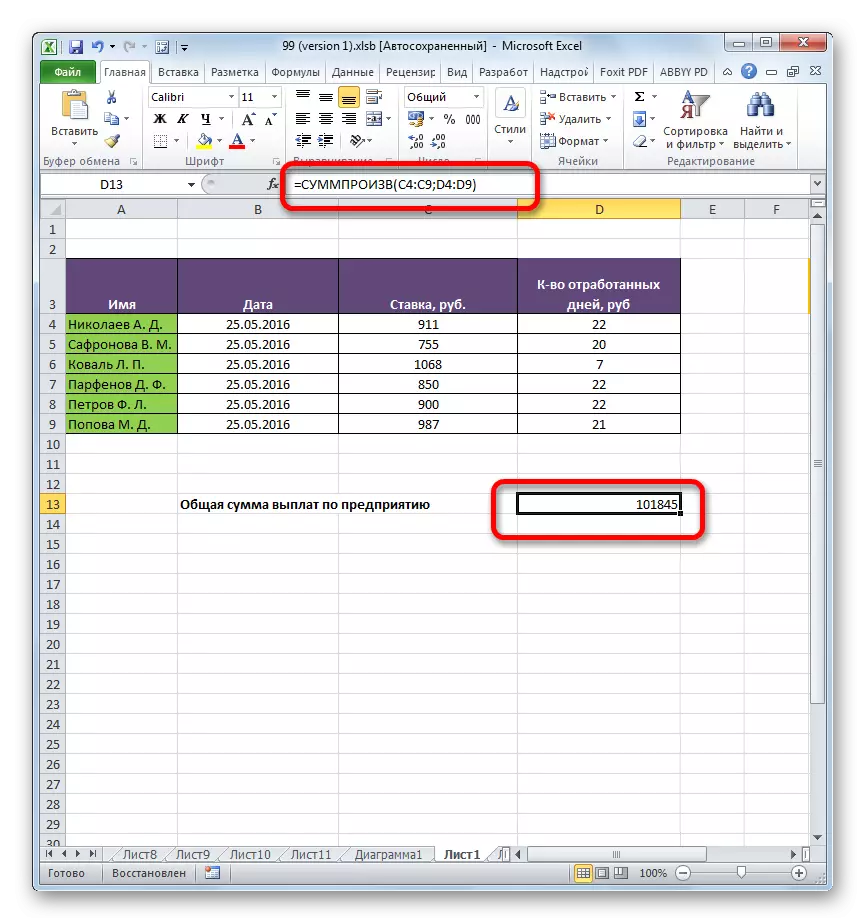
Lecke: Varázsló funkciók excelben
4. módszer: Alkalmazási funkció feltétel szerint
A funkció jó, és az a tény, hogy az állapot szerint alkalmazható. Elemezzük, hogyan történik ez egy konkrét példában.
Három hónapon belül havonta három hónap alatt fizetnek fizetési és munkavállalói napokat. Tudnunk kell, hogy mennyit szerzett a Parfenov D.F. munkatársa ebben az időszakban.
- Ugyanígy, mint az előző alkalommal, hívja fel az összefoglaló ablakának ablakát. Az első két mezőben azokat a tartományok szerint jelöljük, ahol az alkalmazottak aránya és az általuk eltöltött napok száma jelzi. Vagyis mindent megteszünk, mint az előző esetben. De a harmadik területen beállítjuk a tömb koordinátáit, amely tartalmazza az alkalmazottak nevét. Közvetlenül a cím után, adjon hozzá egy rekordot:
= "Parfenov d.f."
Az összes adat elvégzése után kattintson az "OK" gombra.
- Az alkalmazás számításra kerül. Csak a vonalakat veszik figyelembe, amelyben van egy név "parfenov d.f", vagyis az, amire szükségünk van. A számítások eredménye előre kiválasztott cellában jelenik meg. De az eredmény nulla. Ez annak köszönhető, hogy a képlet a formában van, amelyben jelenleg létezik, helytelenül működik. Egy kicsit át kell alakítanunk.
- A képlet konvertálásához válassza ki a cellát a végső értékkel. Tegyen lépéseket a Formula Stringben. Az állapotgal rendelkező érvelés a zárójeleket, az informatikai és egyéb érveket, valamint a vesszővel való átváltás a szorzási jel (*). Kattintson az Enter gombra. A program számít, és ezúttal feladja a helyes értéket. A fizetés teljes összegét három hónapig kaptuk, ami a Parthenov D. F. vállalat munkavállalójának köszönhető.
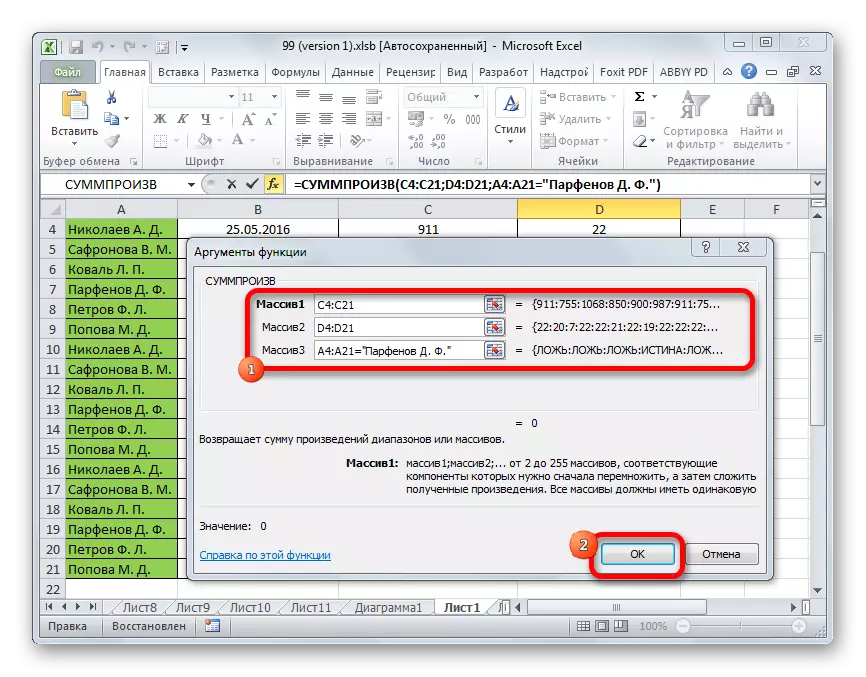

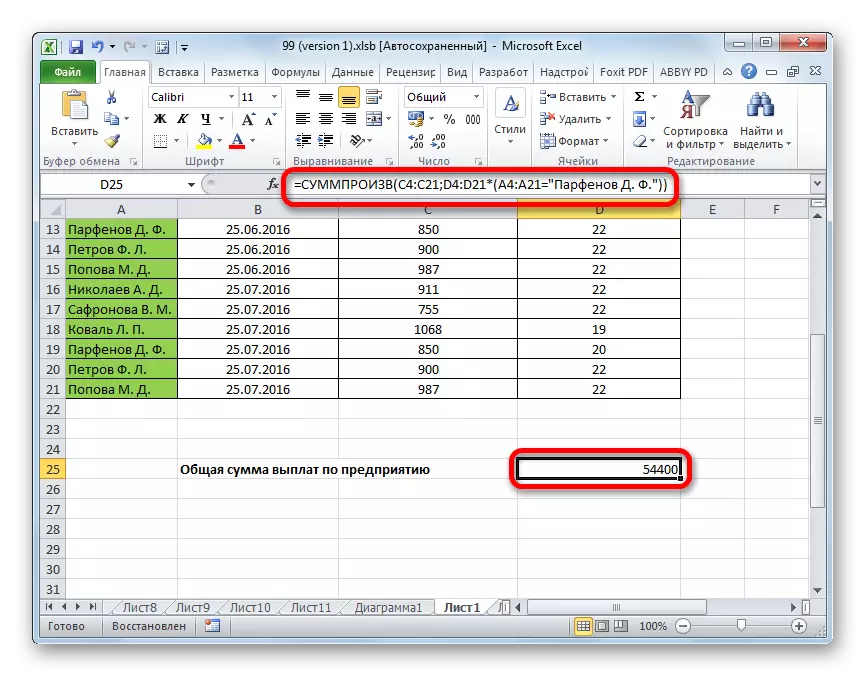
Ugyanígy a feltételek nemcsak a szöveghez, hanem a dátumokkal rendelkező számokhoz is alkalmazhatók, hozzáadva a "", "=", "" feltételek jeleit.
Amint láthatja, két fő módja van a munkák mennyiségének kiszámításához. Ha az adatok nem túl sokak, könnyebb használni egy egyszerű matematikai képletet. Ha a számítás nagyszámú számot vesz részt a számításban, akkor a felhasználó jelentős időt és erőfeszítést fog megtakarítani, ha a törés szakosodott funkciójának képességeit veszi igénybe. Emellett ugyanabban az üzemeltető segítségével kiszámítható, azzal a feltétellel, hogy a szokásos képlet nem tudja, hogyan kell csinálni.
