
A Cloud Technologies fejlesztése ellenére lehetővé teszi, hogy mentse a fájlokat egy távoli kiszolgálón, és hozzáférjen hozzájuk bármely eszközzel, a flash meghajtók nem veszítik el népszerűségüket. Olyan fájlok, amelyek elég nagyok ahhoz, hogy két számítógép között átadják magukat, különösen a közelben, oly módon, hogy sokkal kényelmesebb legyen.
Képzelje el a helyzetet, amikor az USB flash meghajtó csatlakoztatásával törölte, hogy törölte a szükséges anyagokat. Mit kell tenni ebben az esetben és hogyan lehet visszaállítani az adatokat? A problémát speciális programok segítségével megoldhatja.
A törölt fájlok visszaállítása flash meghajtóról
Az interneten meglehetősen sok programot talál, amelynek fő feladata a távoli dokumentumok és fényképek külső médiából történő visszaküldése. A véletlen formázás után is visszaállíthatja őket. A törölt adatok gyorsan és veszteség nélkül történő visszaállításához három különböző módon van.1. módszer: nincs formater
A kiválasztott program segít a szinte bármilyen adat helyreállításában mindenféle médiából. Használhatja mind a flash meghajtókhoz, mind a memóriakártyákhoz és a merevlemezekhez. A Unformat letöltése a legjobb a hivatalos honlapon, különösen mivel minden ingyenesen történik.
Hivatalos site unformat.
Ezt követően kövesse az egyszerű műveleteket:
- Telepítse a letöltött programot, és elindítja a főablakot.
- Az ablak felső felében válassza ki a kívánt meghajtót, és nyomja meg a gombot a kettős nyíllal, a jobb felső sarokban, a helyreállítási eljárás megkezdéséhez. Az ablak alsó felében ezenkívül láthatja, hogy a flash meghajtók mely részei visszaállnak.
- Megfigyelheti az elsődleges szkennelési folyamatot. A beolvasás előrehaladási sávja látható a folyamatban észlelt fájlok száma.
- Miután a kezdeti beolvasás befejeződött az ablak felső felében, kattintson a Flash meghajtó ikonra, és indítsa el a másodlagos szkennelést. Ehhez ismét válassza ki az USB meghajtót a listában.
- Az ikonra kattintva a „Recover to ...” felirattal és nyissa meg a Fájl mentése mappa mappa. Ez lehetővé teszi, hogy válasszon olyan mappát, ahol a visszaállított fájlok kirakodása lesz.
- Válassza ki a kívánt könyvtárat, vagy hozzon létre egy újat, és kattintson a "Tallózás ..." gombra, a visszaállított fájlok mentésének folyamata megkezdődik.
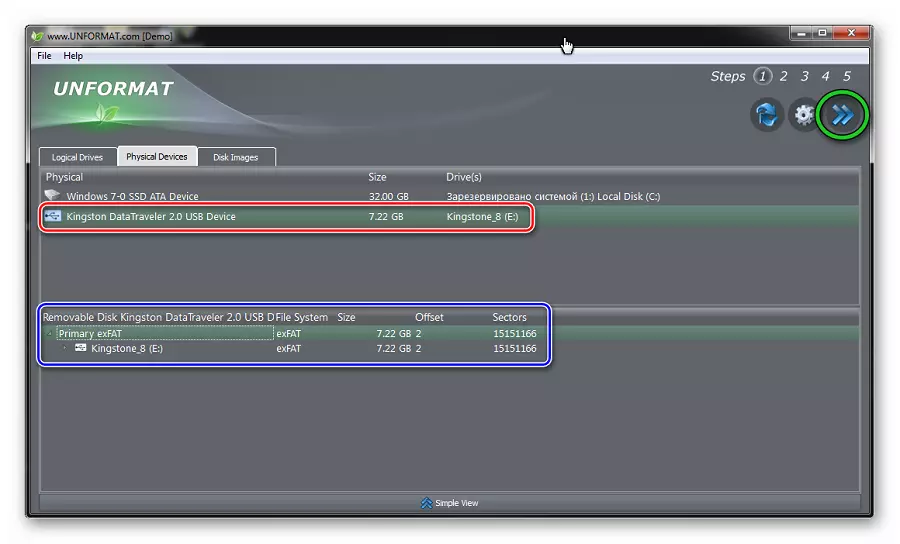
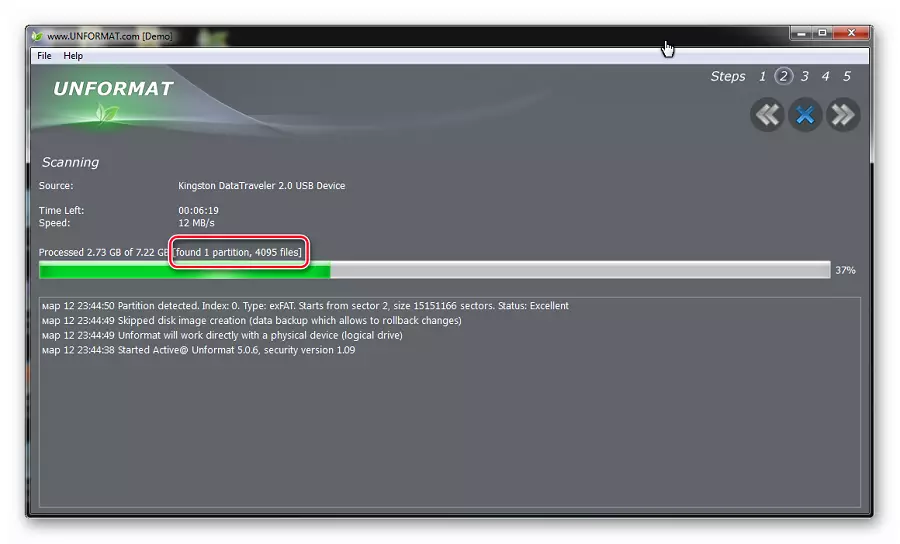
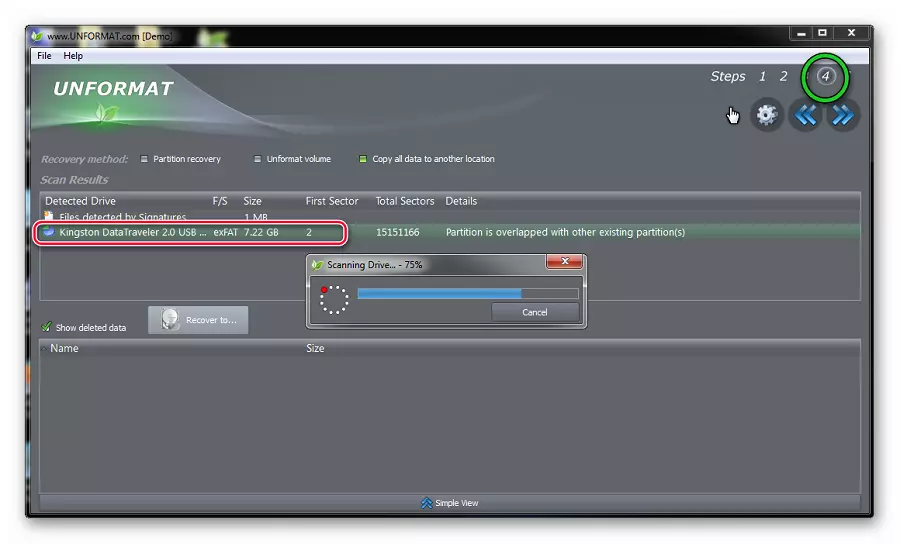
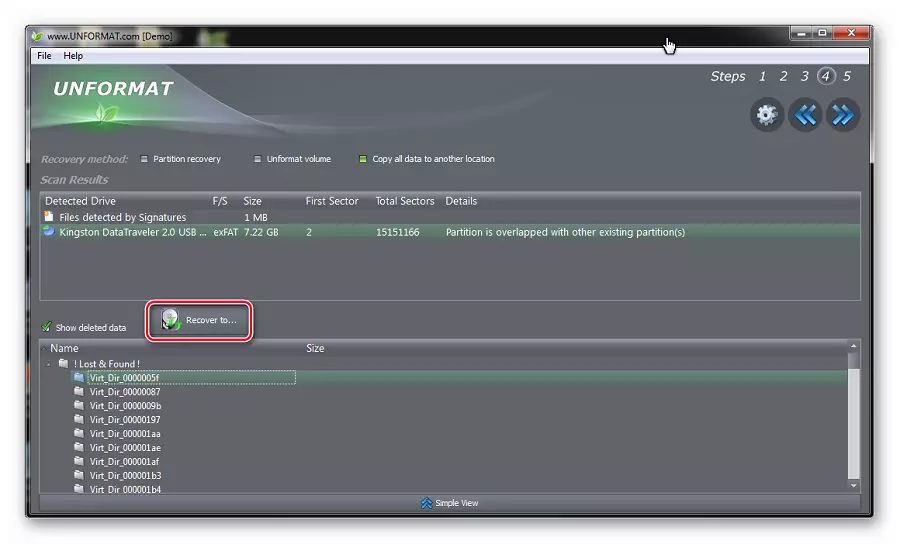
Lásd még: Mi a teendő, ha a flash meghajtó nem formázott
2. módszer: CardRecovery
Ez a program a helyreállításra szolgál, elsősorban fotók és videoanyagok. Töltse le kizárólag a hivatalos webhelyről, mert minden más link rosszindulatú oldalakhoz vezethet.
Hivatalos oldal Cardrecovery.
További számos egyszerű műveletet hajt végre:
- Telepítse és nyissa meg a programot. Nyomja meg a "Következő>" gombot a következő ablakhoz.
- Az "1. lépés" fülön adja meg az információ média elhelyezését. Ezután ellenőrizze a visszaállított fájlok típusát, és adja meg a mappát a merevlemezen, amelyhez a kész adatokat másolja. Ehhez ellenőrizze a visszanyert fájlok típusát. A megtérülő fájlok mappáját a "Destination mappa" alatt jelöli. Ezt manuálisan teheti meg, ha rákattint a "Tallózás" gombra. Töltse ki az előkészítő műveleteket, és futtassa a beolvasást a "Következő>" gomb megnyomásával.
- A 2. lépésben a szkennelési folyamat során láthatja a végrehajtás előrehaladását és a méretüket jelző kimutatott fájlok listáját.
- A végén az információs ablak megjelenik a munka második szakaszának befejezéséről. A folytatáshoz kattintson az "OK" gombra.
- Kattintson a "Következő>" gombra, és menjen a megtakarításhoz szükséges fájlok kiválasztási párbeszédéhez.
- Ebben az ablakban válassza az Előnézetek megtekintése lehetőséget, vagy azonnal nyomja meg a "All Select" gombot az összes fájl megőrzéséhez. Kattintson a "NEXT" gombra, és az összes megjelölt fájl visszaáll.
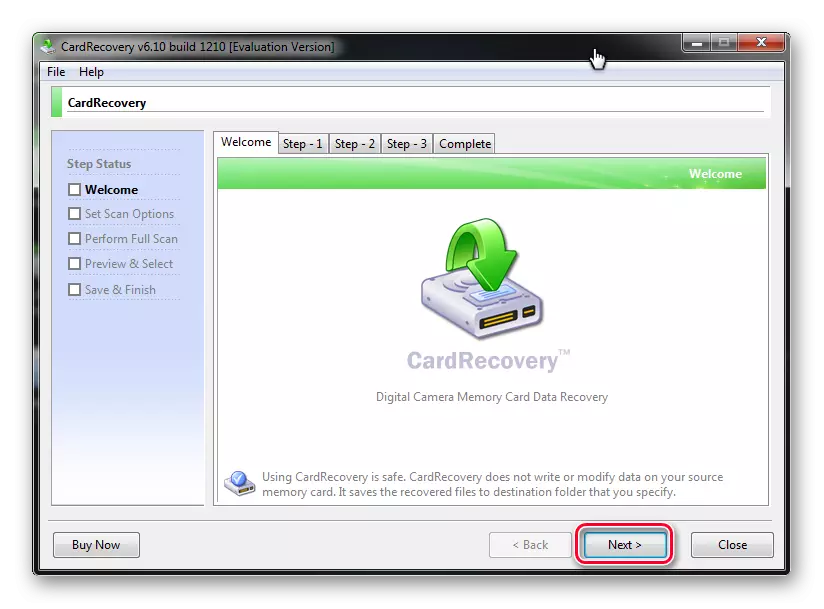
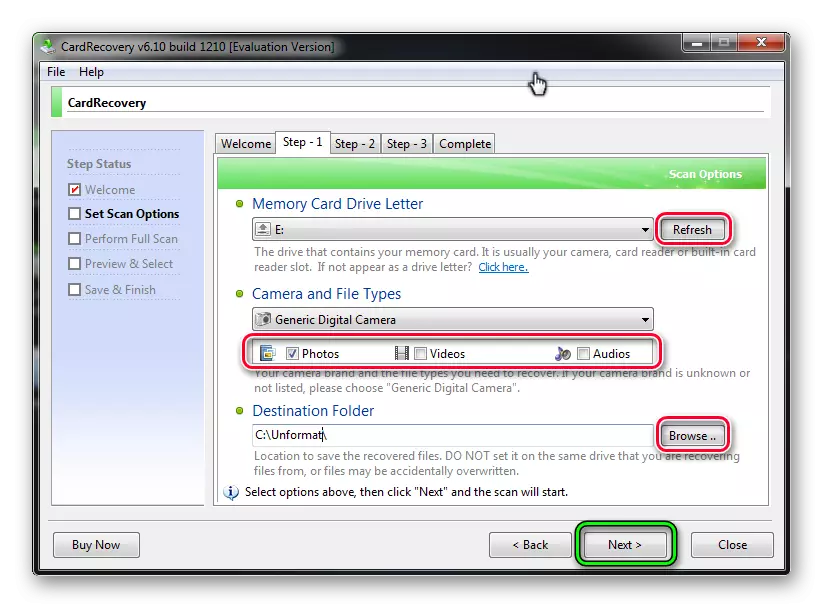
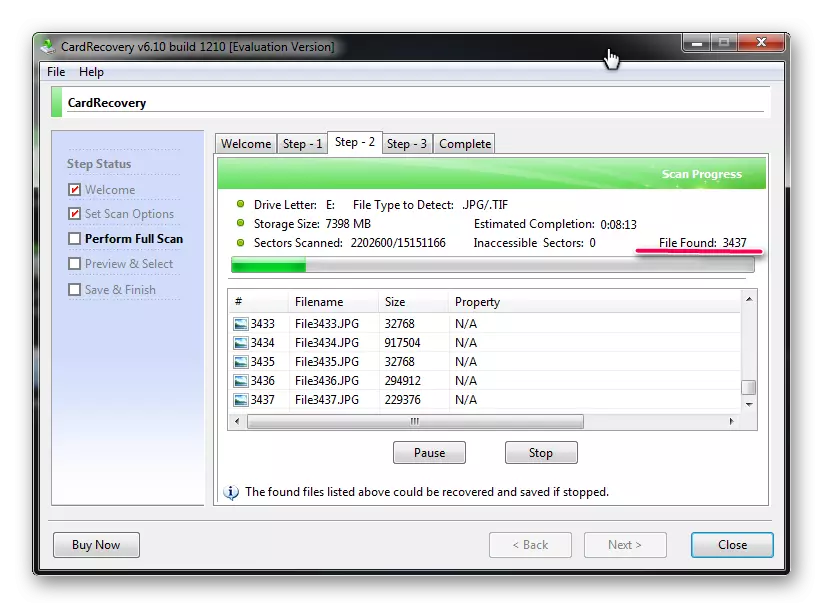
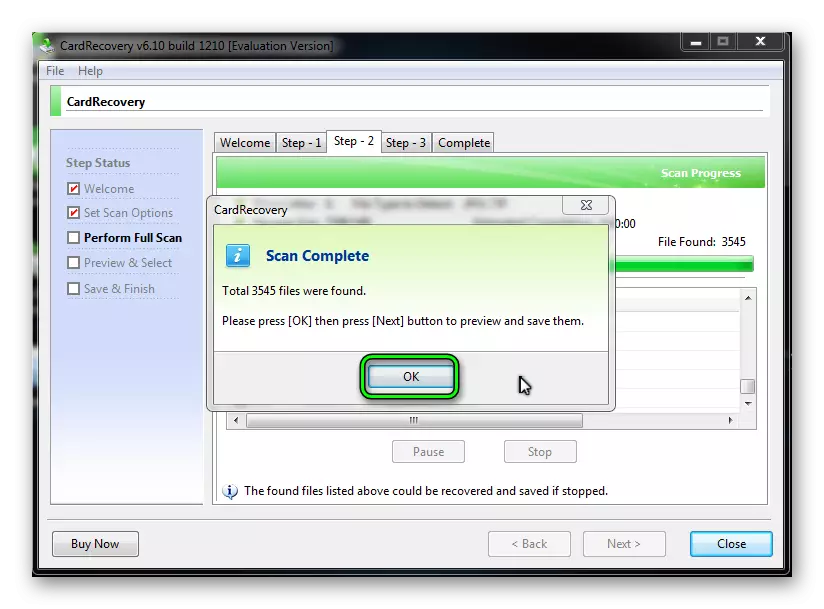
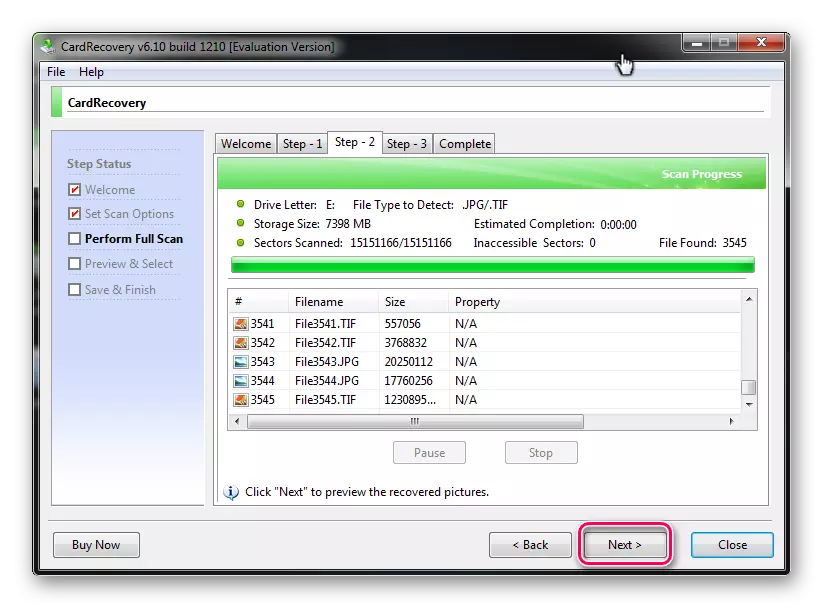
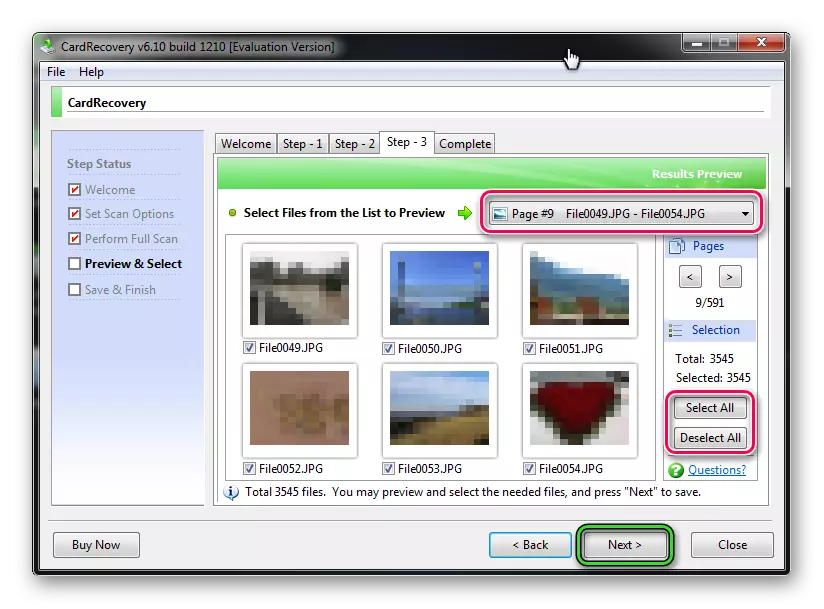
Lásd még: Hogyan lehet törölni a törölt fájlokat egy flash meghajtóból
3. módszer: Data Recovery Suite
A harmadik program 7 adat-helyreállítás. Letöltés Ez is jobb a hivatalos honlapon.
A program hivatalos része 7-adat-helyreállítás
Ez az eszköz a legváltozatosabb, lehetővé teszi, hogy visszaállítsa a fájlok, az elektronikus levelezésig, és az Android operációs rendszer telefonjaival dolgozik.
- Telepítse és futtassa a programot, megjelenik a fő indítási ablak. Az induláshoz válassza ki az ikont a koncentrikus nyilakkal - "Restore Resectore Files", és kattintson rá a bal egérgombbal.
- A megnyíló helyreállítási párbeszédablakban válassza ki a bal felső sarokban lévő "Speciális beállítások" részt. Adja meg a szükséges fájltípusokat, a jelölőnégyzeteket a kiválasztási ablakban, és kattintson a Tovább gombra.
- A leolvasó párbeszédablak felett a haladás sáv van megadva az időt, hogy fogja tölteni a programot visszaállítani az adatokat, és a számát már elismert fájlokat. Ha meg akarja szakítani a folyamatot, kattintson a "Mégse" gombra.
- A szkennelési vég után megnyílik a Mentés ablak. Jelölje meg a szükséges fájlokat a helyreállításhoz, és kattintson a "Mentés" gombra.
- Megnyílik a Save Selection ablak. A felső részén a fájlok száma és a helyreállítás után a merevlemezen fog kerülni. Válassza ki a merevlemezen található mappát, majd látni fogja az útvonalat a sorban a fájlok száma alatt. Kattintson az "OK" gombra a kiválasztási ablak bezárásához és a mentési folyamat megkezdéséhez.
- A következő ablak mutatja a művelet végrehajtásának előrehaladását, a végrehajtás idejét és a mentett fájlok méretét. Világosan megfigyelheti a mentési folyamatot.
- A végén megjelenik a végleges program ablak. Zárja be, és menjen a rögzített fájlokkal rendelkező mappába, hogy megtekinthesse őket.
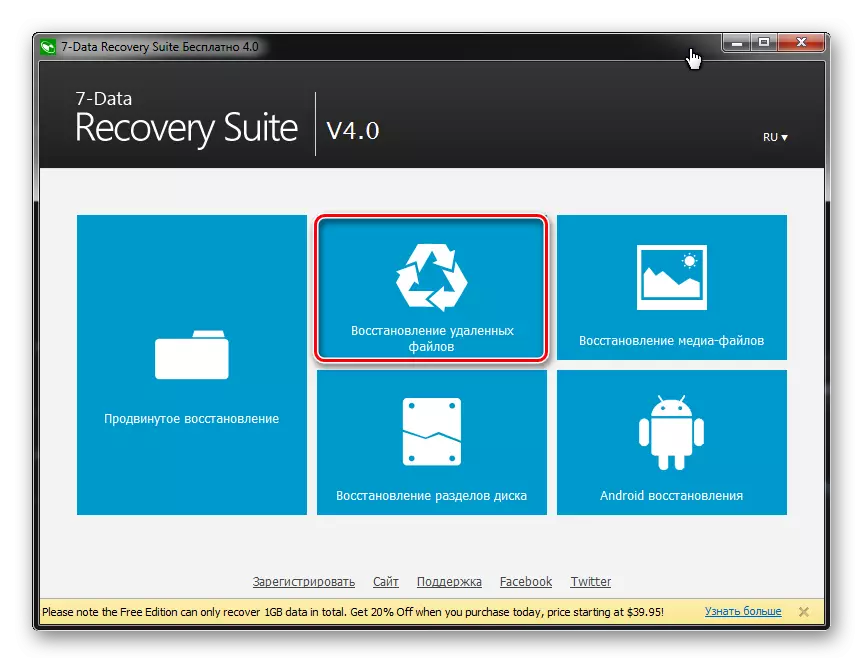

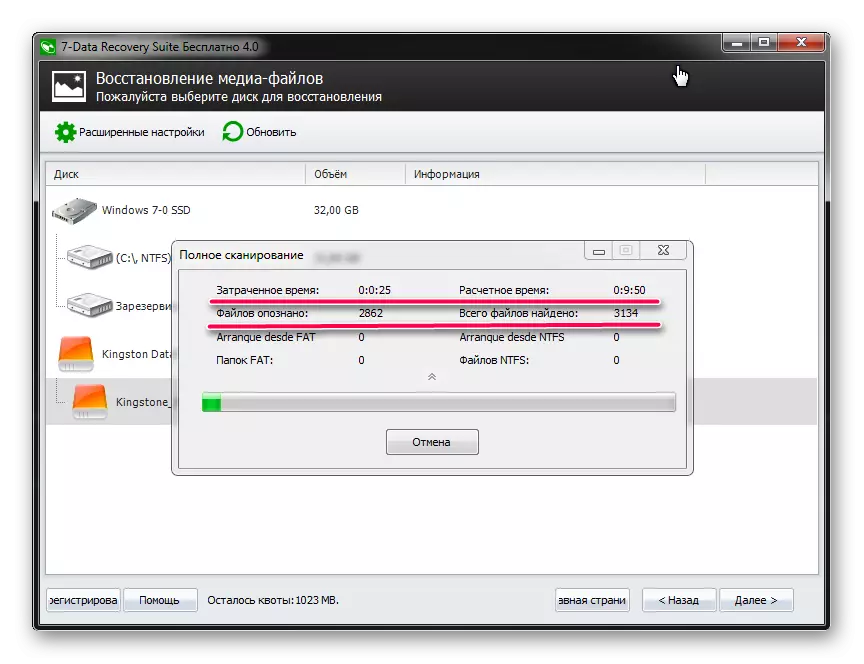
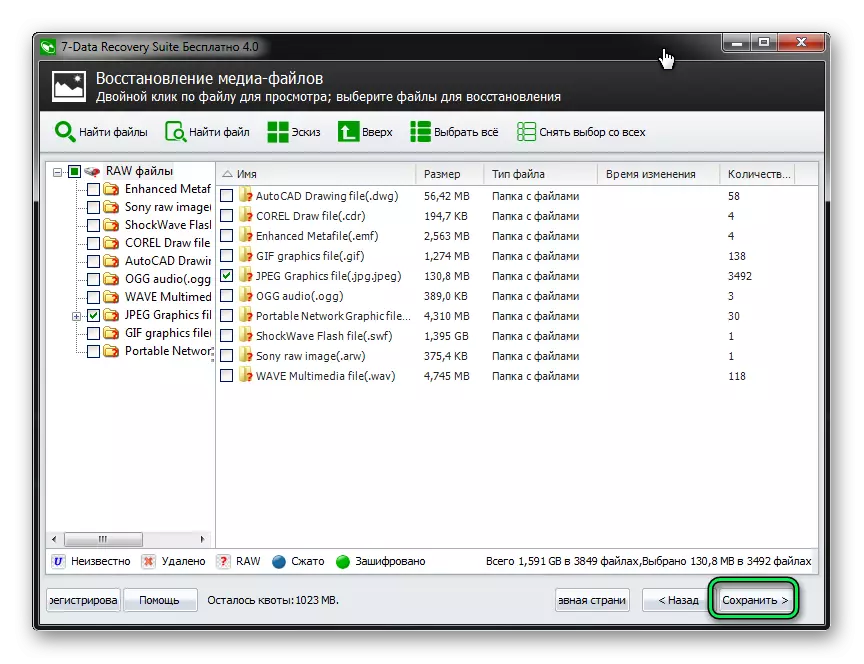
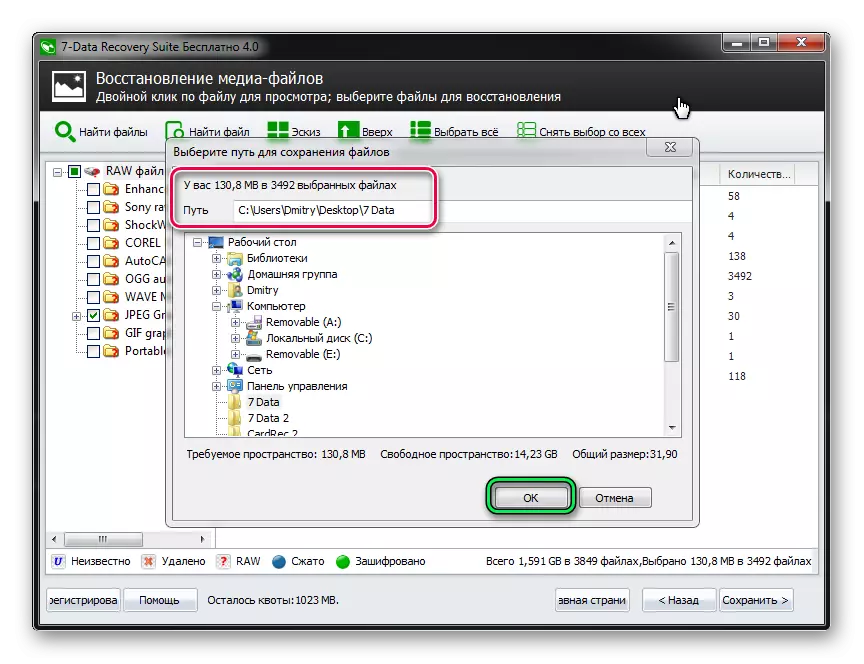
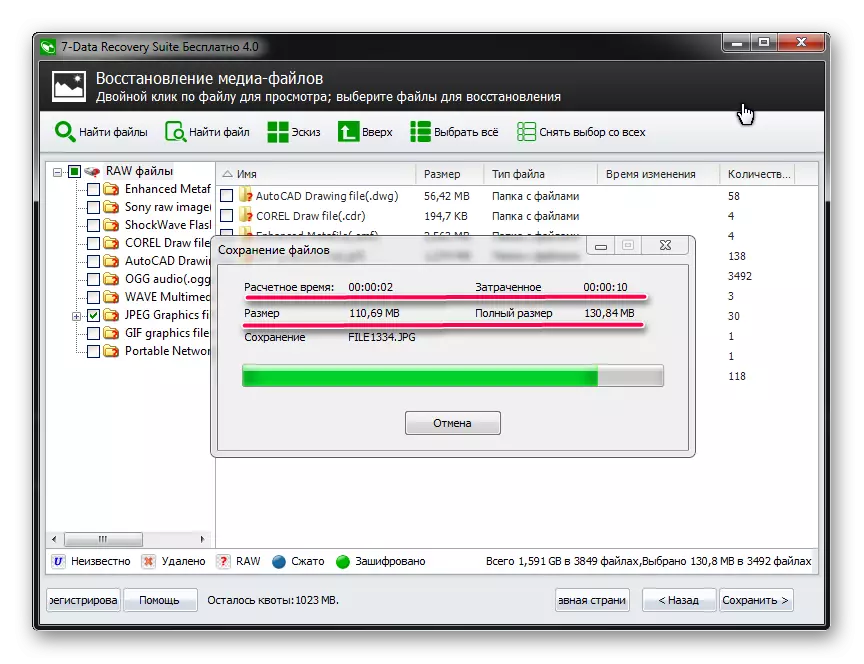
Amint láthatja, visszaállíthatja az adatokat, amelyek véletlenül távol vannak a flash meghajtótól otthon. És erre a különleges erőfeszítésekre nem kell alkalmazni. Ha a fentiekből semmi sem segít, más programok használata a távoli fájlok visszaállításához. De a fentiek azok, amelyek a legjobbak az USB-hordozóival.
