
A Wi-Fi adapter olyan eszköz, amely továbbítja és elfogadja az információkat vezeték nélküli kommunikáció útján, így beszélni, levegővel. A modern világban az ilyen formában vagy más adapterek szinte minden eszközben találhatók: telefonok, tabletták, fejhallgató, számítógépes perifériák és sok más. Természetesen különleges szoftverre van szükségük a helyes és stabil működésükért. Ebben a cikkben megmondjuk, hol találhat meg, hogyan kell letölteni és telepíteni a szoftvert Wi-Fi számítógépes adapterre vagy laptopra.
A Wi-Fi adapter telepítési beállításai
A legtöbb esetben a szükséges illesztőprogramokkal rendelkező telepítési lemez bármely számítógépes eszközzel van ellátva. De mit kell tennem, ha egy ilyen lemez más okból hiányzik? Számos módon viszi a figyelmet, amelyek közül az egyik pontosan segít megoldani a problémát a szoftver telepítésével egy vezeték nélküli hálózati kártya.1. módszer: Eszközgyártó honlapja
Az integrált vezeték nélküli adapterek tulajdonosai
A laptopoknál általában a vezeték nélküli adapter integrálódik az alaplapba. Bizonyos esetekben megfelel az ilyen alaplapoknak a fix számítógépekhez. Ezért a Wi-Fi lapok kereséséhez először az alaplap gyártó hivatalos honlapján szükséges. Kérjük, vegye figyelembe, hogy laptopok esetén a laptop gyártója és modellje egybeesik az alaplap gyártójával és modelljével.
- Megtanuljuk az alaplap adatait. Ehhez nyomja meg a "WIN" és "R" gombokat a billentyűzeten. Megnyílik a "Run" ablak. Meg kell adnia a "CMD" parancsot, és kattintson az "Enter" gombra a billentyűzeten. Tehát megnyitjuk a parancssorot.
- Ennek segítségével megtanuljuk az alaplap gyártóját és modelljét. Itt adjuk meg a következő értékeket. Az egyes sorok beírása után nyomja meg az "Enter" gombot.
WMIC alaplap Gyártó
WMIC BASEBOARD GET termék
Az első esetben megtanuljuk a fórum gyártóját, és a második - modelljét. Ennek eredményeként hasonló képet kell kapnia.
- Amikor megtudtuk azokat az adatokat, amelyekre szükségünk van, a gyártó hivatalos honlapján megyünk. Ebben a példában megyünk az ASUS weboldalára.
- A gyártó honlapján az alaplap, meg kell találnia egy keresési mezőt a főoldalán. A mező mellett általában az ikon egy nagyító formájában. Ebben a mezőben meg kell adnia az alaplap modelljét, amelyet korábban megtanultunk. A modell beírása után nyomja meg az "Enter" gombot az ikonon egy nagyító formájában.
- A következő oldalon megjelenik az összes keresési eredmény. A listában keresünk (ha van, mivel a név megadjuk a pontos) eszközt, és kattintson a linkre nevét.
- Most keresünk egy alfejezetet a "Támogatás" címmel. Bizonyos esetekben "támogatást" nevezhet. Amikor ezt megtalálták, kattintson a nevére.
- A következő oldalon találunk egy illesztőprogramokkal és szoftverrel. Általános szabályként az "illesztőprogramok" vagy "illesztőprogramok" nevek jelennek meg az ilyen partíció címében. Ebben az esetben "vezetők és segédprogramok".
- A szoftver betöltése előtt egyes esetekben felajánlja az operációs rendszer kiválasztását. Kérjük, vegye figyelembe, hogy néha a szoftver letöltéséhez érdemes kiválasztani az OS verziót az alábbiakban, amelyet telepített. Például, ha a laptopot a telepített Windows 7-vel értékesítették, akkor az illesztőprogramok jobban kereshetik a megfelelő részt.
- Ennek eredményeként megjelenik az eszköz összes illesztőprogramjának listája. A kényelem érdekében minden program kategóriába sorolható felszereléssel. Meg kell találnunk egy olyan szakaszt, amelyben van egy "vezeték nélküli" hivatkozás. Ebben a példában hívják.
- Nyissa meg ezt a részt, és nézze meg a letölthető illesztőprogramok listáját. Minden szoftver közelében található a készülék, a szoftver verziója, a kiadási dátum és a fájlok mérete. Természetesen minden pontnak van saját gombja a kiválasztott szoftver letöltéséhez. Valahogy hívható, vagy nyíl vagy hajlékonylemez formájában. Mindez a gyártó honlapjától függ. Bizonyos esetekben van egy kapcsolat a "Letöltés" feliratozással. Ebben az esetben a linket "globálisnak" nevezik. Kattintson a linkre.
- A szükséges fájlok letöltése megkezdődik. Ez lehet egy telepítési fájl és egy egész archívum. Ha ez egy archívum, ne felejtsd el, mielőtt elkezdené a fájlt, hogy kivonja az archívum teljes tartalmát egy külön mappába.
- Futtassa a fájlt a telepítés elindításához. Általában "Beállítás".
- Ha már telepítve van, a vezető vagy a rendszer maga határozza meg és telepítette az alapprogram, látni fogja az ablakot egy döntést hozhat. Akkor sem frissíti a szoftvert adja meg a „updatedriver” string, vagy telepíteni teljesen, figyelembe véve a „ÚJRATELEPÍTÉSE” menüpontot. Ebben az esetben válassza az "Újratelepítés" lehetőséget az előző komponensek eltávolításához, és tegye az eredeti szoftvert. Javasoljuk, hogy ugyanezt tegye. A telepítés típusának kiválasztása után kattintson a "Következő" gombra.
- Most már néhány percet kell várnia, amíg a program beállítja a szükséges illesztőprogramokat. Mindez automatikus üzemmódban történik. A végén csak látod az ablakot a folyamat végével. A befejezéshez egyszerűen kattintson a "Befejezés" gombra.
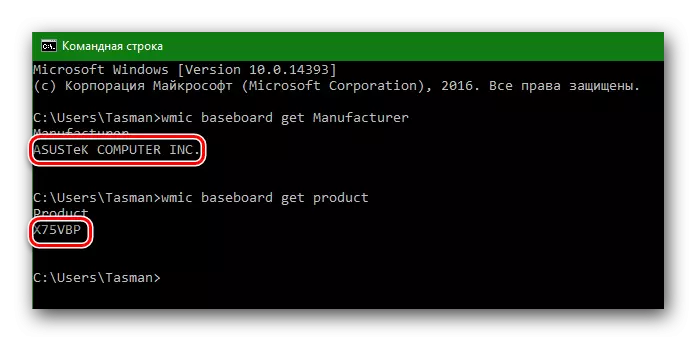
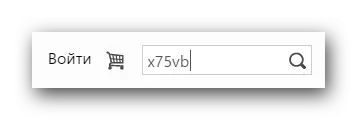

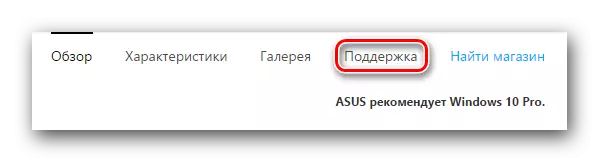


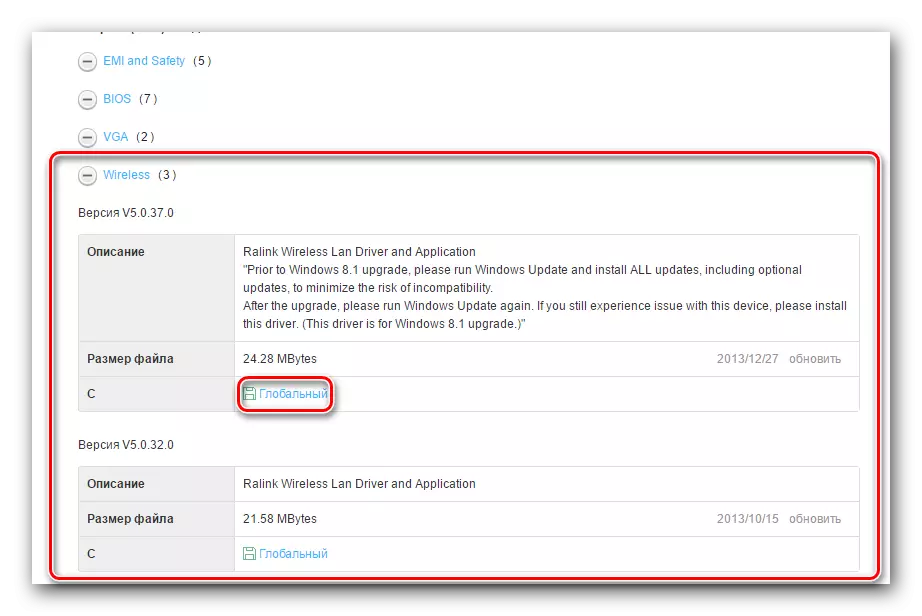
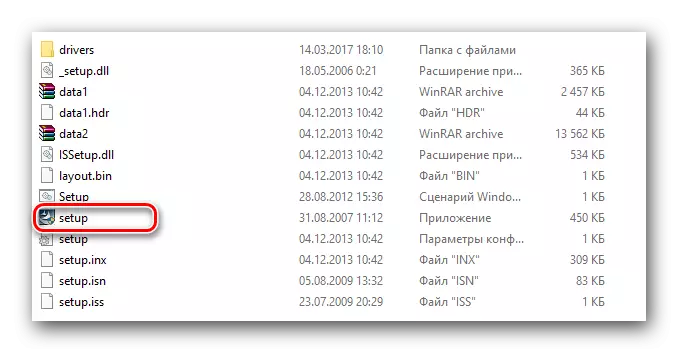
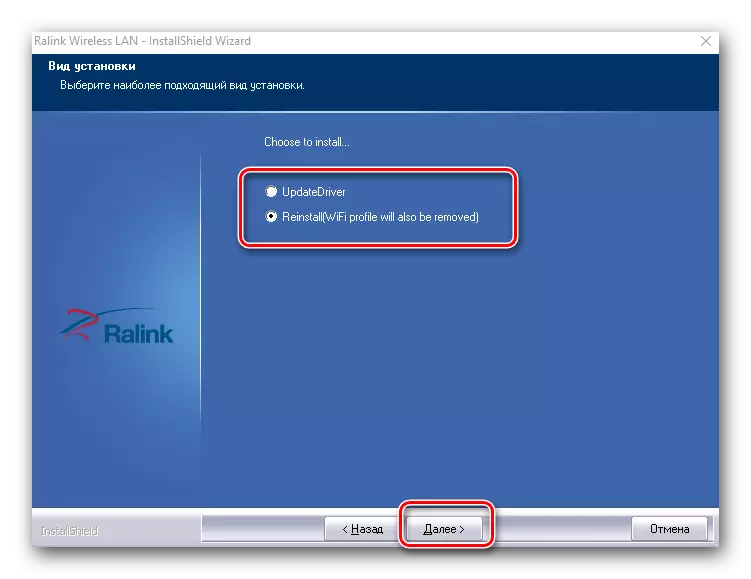
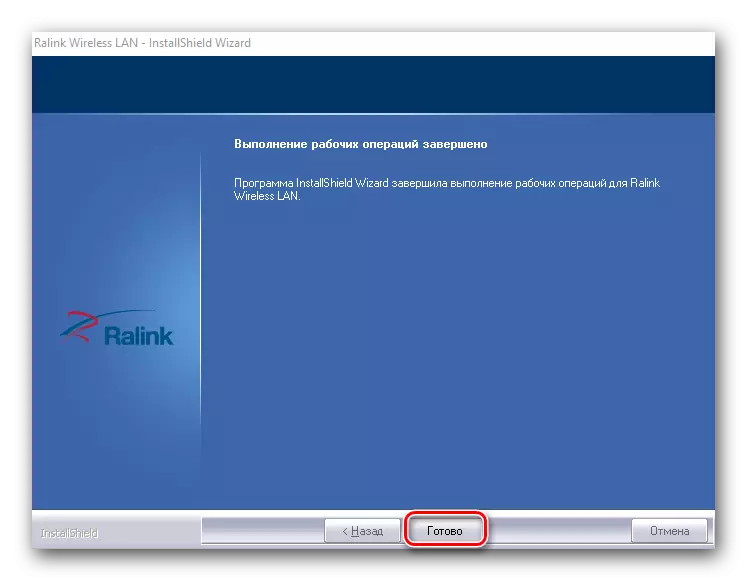
A telepítés befejezése után javasoljuk a számítógép újratöltését, annak ellenére, hogy ez a rendszer nem kínál. Ez az integrált vezeték nélküli adapterek szoftver telepítésének folyamata. Ha mindent helyesen végeztek, akkor a tálcán a tálcán megjelenik a megfelelő Wi-Fi ikon.

A külső Wi-Fi adapterek tulajdonosai
A külső vezeték nélküli adaptereket általában egy PCI csatlakozón keresztül csatlakoztatják, vagy USB-port használatával. A telepítési folyamat maga az ilyen adapterekben nem különbözik a fent leírtaktól. A gyártó meghatározásának folyamata kissé eltérőnek tűnik. Külső adapterek esetében minden enyhén egyszerűbb. Általában az ilyen adapterek gyártója és modellje jelzi az eszközöket vagy dobozokat maguknak.

Ha nem tudja meghatározni ezeket az adatokat, akkor az alábbi módszerek valamelyikét kell használnia.
2. módszer: A járművezetők frissítése
A mai napig a járművezetők automatikus frissítésének programja nagyon népszerűvé vált. Az ilyen segédprogramok beolvashatják az összes eszközét, és észlelik az elavult vagy hiányzó szoftvert. Ezután betöltik a szükséges szoftvert, és telepítik. Az ilyen programok képviselőit külön leckében vizsgáltuk.
Lecke: A legjobb programok a járművezetők telepítéséhez
Ebben az esetben szoftvert állítunk be a vezeték nélküli adapterhez a vezető Genius program segítségével. Ez az egyik segédprogram, a berendezés alapja és az illesztőprogramok meghaladják a népszerű Driverpack megoldási program adatbázisát. By the way, ha továbbra is jobban szeretne dolgozni a Driverpack megoldással, akkor a lecke segítségével frissítheti az illesztőprogramokat a segédprogram használatával.
Lecke: Hogyan frissítheti az illesztőprogramokat a számítógépen a Drivingpack megoldás használatával
Menjünk vissza a vezető zseniba.
- Futtassa a programot.
- A kezdetektől fogva felajánlja, hogy ellenőrizze a rendszert. Ehhez kattintson a főmenüre a "Start Check" gombra.
- Néhány másodperc múlva az ellenőrzés után megjelenik az összes frissítésű eszköz listája. A vezeték nélküli eszközlistában keresünk, és jelölje meg a bal oldali jelölőnégyzetet. Ezt követően kattintson az ablak alján található "Következő" gombra.
- A következő ablakban megjeleníthető egy pár eszköz. Az egyik egy hálózati kártya (Ethernet), a második pedig vezeték nélküli adapter (hálózat). Válassza ki az utóbbit, és kattintson a "Letöltés" gombra.
- Látni fogja a programot a szoftver szerverekhez való csatlakoztatásához a szoftver letöltéséhez. Ezután visszatér a program előző oldalára, amelyen követheti a letöltési folyamatot egy speciális sorban.
- Ha a fájl letöltése véget ér, a SET gomb jelenik meg az alábbiakban. Ha aktívvá válik, nyomja meg.
- Ezután felkéri, hogy hozzon létre helyreállítási pontot. Csináld, vagy nem - válasszon neked. Ebben az esetben megtagadjuk ezt a mondatot a megfelelő "NO" gombra kattintva.
- Ennek eredményeként elkezdődik a vezető telepítésének folyamata. A végén az állapotsor "SET" lesz. Ezt követően a program lezárható. Mint az első módon, javasoljuk, hogy újraindítsa a rendszert a végén.
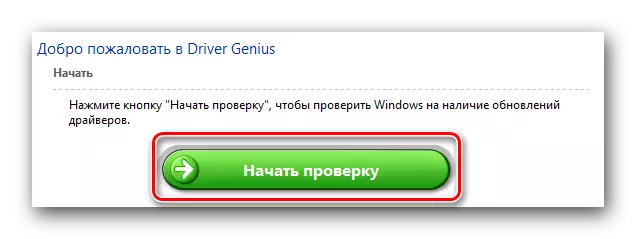
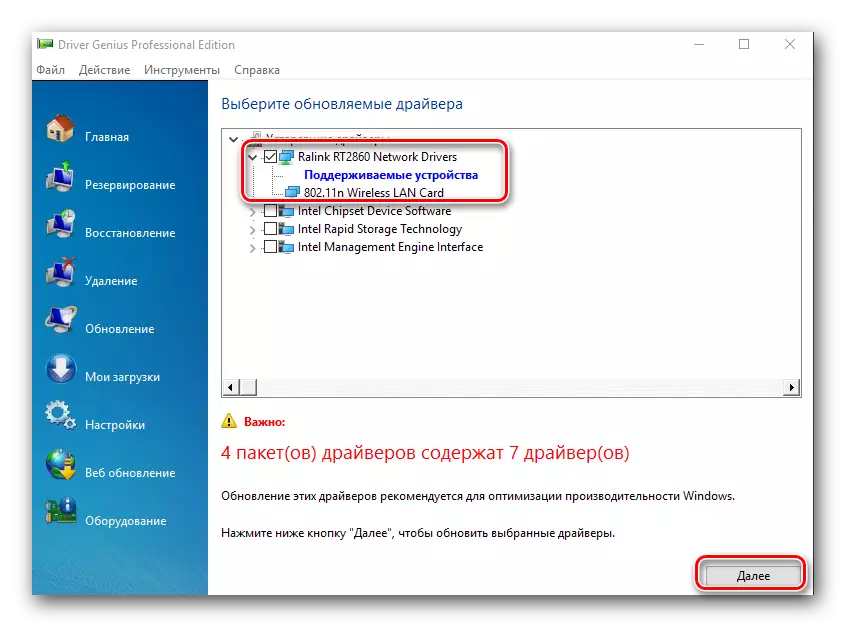
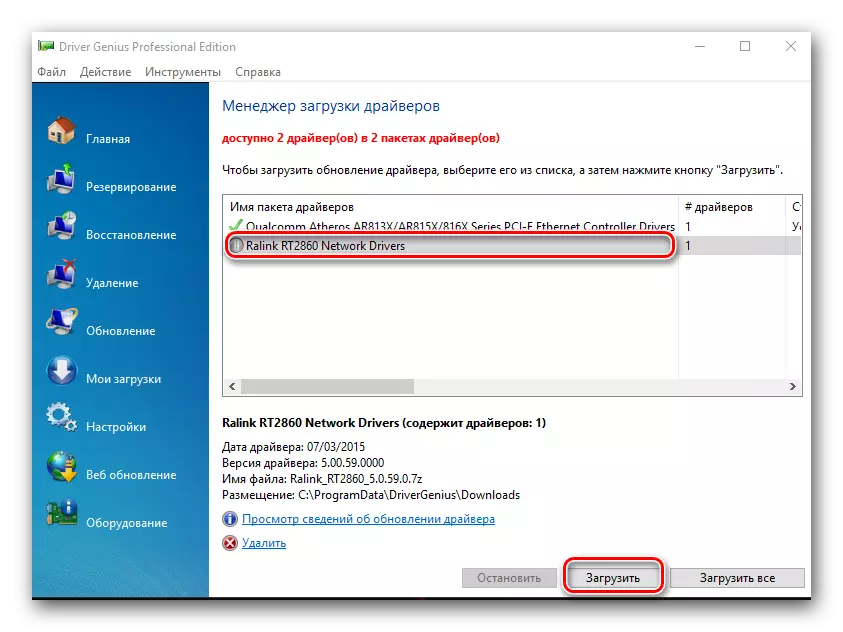
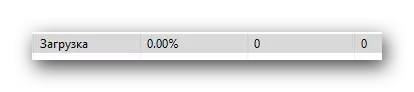
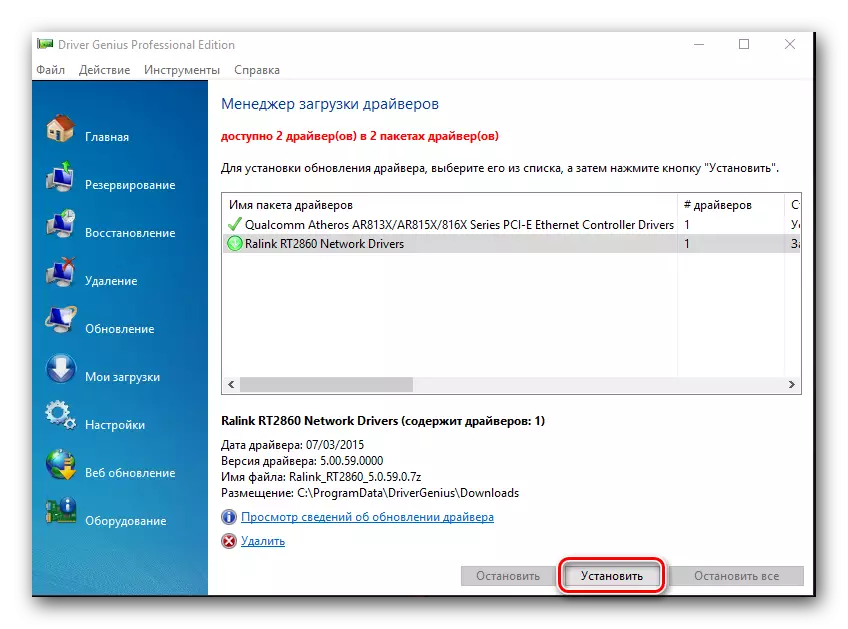
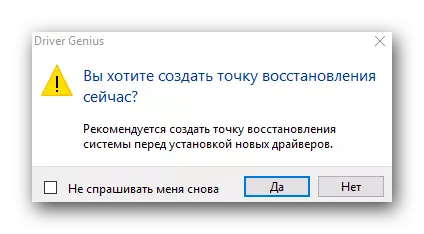
3. módszer: egyedi berendezések azonosítója
Ez a módszer egy külön leckét biztosítottunk. Az alábbi linket találja meg. Maga a módszer, hogy megtudja az eszközazonosítót, amelyre a vezető szükséges. Ezután meg kell adnia ezt az azonosítót a speciális online szolgáltatásokon, amelyek szakosodott a szoftver által. Találjuk meg a Wi-Fi adapter azonosítóját.
- Nyissa meg az eszközkezelőt. Ehhez kattintson a "Sajátgép" ikonra vagy a "számítógépre" (a Windows verziójától függően), és válassza ki az utolsó "Tulajdonságok" pontot a helyi menüben.
- A megnyíló ablakban megnyílik az Eszközkezelő elem, és kattintson erre a karakterláncra.
- Most az "Eszközkezelő" -ben keresünk egy ág "hálózati adaptereket", és megnyitjuk.
- Az eszköz keresésének listáján, amelynek címében a "Wireless" vagy a "Wi-Fi" szó. Nyomja meg ezt a készüléket a jobb egérgombbal, és válassza ki a "Tulajdonságok" karakterláncot a legördülő menüben.
- A megnyíló ablakban meg kell mennie a "Részletek" lapra. A "Tulajdonság" sorban válassza ki a "Equipment ID" elemet.
- Az alábbiakban megjelenik az összes azonosítók listája a Wi-Fi adapterhez.
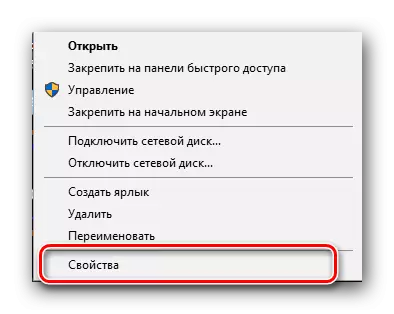
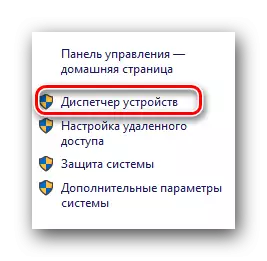
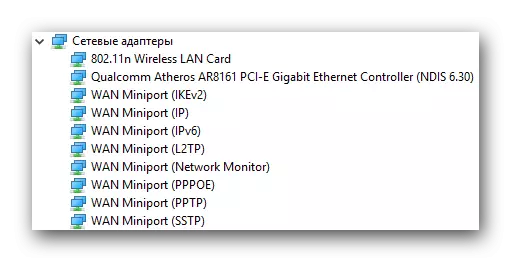
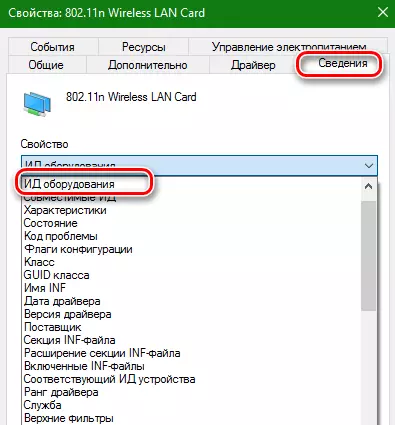
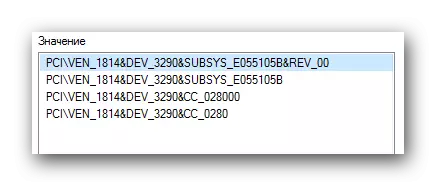
Ha megtanulta az azonosítót, akkor speciális online erőforrásokra kell használnia, amelyek kiválasztják az e-kód illesztőprogramját. Az ilyen erőforrásokat és a teljes keresési azonosító folyamatot külön leckében leírtuk.
Lecke: A gépjárművezetők számára a berendezések azonosítója
Ne feledje, hogy a leírt módszer bizonyos esetekben a leghatékonyabb a vezeték nélküli adapter kereséséhez.
4. módszer: "Eszközkezelő"
- Nyissa meg az "Eszközkezelő", amint azt az előző módszer jelzi. Nyisson meg egy fióktelepet hálózati adapterekkel, és válassza ki a szükségeseket. Kattintson a jobb egérgombbal kattintson arra, és válassza ki a "Illesztőprogramok frissítése" elemet.
- A következő ablakban válassza ki az illesztőprogram keresési típusát: Automatikus vagy kézikönyv. Ehhez egyszerűen nyomja meg a nem szükséges karakterláncot.
- Ha kézi keresést választott, meg kell adnia a számítógépen lévő meghajtók helyét. Miután elvégezte ezeket a lépéseket, megjelenik az illesztőprogram keresési oldalán. Ha a szoftvert megtalálja, automatikusan telepítve lesz. Kérjük, vegye figyelembe, hogy ez a módszer messze minden esetben.
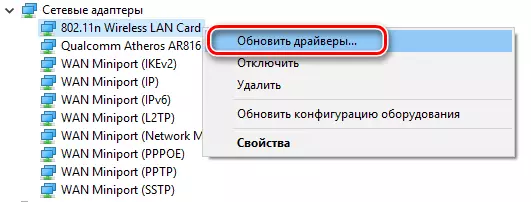
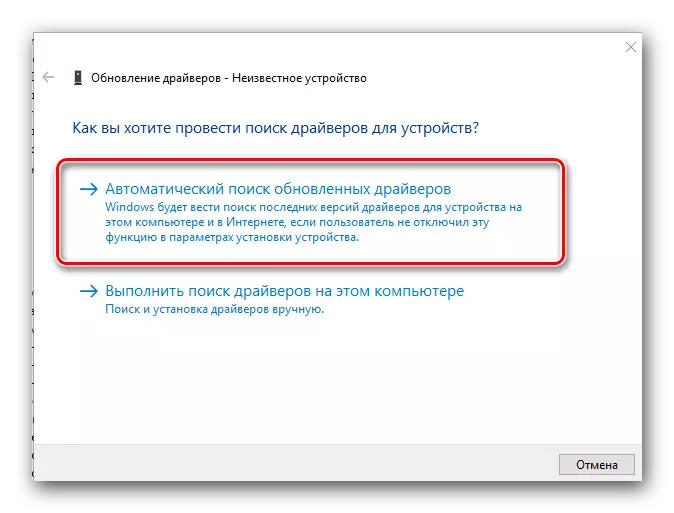
Reméljük, hogy az egyik fenti opció segít a vezeték nélküli adapter illesztőprogramjainak telepítésében. Többször felhívtuk a figyelmet arra a tényre, hogy a fontos programok és illesztőprogramok jobban tárolják a kezét. Ez az eset nem kivétel. Egyszerűen nem fogod használni a fentiekben ismertetett internet nélkül. És nem mehetsz hozzá a Wi-Fi adapter illesztőprogramjai nélkül, ha nincs alternatív hálózati hozzáférésük.
