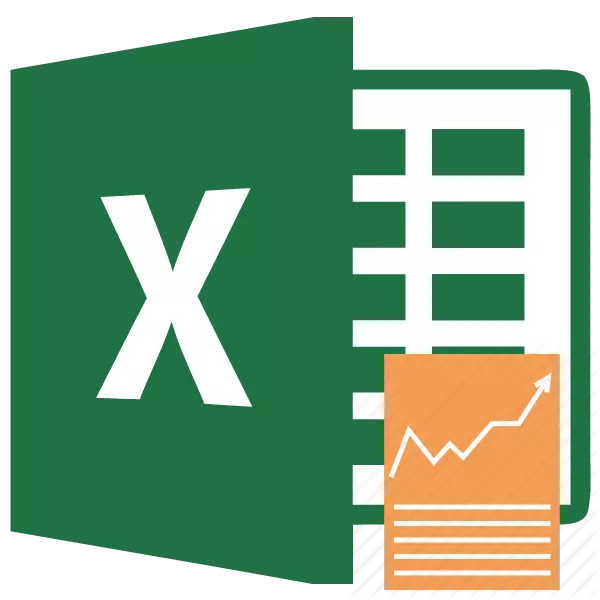
Minden olyan személy, aki komolyan foglalkozik a pénzügyi tevékenységgel vagy szakmai befektetéssel, olyan mutatóban jött át, mint tiszta diszkontált jövedelem vagy NPV. Ez a mutató tükrözi a tanulmányi projekt befektetési hatékonyságát. Az Excel program olyan eszközökkel rendelkezik, amelyek segítenek kiszámítani ezt az értéket. Tudjuk meg, hogyan lehet használni a gyakorlatban.
A nettó diszkontált jövedelem kiszámítása
Az angol nyelvű diszkontált jövedelem (CDD) mutatóját nettó jelenértéknek nevezik, ezért általában elfogadják, hogy hívja az NPV-t. Még mindig alternatív név van - a nettó jelenérték.Az NPV meghatározza az aktuális napra adott diszkontált fizetési értékek összegét, amelyek a mellékfolyók és a kiáramlások közötti különbség. Ha beszélünk egy egyszerű nyelven, ez a mutató határozza meg, hogy mennyi nyereséget tervek kapni egy befektető mínusz az összes kiáramlás után a kezdeti hozzájárulást fizetnek.
Az Excel program olyan funkcióval rendelkezik, amely kifejezetten az NPV kiszámítására szolgál. A szereplők pénzügyi kategóriájára utal, és CHP-knek nevezik. Ennek a funkciónak a szintaxis a következő:
= CHPS (arány, érték1, érték2; ...)
Az "arány" argumentum egy meghatározott diszkontráta összege egy időszakra.
Az "érték" argumentum a kifizetések vagy bevételek összegét jelzi. Az első esetben negatív jele van, a második pedig pozitív. Ez a fajta érvelés a funkció lehet 1-től 254 Úgy működhet a számok formájában, és hivatkozással kell ellátni a sejtek, amelyekben ezek a számok szerepelnek, azonban a „sebesség” érv.
A probléma az, hogy a funkció az, bár a CPS-t hívják, de az NPV számítás nem teljesen helyes. Ez annak köszönhető, hogy nem veszi figyelembe a kezdeti beruházást, amely a szabályok szerint nem a jelenlegi, hanem a nulla időszakra vonatkozik. Ezért az Excelben az NPV számítási képlete jobban helyes lenne írni:
= Inicial_investment + CHPS (arány, érték1, érték2; ...)
Természetesen a kezdeti beruházás, mint bármilyen beruházás, lesz a jel "-".
Az NPV kiszámításának példája.
Tekintsük meg ennek a funkciónak a használatát, hogy meghatározzuk az NPV értékét egy adott példában.
- Válasszon ki egy cellát, amelyben megjelenik az NPV számításának eredménye. Kattintson a "Beszúrás funkció" ikonra a Formula Row közelében.
- A funkciók varázslóablak indul. Menjen a "Financial" vagy a "Teljes betűrendes lista" kategóriába. Válasszon egy "CHPS" rekordot, és kattintson az "OK" gombra.
- Ezt követően az üzemeltető argumentumainak ablakát nyitják meg. A működési argumentumok számával megegyező mezők száma. A kitöltés érdekében az "arány" mező és legalább az egyik "érték".
Az "Érték" mezőben meg kell adnia az aktuális diszkontrátát. Értéke manuálisan vezethető, de a mi esetünkben az értékét a lapon lévő cellába helyezzük, így megadja a cella címét.
Az "Érték1" mezőben meg kell adnia a tényleges és becsült cash flow-kat tartalmazó tartomány koordinátáit, kivéve a kezdeti fizetést. Ez manuálisan is elvégezhető, de sokkal könnyebb beállítani a kurzort a megfelelő mezőre, és a bal egérgombbal kiemelheti a megfelelő tartományt a lapon.
Mivel a mi esetünkben a cash flow-okat egy sallapra helyezzük, szilárd tömbben, akkor nem kell adatokat készíteni más mezőkbe. Csak nyomja meg az "OK" gombot.
- A funkció kiszámítása a cellában jelenik meg, amelyet az utasítások első pontján osztottunk ki. De, ahogy emlékezzünk, a kezdeti befektetés meg nem érhető. Az NPV kiszámításának befejezéséhez válassza ki a CPS funkciót tartalmazó cellát. A Formula sorban megjelenik annak értéke.
- Miután a „=” szimbólum hozzá az összeg az első kifizetés a „-” jel, és utána tegye a „+” jel, amelyet be kell előtte a CPS szolgáltató.
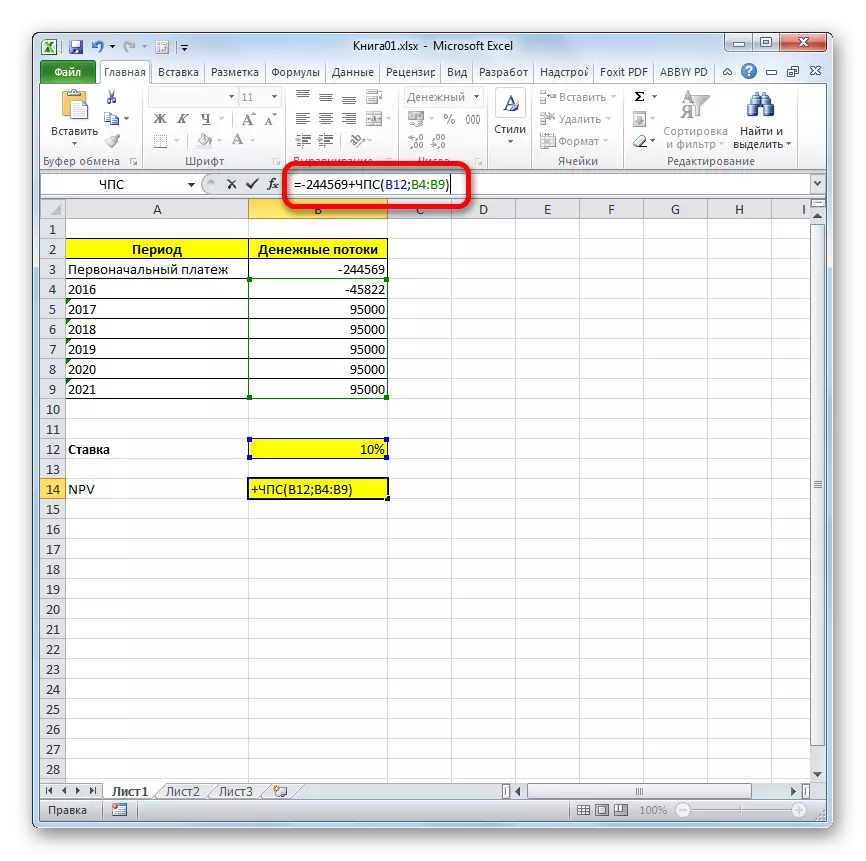
A szám helyett is adja meg a cella címét a lapon, amely tartalmazza a kezdeti hozzájárulást.
- A számítás és az eredmény megjelenítéséhez a cellában kattintson az Enter gombra.




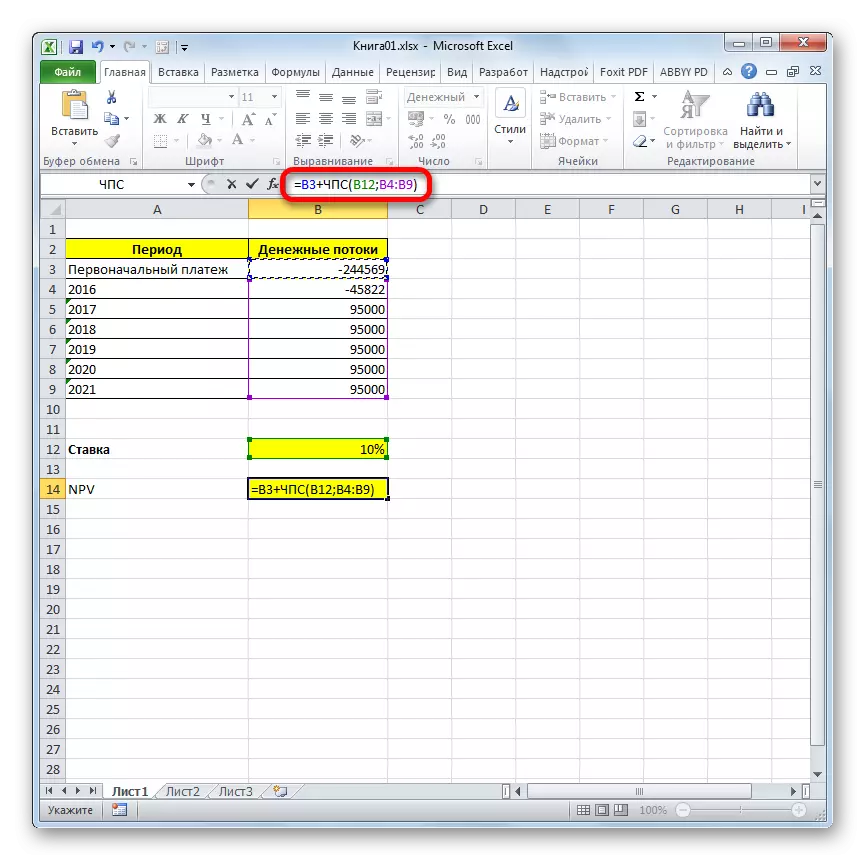
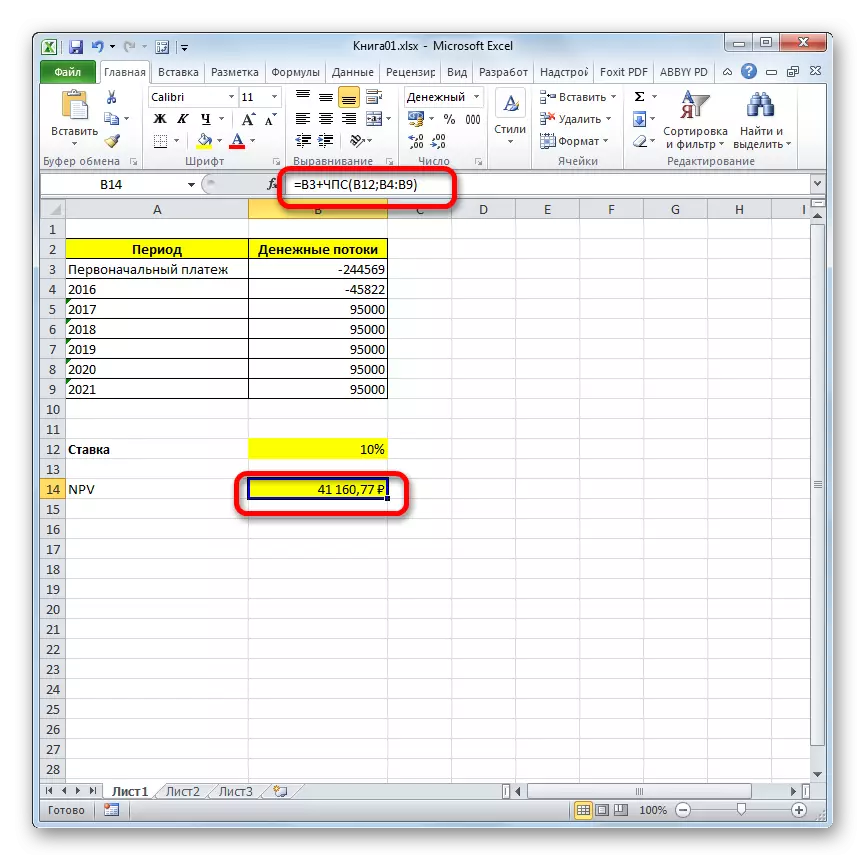
Az eredmény származik, és a mi esetünkben tiszta diszkontált jövedelem 41160,77 rubel. Ez az összeg, hogy a befektető az összes beruházás levonása után, valamint figyelembe véve a diszkontrátát, várhatóan nyereség formájában kaphat. Most, tudva ezt a mutatót, eldöntheti, hogy érdemes befektetni a projektbe, vagy sem.
Lecke: Pénzügyi funkciók Excelben
Amint láthatja, ha vannak minden bejövő adat, végezze el az NPV kiszámítását az Excel eszközök használatával meglehetősen egyszerű. Az egyetlen kellemetlenség az, hogy a feladat megoldására szolgáló funkció nem veszi figyelembe a kezdeti kifizetést. De ez a probléma könnyen megoldható, egyszerűen a megfelelő érték helyettesítése a végső számításban.
