
Gyakran vannak hibák, és a szoftver telepítése az NVIDIA videokártyák számára. Ebben a cikkben a legnépszerűbbek a legnépszerűbbek, és elmondjuk a hatékony hibaelhárításról.
Video utasítás
1. hiba: NVIDIA Telepítési program hiba
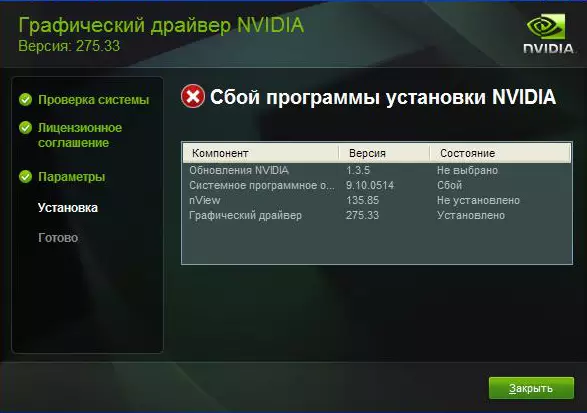
Hasonló hiba a leggyakoribb probléma az NVIDIA beállításával. Kérjük, vegye figyelembe, hogy a példa négy elemet mutat, de lehet, hogy többé-kevésbé van. A lényeg minden esetben egy program meghibásodása lesz. Megpróbálhatja kijavítani a hibát többféleképpen.
Hivatalos illesztőprogramok telepítése.
Semmilyen esetben nem próbálja meg telepíteni a kétes és nem ellenőrzött webhelyekkel letöltött szoftvert. E célból NVIDIA hivatalos honlap található. Ha letöltötte az illesztőprogramokat más forrásokból, akkor látogasson el az NVIDIA weboldalára, és töltse le a szoftvert innen. A legjobb az illesztőprogramok legújabb verziójának feltöltése és telepítése.
Tisztítsa meg a rendszert az illesztőprogramok régi verzióiból.
Ehhez jobb olyan speciális programok használata, amelyek mindenhol teljesen törlik a régi illesztőprogramokat. Javasoljuk, hogy használja a Display Driver Uninstaller vagy DDU segédprogramot.
- Menjen a segédprogram hivatalos betöltési oldalára.
- Keresünk egy feliratot "hivatalos letöltés itt." Ez kissé alacsonyabb az oldalon. Amikor meglátod, kattintson a névre.
- Ezt követően a fájl letöltése elkezdődik a számítógéphez. A letöltési folyamat végén el kell indítania a fájlt. Mivel ez egy archívum a ".7z" kiterjesztéssel, meg kell adnia a mappát a teljes tartalom kivonásához. Csomagolja ki a telepítési fájlokat.
- Az összes tartalom kivonása után el kell mennie a mappába, ahol kicsomagolta az archívumot. Az összes fájl listáján megtalálható a "Display Driver Uninstaller". Futtasd.
- Kérjük, vegye figyelembe, hogy a program nem szükséges. Amikor elindítja a "Display Driver Uninstaller" -t, a segédprogram ablak azonnal megnyílik.
- Válassza ki a Start módot. Javasoljuk, hogy hagyja el az alapértelmezett érték "Normál mód". A folytatáshoz kattintson a bal alsó sarokban lévő gombra a "Normál mód futtatásának" gombjára.
- A következő lépés a grafikus adapter gyártójának megválasztása lesz. Ebben az esetben érdekel az NVIDIA karakterlánc. Választotta.
- Ezután ki kell választania egy módszert a rendszer tisztítására a régi illesztőprogramokból. Javasoljuk, hogy a "Törlés és újraindítás" kiválasztását javasoljuk. Ez az elem lehetővé teszi a program számára, hogy a lehető legpontosabban eltávolítsa az előző szoftverek összes fájlját, a rendszerleíró adatbázishoz és az ideiglenes fájlokhoz.
- Ha rákattint a törlés típusát, amire szükség van, akkor megjelenik egy értesítés a képernyőn változik a letöltési beállításokat az ilyen vezetők. Egyszerűen tegye meg a "Display Driver Uninstaller" segédprogramot letiltja a szabványos Windows alkalmazást a letöltési grafikus illesztőprogramok frissítéséhez. Ez nem jár semmilyen hibát. Ne aggódj. Csak nyomja meg az "OK" gombot a folytatáshoz.
- Most kezdődik az illesztőprogramfájlok törlésének folyamata a rendszerből. Ha befejeződött, a program automatikusan újraindítja a rendszert. Ennek eredményeképpen minden maradék fájl törlődik, és megpróbálhatja új illesztőprogramokat telepíteni az NVIDIA videokártyájához.
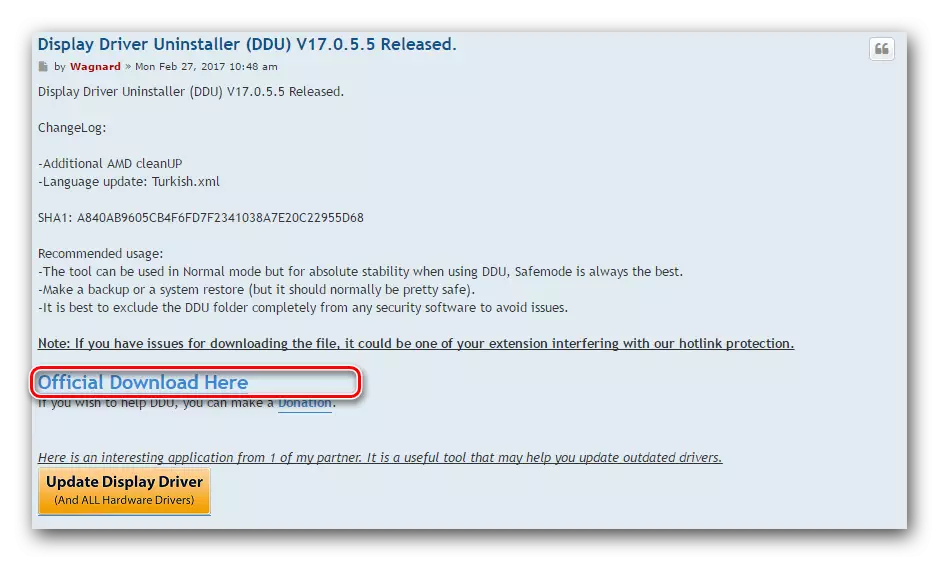
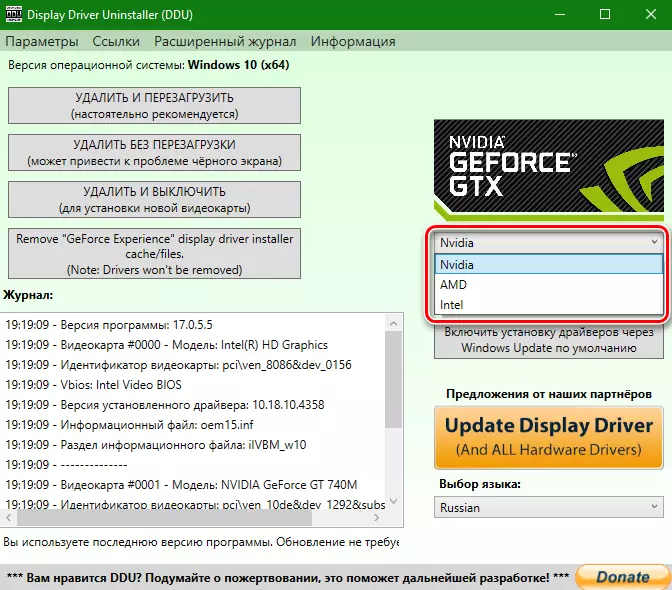
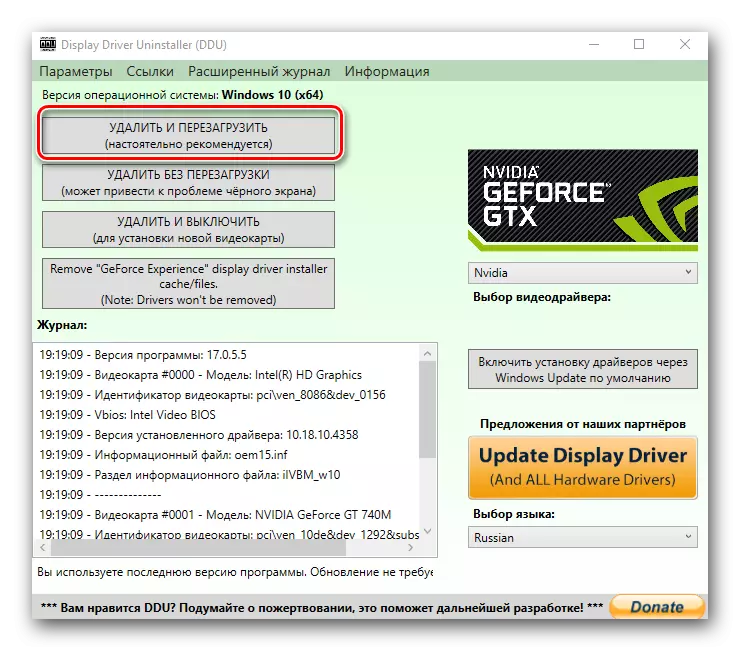
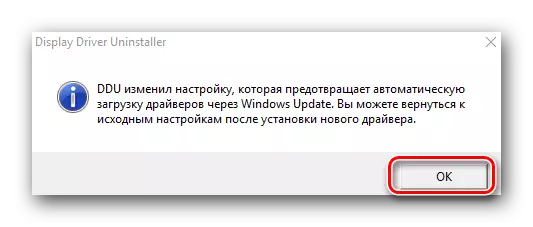
Vírusos szoftver és víruskereső.
Ritka esetekben az "életben" vírus hozzájárulhat a számítógépén a fenti hibához. Töltsön el a rendszer szkennelését az ilyen kártevők azonosítására. Néha a vírus maga nem zavarhatja meg, hanem víruskereső szoftver. Ezért, ha nem találja a vírusok ellenőrzése után, próbálja meg le a víruskereső illesztőprogramok telepítése során az NVIDIA vezetők. Néha segít.
2. hiba: Helytelen bit és rendszer verzió
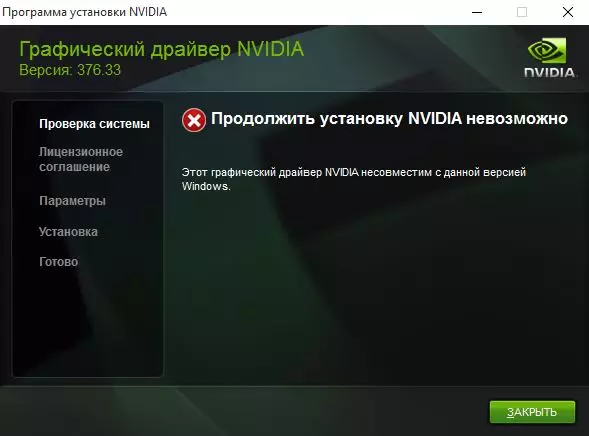
Ez a hiba gyakran azt jelenti, hogy amikor kiválasztja az illesztőprogramot, akkor egyszerűen hibása van az operációs rendszer verziójában és / vagy a mentesítésben. Ha nem ismeri ezeket a paramétereket, akkor a következőket kell tennie.
- Az asztalon keresünk a "Sajátgép" ikont (Windows 7 és alább) vagy "ez a számítógép" (Windows 8 vagy 10). Nyomja meg a jobb egérgombbal kattintson rá, és válassza ki a "Tulajdonságok" elemet a helyi menüben.
- A megnyíló ablakban láthatja ezt az információt.
- Most menjen a Nvidia letöltési oldalára.
- Adja meg a videokártya sorozatát, és adja meg a modelljét. Óvatosan válassza ki a következő sorban az operációs rendszert, figyelembe véve a bitet. Az összes elem kitöltése után kattintson a "Keresés" gombra.
- A következő oldalon megismerheti a megtalált illesztőprogram részleteit. Itt meg kell adni a letöltött fájl méretét, az illesztőprogram verzióját és a kiadási dátumot. Ezenkívül láthatja a támogatott video adapterek listáját. A fájl letöltéséhez egyszerűen kattintson a Letöltés most gombra.
- Ezután olvassa el a licencszerződést. A letöltés elindításához kattintson az "Elfogadás és letöltés" gombra.
- Megkezdődik a szükséges szoftverek betöltése. Csak meg kell várnia a letöltést és telepítenie kell az illesztőprogramot.


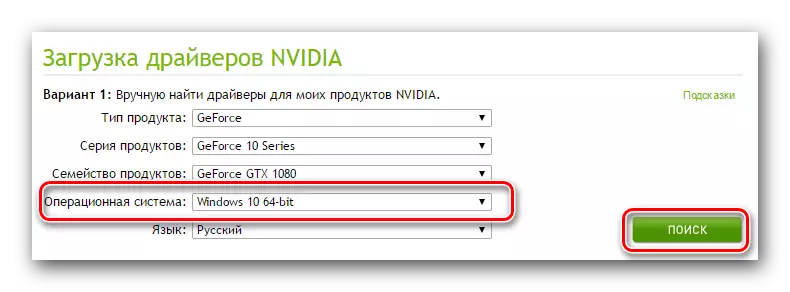
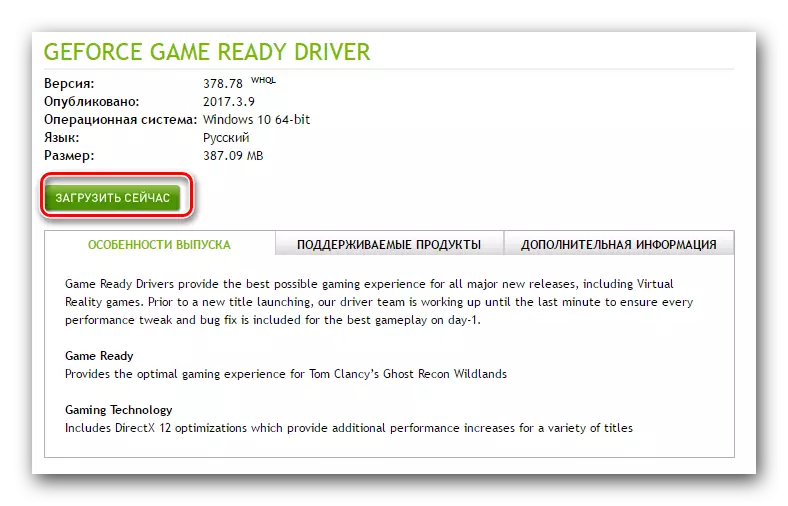
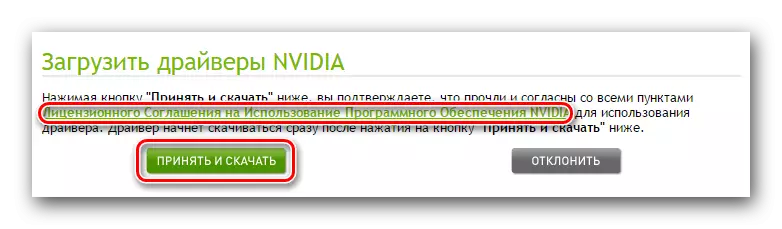
3. hiba: A videokártya modellje helytelenül van kiválasztva.
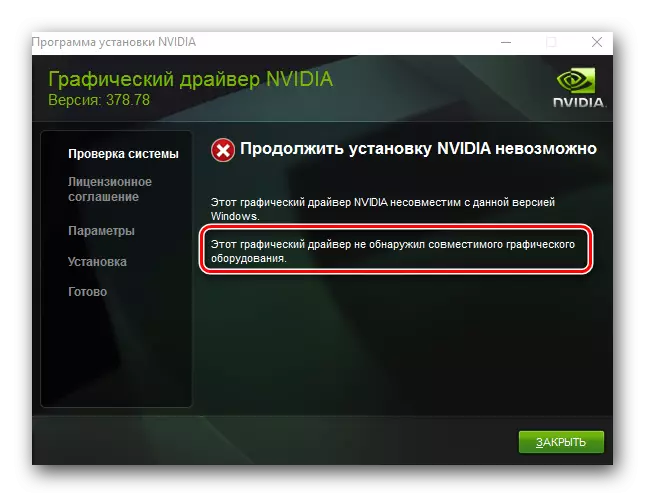
A piros keret képernyőképére kiemelt hiba meglehetősen gyakori. Azt mondja, hogy a telepíteni kívánt vezető nem támogatja a videokártyát. Ha csak téved, csak az NVIDIA letöltési oldalra kell mennie, és óvatosan töltse ki az összes elemet. Ezután töltse le a szoftvert és telepítse azt. De hirtelen nem igazán ismered a videoadapter modelljét? Ebben az esetben a következőket kell tennie.
- Kattintson a "WIN" és "R" gombokra a billentyűzeten.
- Megnyílik a "Run" ablak. Ebben az ablakban be kell írnia a DXDiag kódot, és kattintson az "OK" gombra.
- A megnyíló ablakban meg kell mennie a "Képernyő" fülre (helyhez kötött PC) vagy "Converter" (laptopokhoz). Ebben a fülön láthatja a videokártyájával kapcsolatos információkat. A modell azonnal megjelenik.
- A modell ismerete, az NVIDIA webhelyre megyünk, és betöltjük a szükséges illesztőprogramokat.
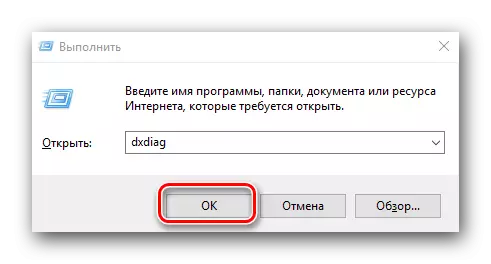
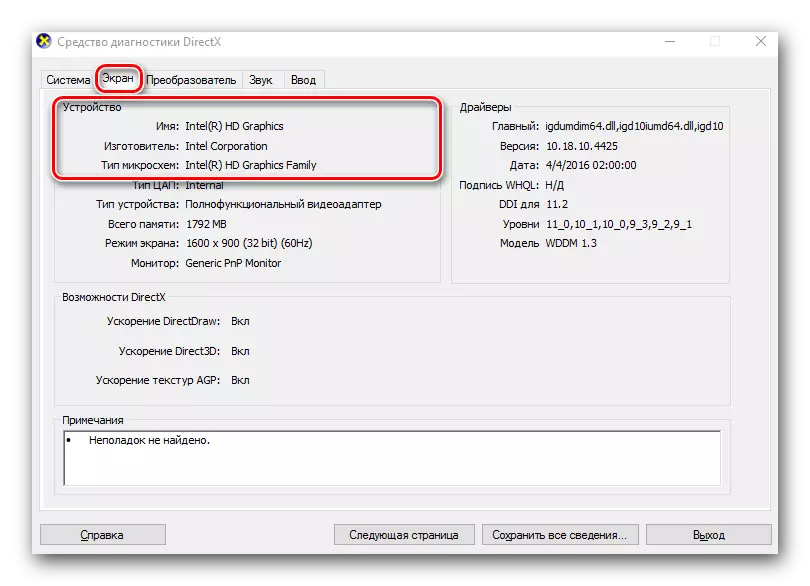
Ha valamilyen oknál fogva nem kapja meg ezt az utat, hogy megtudja az adapter modelljét, akkor mindig az azonosító kód azonosítója. Hogyan keressük meg a videokártyákat az azonosítóval, egy külön leckében.
Lecke: A gépjárművezetők számára a berendezések azonosítója
Megmutattuk Önt a leggyakoribb hibákat, amelyek az NVIDIA telepítése során felmerülhetnek tőled. Reméljük, képes lesz megoldani a problémát. Kérjük, vegye figyelembe, hogy minden hiba társulhat a rendszer egyedi jellemzőivel. Ezért, ha nem sikerült kijavítani a helyzetet a fent leírt módon, írjon a megjegyzésekbe. Minden esetben külön megvizsgáljuk.
