
A Photoshop-ban készült képek során gyakran ki kell cserélnünk a hátteret. A program nem korlátozza minket a fajok és a színek, így megváltoztathatja az eredeti háttérképet bármely másra.
Ebben a leckében megvitatjuk a fekete háttér kialakítását a fotón.
Fekete háttér létrehozása
Van egy nyilvánvaló és több további, gyors mód. Az első az, hogy vágja le az objektumot, és helyezze be a réteget fekete töltéssel.1. módszer: kivágás
A kiemelhető beállítások, majd vágjuk le a képet egy új rétegre, és mindegyiküket a weboldalunk egyik leckéjében írják le.
Lecke: Hogyan vághatunk le egy objektumot a Photoshop-ban
A mi esetünkben az egyszerűség az észleléshez alkalmazzuk a "Magic Wand" eszközt a legegyszerűbb képen, fehér háttérrel.
Lecke: Varázspálca a Photoshopban
- Vegye be az eszközt.

- A folyamat felgyorsítása érdekében távolítsa el a DAWS-t a "szomszédos képpontok" előtt a paraméterpanelen (a tetején). Ez a művelet lehetővé teszi számunkra, hogy azonnal kiemeljük az azonos színű részeket.

- Ezután elemezni kell a kép elemzését. Ha fehér háttérünk van, és maga az objektum nem egy monofonikus, akkor kattintson a háttérre, és ha a kép egyszínű kitöltéssel rendelkezik, érdemes elosztani.

- Most kivágja (másolja) egy almát egy új rétegre Ctrl + J gomb kombinációval.

- További minden egyszerű: hozzon létre egy új réteget a panel alján található ikon megnyomásával,

Blackbe öntötte, a "Töltse ki" eszközt,

És tegye a faragott alma.

2. módszer: A leggyorsabb
Ez a technika egyszerű tartalmú képekben használható. Ez az, hogy a mai cikkben dolgozunk.
- Szükségünk lesz egy újonnan létrehozott rétegre festett (fekete) színű. Mivel ez megtörtént, már kissé magasabbra írták le.

- Ebből a rétegből láthatod kell, hogy a mellette lévő szemre kattintva, és menj az alsó, forráshoz.

- Továbbá, minden úgy történik, a fentebb ismertetett helyzet: veszünk egy „varázspálca”, és jelöljön ki egy alma, vagy használjon másik kényelmes eszköz.

- Visszatérünk a rétegbe fekete kitöltéssel, és kapcsolja be a láthatóságot.
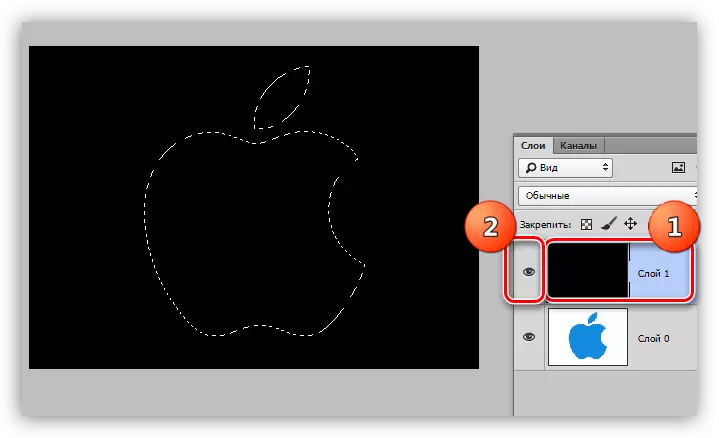
- Hozzon létre egy maszkot a panel alján lévő kívánt ikonra kattintva.

- Amint láthatja, a fekete háttér visszavonult az Apple körül, és szükségünk van egy fordított akcióra. A végrehajtáshoz nyomja meg a CTRL + I kulcskombinációt, a maszkot.

Úgy tűnik, hogy a leírt módszer bonyolult, és sok időt igényel. Valójában a teljes eljárás kevesebb mint egy percet vesz igénybe még felkészületlen felhasználóval is.

3. módszer: inverzió
Kiváló lehetőség a képek teljesen fehér háttérrel.
- Az eredeti kép másolatát (Ctrl + J) készítjük, és invertáljuk, valamint egy maszkot, azaz nyomja meg a Ctrl + I. gombot.
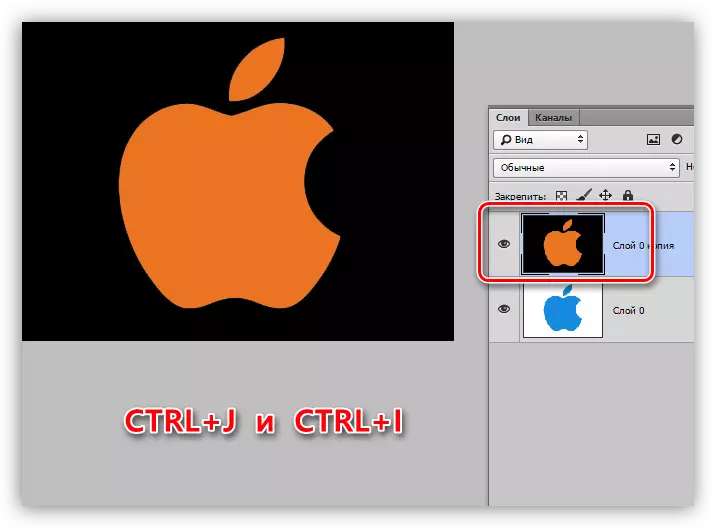
- Ezután kétféle módon van. Ha az objektum monoton, akkor kiemeljük a "Magic Wand" eszközzel, és nyomja meg a Törlés gombot.

Ha az Apple többszínű, akkor kattintson a pálcát a háttérben,

A kiválasztott terület bekapcsolását a CTRL + SHIFT + I gombokkal végezzük, és távolítsa el (törlés).

Ma tanulmányoztuk a fekete háttér kialakítását a képen. Győződjön meg róla, hogy gyakorolja a használatukat, mivel mindegyikük hasznos lesz egy adott helyzetben.
A legmagasabb minőségű és nehéz az első lehetőség, míg a másik két időt takarít meg, amikor egyszerű képekkel dolgozik.
