
A lemez klónja nemcsak a rendszer teljesítményének helyreállításában segíti az összes programot és adatokat, hanem megkönnyíti az egyik lemezről a másikra is, ha ilyen szükség van ilyen szükségletre. Különösen gyakran klónozási meghajtókat használnak, ha egy eszközt a másikba cserélik. Ma több olyan eszközt fogunk megnézni, amelyek könnyen létrehozhatják az SSD klónt.
Az SSD klónozásának módszerei.
Mielőtt közvetlenül a klónozási folyamatba költözne, beszéljünk egy kicsit arról, hogy mi az, és mi különbözik a biztonsági mentést. Tehát a klónozás az a folyamat, amely a lemez pontos példányát hozza létre az egész szerkezetgel és fájlokkal. A biztonsági mentéssel ellentétben a klónozási folyamat nem hoz létre egy fájlt egy lemezzel, de közvetlenül átmásolja az összes adatot egy másik eszközre. Most menjünk a programokba.A lemez klónozása előtt győződjön meg róla, hogy a szükséges meghajtók láthatóak a rendszerben. A nagyobb megbízhatóság érdekében az SSD jobb csatlakozni közvetlenül az alaplaphoz, és nem különböző USB adaptereken keresztül. Érdemes gondoskodni arról, hogy a lemez-célállomás (vagyis a klónon) elegendő legyen ahhoz, hogy létrejönjön.
1. módszer: Macrium tükrözi
Az első program, amelyet figyelembe fogunk venni, a makrium tükrözik, ami az otthoni használatra alkalmas. Az angol nyelvű felület ellenére nem lesz nehéz kezelni vele.
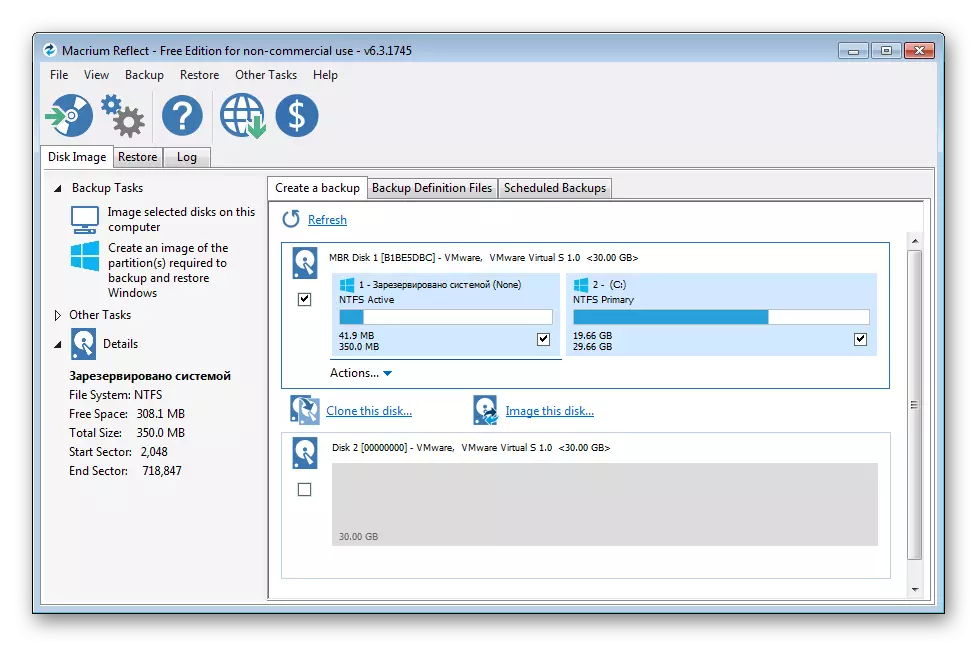
Töltse le a makriumot.
- Tehát futtassa az alkalmazást és a fő képernyőn a bal egérgombbal a lemez mentén, amely klónozni fog. Ha mindent jobbra teszel, akkor az alsó két link jelenik meg a készülékkel elérhető művelethez.
- Amint azt az SSD-nek klónt akarunk tenni, majd kattintson a "Clone This Disk ..." linkre (klónozás a lemezen).
- A következő lépésben a program megkéri, hogy a klónozásba kerüljön, mely szakaszokat kell beilleszteni. By the way, a szükséges szakaszok megjegyezhetők az előző szakaszban.
- Miután kiválasztotta a szükséges szakaszokat, menjen a lemezválasztáshoz, amelyen a klón létrejön. Itt meg kell jegyezni, hogy ez a meghajtónak a megfelelő hangerő (vagy több, de nem kevesebb!). A lemez kiválasztásához kattintson a "Válasszon egy lemezt a klónra" linkre, és válassza ki a kívánt lemezt a listából.
- Most minden készen áll a klónozásra - a kívánt lemez van kiválasztva, a vevőkészülék kiválasztása van kiválasztva, ami azt jelenti, hogy közvetlenül a klónozáshoz kattintson a "Befejezés" gombra kattintva. Ha rákattint a "Következő> gombra", akkor egy másik konfigurációra fordulunk, ahol beállíthatja a klónozási ütemtervet. Ha minden héten klónt szeretne létrehozni, akkor a megfelelő beállításokat, és a "Következő>" gombra kattintva elérjük a megfelelő beállításokat.
- Most a program felajánlja számunkra, hogy megismerkedjen a kiválasztott beállításokkal, és ha minden rendben van, nyomja meg a "Befejezés" gombot.
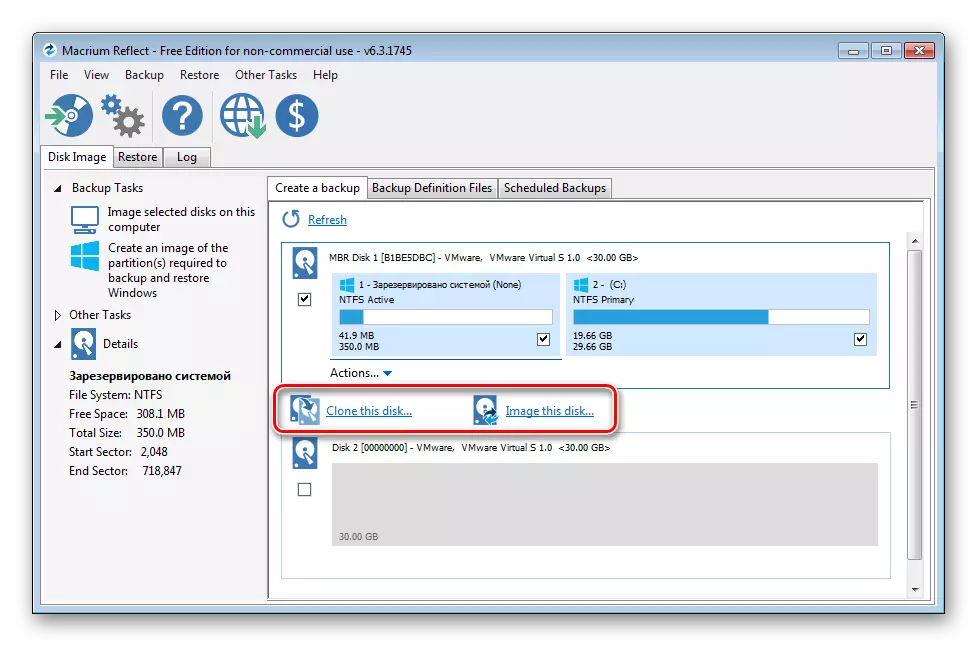
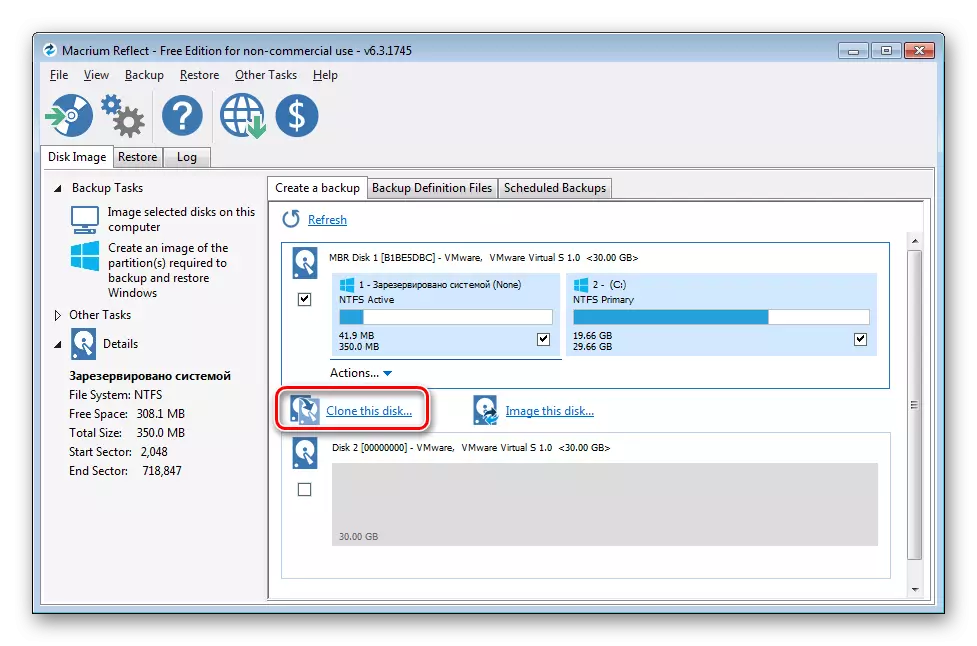
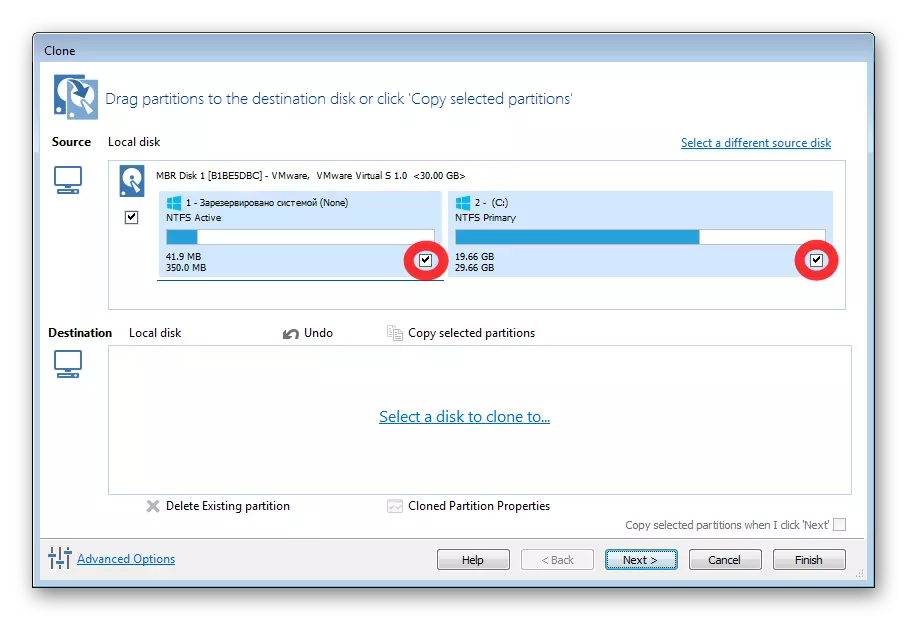
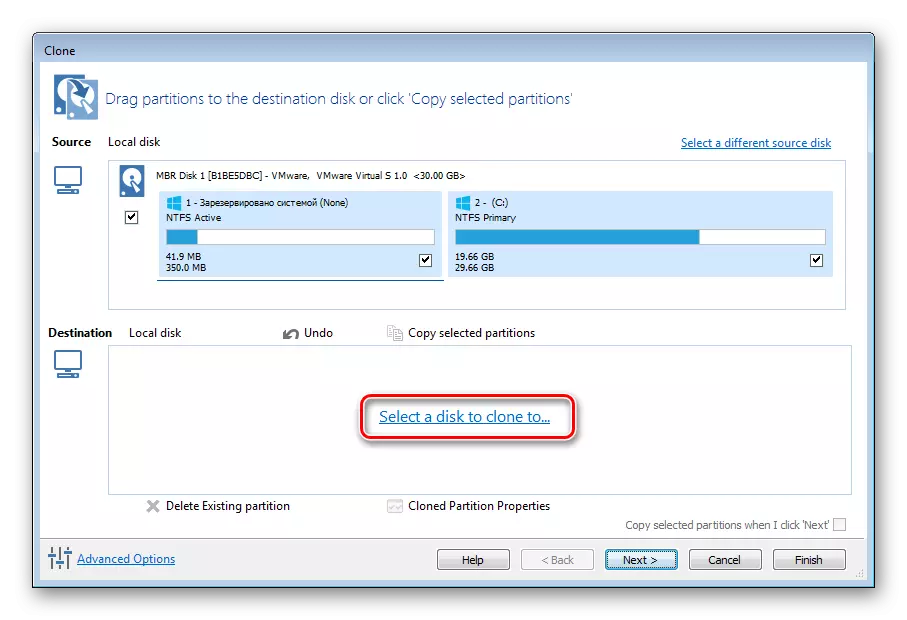

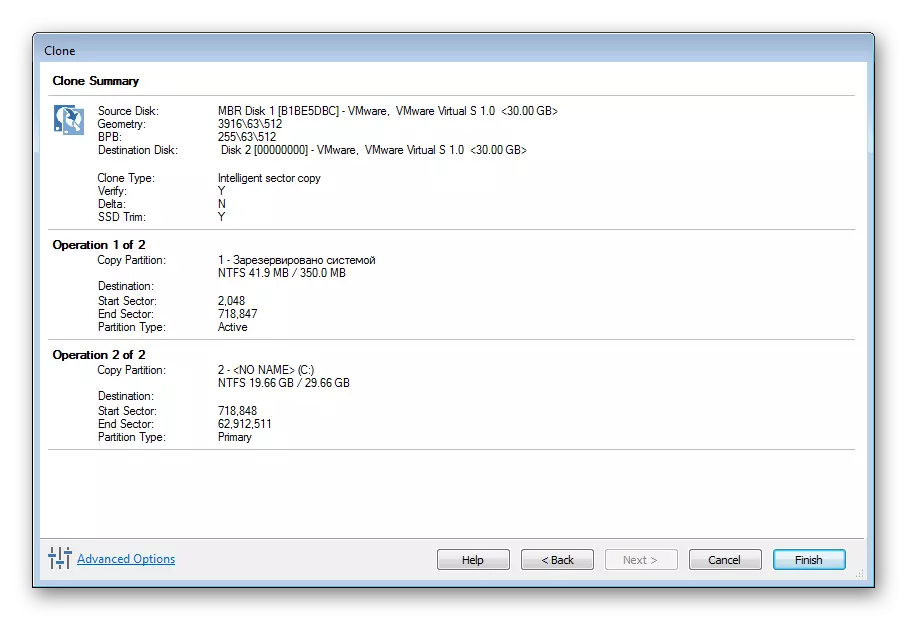
2. módszer: Aomei Backupper
A következő program, amellyel létrehozunk egy SSD klónt, ingyenes Aomei Backupper megoldás. A biztonsági mentés mellett ez az alkalmazás az arzenális és klónozó eszközeiben van.
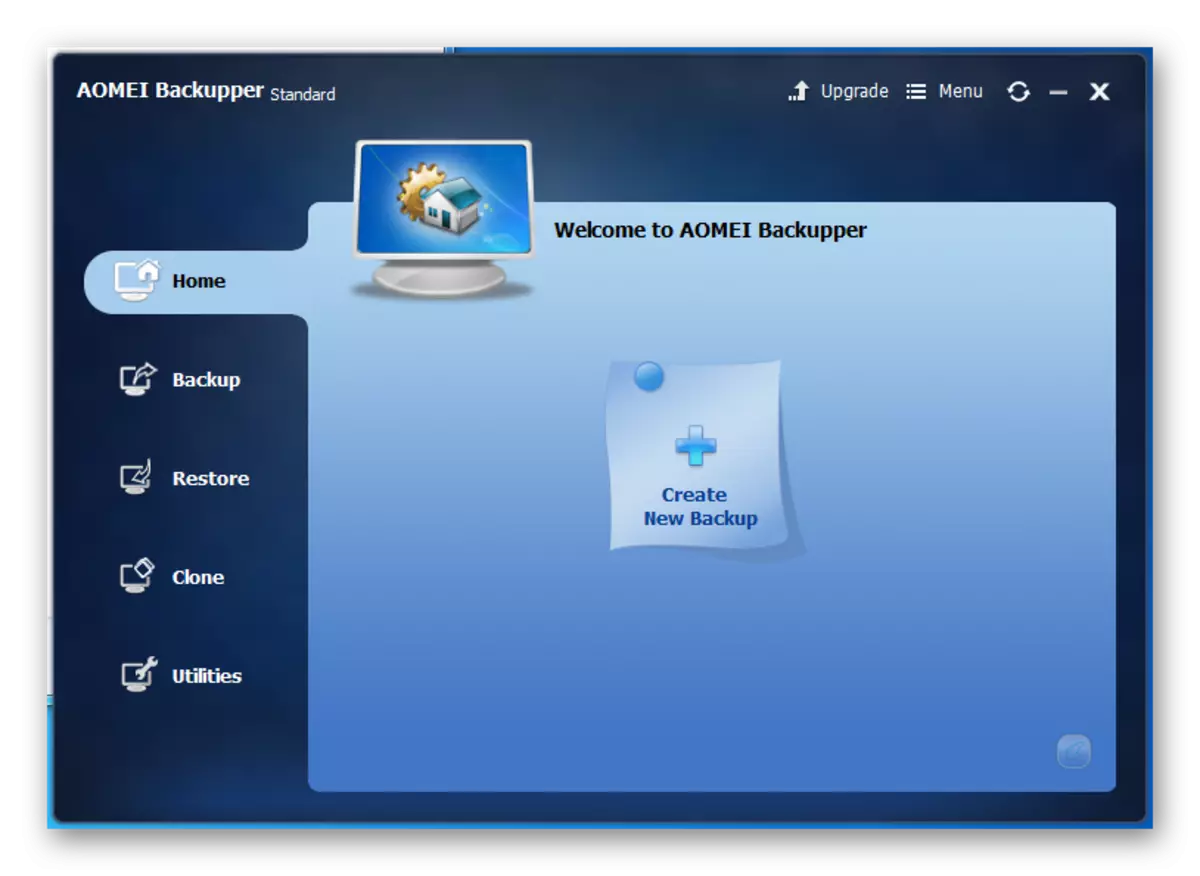
Letöltés Aomei Backupper
- Tehát az első dolog, amit elkezdem a programot, és menjek a "klón" fülre.
- Itt érdekli az első "klónlemez" parancsot, amely a lemez pontos példányát hozza létre. Kattintson rá, és menjen a lemezválasztáshoz.
- A rendelkezésre álló lemezek listája között kattintson a kívánt bal egérgombbal, és nyomja meg a "NEXT" gombot.
- A következő lépés egy olyan lemez kiválasztása lesz, amelyhez a klón átadódik. Az előző lépéssel analógiával válassza ki a kívánt és kattintson a "Tovább" gombra.
- Most ellenőrizze az összes elkészített paramétereket, és kattintson a "Start Clone" gombra. Ezután várja a folyamat végét.
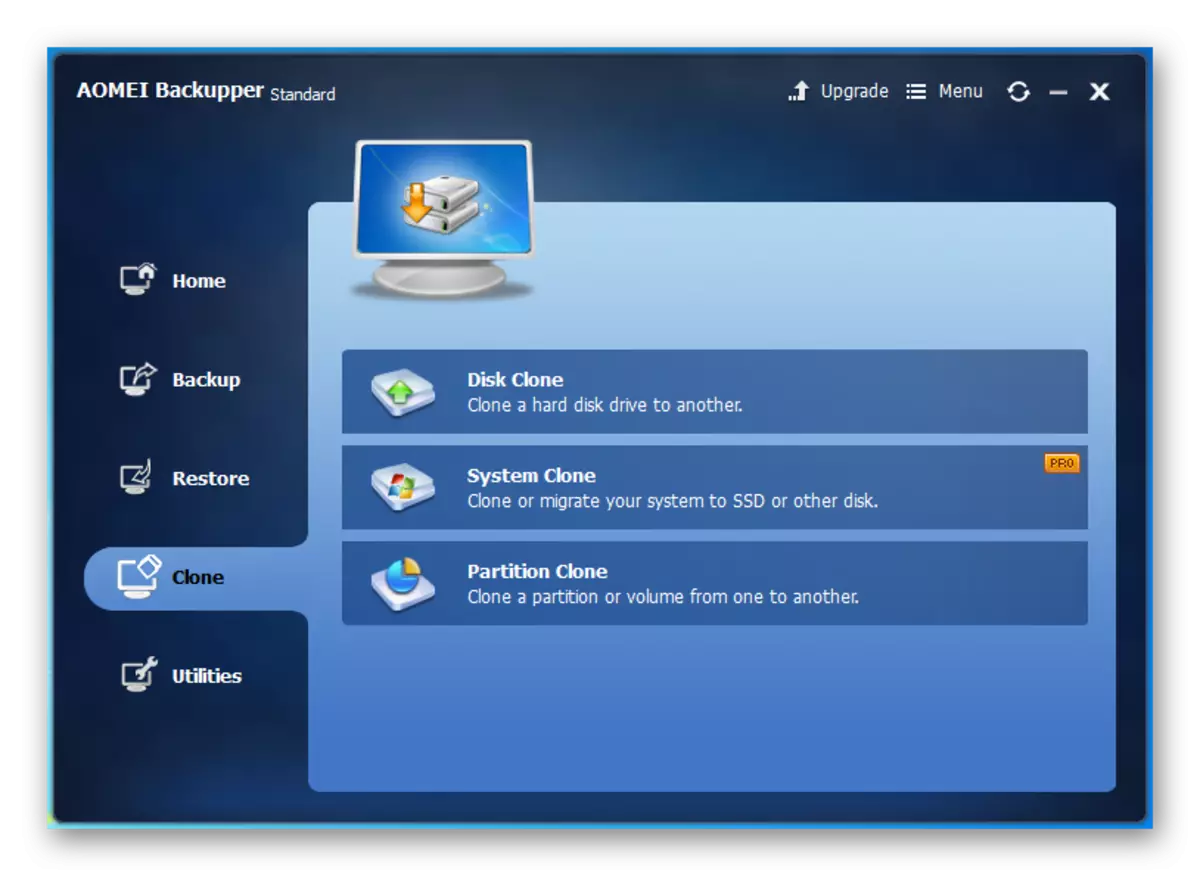
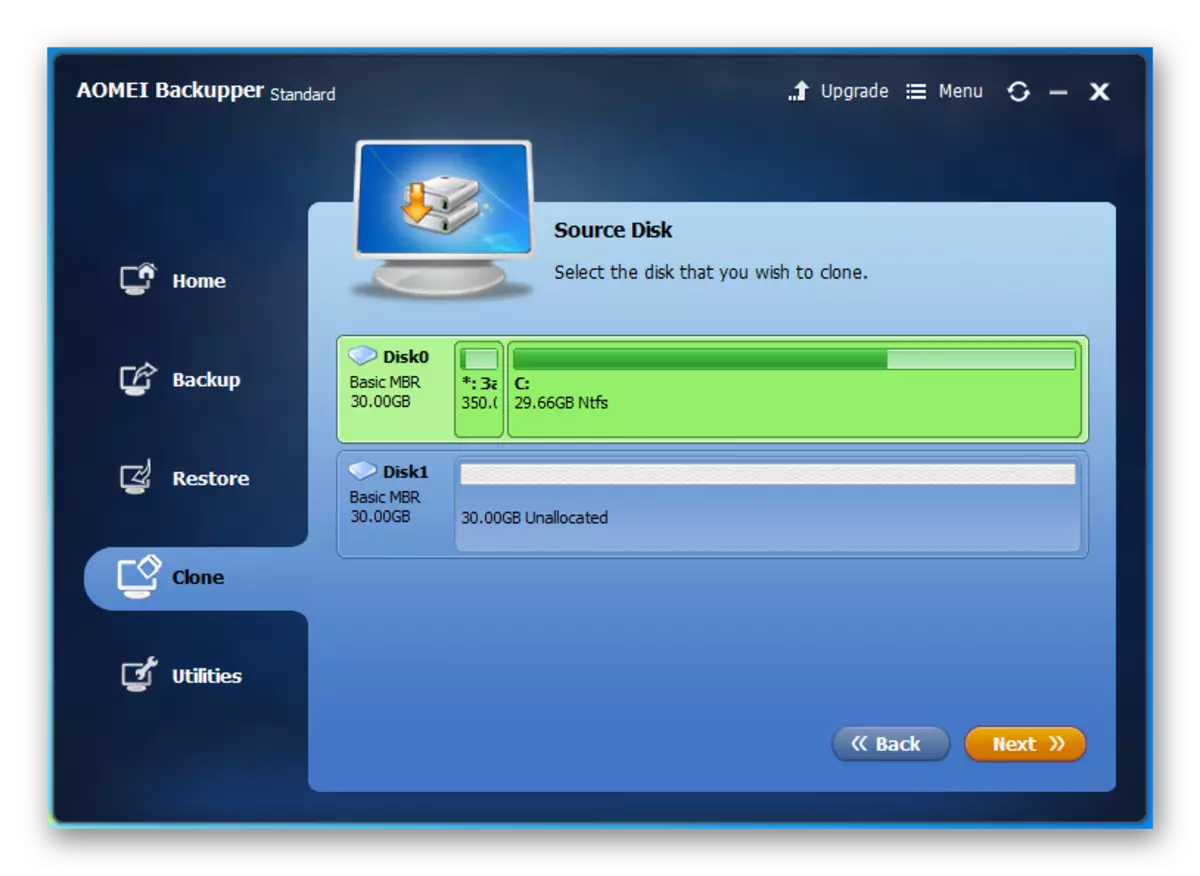
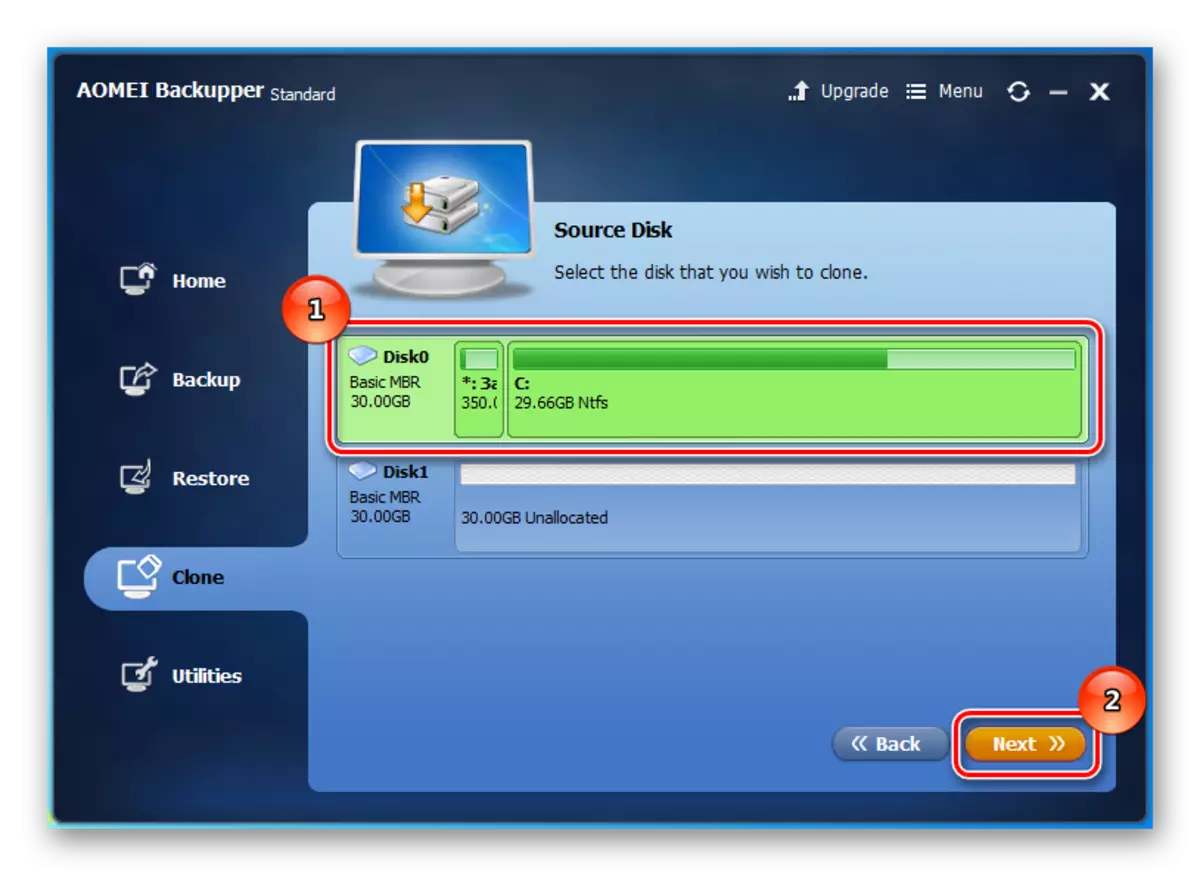
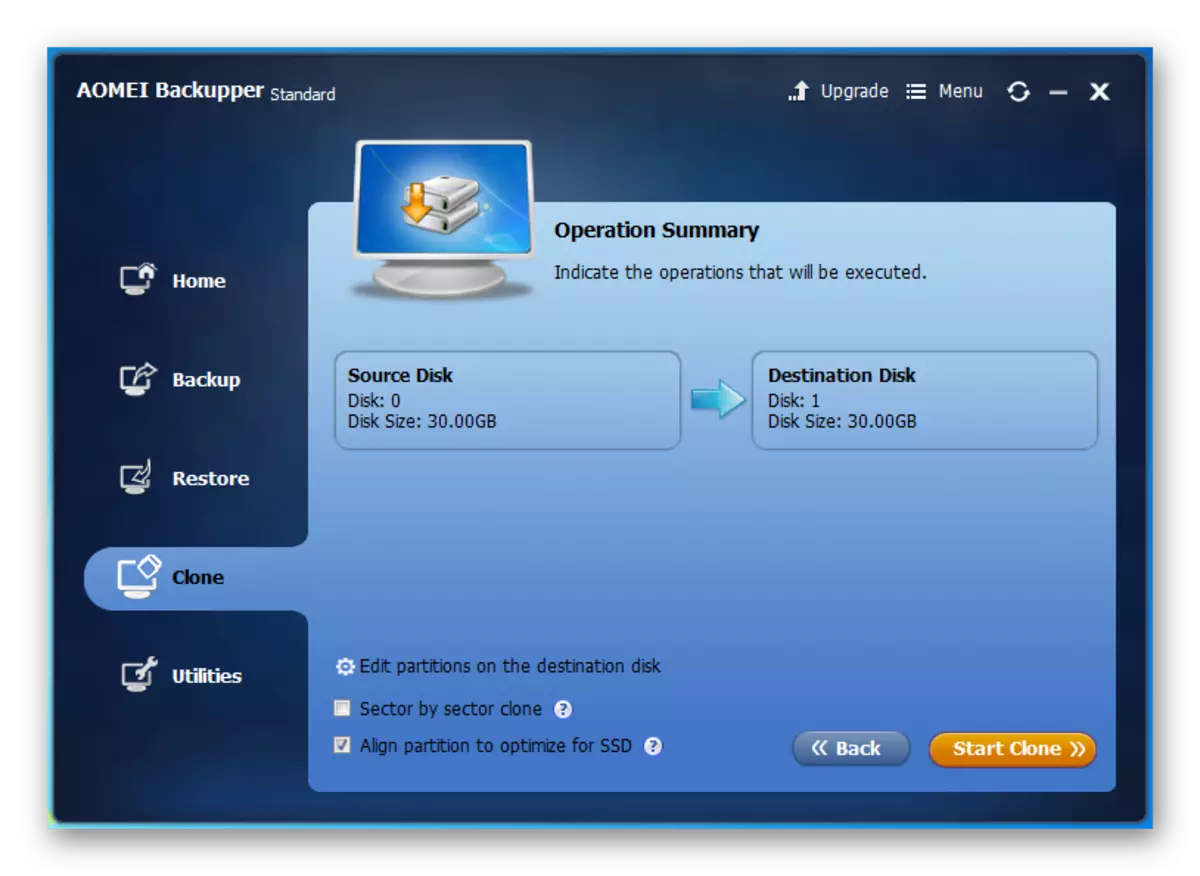
3. módszer: Leasus toDo biztonsági mentés
És végül az utolsó program, amelyet ma meg fogunk fontolni, az enyheUS TODO biztonsági mentés. Ezzel a segédprogrammal könnyedén és gyorsan létrehozhat egy klónt SSD-t. Mint más programokban, dolgozzon ezzel kezdődik a főablakkal, erre meg kell futtatnia.
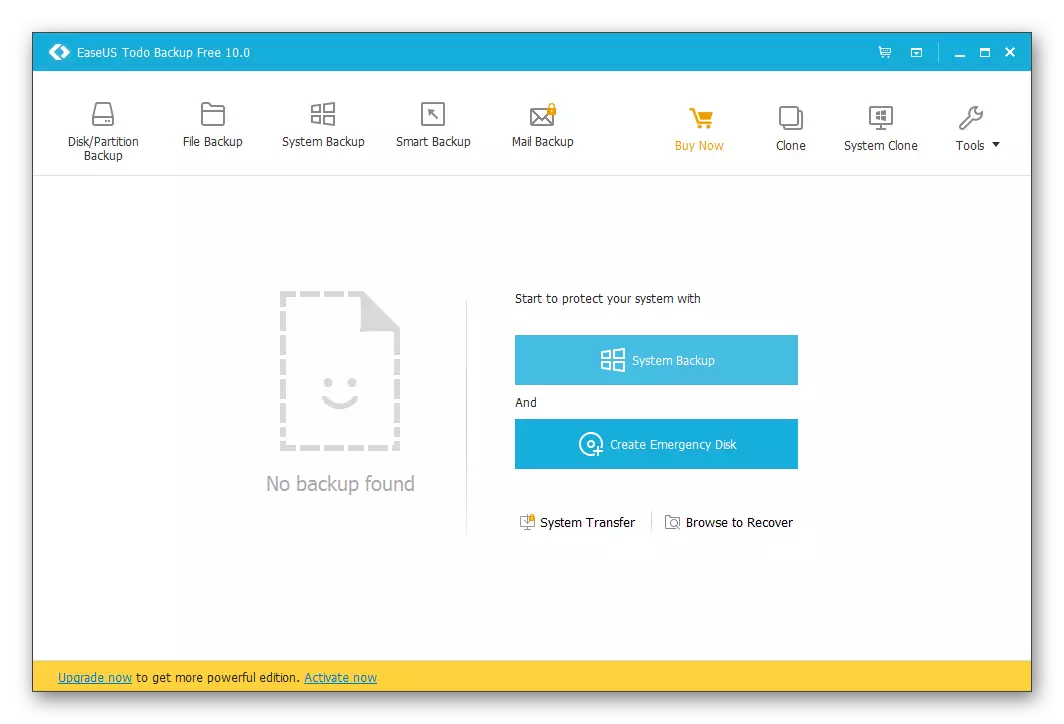
Töltse le az enyheUS TODO biztonsági mentés
- A klónozási folyamat konfigurálásához nyomja meg a "klón" gombot a felső panelen.
- Most kinyitottunk egy ablakot, ahol ki kell választanunk egy lemezt, amelyet klónozni kell.
- Ezután ünnepelje a jelölőnégyzetet, amelyhez a klón megírja. Mivel az SSD-t klónozzuk, érdemes egy további opciót létrehozni az "Optimalizálás SSD-re", amellyel a segédprogram optimalizálja a szolid-state meghajtó klónozási folyamatot. Menjen a következő lépésre a "NEXT" gombra kattintva.
- Az utolsó lépést minden beállítás megerősíti. Ehhez kattintson a "Folytatás" gombra, és várjon a klónozás végére.
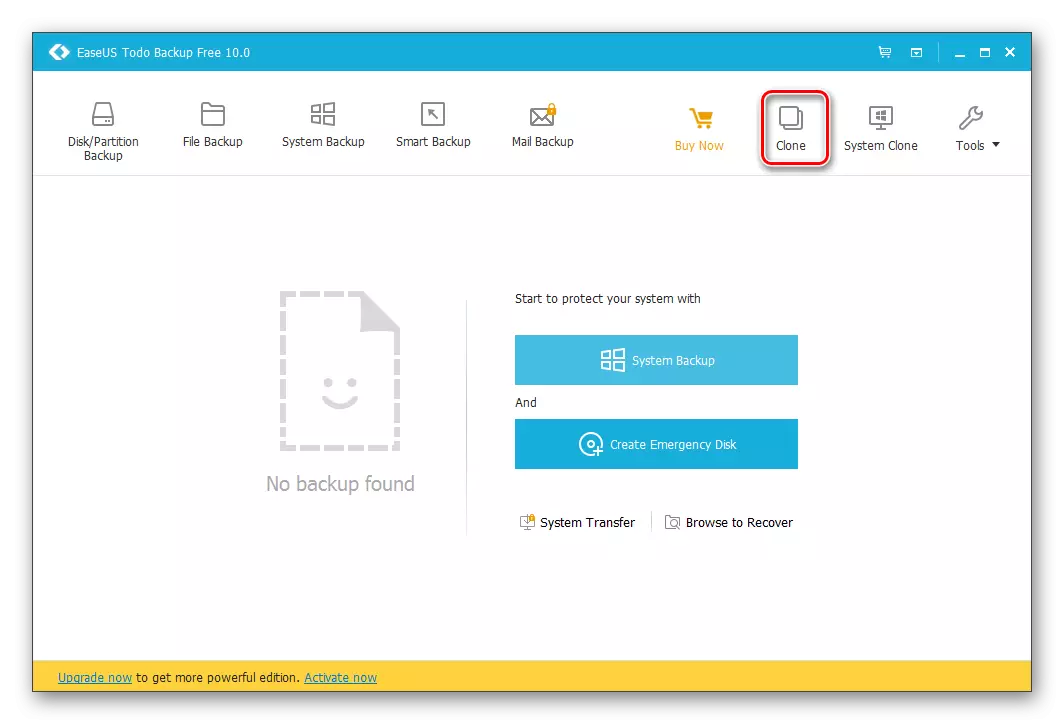
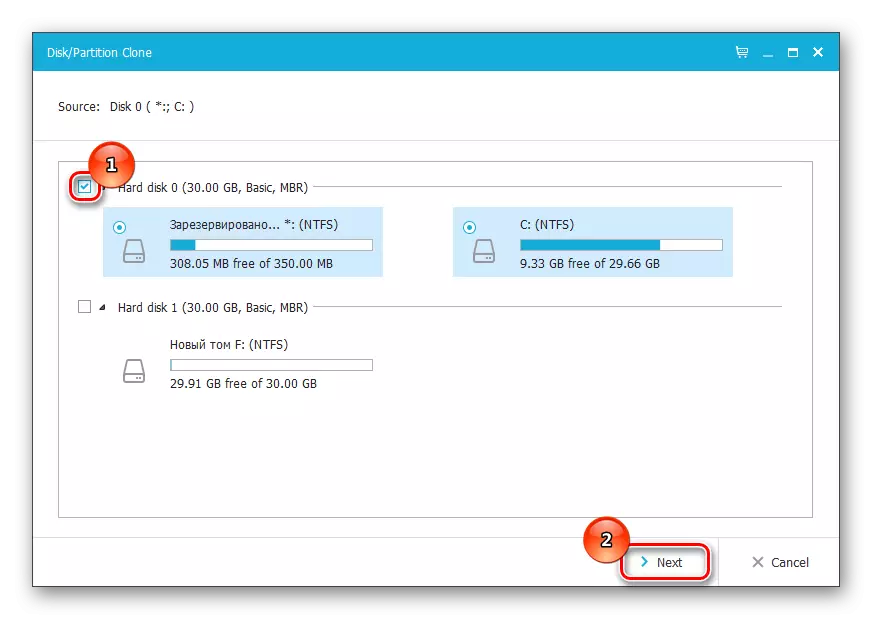

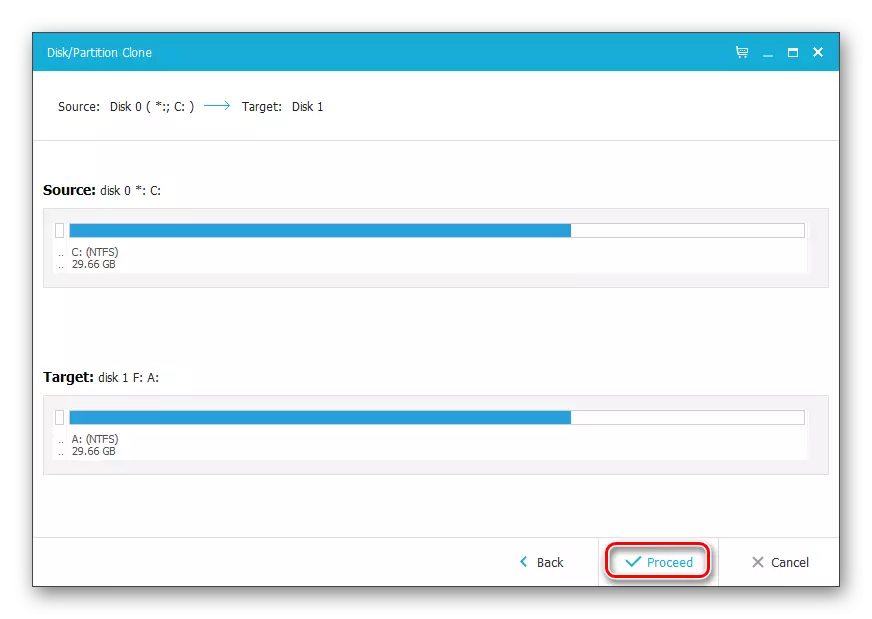
Következtetés
Sajnos a klónozás nem lehetséges szabványos Windows eszközökkel, mivel egyszerűen hiányoznak az operációs rendszerben. Ezért mindig harmadik féltől származó programokat kell igénybe vennie. Ma megnéztük, hogyan készíthet egy lemezklónot három ingyenes program példáján. Most, ha meg kell tennie a lemezt, csak megfelelő megoldást kell választania, és kövesse az utasításokat.
Lásd még: Hogyan lehet átvinni az operációs rendszert és programokat az SSD-n lévő HHD-vel
