
Kiválasztása és az azt követő vágás összetett objektumok, mint például a haj, a fák ágai, a fű és egyéb - nem triviális feladat, sőt az anyák photocophers. Minden kép egyedi megközelítést igényel, és ez nem mindig lehetséges az eljárás teljesítéséhez.
Fontolja meg a hajmentesítés egyik közös módját a Photoshopban.
Hajválasztás
Ez a haj, amely a legnehezebb kivágni az objektumot, mivel sok kis részlete van. Feladatunk az, hogy a lehető legnagyobb mértékben megmentsük őket, miközben megszabadulnak a háttérből.
Forrás kép a lecke számára:

Munka csatornákkal
- Menjen a "Csatornák" fülre, amely a Rétegek panel tetején található.
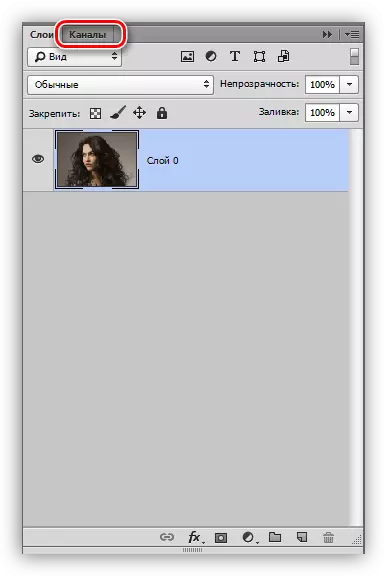
- Ezen a lapon szükségünk lesz egy zöld csatornára, amelyre kattintani kell. Másoktól a láthatóság automatikusan eltávolításra kerül, és a kép elriasztja.

- Hozzon létre egy másolatot, amelyhez a csatornát az új réteg ikonra húzza.
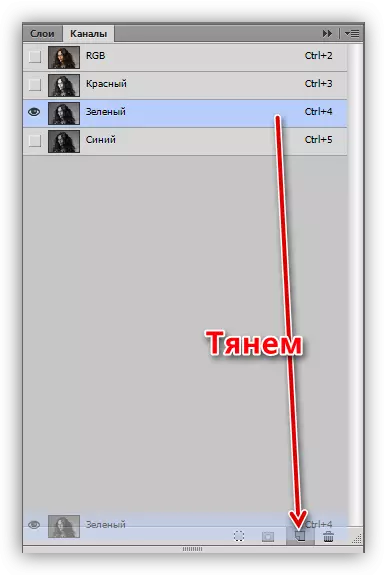
A paletta így néz ki:
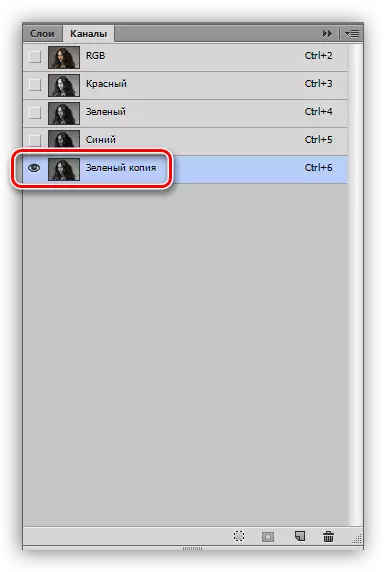
- Ezután maximális hajú kontrasztot kell elérnünk. A "szintek" segítenek nekünk, hívják, amely a Ctrl + L gomb kombináció megnyomásával. A csúszkák működése a hisztogram alatt, elérjük a kívánt eredményt. Különös figyelmet kell fordítani annak biztosítására, hogy annyi kis haj maradjon fekete.
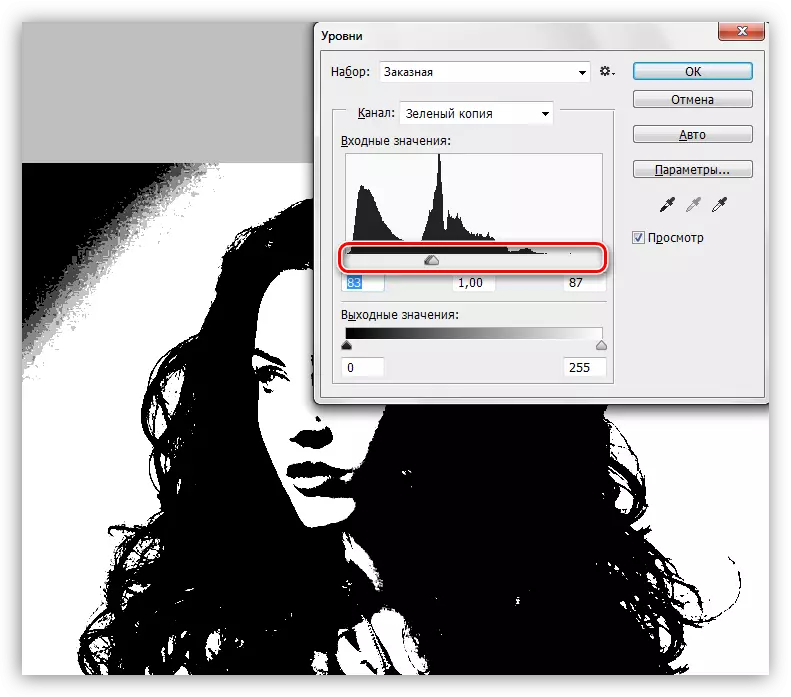
- Kattintson az OK gombra, és folytassa. Szükségünk lesz ecsettel.

- Az RGB csatorna láthatóságát tartalmazza, ha egy üres négyzetre kattintunk. Figyeljen arra, hogy a fotó hogyan változik.
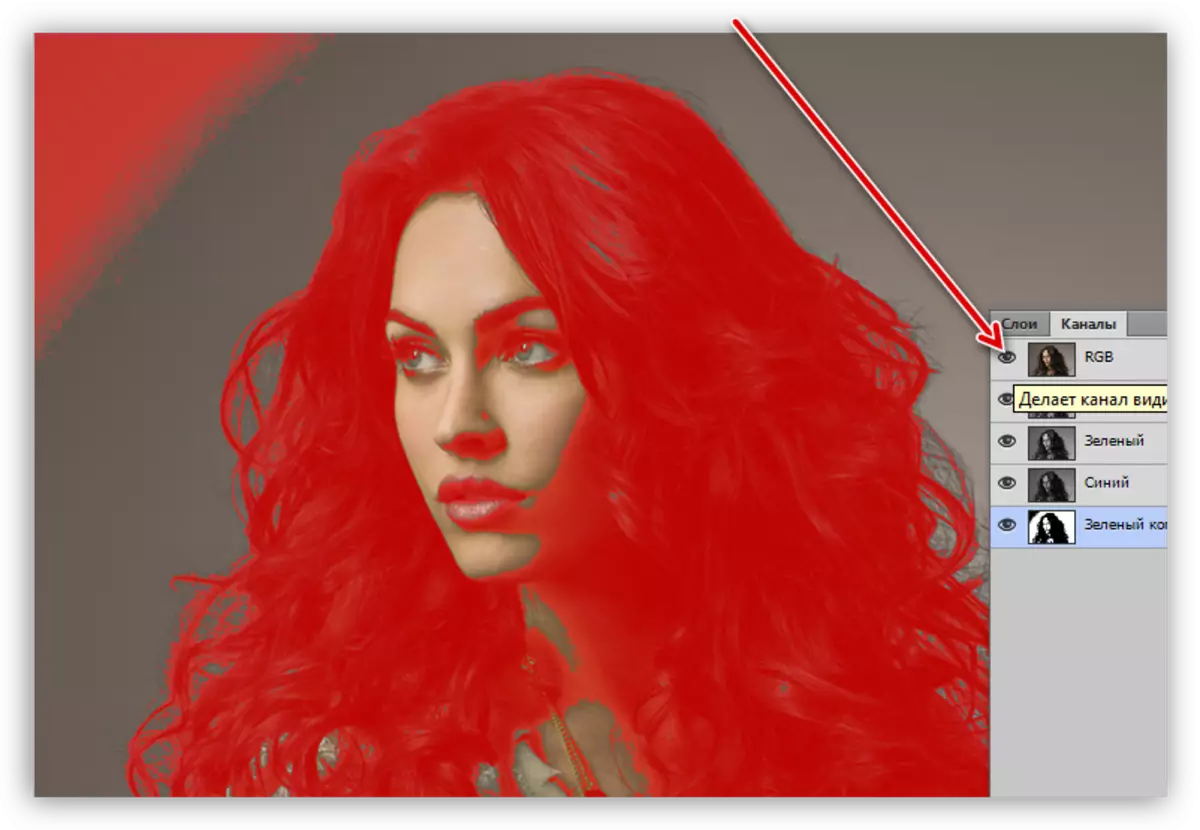
Itt számos cselekvést kell teljesítenie. Először távolítsa el a piros zónát a bal felső sarokban (a zöld csatorna, hogy fekete). Másodszor, adjunk hozzá egy piros maszkot azoknál a helyeken, ahol nem kell törölnie a képet.
- Van egy kefe a kezünkben, változtassa meg a fő színét fehérre
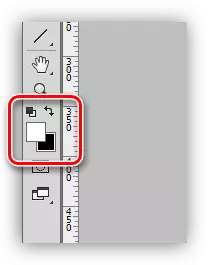
És festse a fent beszélt területet.
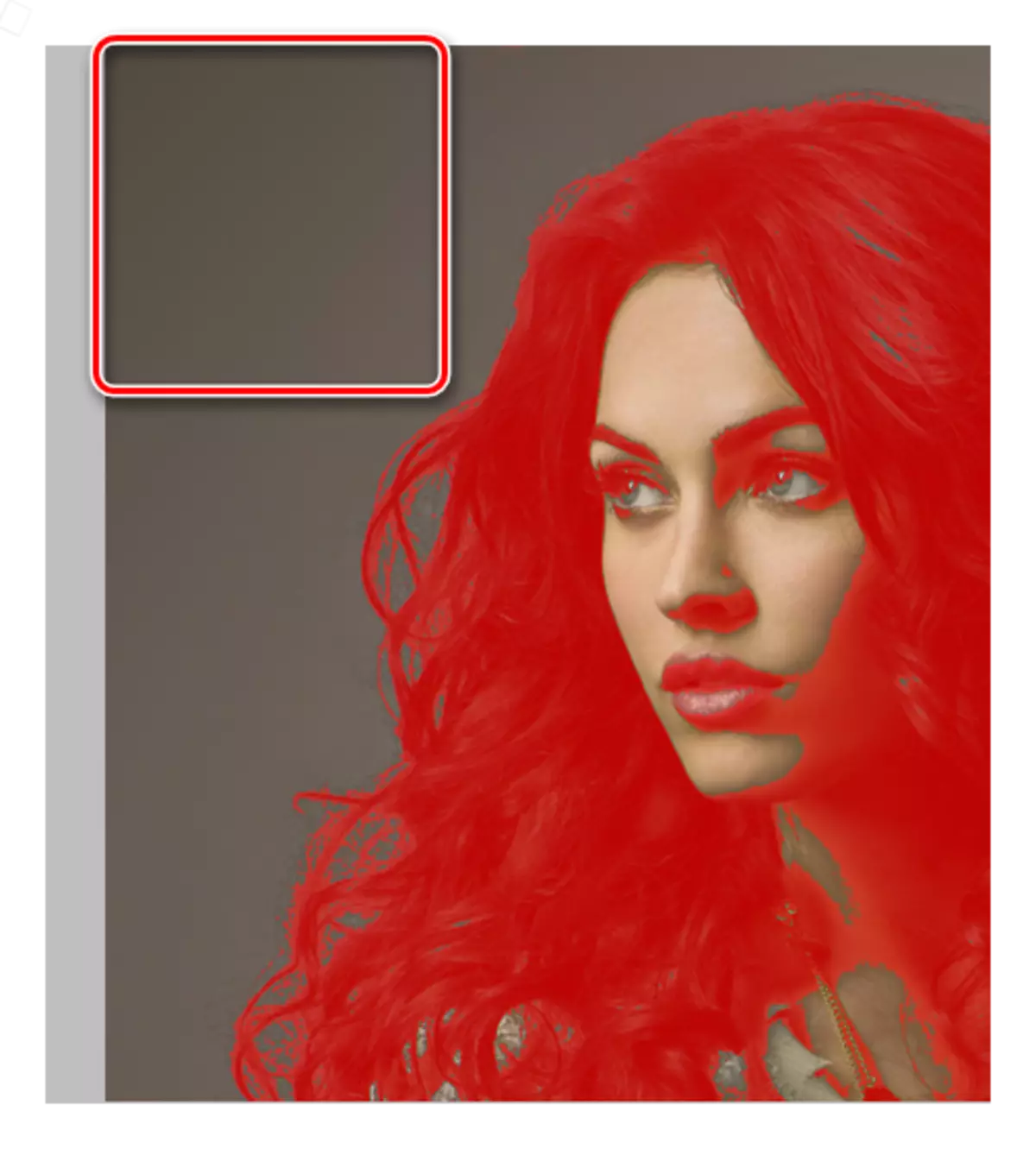
- Megváltoztatjuk a színt a fekete-ra, és átmegyünk a végső képen megőrzendő helyeken. Ez az arc modell, ruházat.
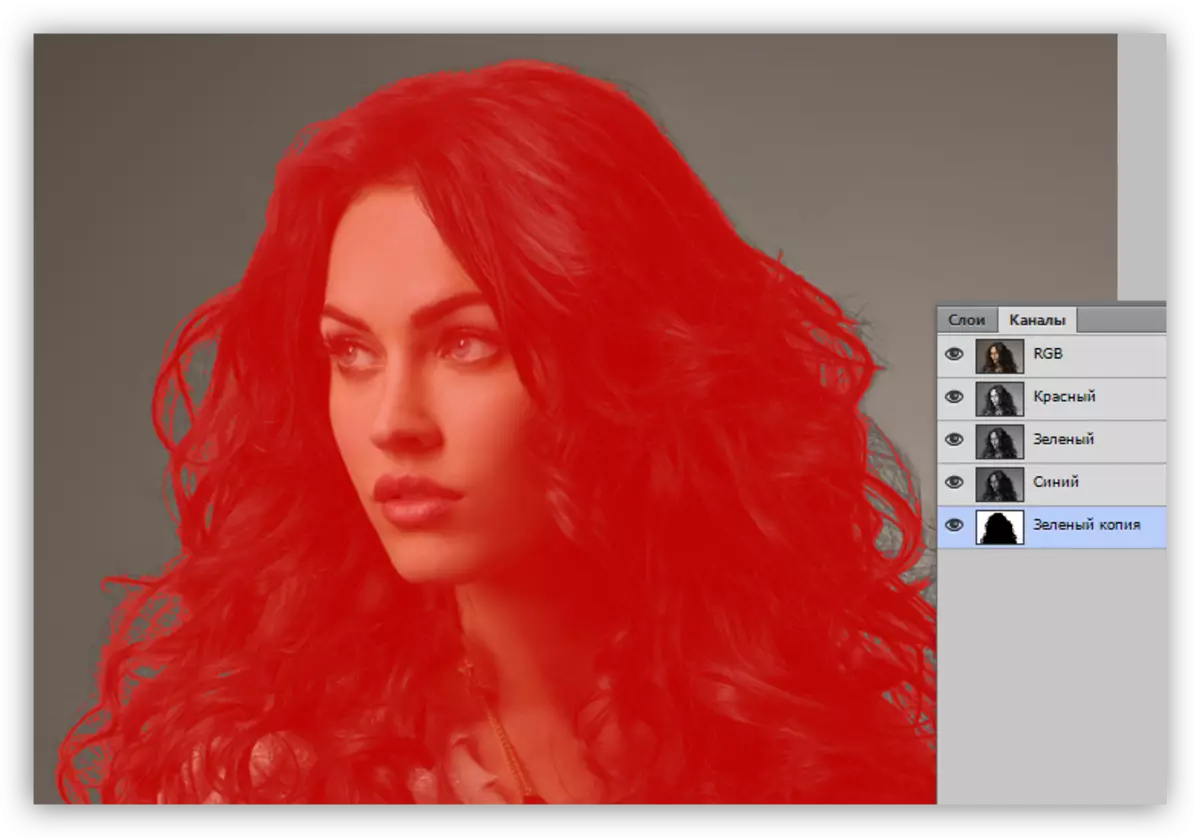
- Ezután egy nagyon fontos lépést követ. Szükséges az ecset átlátszatlanságának csökkentése 50% -ra.
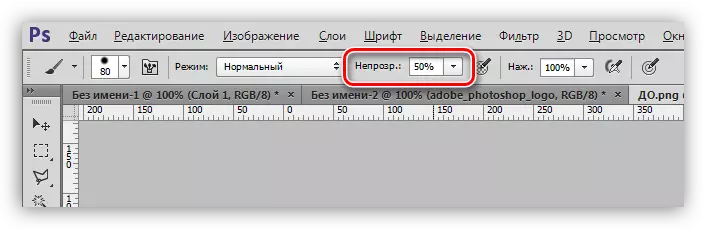
Ez egyszer (az egérgomb felszabadítása nélkül) a teljes kontúrot festheti, különös figyelmet fordíthat arra azokra a zónákra, amelyeken kis szőrszálak vannak, amelyek nem esnek a piros régióba.

- Távolítsa el a látást az RGB csatornából.
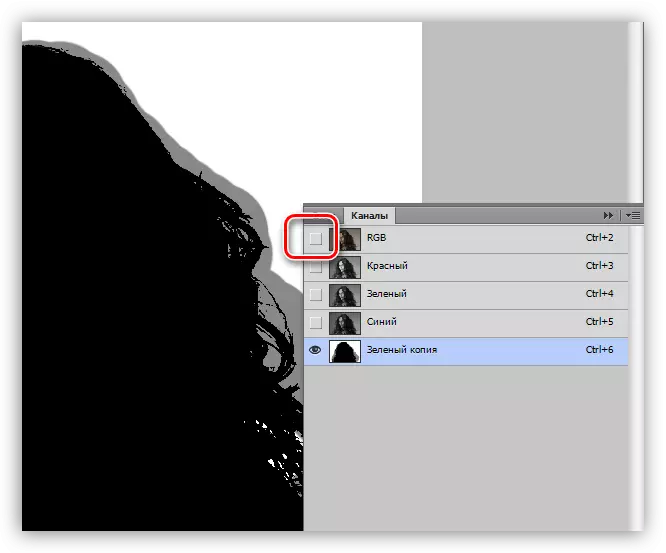
- A zöld csatornát a CTRL + I billentyűkombináció megnyomásával invertáljuk a billentyűzeten.
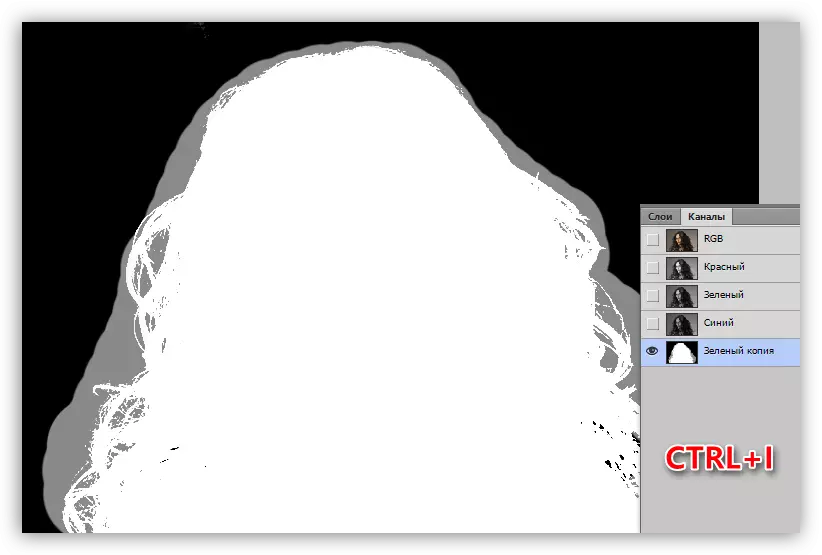
- Kattintson a Ctrl elemre, és kattintson a zöld csatorna másolataira. Ennek eredményeként megkapjuk ezt a választást:
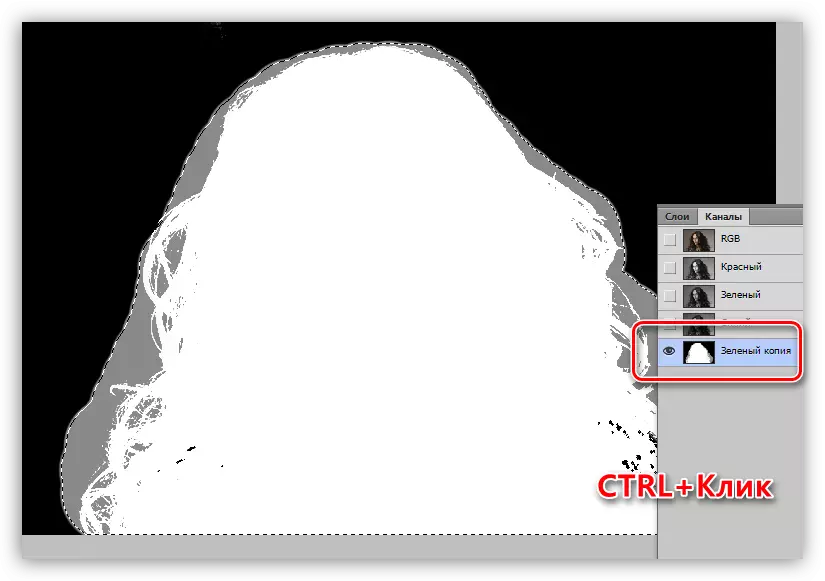
- Az RGB láthatóságát újra bekapcsoljuk, és kapcsoljuk ki a másolatot.
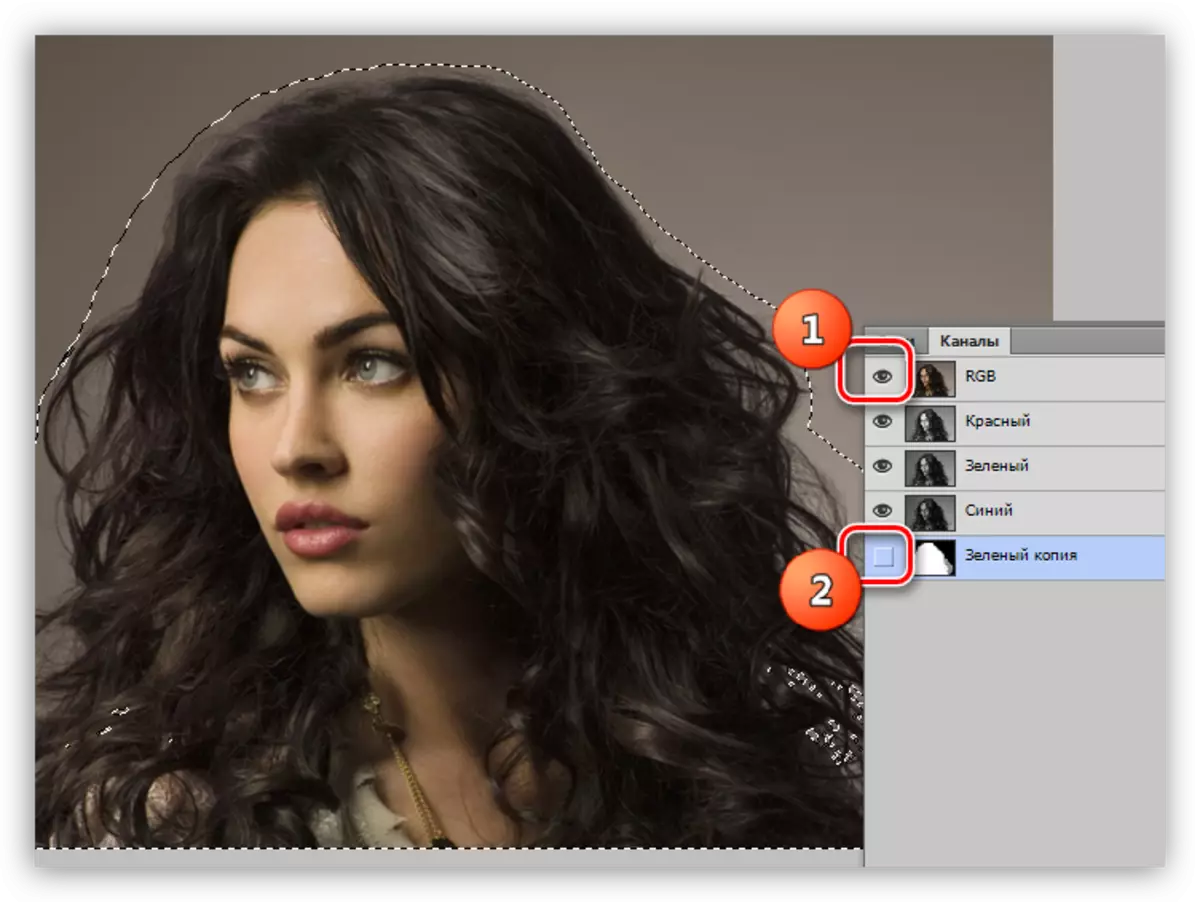
- Menj a rétegekre. Ebben a munkában a csatornák befejeződnek.
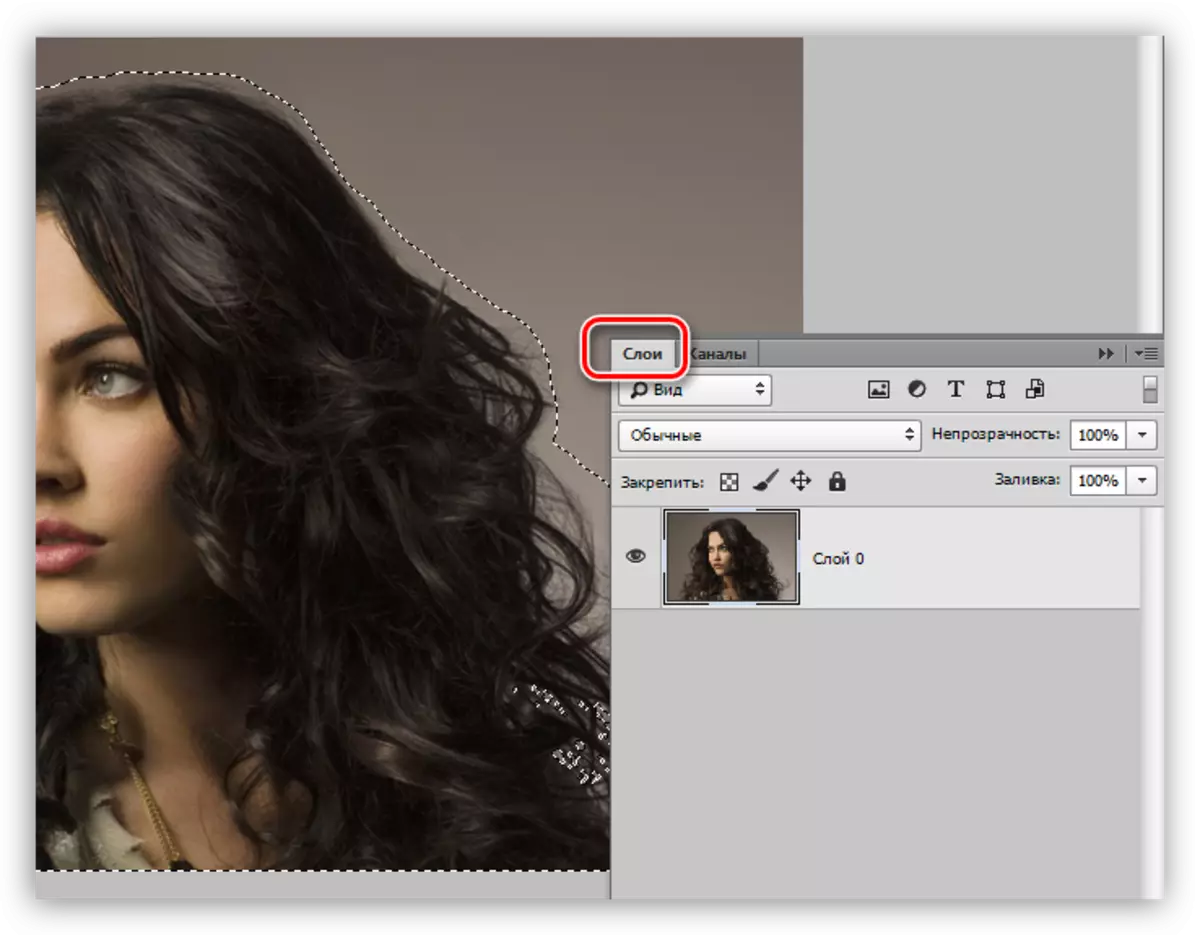
Finomítás
Ebben a szakaszban nagyon pontosan be kell állítanunk a maximális változó hajrajzot.
- Válassza ki azokat a szerszámokat, amelyekkel a kiválasztás létrejön.
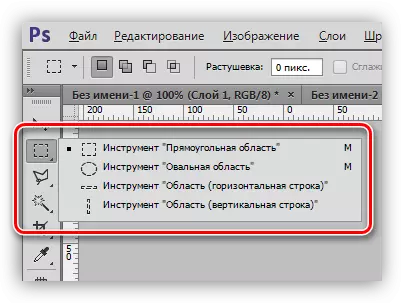
- A Photoshopban van egy "intelligens" funkció, amely tisztázza a kiválasztás szélét. A hívás gombja a paraméterek felső panelén található.
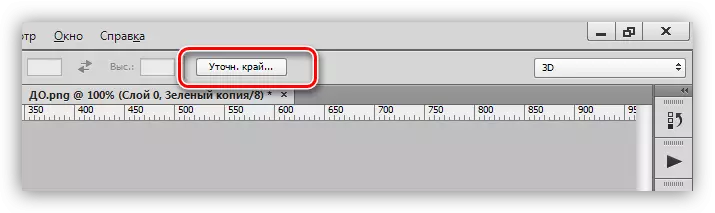
- A kényelem érdekében konfigurálja a néző nézetét "fehér".
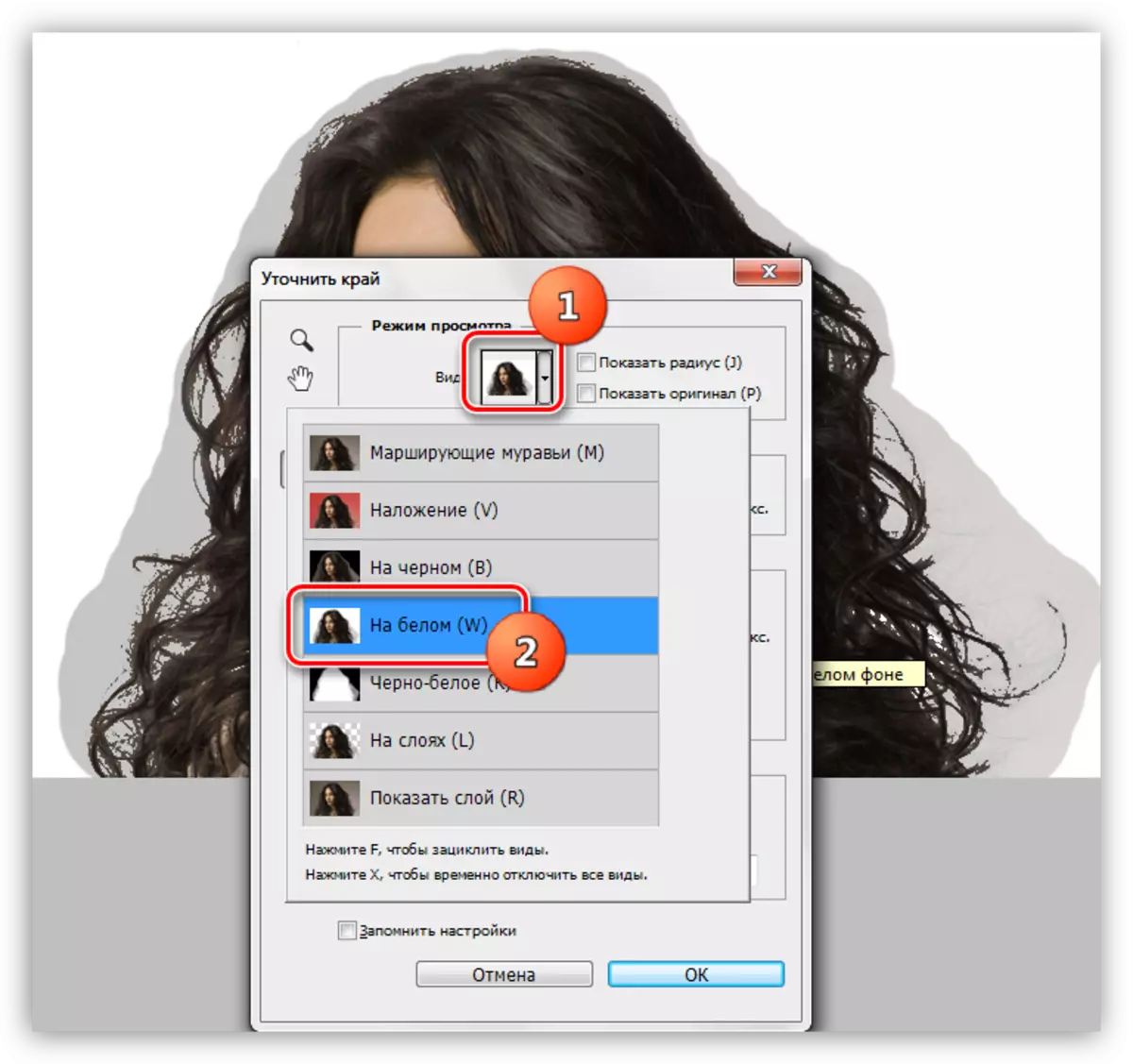
- Ezután kissé növelem a kontrasztot. 10 egység lesz.
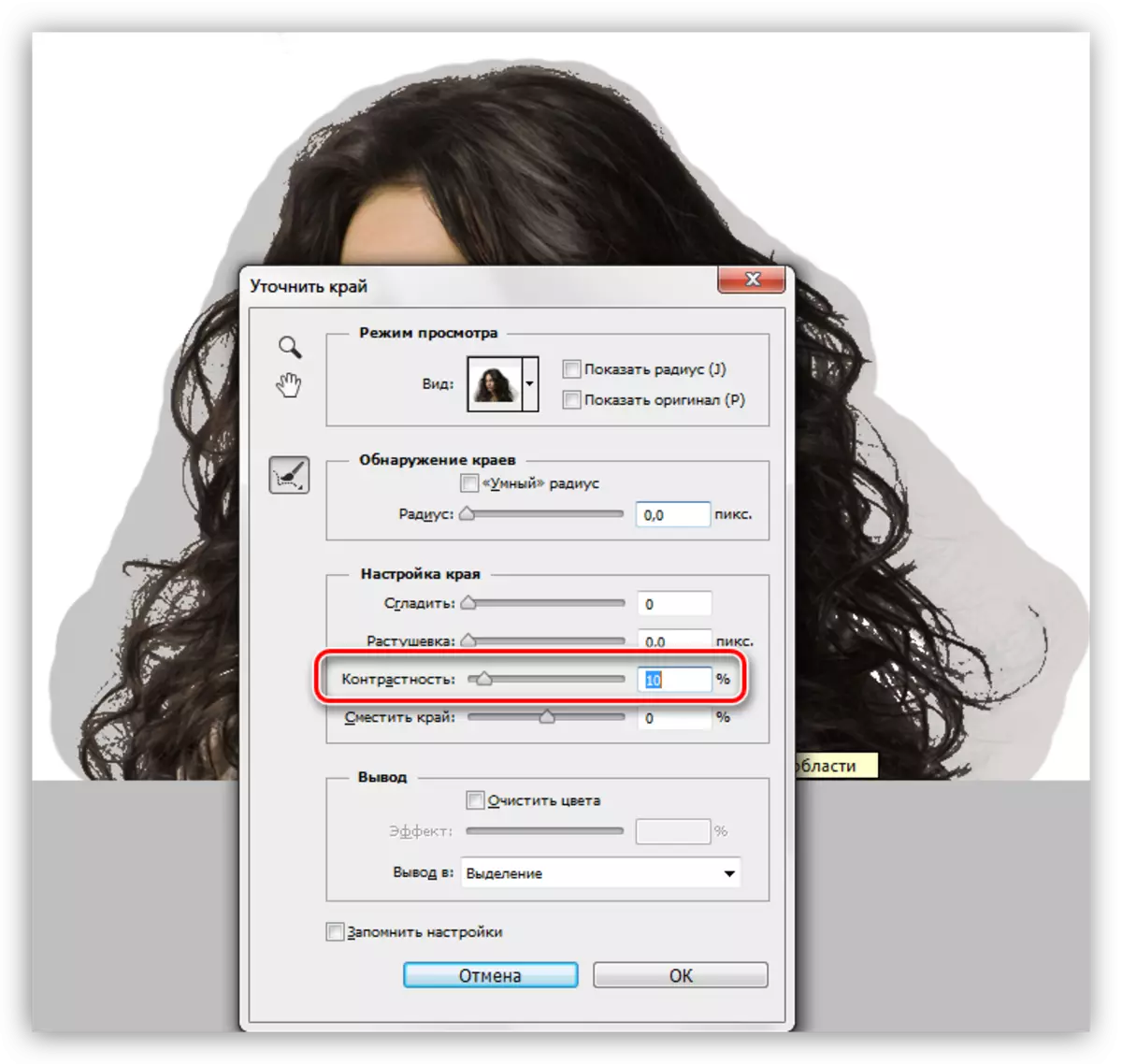
- Most tegyenek egy kullancsot a "tiszta színek" elem előtt, és csökkentjük a 30% -os expozíció mértékét. Nézze meg, hogy a képernyőképen megadott ikon aktiválva van.

- A szerszám méretét szögletes zárójelekkel, feldolgozza az áttetsző területet a modell körül, beleértve a kontúrot és az összes hajat. Ne figyeljen arra, hogy egyes webhelyek átláthatóvá válnak.

- A "kimenet" blokkban válassza ki az "új réteg egy réteg-maszkot", majd kattintson az OK gombra.
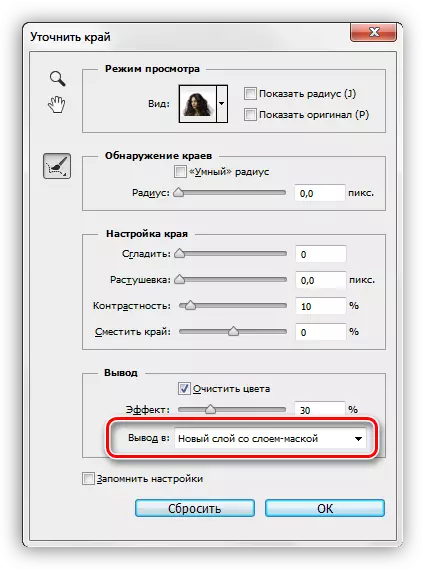
A funkció következő eredményét kapjuk:
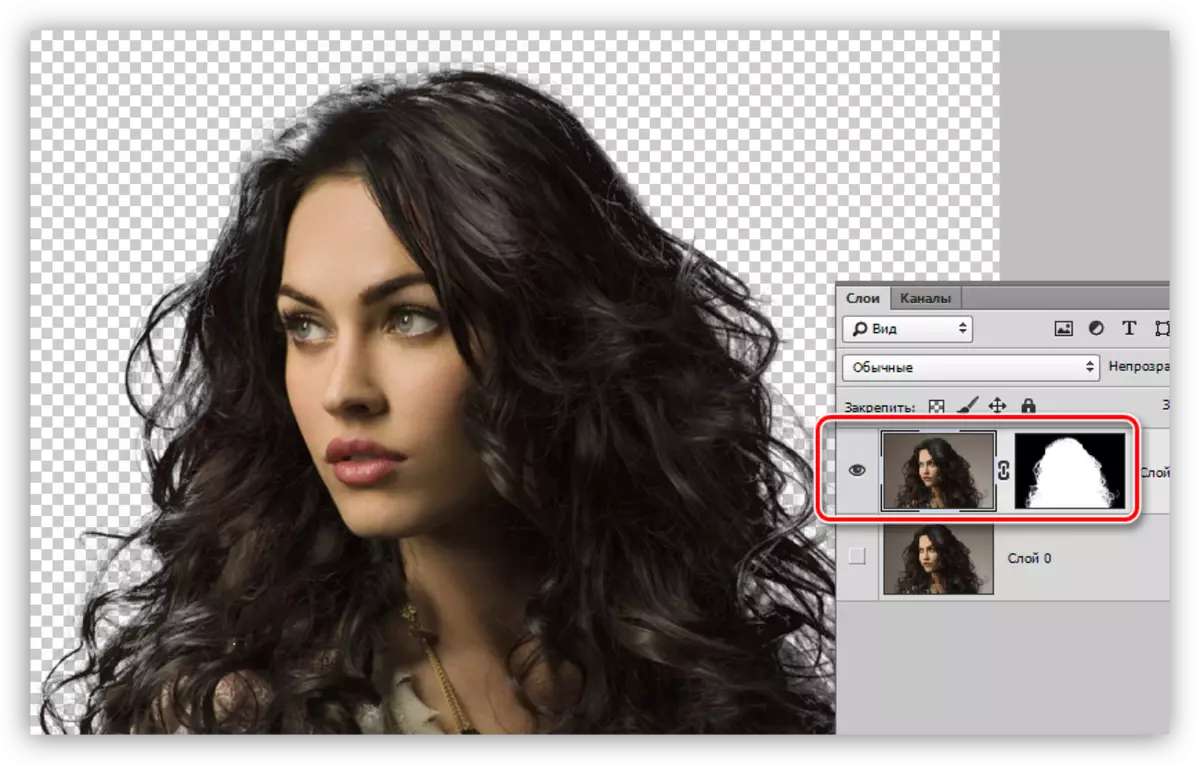
Maszk finomítás
Amint láthatja, átlátható helyszínek van a képünkben, ami nem lehet. Például:
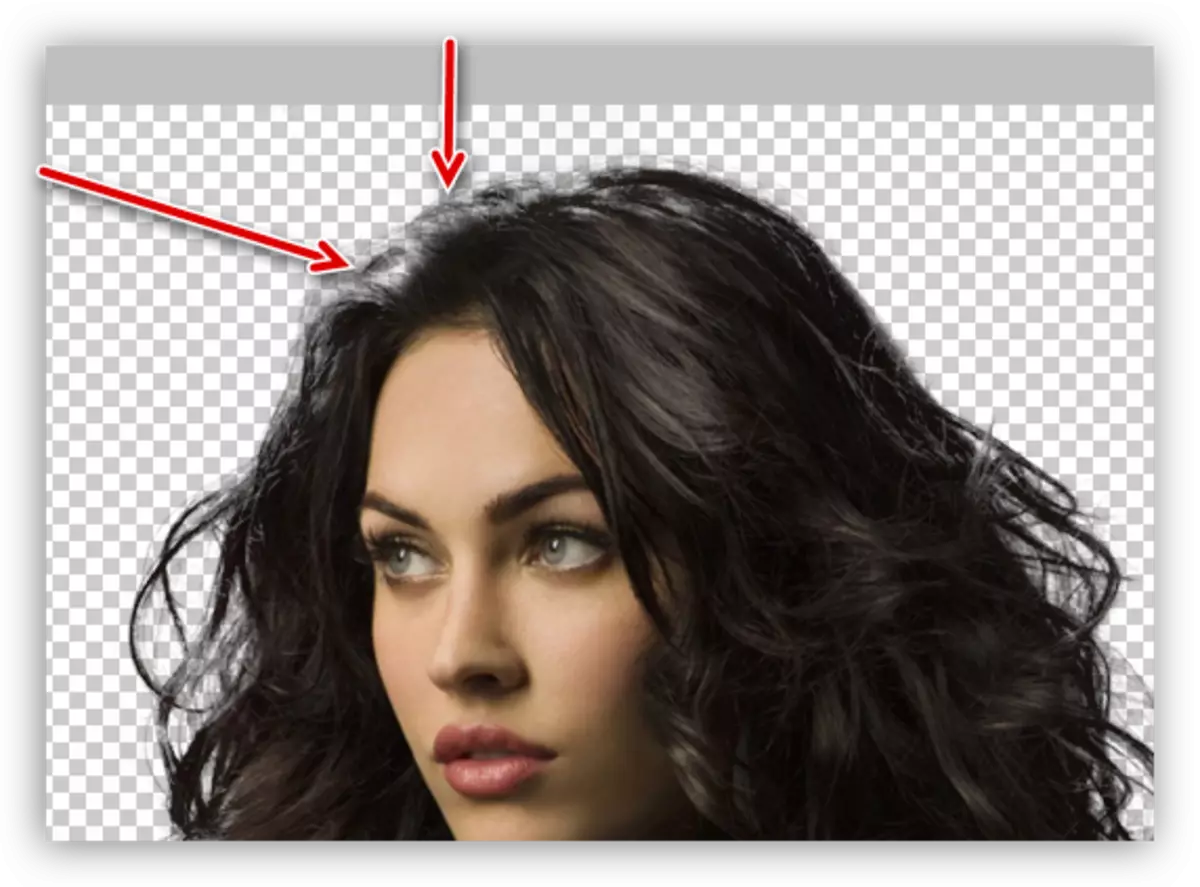
Ezt a feldolgozás korábbi szakaszában kapott maszk szerkesztésével kiküszöböljük.
- Hozzon létre egy új réteget, öntsük fehérre, és tegye a modellünkbe.
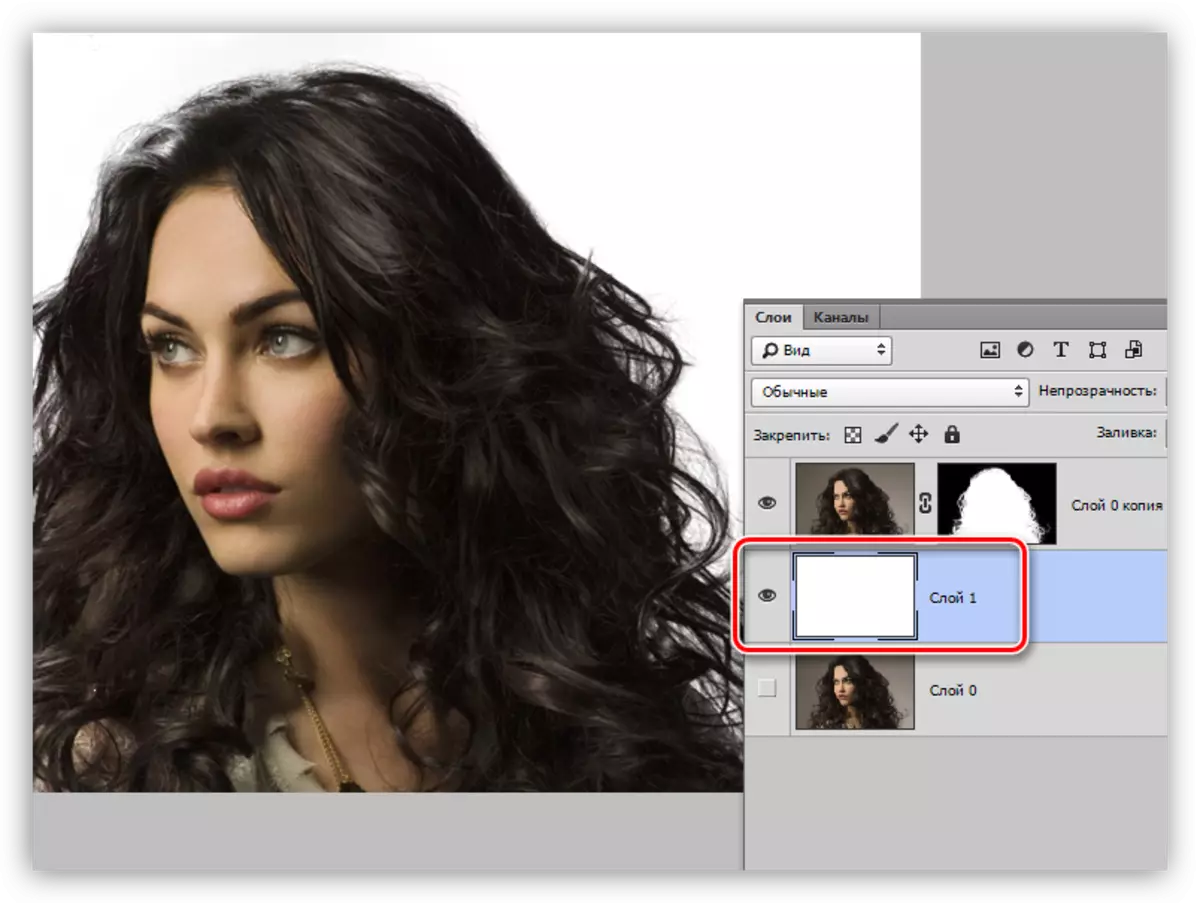
- Menjen a maszkra, és aktiválja a "kefét". Az ecsetnek puha legyen, az átlátszatlanság már konfigurálva van (50%).
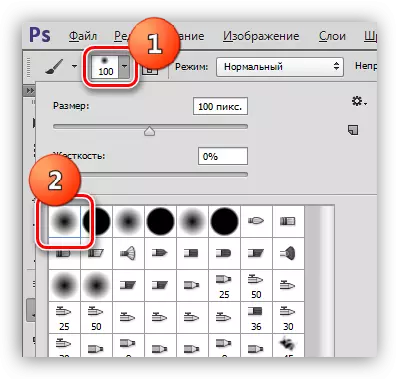
Ecsetszín fehér.
- 3. Óvatosan festse át az átlátható területeket.
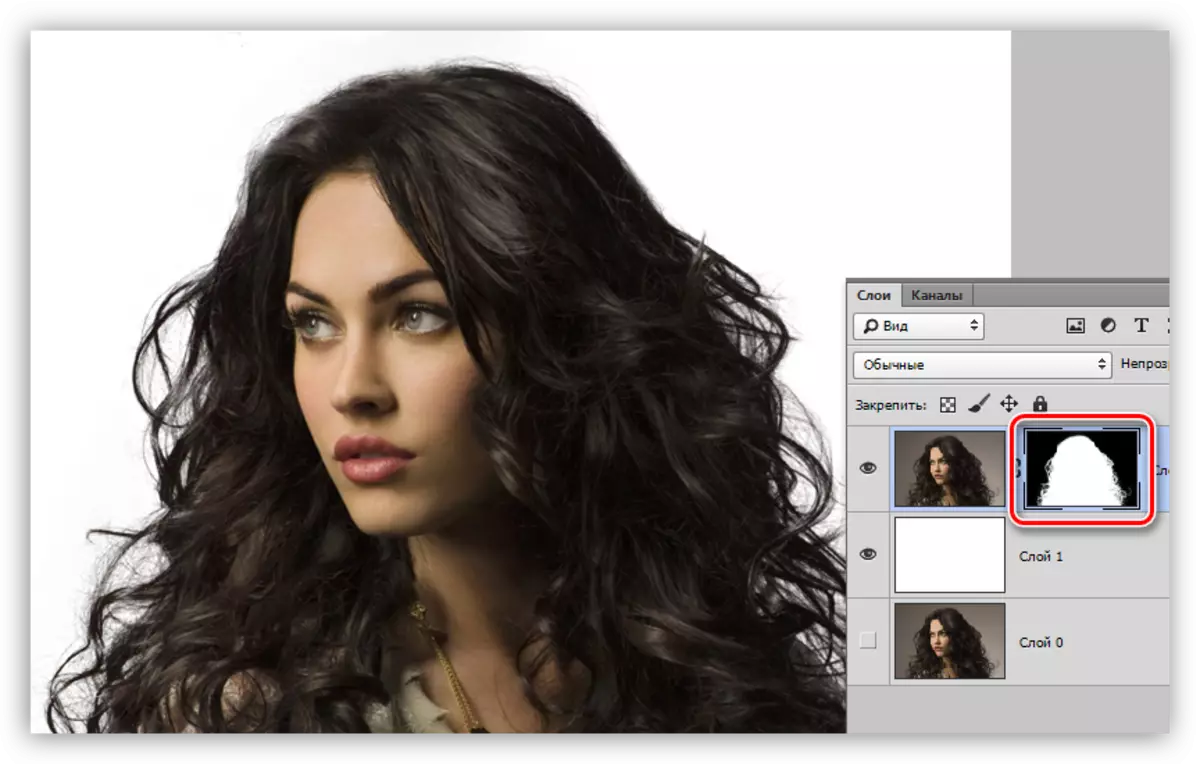
Ezen a hajválasztásban a Photoshopban befejeztük. Ezzel a módszerrel, elegendő tapadással és scrupuliness segítségével igen elfogadható eredményt lehet elérni.
A módszer is nagyszerűen elosztani más összetett tárgyakat.
