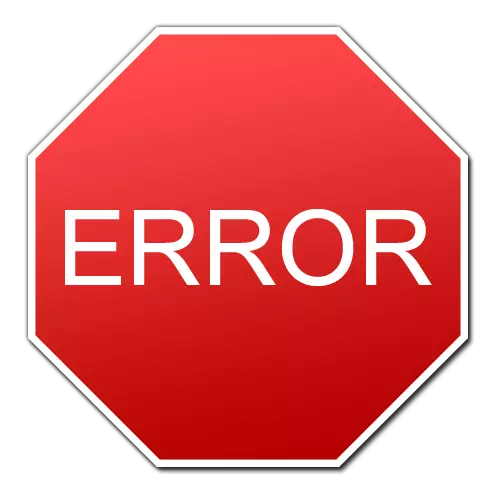
Egyetértek, nagyon kellemetlen, ha a hibát szeretné látni, amikor elindítja kedvenc játékát, vagy az alkalmazás futása közben. Az ilyen helyzetek megoldásához nincs sablon válasz és akció algoritmusok, mert a hibák oka lehet különböző tényezők. Az egyik népszerű probléma egy üzenet, amelyet a hardveres gyorsítás le van tiltva, vagy nem támogatja a vezető. Ebben a cikkben elemezzük azokat a módszereket, amelyek segítenek abban, hogy megszüntessék az ilyen hibát.
A hibák és a korrekció lehetőségeinek oka

Felhívjuk a figyelmet arra a tényre, hogy a címben feltüntetett probléma a videokártya hibáival kapcsolatos. És a katasztrófa gyökér, először is meg kell keresnie a grafikus adapter illesztőprogramjait. Annak érdekében, hogy biztosítsuk ezeket az információkat, meg kell tennie a következőket.
- Menj a „Device Manager”: csak kattintson a „Sajátgép” ikonra az asztalon a jobb egérgombbal, és válassza a „Tulajdonságok” a legördülő menüből. A bal oldalon megnyíló ablakban lesz egy karakterlánc, azonos neve "Eszközkezelő". Itt rákattintasz rá.
- Most meg kell találnod a "Video Adapters" részt és nyissa meg. Ha ennek eredményeként látni fogsz valamit, ami hasonlít a képernyőkép alatt, akkor az ok határozottan a videokártyán.
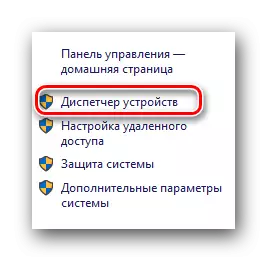

Ezenkívül a hardveres gyorsítással kapcsolatos információk a "DirectX Diagnostic Tool" -on érhetők el. Ennek érdekében a következő lépéseket kell végrehajtania.
- Nyomja meg a "Windows" és az "R" gombokat a billentyűzeten. Ennek eredményeként megnyílik a "Végezető" program. Az ablak egyetlen karakterláncában adja meg a DXDiag kódot, és nyomja meg az "Enter" gombot.
- A programnak meg kell mennie a "Képernyő" fülre. Ha van laptopod, akkor is meg kell vizsgálnia a "Converter" részt, ahol a második (diszkrét) videokártyára vonatkozó információk megjelennek.
- Figyeljen arra, hogy figyeljen a képernyőn észlelt területre. A "DirectX Lehetőségek" szakaszban az összes gyorsulásnak az állapotban kell lennie. Ha ez nem így van, vagy a "Megjegyzések" bekezdésben a hibák leírása van, akkor ez a grafikus adapter munkájában is hibát jelez.
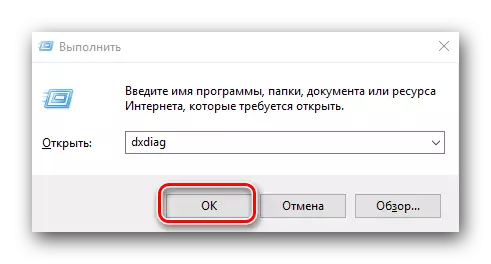
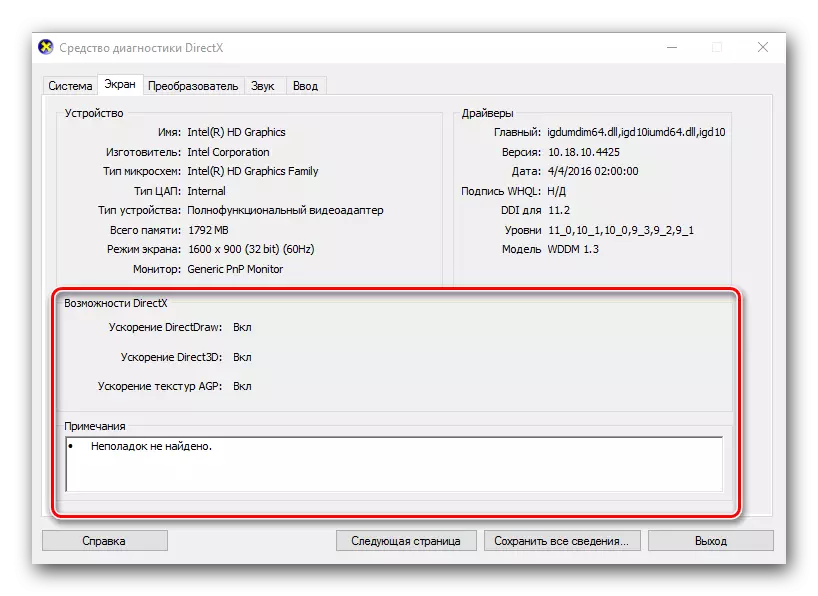
Amikor meg voltak győződve arról, hogy a probléma forrása az adapter, folytassa a probléma megoldását. A szinte minden megoldás lényege a videokártya-illesztőprogramok frissítésére vagy telepítésére csökken. Kérjük, vegye figyelembe, hogy ha a grafikus adapter szoftverét telepítette, akkor teljesen törölnie kell. Arról, hogyan kell helyesen csinálni, az egyik cikkünkben mondtuk.
Lecke: Videokártya-illesztőprogramok törlése
Most menjünk vissza a probléma megoldásához.
1. módszer: A videokártya legújabb verziójának beállítása
Az esetek túlnyomó többségében ez a módszer lehetővé teszi az üzenet kiküszöbölését, hogy a hardveres gyorsítás le van tiltva, vagy nem támogatja a vezető.- A videokártya gyártójának hivatalos honlapján megyünk. Az alábbiakban linkeket helyeztünk a három legnépszerűbb gyártó letöltésére az Ön kényelme érdekében.
- A grafikus kártya modelljét ezen oldalakon kell kiválasztania, adja meg a kívánt operációs rendszert és töltse be a szoftvert. Ezt követően telepíteni kell. Annak érdekében, hogy ne ismételje meg az információt, azt javasoljuk, hogy ismerkedjen meg azoknak a leckéknek, amelyek segítenek ezeknek a műveleteknek a hibák nélkül történő befejezésében. Ne felejtse el megadni az adapter modelljét a példákban megjelenítettek helyett.
NVIDIA videokártya letöltése
Boot Page az AMD videokártyákhoz
Boot Page az Intel videokártyákhoz
Lecke: Hogyan töltsük fel az illesztőprogramokat az NVIDIA GEFORCE GTX 550 TI videokártyára
Lecke: Játékos telepítése ATI mobilitáshoz Radeon HD 5470 videokártya
Lecke: Download illesztőprogramok Intel HD Graphics 4000
Amint észreveszed, ez a módszer csak akkor segít, ha ismeri a gyártót és a grafikus kártya modelljét. Ellenkező esetben javasoljuk az alábbiakban ismertetett módszerek egyikét.
2. módszer: Utility az automatikus frissítéshez
Programok, amelyek szakosodott az automatikus keresési és telepítési illesztőprogramok, ma egy hatalmas készlet. Megjelentünk a mintát a legjobbak közül az egyik óránkban.
Lecke: A legjobb programok a járművezetők telepítéséhez
Teljesen bármelyiket használhat a videokártya meghajtójának letöltéséhez és telepítéséhez. Teljesen ugyanabban az elvben dolgoznak. Csak az elosztott (fizetett, ingyenes) és további funkcionalitás eltér. Javasoljuk, hogy a Driverpack megoldás segédprogramot használja ezekre a célokra. Folyamatosan frissül, és nagyon könnyű megtanulni még egy kezdő PC-felhasználó számára is. A kényelem érdekében külön kézikönyvet készítettünk a járművezetők frissítéséhez ezzel a segédprogrammal.
Lecke: Hogyan frissítheti az illesztőprogramokat a számítógépen a Drivingpack megoldás használatával
Kérjük, vegye figyelembe, hogy ez a módszer akkor is megfelel az Ön számára, ha nincs információ a modellről és az adapter gyártójára vonatkozóan.
3. módszer: Az illesztőprogramok keresése eszközazonosító szerint
Ez a módszer olyan helyzetben is alkalmazható, ahol nincs információ a videokártya modelljével kapcsolatban. Ezt kell végrehajtani.
- Nyissa meg az eszközkezelőt. Hogyan lehet ezt megtenni a legegyszerűbb módon - mondtuk a cikk elején.
- A "Video Adapter" részt keresünk a készülékben. Nyisd ki.
- A listában megjelenik az összes adapter telepítve a számítógépen vagy laptopban. Kattintson a szükséges adapterre a jobb egérgombbal, és válassza ki a "Tulajdonságok" karakterláncot a helyi menüben.
- Ennek eredményeképpen az ablak megnyílik, amelyben a "Részletek" lapra szeretne menni.
- A "Tulajdonság" sorban meg kell adnia a "Berendezések" paramétert.
- Most az "Érték" területen, amely ugyanazon ablak alján található, megjelenik a megadott adapter azonosítójának összes értékét.
- Most kell, hogy lépjen kapcsolatba ezt az azonosítót az egyik online szolgáltatás, amely megtalálja szoftver segítségével az egyik azonosító értékeket. Hogyan kell ezt csinálni, és milyen online szolgáltatásokkal jobb kihasználni, azt mondtuk, hogy az egyik korábbi óránkban.
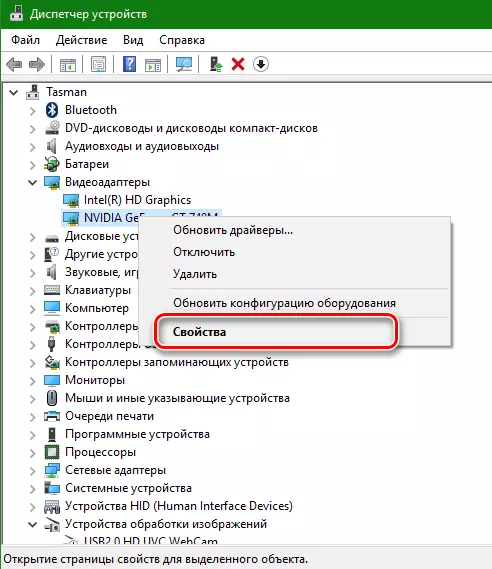
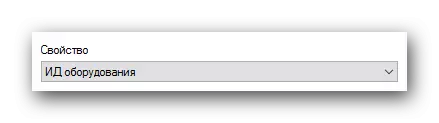
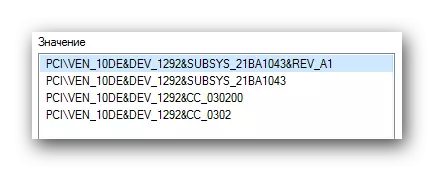
Lecke: A gépjárművezetők számára a berendezések azonosítója
4. módszer: DirectX frissítés
Egyszeri esetekben javítsa ki a fenti hibát a DirectX környezetben. Hogy nagyon egyszerű legyen.
- Menjen a hivatalos termékterhelés oldalra.
- A linkre kattintva látni fogja, hogy a végrehajtható könyvtárak automatikusan megkezdődnek. A letöltés végén el kell indítania a telepítési fájlt.
- Ennek eredményeképpen elindul a segédprogram telepítési varázslója. A főoldalon meg kell ismernie magát a licencszerződéssel. Most meg kell jelölnie a megfelelő karakterláncot egy ellenőrző jelzéssel, és kattintson a "Következő" gombra.
- A következő ablakban felajánlja a Bing Panel telepítését a DirectX segítségével. Ha szüksége van erre a panelre, tegye a megfelelő karakterláncot. Mindenesetre, hogy folytassa a "Következő" gombot.
- Ennek eredményeképpen megkezdődik az alkatrészek inicializálása és telepítése. Meg kell várni a folyamat végét, amely több percig is eltarthat. Végül a következő üzenet jelenik meg.
- A befejezéshez nyomja meg a "Befejezés" gombot. Ez a módszer teljes.
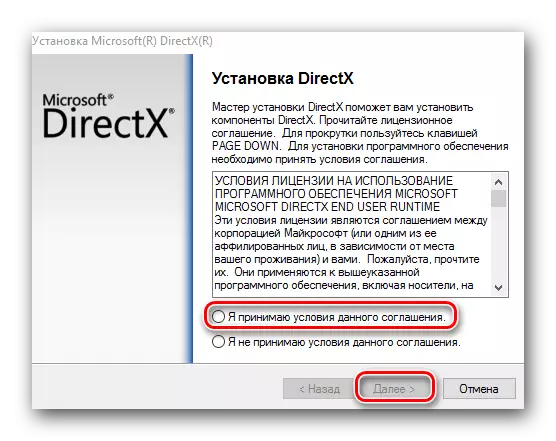
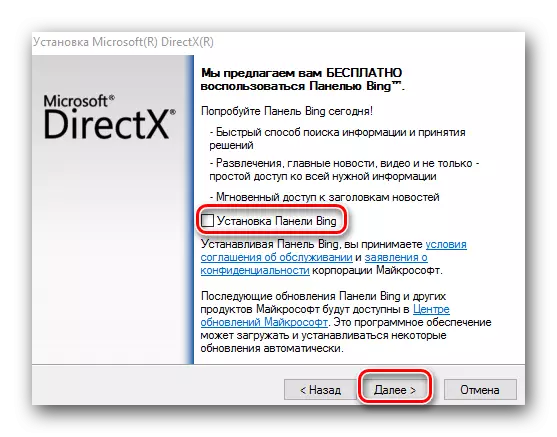
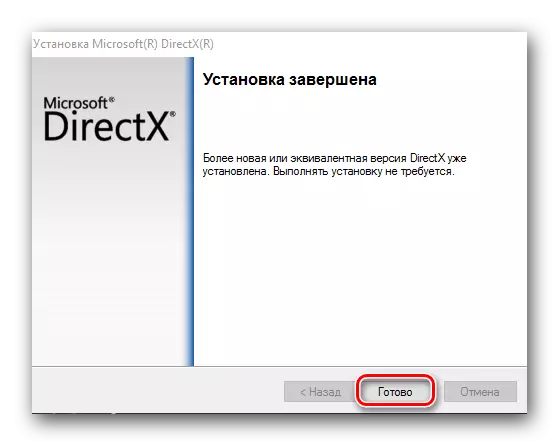
Reméljük, hogy az egyik felsorolt mód segít abban, hogy megszabaduljon a hibától. Ha semmi sem történt, akkor az oka, hogy sokkal mélyebbre kell néznie. Valószínű, hogy az adapter fizikai károsodása is lehet. Írjon be a megjegyzésben, ha nehézségek vagy kérdések vannak az eliminációs folyamat során. Minden esetben külön fontoljuk meg.
