
A mozgó átlag módszer egy statisztikai eszköz, amellyel másfajta feladatot megoldhat. Különösen gyakran használják előrejelzésben. Az Excelben ez az eszköz alkalmazható számos feladat megoldására. Foglaljunk, hogy a mozgó átlagot az excele-ban használják.
A csúszó átlag alkalmazása
Ennek a módszernek az a jelentése, hogy segítsége, a kiválasztott tartomány abszolút dinamikus értékei az átlagos aritmetikai átlagon egy bizonyos időtartamra az adatok simításával. Ezt az eszközt a gazdasági számítások, az előrejelzés, a tőzsdei kereskedelem folyamatában stb. Alkalmazzon egy mozgó átlagos módszert az Excele-ben a legjobban a legerősebb adatstatisztikai eszközzel, amelyet elemzési csomagnak neveznek. Ezenkívül ugyanazon célra használhatja az Excel Srvnav beépített funkcióját.1. módszer: Elemzési csomag
Az elemzési csomag egy Excel bővítmény, amely alapértelmezés szerint le van tiltva. Ezért először is be kell vonni.
- Lépjen a "Fájl" fülbe. Kattintsunk a "Paraméterek" elemre.
- A futó ablak beállításaiban kell mennie a "bővítmény" szakaszba. Az ablak alján a "Management" mezőben meg kell adni az Excel kiegészítő paramétert. Kattintson a "Go" gombra.
- A kiegészítők ablakába kerülünk. Telepítse a kullancsot az "Elemző csomag" közelében, és kattintson az OK gombra.
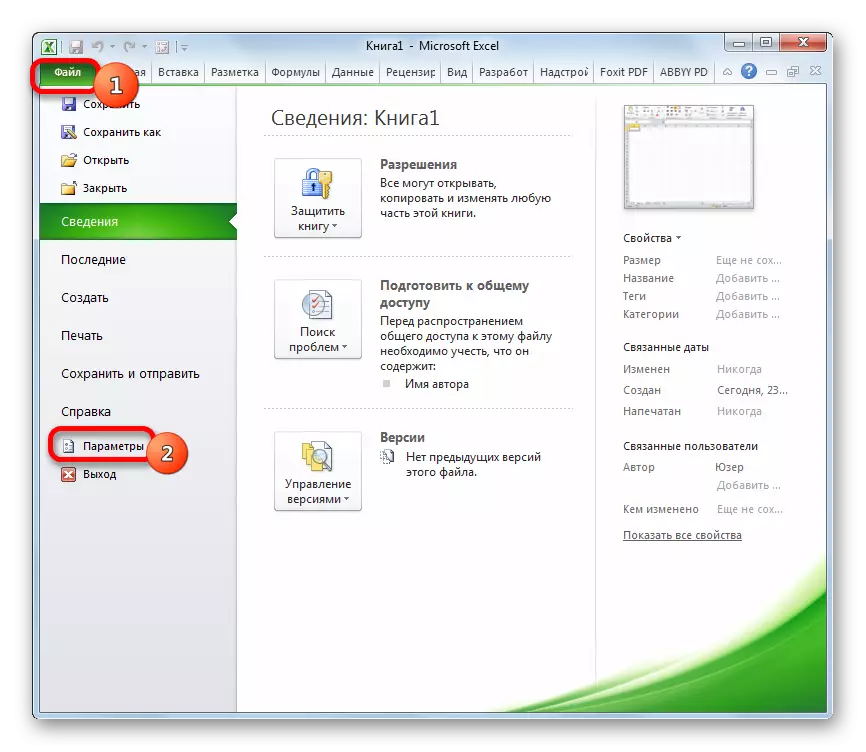
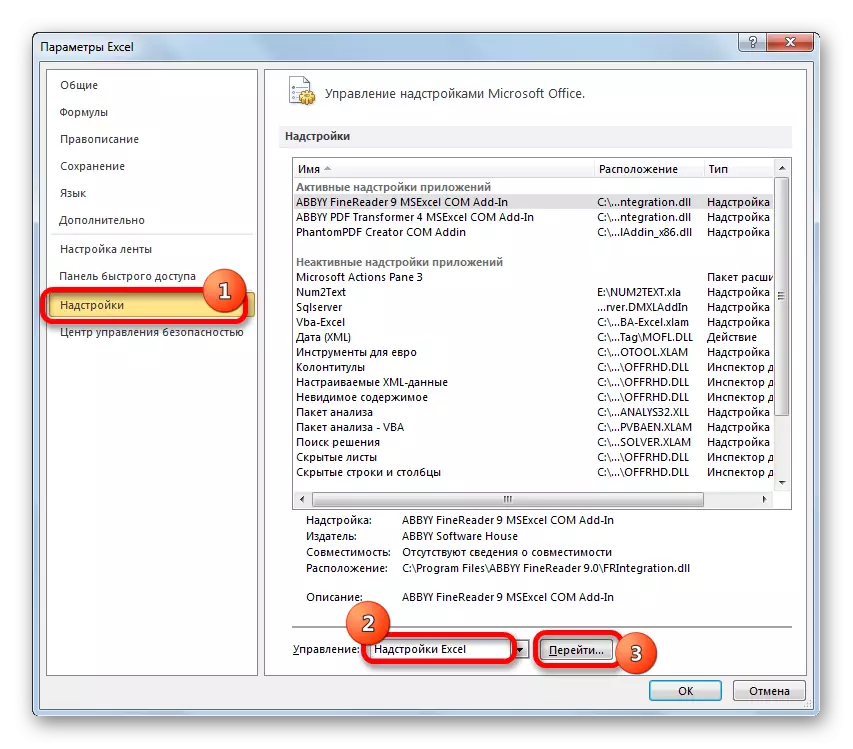
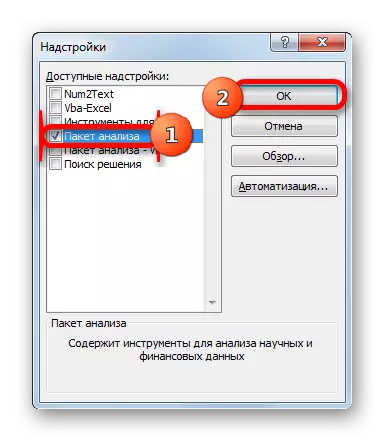
Ezt követően az adatelemző csomag aktiválva van, és a megfelelő gomb megjelent a szalagon az Adatfülben.
És most nézzük meg, hogyan lehet közvetlenül használni az adatok adatelemzésének lehetőségét a mozgó átlag módszerrel való munkavégzéshez. Engedje meg, hogy a vállalat jövedelmére vonatkozó információk alapján 11 korábbi időszakban előrejelzést teszünk a tizenkettedik hónapra. Ehhez használja az adatokat tartalmazó táblázatot, valamint az elemzőcsomageszközöket.
- Menj a „Data” fülre, és kattintson a Data Analysis gomb található, amely a szerszám Szalag az Analysis blokk.
- Megnyílik az elemzőcsomagban elérhető eszközök listája. Válasszon közülük a "Mozgó átlag" nevét, majd nyomja meg az "OK" gombot.
- A mozgó átlag módszer előrejelzésére szolgáló adatbeviteli ablak elindul.
A „Beviteli Interval” mezőben adja meg a tartományt a tartomány, ahol a havi bevétel összegét anélkül sejt található, az adatok, amelyek kell kiszámítani.
Az "Intervallum" mezőben meg kell adnia a simítás módjának feldolgozásának intervallumát. Először állítsuk be a simítás jelentését három hónap alatt, ezért adja meg a "3" számot.
A "Kimeneti intervallum" mezőben meg kell adnia egy tetszőleges üres tartományt egy olyan lapon, ahol az adatok megjelennek a feldolgozás után, amelynek egy cella-beviteli intervallumnak kell lennie.
A "szabványos hiba" paraméter közelében is telepítenie kell.
Szükség esetén telepíthet egy kullancsot a vizuális demonstrációra a "grafikon" tételről, bár esetünkben nem szükséges.
Miután az összes beállítás történt, kattintson az "OK" gombra.
- A program megjeleníti a feldolgozás eredményét.
- Most két hónapos időtartamra végezzen simítást, hogy felfedje, hogy az eredmény helyesbb. Ehhez ismét kezdje el a "Mozgó átlag" elemzési csomag eszközét.
A "beviteli intervallum" területen ugyanazokat a jelentéseket hagyjuk, mint az előző esetben.
Az intervallum mezőben beállítottuk a "2" számot.
A "Kimeneti intervallum" mezőben adja meg egy új üres tartomány címét, amely ismét egy cellás bemeneti intervallumnak kell lennie.
A fennmaradó beállítások ugyanazok maradnak. Ezt követően kattintson az "OK" gombra.
- Ezt követően a program teszi a számítás és megjeleníti az eredményt a képernyőn. Annak érdekében, hogy meghatározzuk, hogy a két modell pontosabb, összehasonlítanunk a szabványos hibákat. Minél kisebb ez a mutató, annál nagyobb az eredmény pontosságának valószínűsége. Amint azt minden értékben látjuk, a standard hibát, amikor egy két hónapos mozgást, mint egy hasonló mutató 3 hónapig. Így a decemberi előrejelzett érték a csúszó módszerrel számított értéknek tekinthető az utolsó időszakra. A mi esetünkben ez az érték 990,4 ezer rubel.


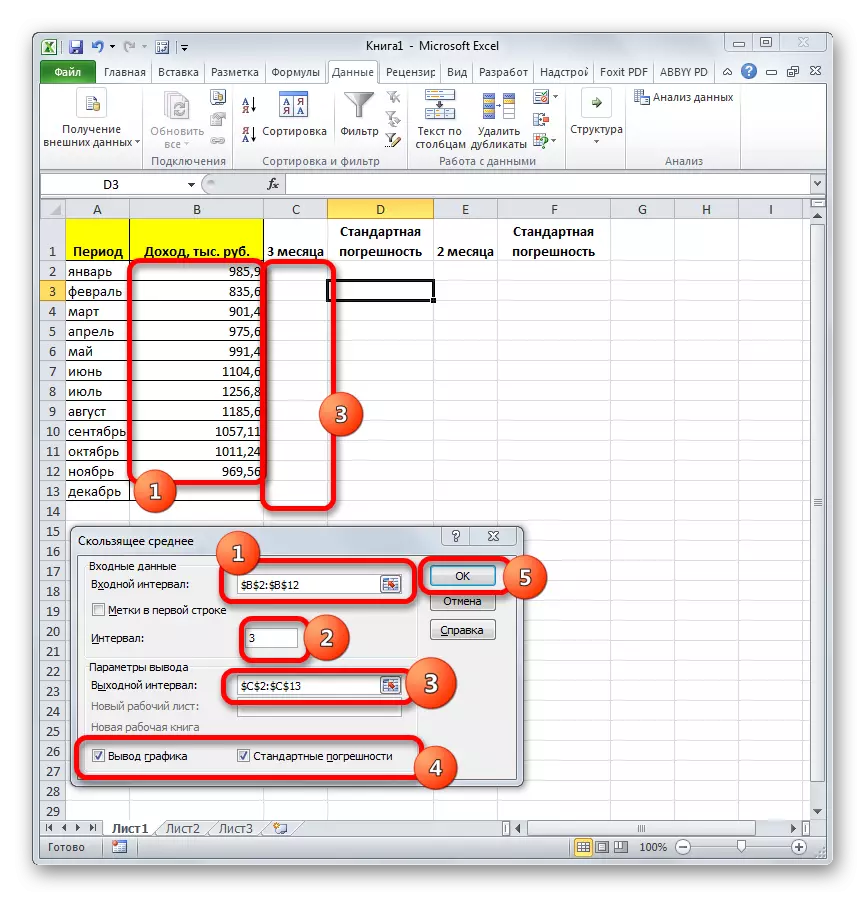


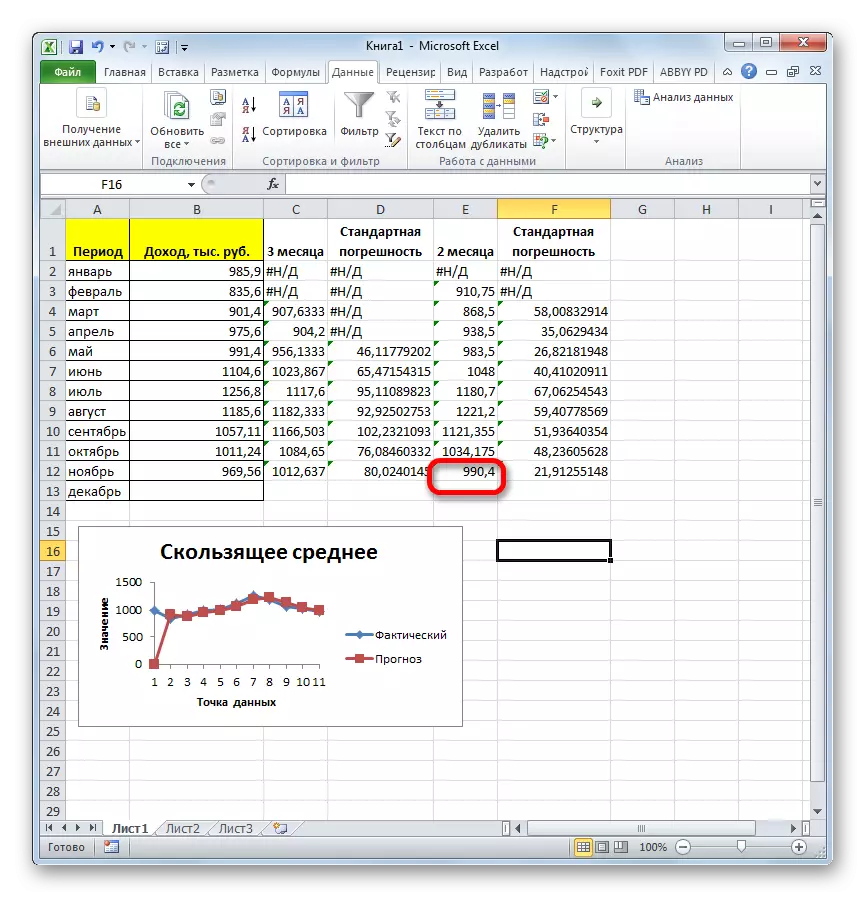
2. módszer: Az SR funkció használata
Az Excelben van egy másik módja annak, hogy mozgó átlagos módszert alkalmazzon. Használja a program számos szabványos funkciójának alkalmazását, amelynek alapja a célunkra vonatkozik. Például az első esetben ugyanazt a bevételi táblát használjuk, mint az első esetben.
Mint az utolsó alkalom, meg kell teremteni a simított ideiglenes sorokat. De ezúttal nem lesz olyan automatizált. Szükséges az átlagérték átlagos értékének kiszámításához, majd három hónapig, hogy összehasonlíthassa az eredményeket.
Először is kiszámítjuk az átlagos értékeket a két korábbi időszakban az SRVNAF funkcióval. Készítsük el, csak márciusból, mert későbbi időpontok vannak az értékek törése.
- Kiemeljük a cellát egy üres oszlopban a vonalban márciusban. Ezután kattintson a "Funkció beillesztése" ikonra, amely a Formula Row közelében helyezkedik el.
- A funkciók varázslóablak aktiválva van. A "Statisztikai" kategóriában keresünk a "srnval" értékét, kiosztjuk, és kattintson az "OK" gombra.
- A SRVNAV operátor argumentumainak ablaka elindul. A szintaxis a következő:
= Srnvov (szám1, szám2, ...)
Csak egy érv kötelező.
A mi esetünkben a "Number1" mezőben meg kell adnunk egy linket a tartományhoz, ahol a jövedelem a két korábbi időszakban (január és február) jelenik meg. Megállapítjuk a kurzort a mezőben, és kiválasztjuk a megfelelő sejteket a lapon a "Jövedelem" oszlopban. Ezt követően kattintson az "OK" gombra.
- Amint láthatjuk, az átlagérték kiszámításának eredménye a két korábbi időszakban megjelenik a sejtben. Annak érdekében, hogy hasonló számításokat hajtson végre az időszak minden más hónapjában, meg kell másolnunk ezt a képletet más sejtekhez. Ehhez kurzorvá válunk a funkciót tartalmazó sejt jobb alsó szögéhez. A kurzort töltőjelzővé alakítják, amelynek keresztdarabja van. Kattintson a bal egérgombra, és húzza le az oszlop végéig.
- Az átlagérték eredményeinek kiszámítását az év vége előtt két előző hónapban kapjuk meg.
- Most kiemeljük a cellát a következő üres oszlopban az áprilisban. Hívja fel az SRVNOW funkció funkciójának argumentumait ugyanazzal a módszerrel, amelyet korábban leírtak. A "Number1" mezőben adja meg a sejtek koordinátáit a "jövedelem" oszlopban január és március között. Ezután kattintson az "OK" gombra.
- A töltőjelző használatával másolja a képletet az alábbi táblázatsejtekben.
- Tehát kiszámítottuk a jelentéseket. Most, mint az előző alkalommal, meg kell találnunk, hogy milyen elemzés jobb: 2 vagy 3 hónapos simítással. Ehhez kiszámolja az átlagos négyzetes eltérést és más mutatókat. Kezdjük, kiszámítjuk az abszolút eltérést a szabványos Excel ABS funkcióval, amely pozitív vagy negatív szám helyett visszaadja a modulját. Ez az érték megegyezik a kiválasztott hónap és a tervezett bevételek közötti különbséggel. Telepítse a kurzort a következő üres oszlopba májusban. Hívja a funkciók funkcióit.
- A "Matematikai" kategóriában osztja meg az "ABS" funkció nevét. Kattintson az "OK" gombra.
- Az ABS funkció argumentumai ablak indul. Az egyetlen mezőben a "szám" jelzi, hogy a "jövedelem" és a "2 hónap" oszlopok tartalma közötti különbség. Ezután kattintson az "OK" gombra.
- A töltőjelző használata, másolja ezt a képletet az összes asztali vonalhoz november befogadó.
- Az abszolút eltérés átlagos értékét kiszámítjuk az egész időszakra az SRVNOV már ismerős funkciói használatával.
- Hasonló eljárást végeznek az abszolút eltérés kiszámítása érdekében 3 hónapig. Először is alkalmazza az ABS funkciót. Csak ezúttal figyelembe vesszük a sejtek tartalma közötti különbséget a tényleges jövedelemmel és a tervezett, a mozgó átlag 3 hónapos mozgó módszerével.
- Ezután kiszámítjuk az összes abszolút eltérési adat átlagos értékét az SRVNow funkcióval.
- A következő lépés a relatív eltérés kiszámítása. Ez megegyezik az abszolút eltérés arányával a tényleges mutatóhoz. A negatív értékek elkerülése érdekében ismét az ABS-kezelő kínálatának lehetőségeit használjuk. Ezúttal ezt a funkciót használja, az abszolút eltérés értékét osztjuk meg, ha a mozgó átlag módszert 2 hónapig használjuk a kiválasztott hónap tényleges jövedelmére.
- De a relatív eltérés százalékban jelenik meg. Ezért jelölje ki a megfelelő tartományban a lapon, megy a „Home” fül, ahol a „Number” számblokkal egy speciális formázási mező értéke százalékos formában. Ezután a relatív eltérés számításának eredménye százalékban jelenik meg.
- Hasonló műtéti számítási műveletet végeznek az adatokkal, amelyek 3 hónapig simítással rendelkeznek. Csak ebben az esetben, hogy kiszámoljuk, hogy egy másik oszlopot használunk az asztal másik oszlopát, amelyet a neve "ABS. Ki (3m). " Ezután a numerikus értékeket a százalékhoz fordítjuk.
- Ezt követően számítsa ki az átlagos értékeket mind a relatív eltérési oszlopok esetében, mint az SRVNAF funkció használata előtt. Mivel a funkcionális argumentumok kiszámítása, százalékos arányt igényel, akkor nincs szükség további konverzióra. A kimeneti operátor százalékos formátumú eredményként adja meg az eredményt.
- Most közeledett az átlagos négyzetes eltérés kiszámításához. Ez a mutató lehetővé teszi számunkra, hogy közvetlenül összehasonlíthassuk a számítás minőségét, ha két és három hónapig simításokat használnak. A mi esetünkben az átlagos négyzetes eltérés megegyezik a tér négyzeteinek gyökérterével a tényleges bevétel és a mozgó átlag közötti különbség, a hónapok számával. Annak érdekében, hogy a számítást a programban, meg kell kihasználni számos funkciót, különösen a gyökér, a sumxation és a pontszámot. Például kiszámításához az átlagos négyzetes eltérés, ha a simító sor két hónap május, a mi esetünkben, a képlet a következő típusú kell alkalmazni:
= Gyökér (számlát (B6: B12, C6: C12) / fiók (B6: B12)))
Másolja az oszlop más sejtjeit az átlagos négyzetes eltérés kiszámításával a töltőjelzőn keresztül.
- Hasonló művelet az átlagos kvadratikus eltérés kiszámításához 3 hónapig mozgó átlag esetében.
- Ezután az SRVNS funkciójának alkalmazásával kiszámítjuk az átlagos értéket mindkét mutatóhoz.
- A számítások összehasonlításával az ilyen mutatók 2 és 3 hónapos átlaga átlaga átlaga, abszolút eltérés, viszonylagos eltérés és szórás, biztonságos megmondani, hogy a két hónapos simítás megbízhatóbb eredményt ad, mint a A simítás használata három hónapig. Ezt bizonyítja az a tény, hogy a fenti mutatók két hónapos mozgó átlagon, kevesebb, mint három hónap.
- Így a decemberi vállalkozás jövedelmének előrejelző mutatója 990,4 ezer rubel lesz. Amint látja, ez az érték teljesen egybeesik az általunk kapott számítással az elemzőcsomageszközök segítségével.
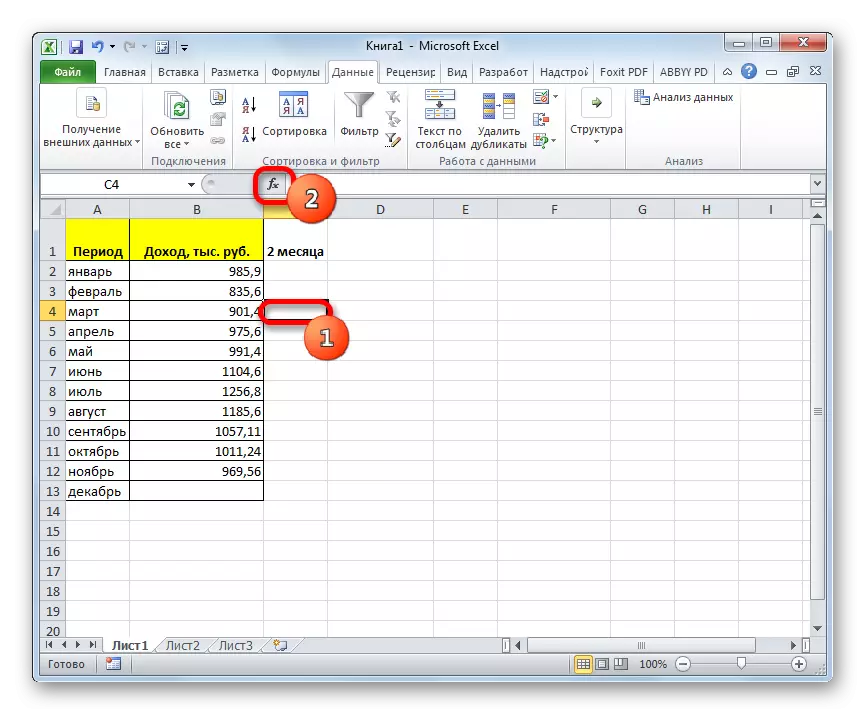
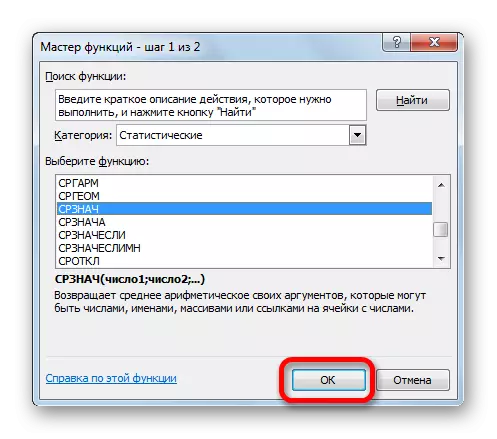
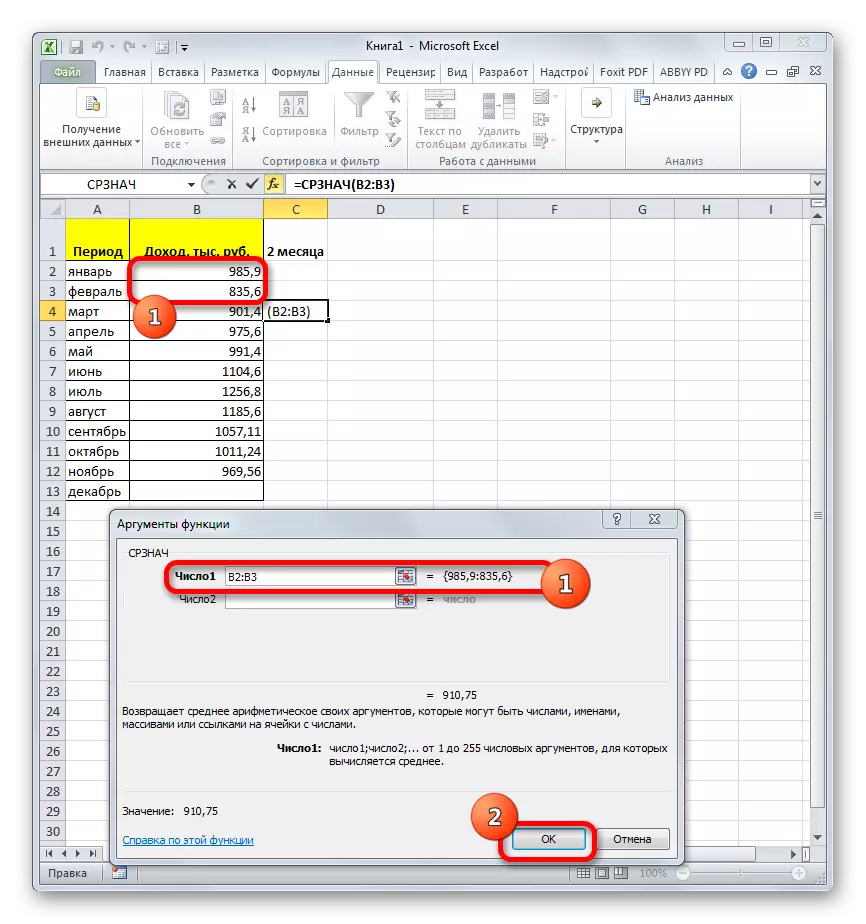
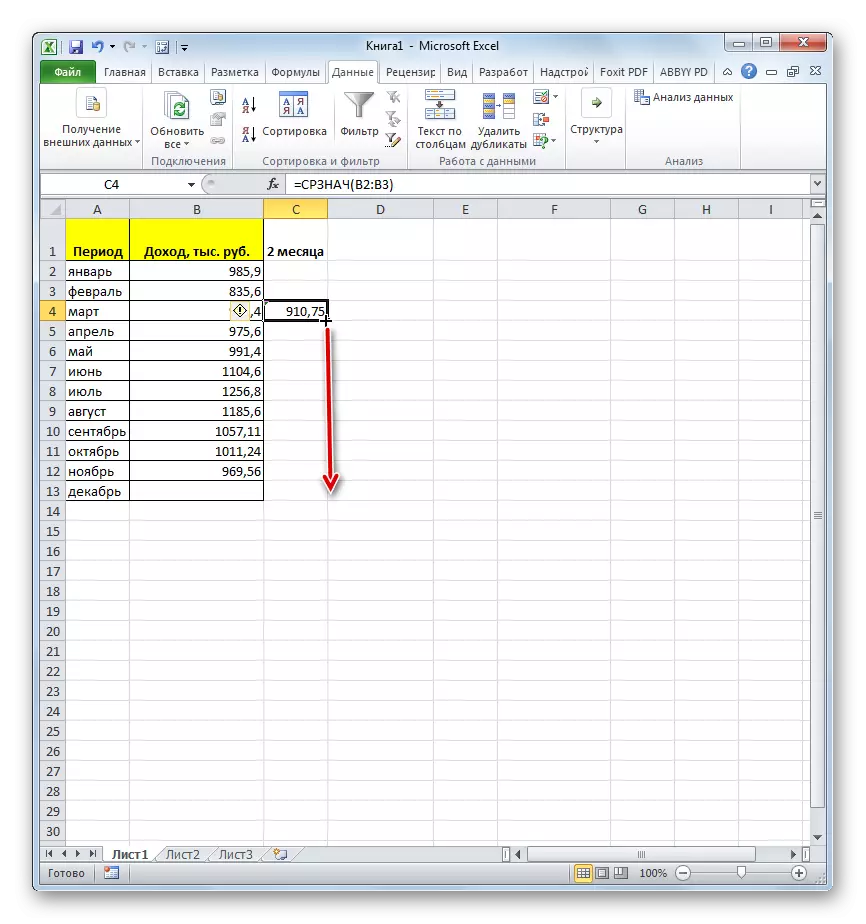
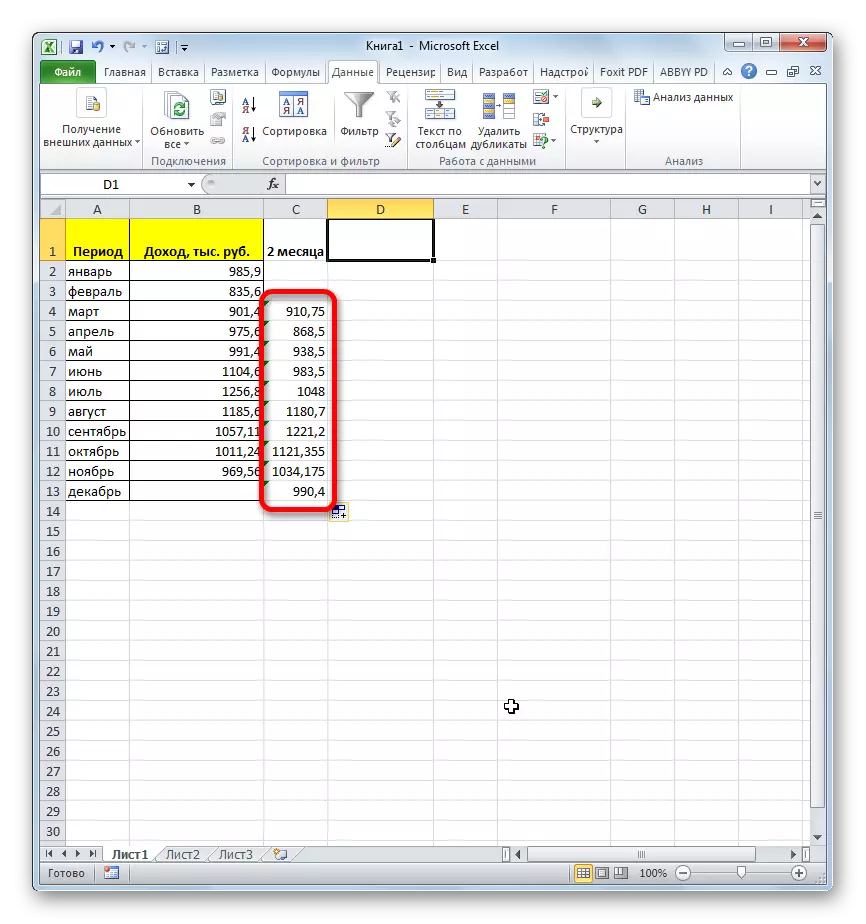




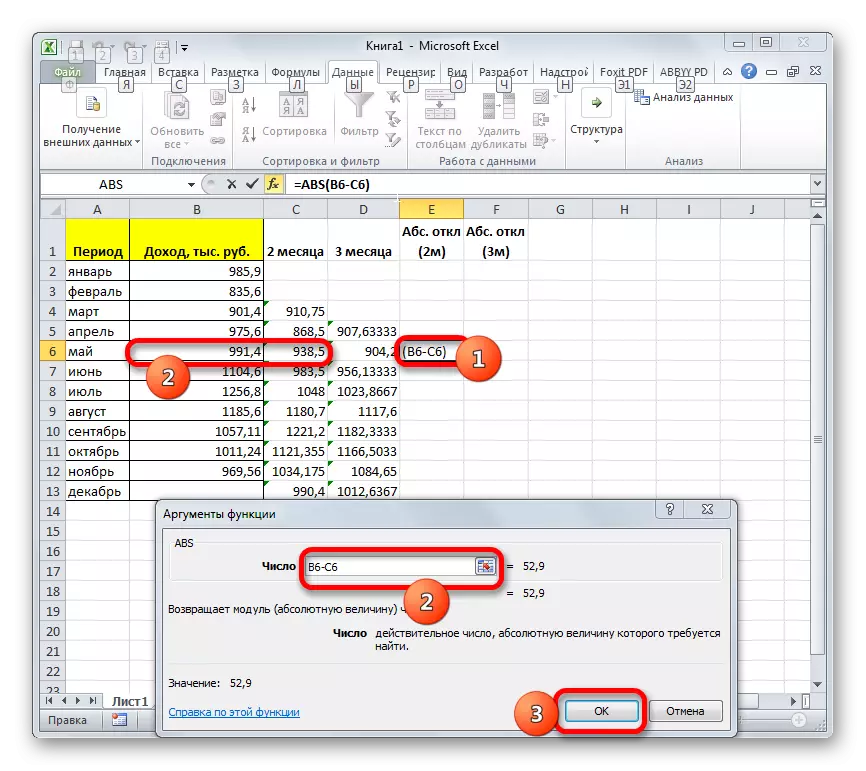
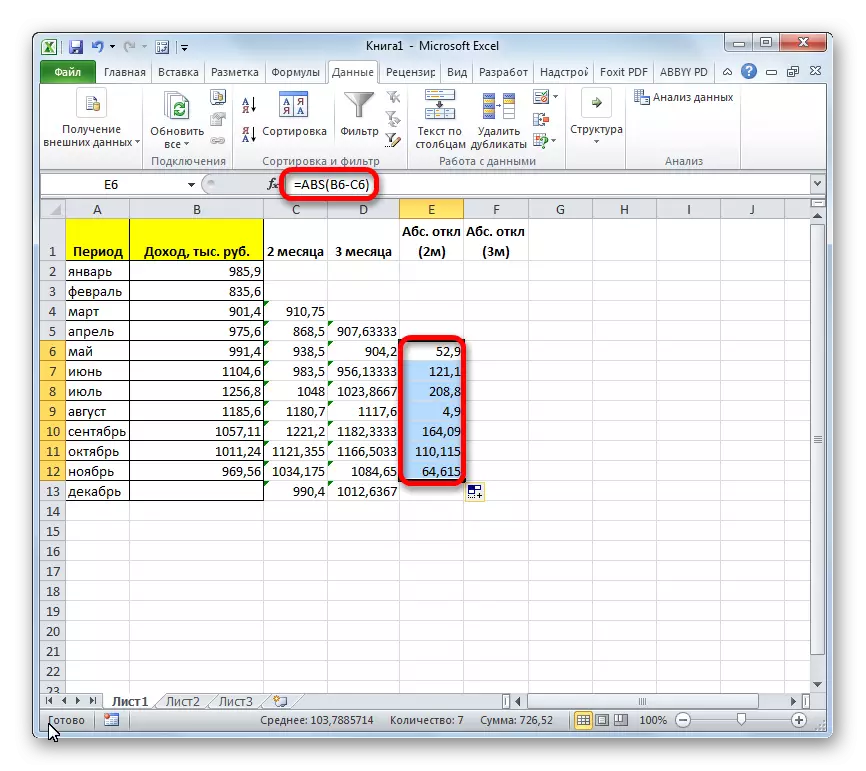
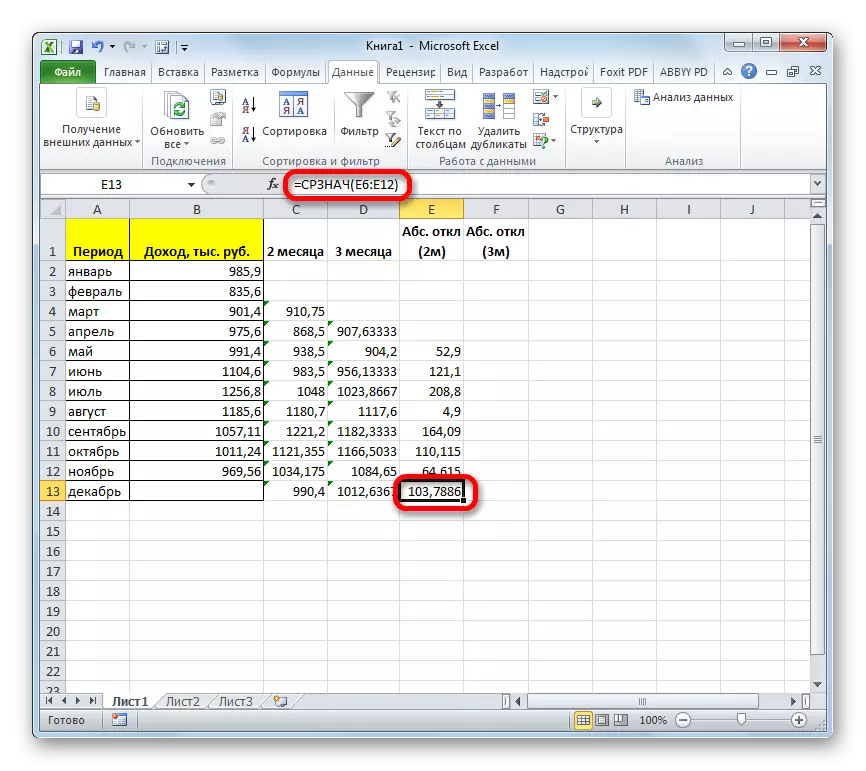
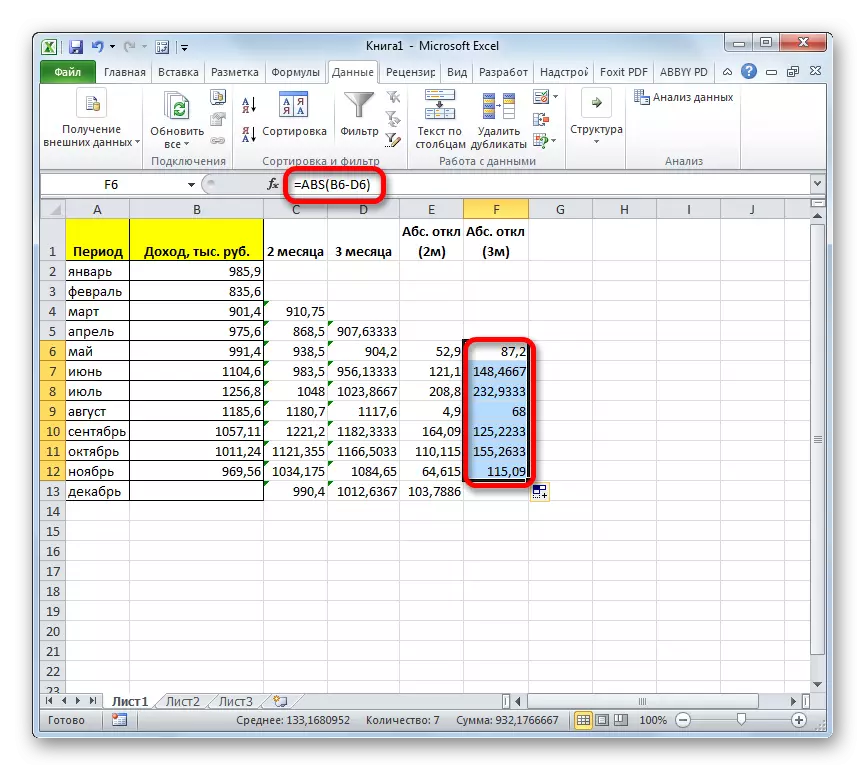


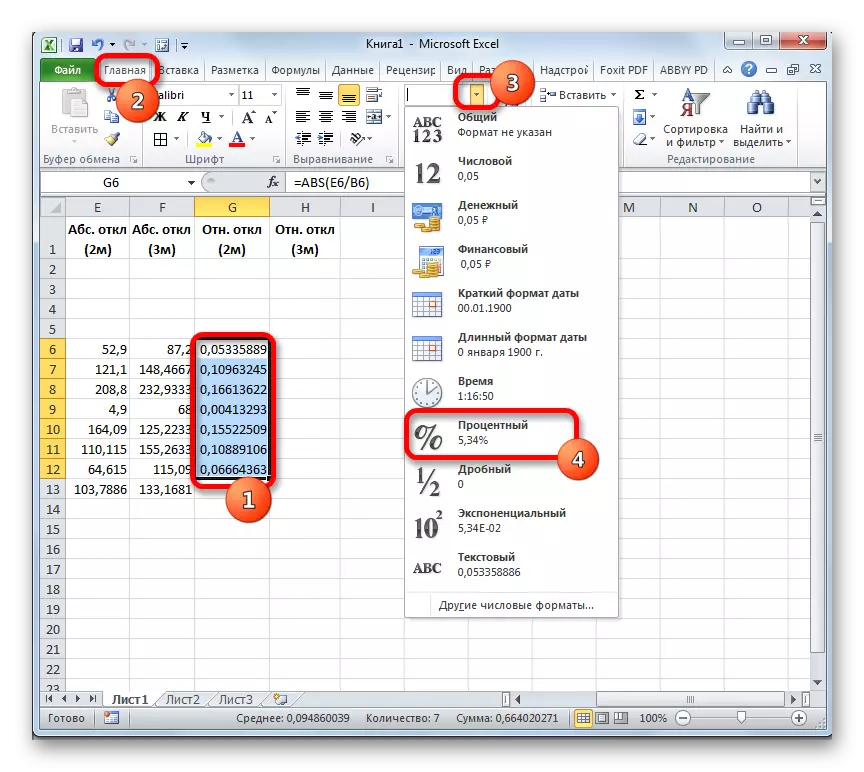


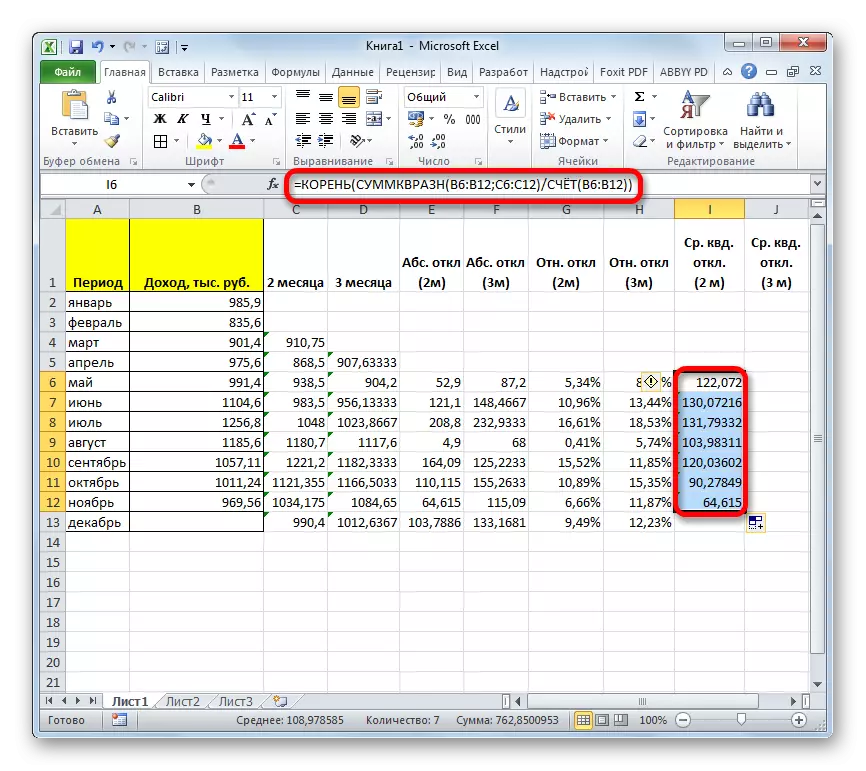


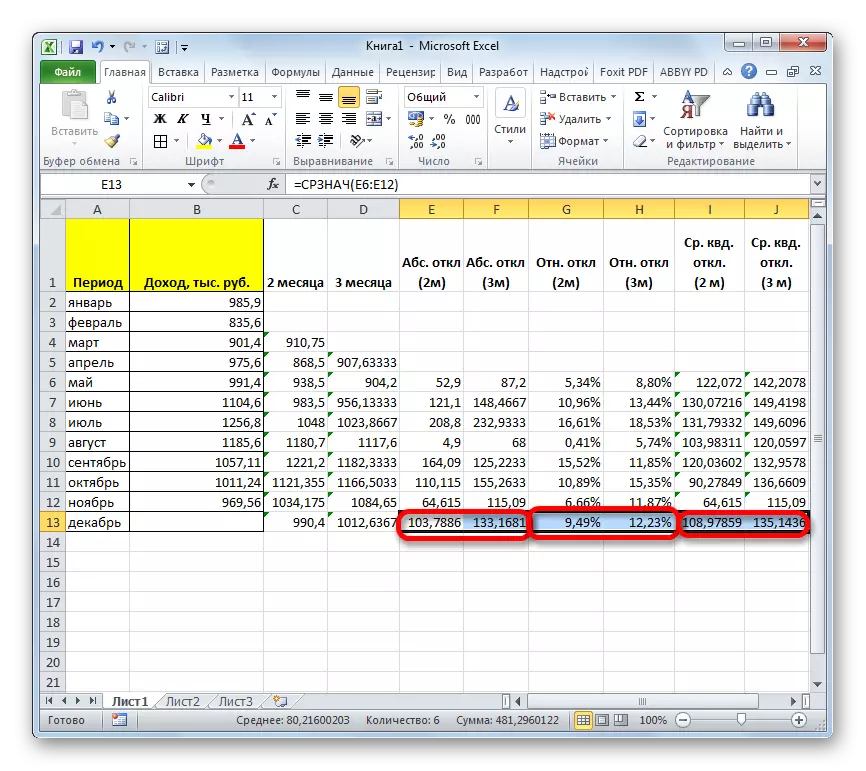
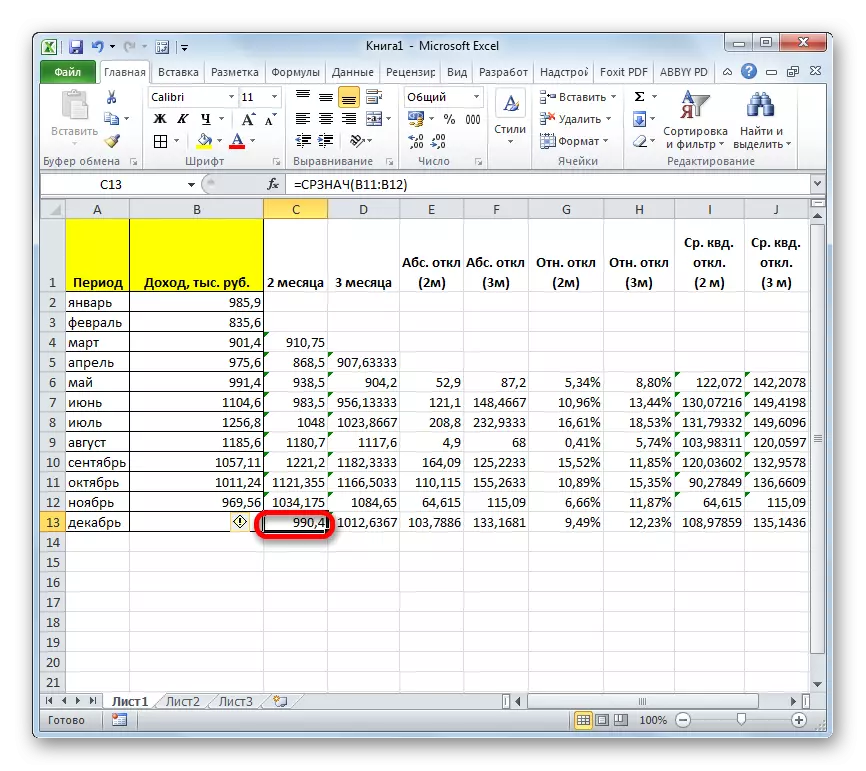
Lecke: Master offunkciós excele
Kétféleképpen számítottuk ki az előrejelzést a mozgó átlag módszer alkalmazásával. Amint láthatja, ez az eljárás sokkal könnyebb az elemzőcsomageszközök használatával. Mindazonáltal egyes felhasználók nem mindig bíznak az automatikus számításban, és inkább a számítások előnyben részesítik az SRVNS funkciót és a kapcsolódó operátorokat, hogy ellenőrizzék a legmegbízhatóbb opciót. Bár, ha minden rendben van, a számítások eredménye teljes mértékben meg kell felelnie a kijáratnál.
