
A modern világban a technológia olyan gyorsan fejlődik, hogy az aktuális laptopok könnyen versenyezhetnek a helyhez kötött PC-kkel a teljesítmény szempontjából. De minden számítógépek és laptopok, függetlenül attól, melyik évben gyártották, van egy közös jellemzője - ezek nélkül nem működik telepített illesztőprogramokat. Ma részletesen elmondjuk Önt arról, hogy hol lehet letölteni és hogyan telepíthetsz szoftvereket a világhírű Asus Company által gyártott K53E laptophoz.
Gyári keresés a telepítéshez
Mindig emlékezzen arra, hogy amikor egy adott eszközre vagy berendezésre vonatkozó illesztőprogramok betöltése, a feladat elvégzéséhez számos lehetőség van. Az alábbiakban elmondjuk a leghatékonyabb és biztonságosabb módszereket az ASUS K53E szoftver letöltéséhez és telepítéséhez.1. módszer: ASUS honlapja
Ha bármilyen eszközön kell letöltenie az illesztőprogramokat, mindig ajánlom, először is keressük őket a gyártó hivatalos honlapján. Ez a leginkább bizonyított és megbízható módon. A laptopok esetében ez különösen fontos, mert olyan helyeken van, hogy letölthet egy kritikusan fontos szoftvert, amely rendkívül nehéz megtalálni más erőforrások. Például olyan szoftver, amely lehetővé teszi az integrált és diszkrét videokártya automatikus váltását. Menjünk tovább a módszerre.
- Az Asus hivatalos honlapjára megyünk.
- A hely felső területén van egy keresési karakterlánc, amely segít megtalálni. Benne van egy laptop modellre - K53E. . Ezután kattintson a "Enter" gombra a billentyűzeten vagy egy ikonra egy nagyítóval, amely a sor jobb oldalán található.
- Ezt követően megtalálja magát az oldalon, ahol megjelenik az összes keresési eredmény ezen a kérésen. Válassza ki a lista (ha van) a laptop szükséges modelljét, és kattintson a Linkre a modell nevében.
- A megnyíló oldalon megismerheti az ASUS K53E laptop technikai jellemzőit. Ezen az oldalon a tetején megjelenik egy alszakasz a "Támogatás" névvel. Kattintson erre a karakterláncra.
- Ennek eredményeként megjelenik egy oldal alfejezetekkel. Ott megtalálja a kézikönyveket, a tudásbázisot és a laptop számára elérhető összes illesztőprogram listáját. Ez az utolsó alfejezet, és szükségünk van. Kattintson a "Drivers és Utilities" karakterláncra.
- Mielőtt elkezdené a járművezetők betöltése, akkor ki kell választania az operációs rendszert a listából. Kérjük, vegye figyelembe, hogy néhány szoftver csak akkor érhető el, ha egy natív laptop operációs rendszert választ, és nem az aktuális. Például, ha a laptopot a Windows 8 telepítéséből értékesítették, akkor először meg kell tekinteni a Windows 10 szoftverlistáját, majd visszatér a Windows 8-ra, és letölti a fennmaradó szoftvert. Szintén figyeljen a bitre is. Abban az esetben, ha rosszul csinálod, a program egyszerűen nincs telepítve.
- Az alábbi operációs rendszer kiválasztása után az összes illesztőprogram listája megjelenik az oldalon. Az Ön kényelme érdekében mindegyikük alcsoportokra oszlik az eszközök típusával.
- Nyissa meg a kívánt csoportot. Ehhez kattintson az ikonra a karakterlánc bal oldalán lévő ikonra a szakasz nevével. Az eredmény megnyitja a tartalommal rendelkező fióktelepet. Láthatja az összes szükséges információt a letöltött szoftverről. Itt meg kell adni a fájlméretet, az illesztőprogram verzióját és a kiadási dátumot. Ezenkívül a program leírása van. A kiválasztott szoftver letöltéséhez kattintson a Linkre a "Global" feliratozással, amely mellett floppy ikon van.
- Az archívum betöltése megkezdődik. A folyamat végén minden tartalmat külön mappába kell kivonnia. Ezután el kell indítania a fájlt a "Setup" névvel. A telepítő varázsló elindul, és csak akkor kell követnie további utasításait. Hasonlóképpen, a teljes szoftvert telepíteni kell.
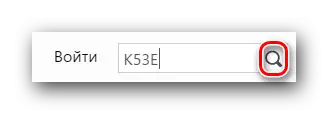
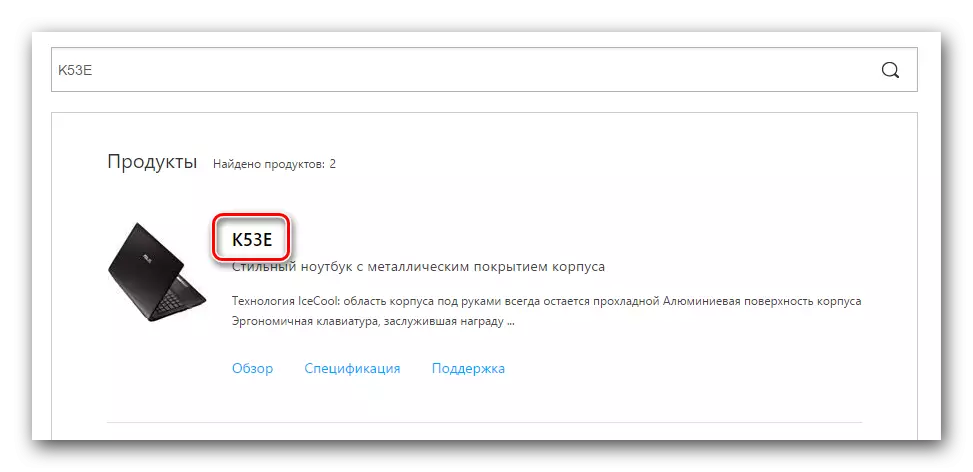
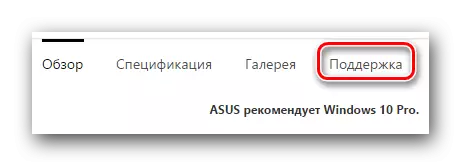
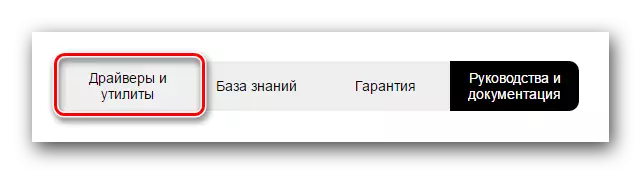
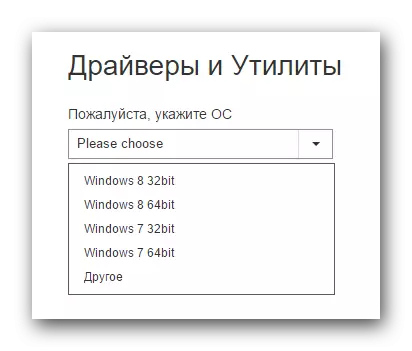
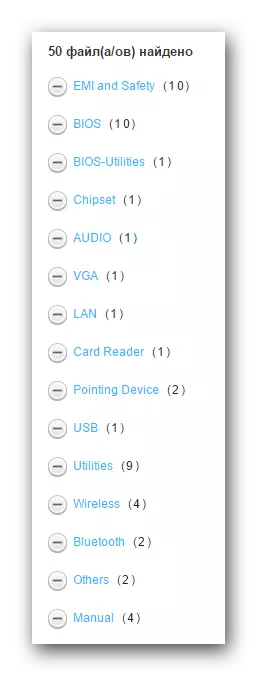
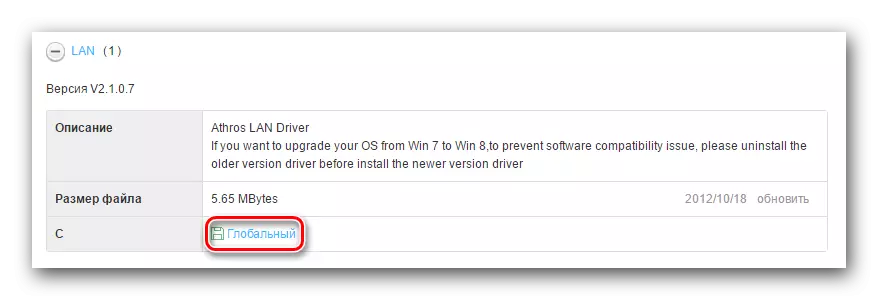
Ez a módszer befejeződött. Reméljük, segíteni fogsz. Ha nem, meg kell ismerkednie a lehetőségek többi részével.
2. módszer: Asus Live Update segédprogram
Ez a módszer lehetővé teszi, hogy a hiányzó szoftvert gyakorlatilag automatikus üzemmódban hozza létre. Ehhez szükségünk van az ASUS LIVE UPDATE programra.
- A fenti segédprogramot a "Utilities" szakaszban keresjük ugyanazon az ASUS Drivers oldalon.
- Töltse be az archívumot a telepítési fájlokkal a "Global" gombra kattintva.
- A szokásos módon távolítsa el az összes fájlt az archívumból, és futtassa a "SETUP" gombot.
- A szoftver telepítésének folyamata rendkívül egyszerű, és csak néhány percet vesz igénybe. Gondoljuk, ebben a szakaszban nincs probléma. A telepítés befejezése után indítsa el a programot.
- A főablakban azonnal megtekintheti a kívánt "Check Update" gombot. Kattintson rá.
- Néhány másodperc múlva meglátja, hány frissítést és illesztőprogramot kell telepíteni. A megfelelő névvel azonnal megjelenik a gomb. Kattintson a "Set" gombra.
- Ennek eredményeként a fájlok telepítéséhez szükséges fájlok letöltése.
- Ezután megjelenik egy párbeszédpanel, amely kimondja, hogy bezárja a programot. Ez szükséges a teljes betöltött szoftver telepítéséhez a háttérben. Nyomja meg az "OK" gombot.
- Ezután a segédprogram összes vezetője telepítve lesz a laptopra.
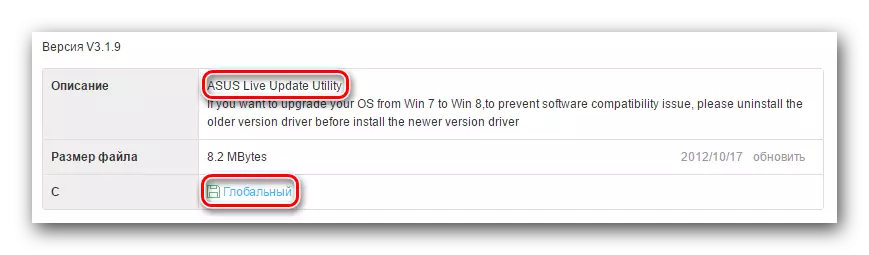
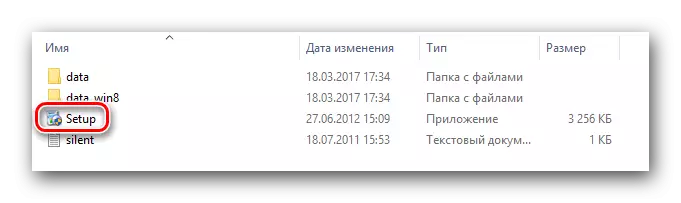
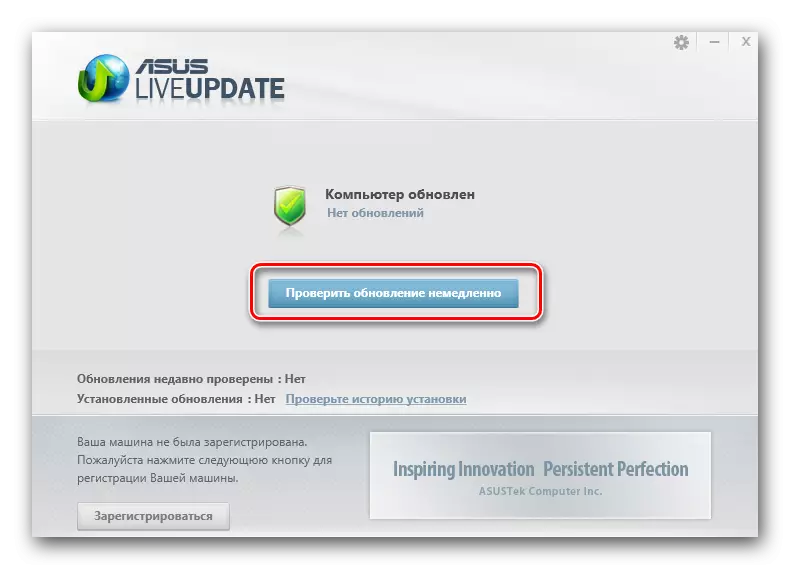
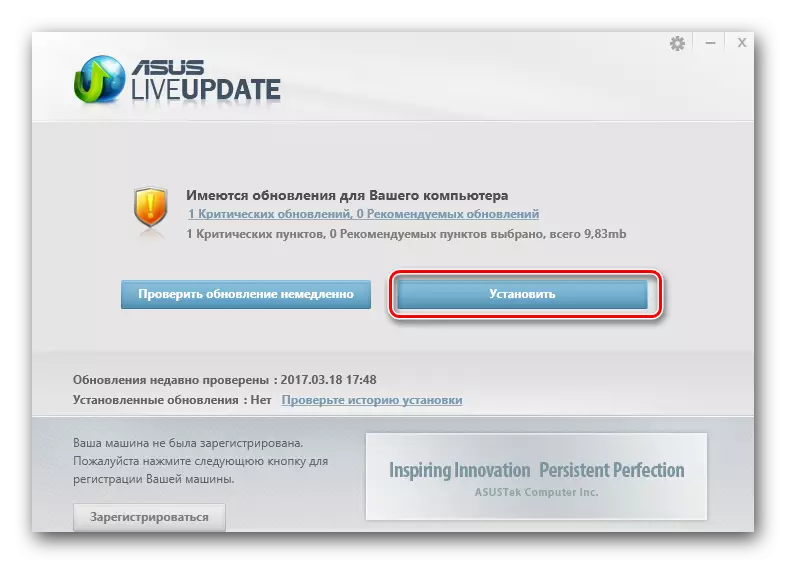
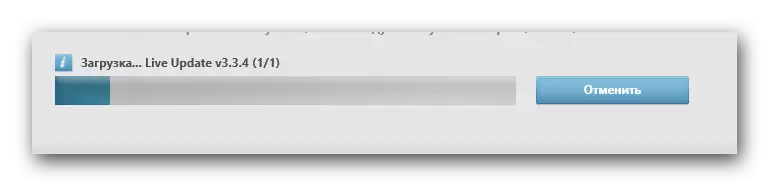
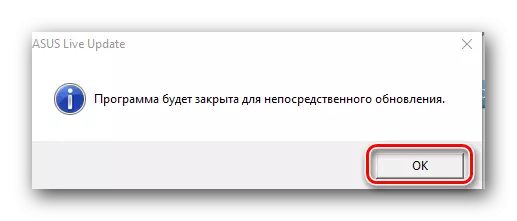
3. módszer: automatikus frissítési program
Az ilyen segédprogramokról már említettük, hogy többször is megemlítjük a telepítést és a szoftverkeresést. Megjelentünk a legjobb segédprogramokat az automatikus frissítésekhez külön leckeinkben.
Lecke: A legjobb programok a járművezetők telepítéséhez
Ebben a leckében az egyik programot használjuk - a Driverpack megoldás. Használja a segédprogram online verzióját. Ehhez a módszerhez a következő lépéseket kell végrehajtania.
- A szoftver hivatalos honlapján megyünk.
- A főoldalon egy nagy gombot látunk, amelyre kattintunk, amelyre a végrehajtható fájlt a számítógépre vezetjük.
- A fájl betöltésekor futtassa le.
- A program elindításakor azonnal beolvassa a rendszert. Ezért az indítási folyamat néhány percet vesz igénybe. Ennek eredményeként látni fogja a segédprogram főablakát. A "Számítógép automatikusan" gombra kattintva gombra kattint. Ebben az esetben az összes illesztőprogram telepítve lesz, valamint az esetleges szoftver (böngészők, játékosok stb.).
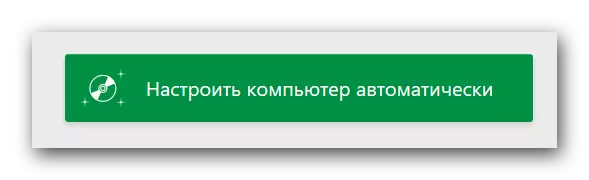
A telepített mindazok listája, amelyet a segédprogram bal oldalán láthatunk.
- Annak érdekében, hogy ne telepítsen egy felesleges szoftvert, kattintson a "Szakértői mód" gombra, amely a járművezető alján található.
- Ezután ellenőriznie kell a "Drivers" és a "Soft" lapokat a pipa által, amelyet telepíteni szeretne.
- Ezután kattintson a "All" gombra a segédprogram ablak felső részén.
- Ennek eredményeképpen megkezdődik az összes jelölt alkatrész telepítési folyamata. A segédprogram felső területének előrehaladást követheti. A lépésenkénti folyamat az alábbiakban jelenik meg. Néhány perccel később láthatsz egy üzenetet, hogy minden illesztőprogram és segédprogram sikeresen telepítve van.
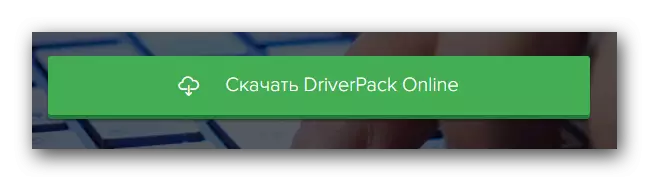
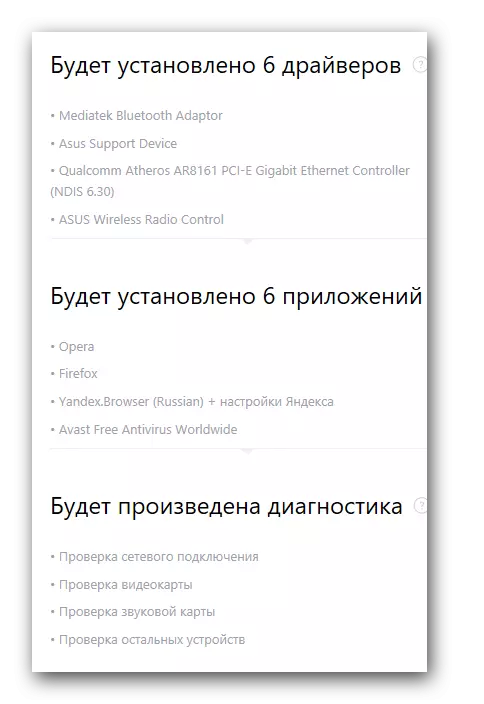
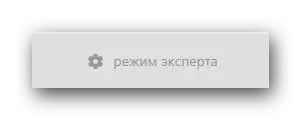
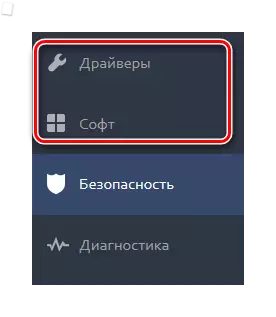
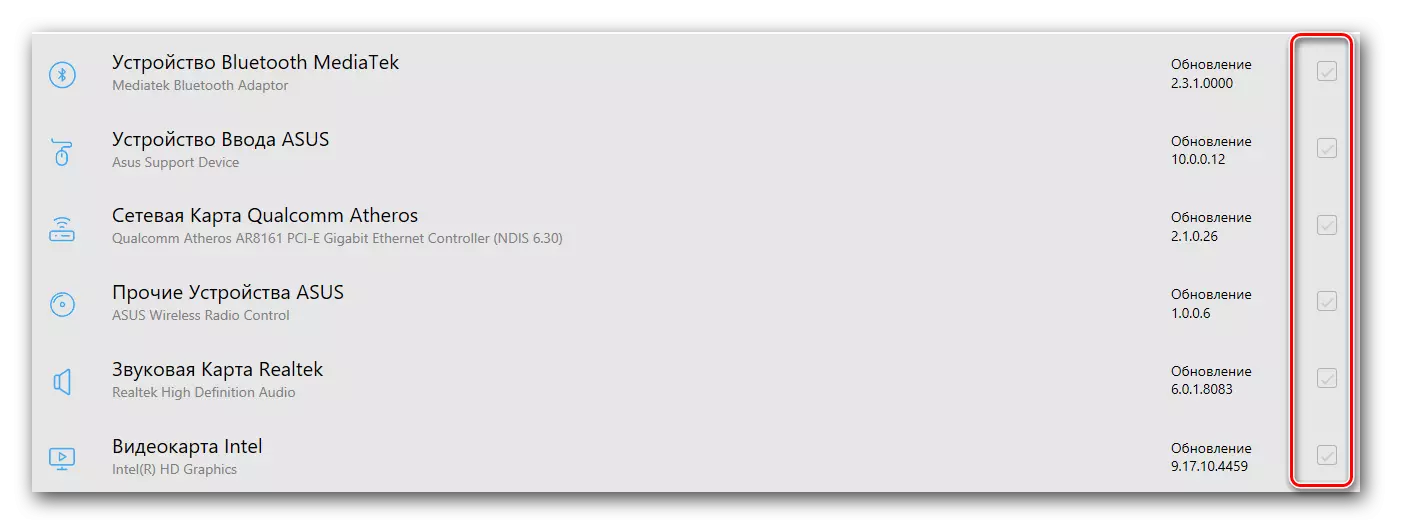
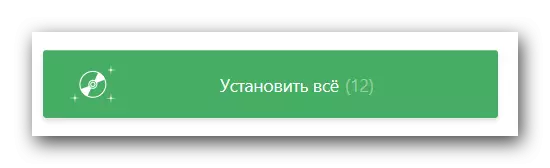
Ezután a szoftver telepítésének módja befejeződik. A program teljes funkcionalitásának részletesebb áttekintésével a külön leckünkön megtalálható.
Lecke: Hogyan frissítheti az illesztőprogramokat a számítógépen a Drivingpack megoldás használatával
4. módszer: Keressen meghajtókat az azonosító szerint
Ez a módszer egy külön témát fordítottunk, amelyben részletesen ismertetjük, hogy milyen id és hogyan kell megtalálni az azonosító azonosítóját az összes eszközhöz. Csak azt vizsgáljuk, hogy ez a módszer segít abban, hogy bármilyen oknál fogva nem sikerült telepíteni a sofőt korábbi módon. Ez az univerzális, ezért nemcsak az ASUS K53E laptopok tulajdonosai használhatják.Lecke: A gépjárművezetők számára a berendezések azonosítója
5. módszer: Kézi frissítés és telepítés
Néha vannak olyan helyzetek, ahol a rendszer nem definiálhat laptop eszközt. Ebben az esetben érdemes ezt a módszert használni. Kérjük, vegye figyelembe, hogy minden helyzetben nem fog segíteni, ezért előnyösebb lesz a fent leírt négy módszer egyikének használata.
- Az asztalon a "Sajátgép" ikonon nyomja meg a "Control" gombot a helyi menüben a helyi menüben.
- Kattintson az "Eszközkezelő" karakterláncra, amely az ablak bal oldalán található.
- Az eszközkezelőben felhívjuk a figyelmet a készülékre, amelynek bal oldalán van egy felkiáltójel. Ezenkívül a készülék nevének helyett az "Ismeretlen eszköz" karakterlánc állhat.
- Válasszon egy hasonló eszközt, és nyomja meg a jobb egérgombot. A helyi menüben válassza ki a "Illesztőprogramok frissítése" elemet.
- Ennek eredményeként megjelenik egy ablak, amely lehetőséget kínál az illesztőprogram fájlok megtalálására a laptopon. Válassza ki az első opciót - "Automatikus keresés".
- Ezt követően a rendszer megpróbálja megtalálni a szükséges fájlokat, és ha sikeres, függetlenül telepíti őket. A szoftver frissítésének módjáról a "Devitor Of Devitors" használatával befejeződik.
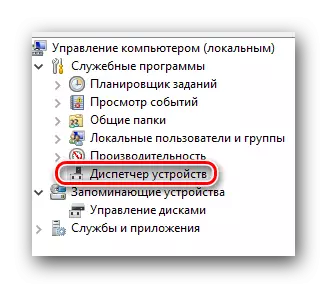
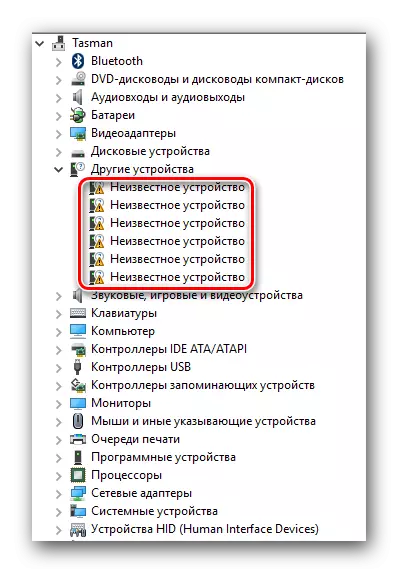
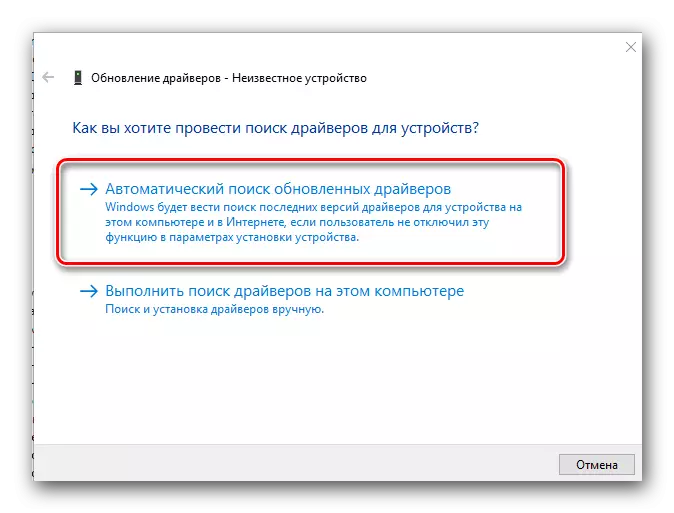
Ne felejtsük el, hogy az összes fenti módszer aktív internetkapcsolatot igényel. Ezért azt tanácsoljuk, hogy mindig már letöltötte az ASUS K53E laptopot a kéz alatt. Ha nehézsége van a szükséges szoftver telepítésében, írja le a problémát a megjegyzésekben. Megpróbáljuk megoldani az együtt keletkező nehézségeket.
