
Az egyenletek rendszerének megoldásának képessége gyakran nemcsak a tanulmányban, hanem a gyakorlatban is előnyös. Ugyanakkor nem minden PC-felhasználó tudja, hogy a száműzetésnek saját változata van a lineáris egyenletek megoldásairól. Ismerd meg, hogyan használja ezt a táblázatos processzor eszköztárát, hogy ezt a feladatot különböző módon hajtsa végre.
Megoldások opciók
Bármely egyenlet csak akkor tekinthető megoldható, ha gyökerei megtalálhatók. Az Excelben számos gyökérkeresési lehetőség van. Tekintsük mindegyiküket.1. módszer: mátrix módszer
A lineáris egyenletek rendszerének megoldásának legáltalánosabb módja a mátrix módszer használata. Ez az expressziós együtthatók mátrixát épít, majd visszatérő mátrix létrehozásakor. Próbáljuk meg használni ezt a módszert a következő egyenletrendszer megoldására:
14x1 + 2x2 + 8x4 = 218
7x1-3x2 + 5x3 + 12x4 = 213
5x1 + x2-2x3 + 4x4 = 83
6x1 + 2x2 + x3-3x4 = 21
- Töltse ki a mátrix számokat, amelyek az egyenlet együtthatókat tartalmaznak. Ezeket a számokat sorrendben kell elhelyezni, figyelembe véve az egyes gyökerek helyét, amelyekhez megfelelnek. Ha az egyik gyökér jelen van valamilyen kifejezésben, akkor ebben az esetben az együttható nulla. Ha az együttható nem jelöljük az egyenletben, de a megfelelő gyökér áll, úgy gondoljuk, hogy az együttható 1. Jelölje az így kapott táblázat a vektor A.
- Külön rögzíti az értékeket az "egyenlő" jel után. A közös névvel jelöljük, mint a B vektor.
- Most, hogy megtaláljuk az egyenlet gyökereit, először is meg kell találnunk a Matrix inverz meglévő. Szerencsére az Excel különleges operátorral rendelkezik, amely célja, hogy megoldja ezt a feladatot. Ezt sárgaréznek nevezik. Elég egyszerű szintaxis:
= Mebu (tömb)
Az "Array" argumentuma valójában a forrásasztal címe.
Tehát az üres sejtek területét a lapon helyezzük el, amely mérete megegyezik az eredeti mátrix tartományával. Kattintson a "Funkció beillesztése" gombra, amely a Formula Row közelében található.
- A funkciók varázsló fut. Menjen a "matematikai" kategóriába. Úgy tűnik, hogy a "Brass" listában megjelenik a lista. Miután megtalálható, kiemeljük, és nyomja meg az "OK" gombot.
- A játék argumentumai ablak kezdődik. Ez csak egy mező az argumentumok - "tömb". Itt meg kell adnia az asztalunk címét. Ehhez állítsa be a kurzort ezen a területen. Ezután nyomja meg a bal egérgombot, és jelölje ki a területen lévő területet, amelyben a mátrix található. Amint látja, az elhelyezési koordinátákon található adatok automatikusan be vannak írva az ablak mezőbe. A feladat befejezése után a legnyilvánvalóbb az "OK" gombra kattintva, de nem siethet. Az a tény, hogy ez a gomb megnyomása megegyezik az Enter parancs használatával. De ha dolgozik tömbök befejezése után az input a képlet, akkor nem nyomja meg az ENTER gombot, hogy egy sor hivatkozások a Ctrl + Shift + Enter billentyűket. Végezze el ezt a műveletet.
- Tehát, azt követően, hogy a program számításokat végez, és a kimenetén az előre kiválasztott területen van egy mátrix inverz ezt.
- Most kell, hogy szaporodnak az inverz mátrix a B mátrix, amely áll egy oszlop értékek után helyezkedik jel „egyenlő” kifejezésben. Az asztalok szaporodása az excele-ben, van egy külön funkció, amit mums. Ez az üzemeltető a következő szintaxissal rendelkezik:
= Anya (Array1, Array2)
Kiemeljük a tartományt, a mi esetünkben négy sejtből áll. Ezután indítsa újra a funkciók funkcióit a "Beillesztés funkció" ikonra kattintva.
- A "Matematikai" kategóriában a funkció varázsló futtatása, a "mumznom" nevet, és nyomja meg az "OK" gombot.
- A játék Arguments ablak aktiválva van. A "Massive1" területen bemutatjuk fordított mátrixunk koordinátáit. Ehhez utoljára beállítottuk a kurzort a mezőbe és a bal egérgombbal kiemeljük a kurzort a megfelelő táblázatban. Egy hasonló tevékenység végzésére, hogy a koordinátákat a „Massive2” mezőbe csak ezúttal osztja az értékek a B oszlop után a fenti intézkedések hajtottak végre, megint, nem rohan, hogy nyomja meg az „OK” gombot, vagy Az Enter billentyű, és írja be a Ctrl + Shift + billentyûkombinációt.
- A művelet után az egyenlet gyökerei megjelennek a korábban dedikált cellában: X1, X2, X3 és X4. Következetesen helyezkednek el. Így azt mondhatjuk, hogy megoldjuk ezt a rendszert. Az oldat helyességének ellenőrzése érdekében elegendő az adatok helyettesítése az eredeti expressziós rendszerre a megfelelő gyökerek helyett. Ha az egyenlőséget tiszteletben tartják, ez azt jelenti, hogy az egyenletek ábrázolt rendszere megfelelően megoldódik.
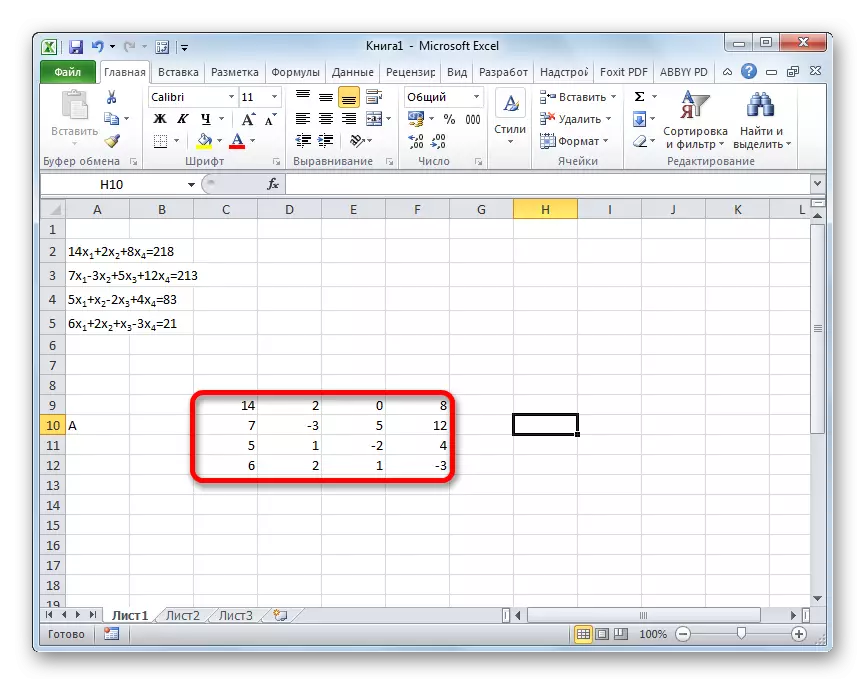
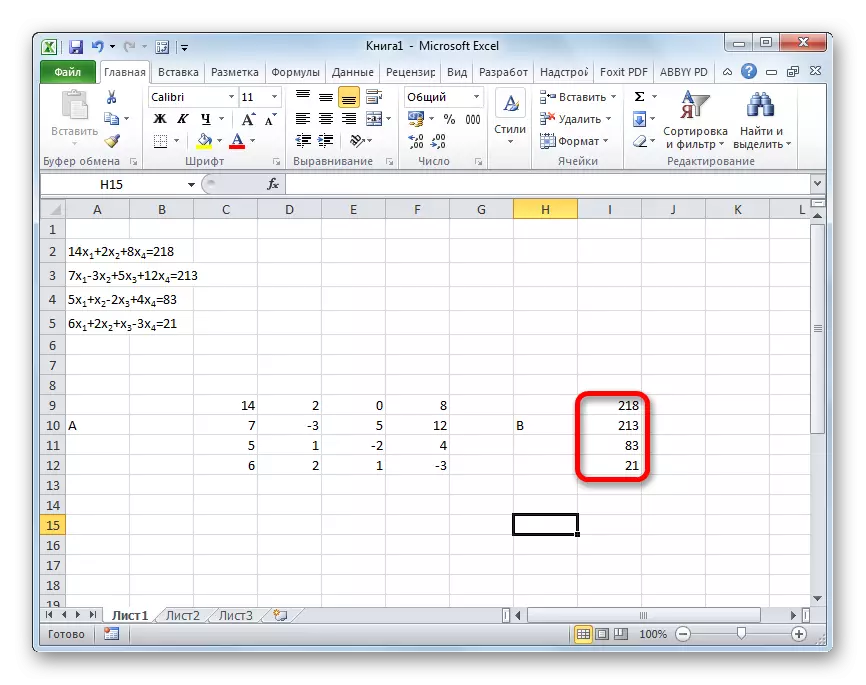
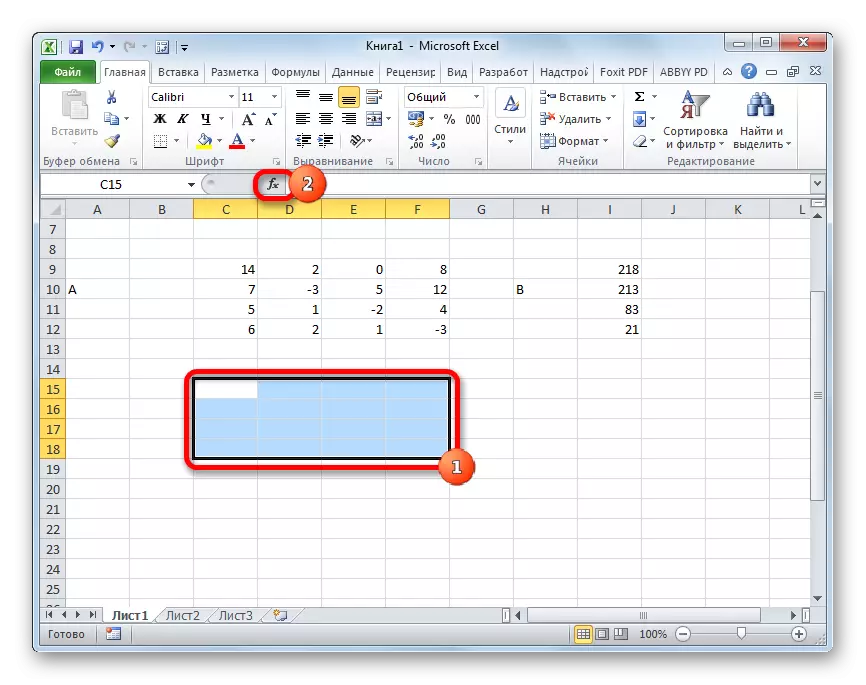
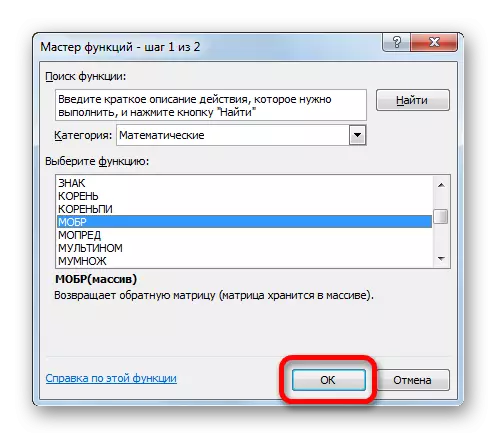
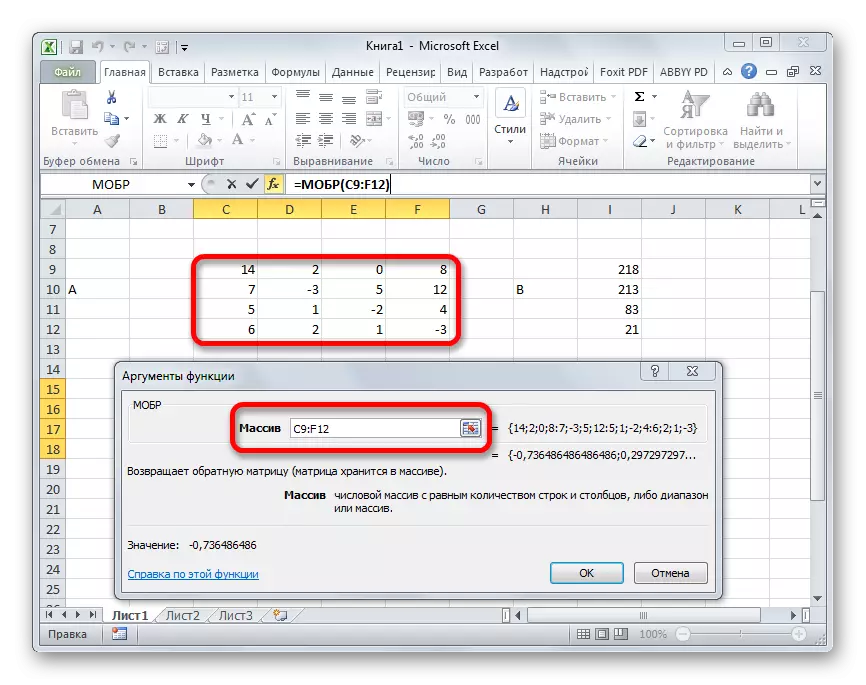

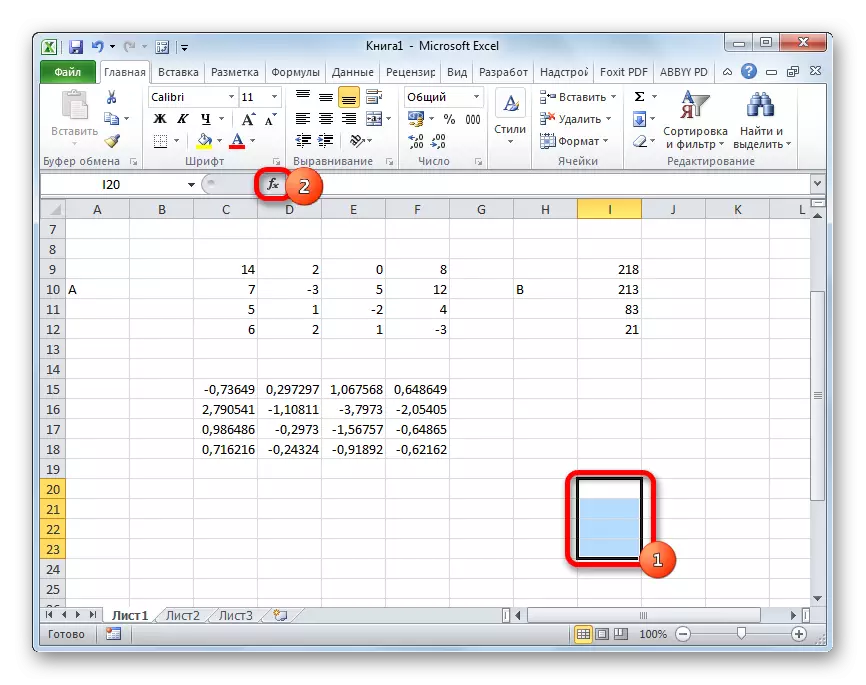


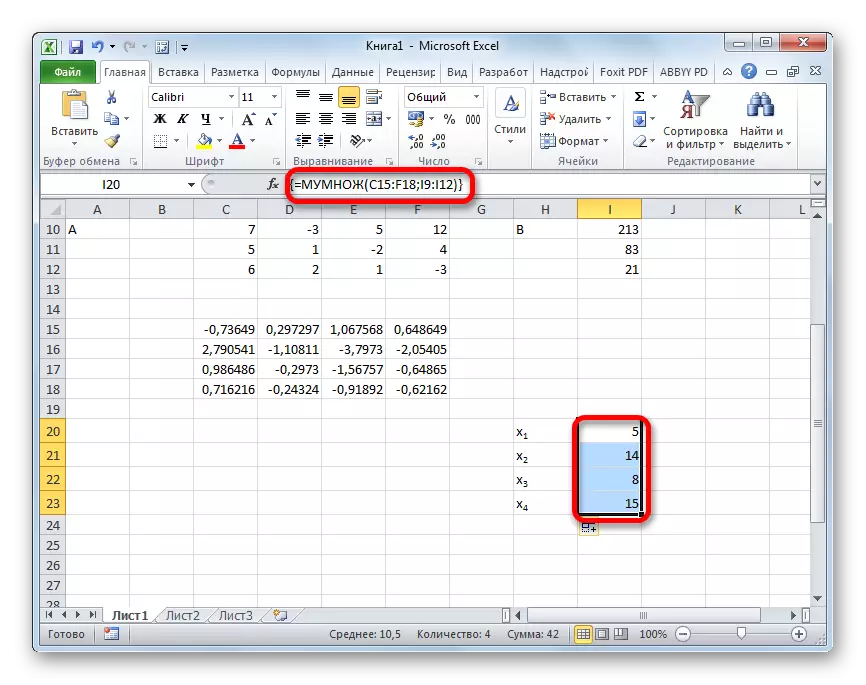
Lecke: Fordított mátrix excelben
2. módszer: Paraméterek kiválasztása
A második ismert módszer az Excel egyenletek rendszerének megoldására a paraméterválasztás módja. Ennek a módszernek a lényege, hogy az ellenkezőjétől kell találni. Ez az eredmény alapján ismeretlen érveket állítunk elő. Használjunk például egy négyzetes egyenletet
3x ^ 2 + 4x-132 = 0
- Vegye ki az x értékét 0,0-vel. Az F (x) érték megfelelő értéke a következő képlet alkalmazásával:
= 3 * x ^ 2 + 4 * x-132
Az "x" jelentése helyett helyettesítjük a cella címét, ahol az X számú 0 szám található.
- Menjen az "Adatok" fülre. Az "Elemzés" gombra kattintunk, ha "." Ez a gomb a "Data with adatai" eszköztáron található. Megnyílik a legördülő lista. Válassza ki a "paraméter kiválasztása ...".
- A Paraméterválasztó ablak elindul. Amint láthatja, három mezőből áll. A "Set in the Cell" mezőben adja meg a cella címét, amelyben az F (X) képlet található, egy kicsit korábban számolva. Az "Érték" mezőben megadjuk a "0" számot. A „Változó értékek” mezőben adja meg a címét a cellát, amelyben az X értékét korábban tett minket 0. elvégzése után ezeket az intézkedéseket, nyomja meg az „OK” gombot.
- Ezután az Excel kiszámítást fog tenni a paraméter kiválasztásával. Ezt jelentik az információs ablakról. Meg kell nyomni az "OK" gombot.
- Az egyenlet gyökérének kiszámításának eredménye a sejtben lesz, amelyet a "Változó értékek" mezőben neveztünk ki. A mi esetünkben, amint azt látjuk, x egyenlő 6.
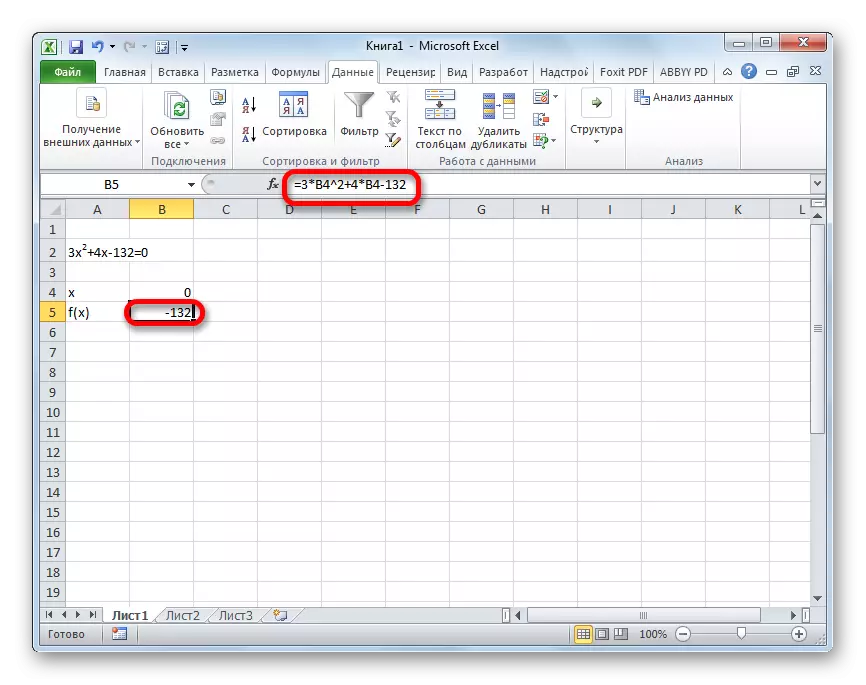
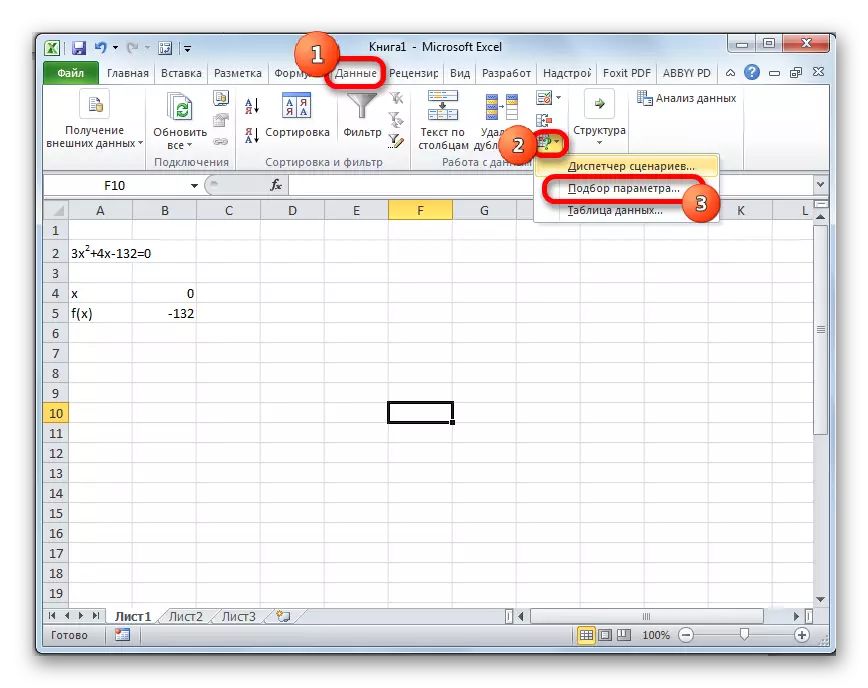
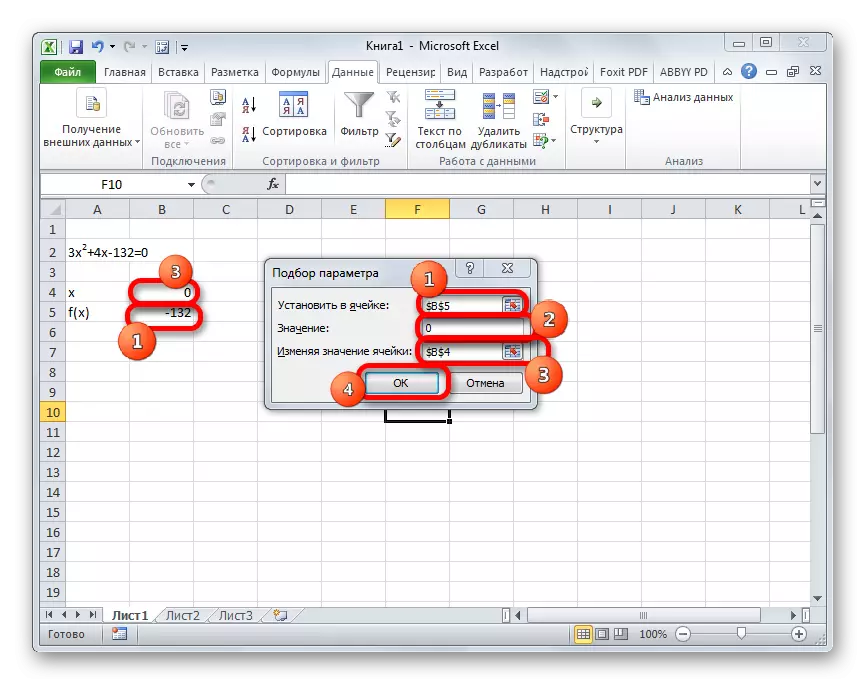
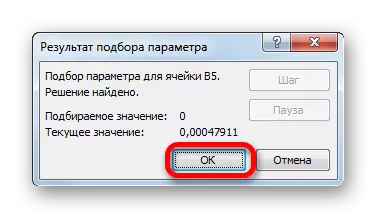

Ez az eredmény akkor is ellenőrizhető, ha ezt az értéket az X érték helyett megoldott expresszióba helyezzük.
Lecke: Az Excel paraméterének kiválasztása
3. módszer: Cramer módszer
Most próbáljuk megoldani az egyenletek rendszerét a Cramer által. Például ugyanazt a rendszert, amelyet az 1. módszerben használtunk:
14x1 + 2x2 + 8x4 = 218
7x1-3x2 + 5x3 + 12x4 = 213
5x1 + x2-2x3 + 4x4 = 83
6x1 + 2x2 + x3-3x4 = 21
- Ahogy az első módszer, teszünk egy mátrix a együtthatói egyenletek és a B. táblázatban a értékeket, hogy álljon, miután a jel „egyenlő.”
- Ezután négy további táblázatot készítünk. Mindegyikük az A mátrix egy példánya, csak ezeken a másolatokban felváltva egy oszlopot helyébe a B. táblázat váltja fel. Az első táblázat az első oszlop, a második táblázatban - a második, stb.
- Most ki kell számolnunk a determinánsokat az összes táblázatra. Az egyenletek rendszere csak akkor lesz megoldás, ha az összes determinánsnak nincs értéke, Ennek az értéknek az Excel-ben történő kiszámításához külön funkció van - mopred. Az üzemeltető szintaxisa a következő:
= Mopred (tömb)
Így, mint a sárgaréz funkciója, az egyetlen argumentum hivatkozik a feldolgozott táblázatra.
Tehát kiemeljük azt a cellát, amelyben az első mátrix meghatározója lesz. Ezután kattintson a "Funkció beillesztése" gombra az előző módszereknél.
- A funkciók varázslóablak aktiválva van. Azt viszont, hogy a kategória „matematikai” és azok között a piaci szereplők listáját osztja a neve „Mopred” van. Ezt követően kattintson az "OK" gombra.
- A mopred funkció argumentumai elkezdődik. Amint láthatja, csak egy mezővel rendelkezik - "tömb". Ebben a mezőben adja meg az első átalakított mátrix címét. Ehhez állítsa be a kurzort a mezőbe, majd válassza ki a Matrix tartományt. Ezt követően kattintson az "OK" gombra. Ez a funkció az eredményt egy cellába, nem egy tömbbe helyezi, így a számítás megszerzéséhez nem kell a CTRL + SHIFT + ENTER billentyűkombináció megnyomásával.
- A funkció kiszámítja az eredményt, és egy előre kiválasztott cellába mutatja. Amint azt látjuk, a mi esetünkben a determináns -740-vel egyenlő, vagyis nem egyenlő nulla, ami megfelel nekünk.
- Hasonlóképpen, a determinánsok számítását a többi három táblázatban kiszámítjuk.
- Az utolsó szakaszban az elsődleges mátrix meghatározója kiszámítása. Az eljárás ugyanazon algoritmus mentén történik. Amint azt látjuk, az elsődleges táblázat meghatározója is különbözik a nullától, ami azt jelenti, hogy a mátrixot nondegenerátumnak tekintik, azaz az egyenletek rendszere megoldásokat tartalmaz.
- Most itt az ideje megtalálni az egyenlet gyökereit. Az egyenletgyökér megegyezik a megfelelő átalakított mátrix meghatározójának arányával az elsődleges táblázat meghatározójához. Így váltakozva a transzformált mátrixok négy meghatározó tényezőjét a -148-as számra, amely az eredeti asztal meghatározója, négy gyökeret kapunk. Amint láthatjuk, az 5, 14, 8 és 15 értékek egyenlőek. Így pontosan egybeesnek az 1. módszerben lévő reverz mátrix használatával, amely megerősíti az egyenlet oldatának helyességét rendszer.
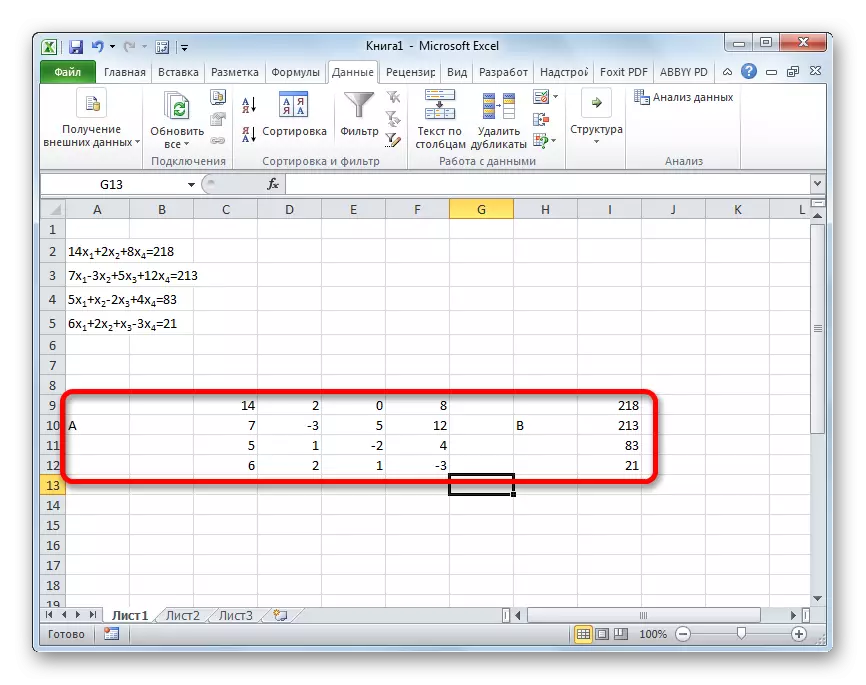
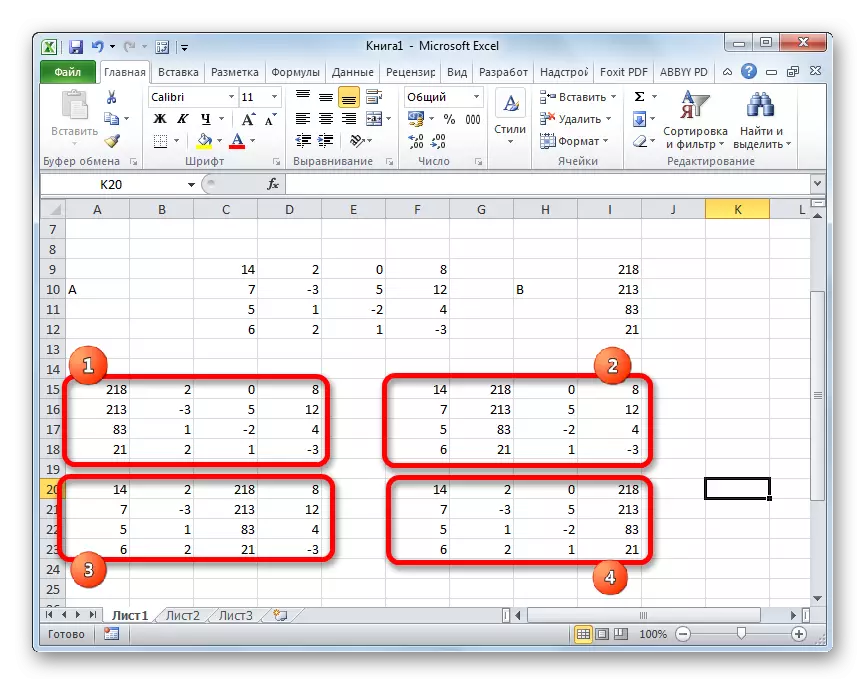


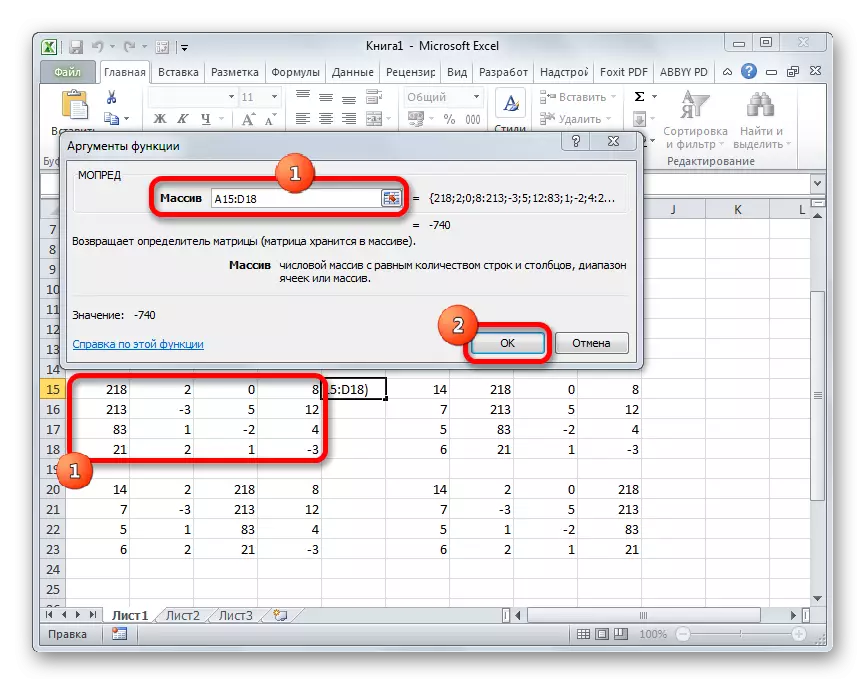
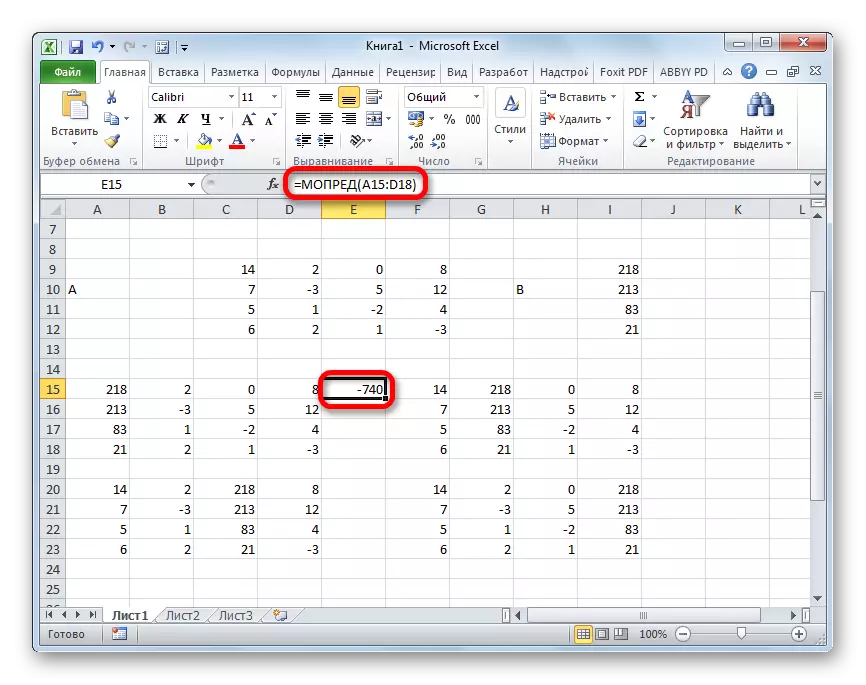
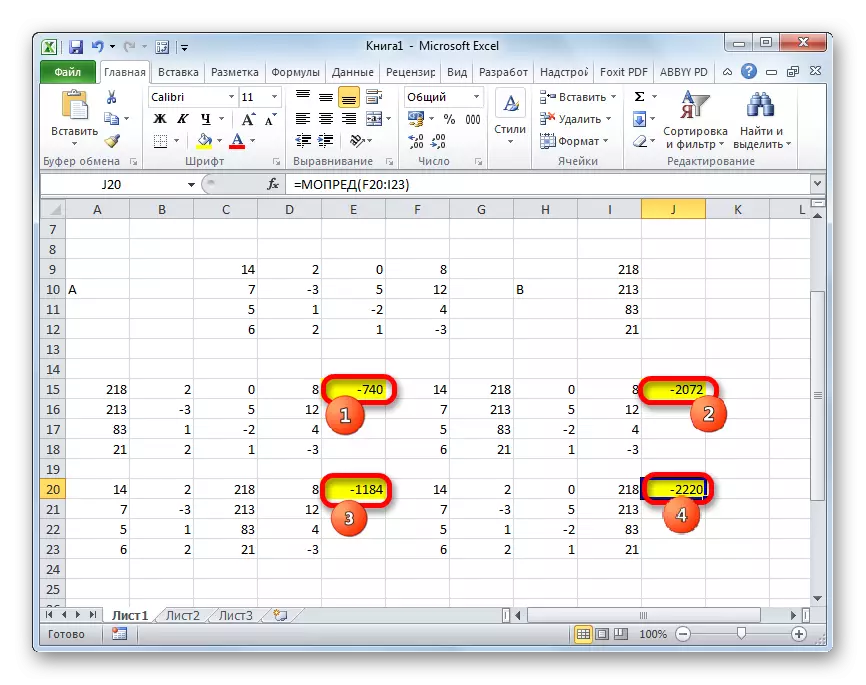
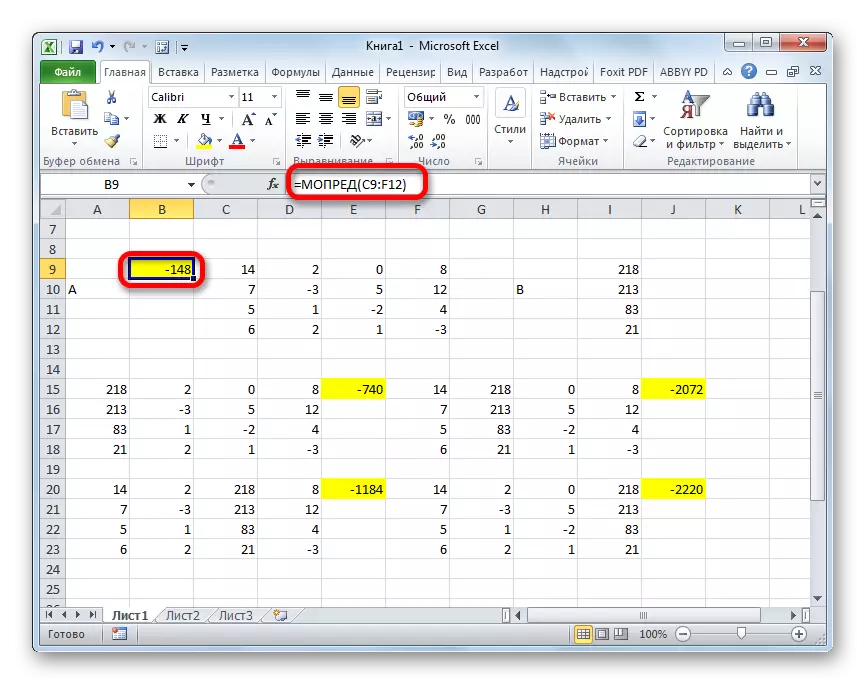
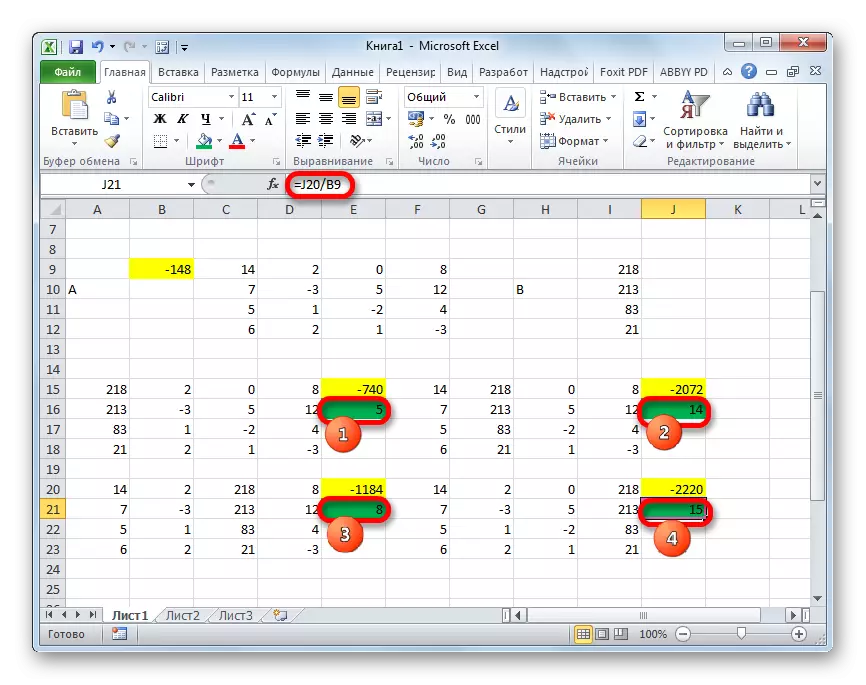
4. módszer: Gauss módszer
Az egyenletek rendszerének megoldása Gauss módszerrel is alkalmazható. Például egyszerűbb három ismeretlen egyenletrendszert vehetünk fel:
14x1 + 2x2 + 8x3 = 110
7x1-3x2 + 5x3 = 32
5x1 + x2-2x3 = 17
- Ismét egymás rögzíti a koefficiensek táblázat, míg az ingyenes tagok után elhelyezkedő „egyenlőségjel” - B. táblázatban De ezúttal ez lesz hozta össze a két asztal, hiszen szükség lesz munkát a jövőben. Fontos feltétel az, hogy a mátrix első cellájában a nullától eltérő érték. Az ellenkező esetben a vonalakat átrendezni kell.
- Másolja a két csatlakoztatott mátrix első karakterláncát az alábbi sorba (az egyértelműség érdekében kihagyhat egy sort). Az első cellában, amely a vonalon található, még alacsonyabb, mint az előző, bemutatjuk a következő képletet:
= B8: E8- $ b $ 7: $ E $ 7 * (B8 / $ b $ 7)
Ha már elhelyezte a mátrixok különböző módon, majd a címét a sejtek a képlet akkor más értéket, de ezek kiszámítására összehasonlításával azokkal képletek és képek megadni.
A képlet beírása után jelölje ki a teljes sejtek tartományát, és nyomja meg a CTRL + SHIFT + ENTER billentyűkombinációt. Egy megoldásforma lesz a sorra, és az értékekkel tele lesz. Így kivonást tettünk az első második sorából, a rendszer két első kifejezéseinek első koefficienseinek arányával.
- Miután másolja a kapott karakterláncot, és helyezze be az alábbi sorba.
- Válassza ki a két első sorot a hiányzó vonal után. Kattintson a "Másolás" gombra, amely az otthoni szalagon található.
- A lapot utolsó bejegyzés után átugorjuk a karakterláncot. Válassza ki az első cellát a következő sorban. Kattintson a jobb egérgombbal. A kontextus menüben megnyitotta a kurzort a "Speciális betét" elemre. A fent említett listában válassza ki az "Érték" pozíciót.
- A következő sorba bemutatjuk a tömb képletét. Lehetővé teszi, hogy a második vonal korábbi adatcsoportjának harmadik sorából levonható legyen, szorozva a harmadik és második karakterlánc második együtthatójának arányával. A mi esetünkben a képlet a következő formanyomtatványt tartalmazza:
= B13: E13- $ b $ 12: $ E $ 12 * (C13 / $ C $ 12)
Miután belépett a képlet, akkor különítse el a teljes körű, és használja a Ctrl + Shift + Enter billentyűkombinációt.
- Most a Gauss módszer szerint hátrafelé futtatnia kell. Három vonalat hagyunk ki az utolsó bejegyzésből. A negyedik sorban bemutatjuk a tömb képletét:
= B17: E17 / D17
Így osztjuk meg az általunk számított legújabb stringet harmadik tényezőjén. Miután a képlet beírta, kiemeljük az egész sort, és kattintson a CTRL + SHIFT + ENTER billentyűzetre.
- A karakterláncra emelkedünk, és beírjuk a következő képletét a tömbben:
= (B16: E16-B21: E21 * D16) / C16
Kattintson a szokásos kulcskombinációra a tömb formula alkalmazásához.
- Emelje fel a másik sort. Bemutatva a következő űrlap tömb formáját:
= (B15: E15-B20: E20 * C15-B21: E21 * D15) / B15
Ismételje meg újra az egész karakterláncot, és használja a CTRL + SHIFT + ENTER billentyűkombinációt.
- Most nézzük a számokat, hogy kiderült, az utolsó oszlopban az utolsó blokk a vonalak általunk kiszámított korábban. Ezek a számok (4, 7 és 5), amelyek az egyenletrendszer gyökerei lesznek. Ezt ellenőrizheti, helyettesítheti őket az X1, X2 és X3 értékek helyett a kifejezésben.
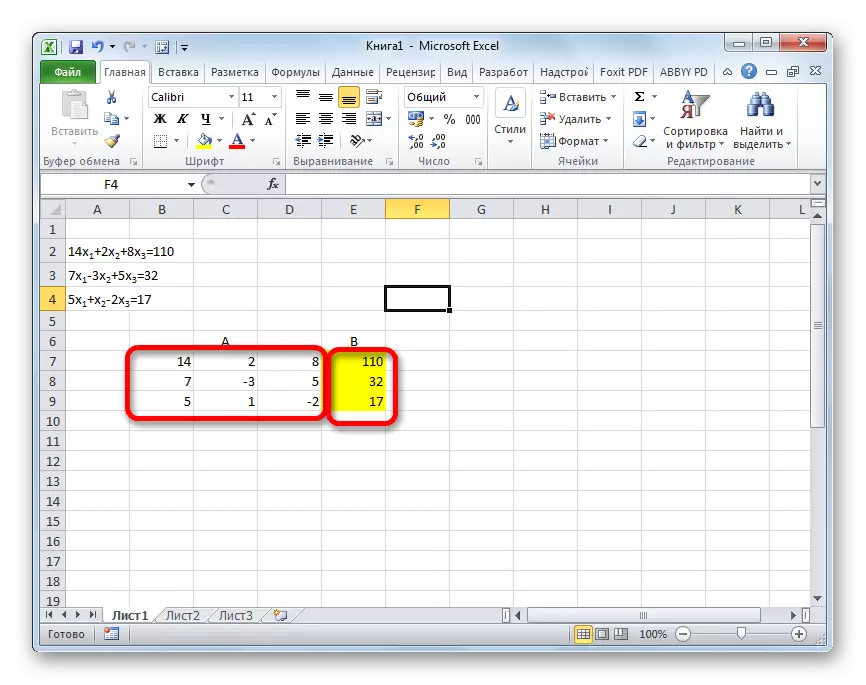
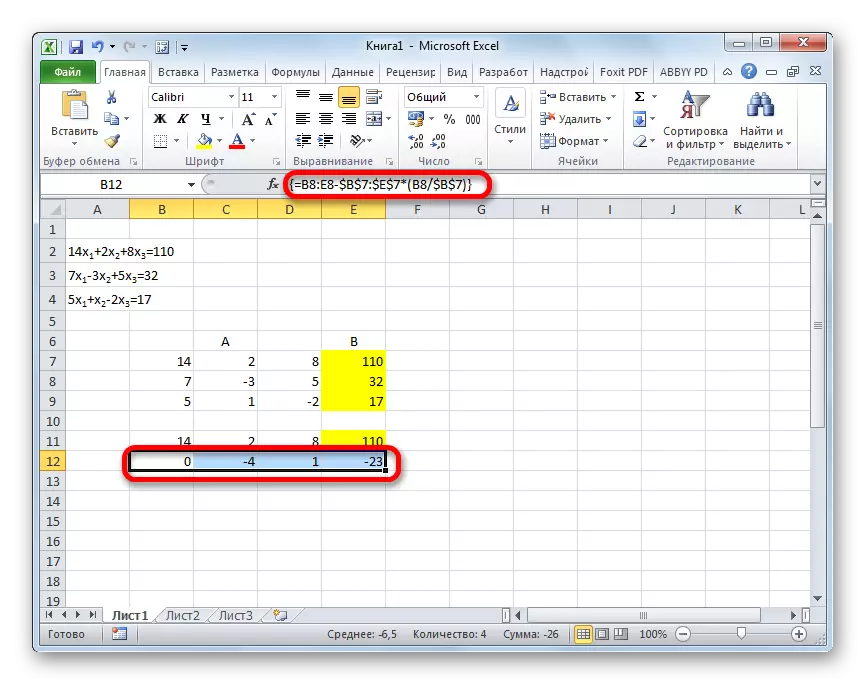

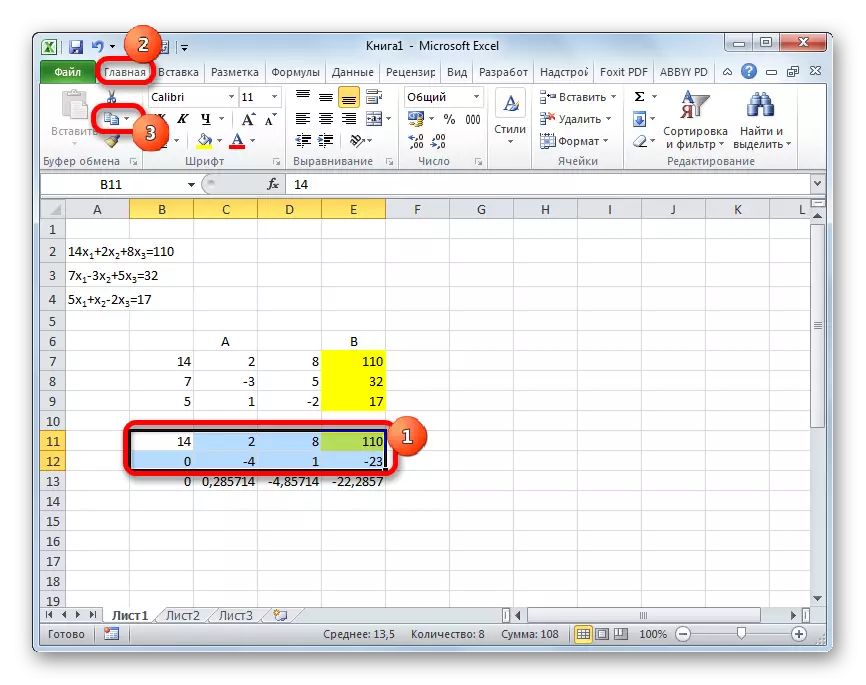
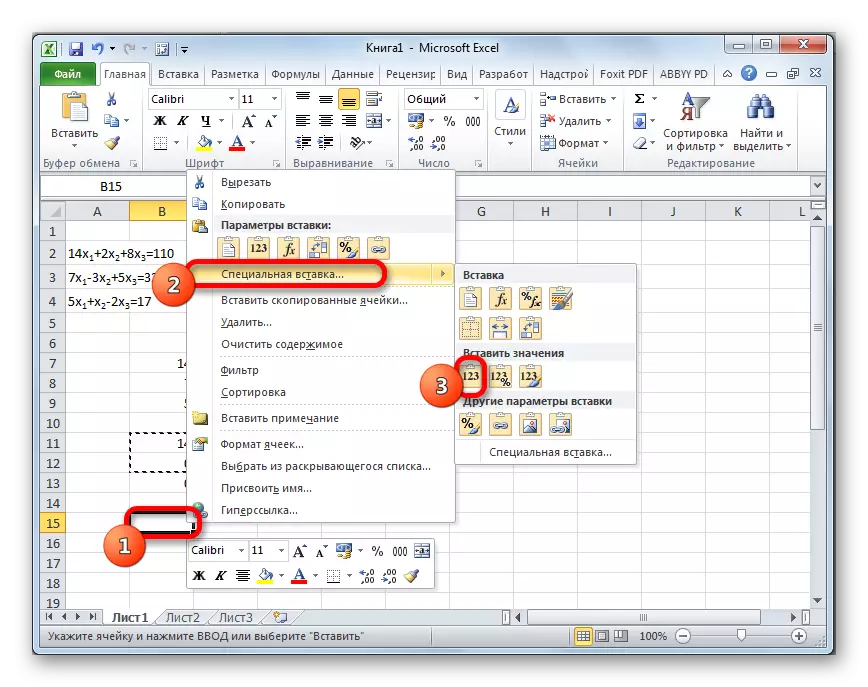
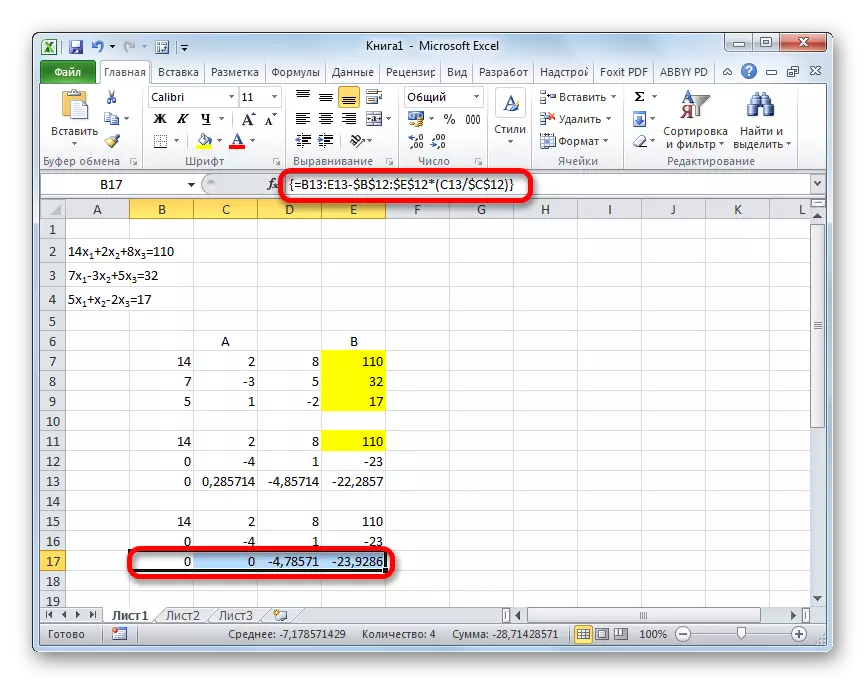
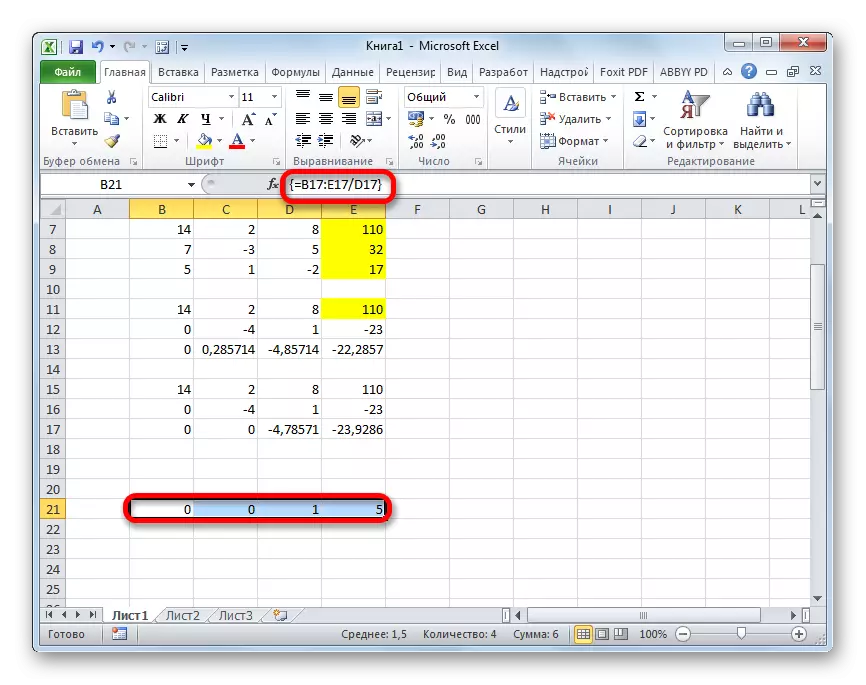

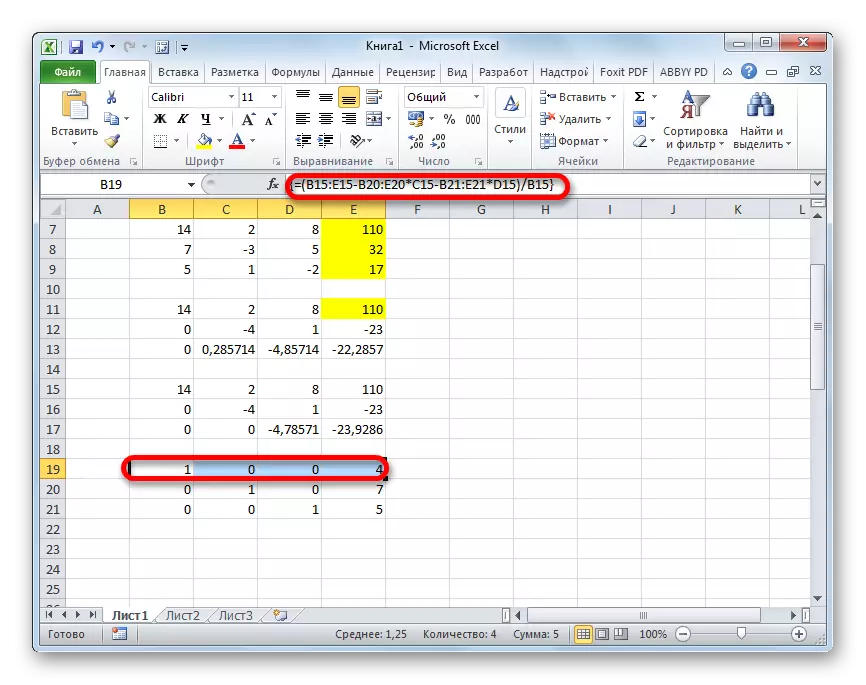
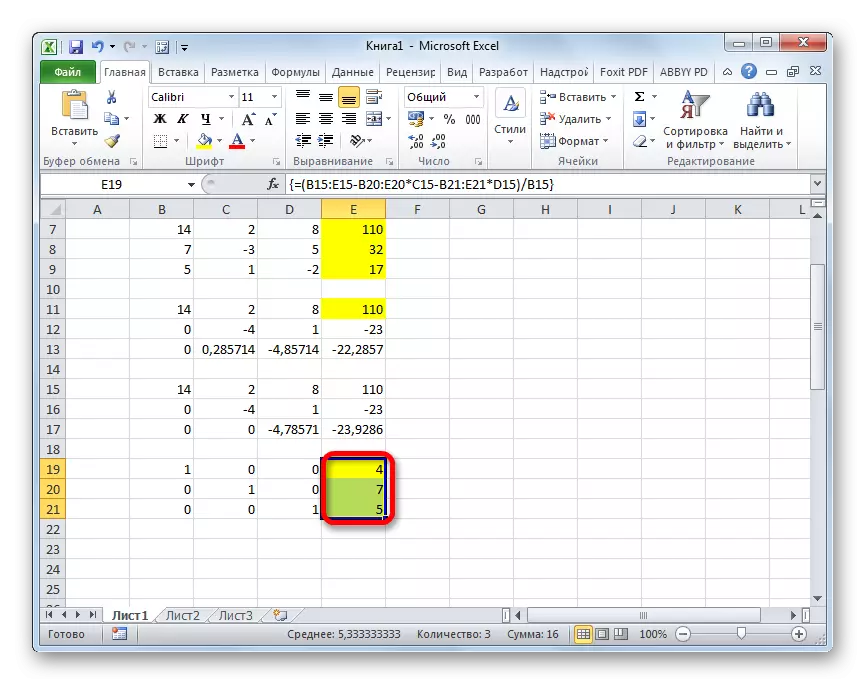
Amint azt látjuk, az excele-ben az egyenletek rendszerét számos módon megoldhatjuk, amelyek mindegyike saját előnyeit és hátrányait tartalmazza. De ezek a módszerek két nagy csoportra oszthatók: mátrix és a paraméterválasztó eszköz használata. Bizonyos esetekben a mátrix módszerek nem mindig alkalmasak a probléma megoldására. Különösen, ha a mátrix meghatározója nulla. A fennmaradó esetekben a felhasználó maga is megvár, hogy eldöntse, hogy melyik opcióval kényelmesebbnek tartja magát.
