
Az Intel HD grafikus eszközök grafikai chipek, amelyek alapértelmezés szerint épülnek az Intel processzorokban. Mind a laptopok, mind a helyhez kötött PC-kben használhatók. Természetesen az ilyen adapterek nagyon rosszabbak a diszkrét videokártyák teljesítménye szempontjából. Mindazonáltal olyan rendes feladatokkal, amelyek nem igényelnek nagyszámú erőforrást, nagyon sikeresen megbirkóznak. Ma beszélünk a harmadik generációs grafikus processzorról - az Intel HD Graphics 2500-ról. Ebben a leckében megtudhatja, hol találja meg az eszköz illesztőprogramjait és hogyan kell telepíteni őket.
Az Intel HD grafika szoftver telepítése
Az a tény, hogy az Intel HD grafika alapértelmezés szerint beépül a processzorba, már előnyös az eszköz. A Windows telepítésekor általában az ilyen grafikus chipek problémamentesen definiálhatók. Ennek következtében a gépjárművezetők alapkészleteit a berendezésre telepítik, ami lehetővé teszi, hogy szinte teljes mértékben használja. A maximális teljesítmény érdekében azonban hivatalos szoftvert kell telepíteni. Többféle módon fogjuk leírni, hogy könnyen megbirkózzunk ezzel a feladattal.1. módszer: Gyártó oldal
A hivatalos honlap az első hely, ahol bármilyen illesztőprogramokat kell keresnie. Az ilyen források a leginkább bizonyítottak és biztonságosak. A módszer használatához a következő lépéseket kell végrehajtania.
- Az Intel webhelyének fő oldalára megyünk.
- A webhely fejlécében megtaláljuk a "Támogatás" részt, és kattintson a nevére.
- A bal oldali jelölt panel látható. Ebben a panelen kattintson a "letöltési és illesztőprogramok" karakterláncra.
- Közvetlenül az oldalsávon két sor - "automatikus keresés" és "illesztőprogram keresés". Kattintson a második karakterláncra.
- Meg fogja találni magát a szoftver letöltési oldalán. Most meg kell adnia a chip modellt, amelyre meg szeretné találni a járművezetőket. Adja meg az illesztőmodellt a megfelelő mezőhöz ezen az oldalon. A bemenet alatt a véletlenségek alatt látható. A megjelenő karakterláncra kattintva vagy a modell beírása után nyomja meg a gombot nagyító formájában.
- Az Intel HD Graphics 2500 chiphez elérhető összes szoftverrel automatikusan elérheti az oldalt. Most csak azokat az illesztőprogramokat kell megjeleníteni, amelyek alkalmasak az operációs rendszerre. Ehhez válassza ki az operációs rendszer verzióját és a lemerülési listát a legördülő listából.
- Most csak azok, amelyek kompatibilisek a kiválasztott operációs rendszerrel, megjelenik a fájllistában. Válassza ki a szükséges illesztőprogramot, és kattintson a linkre a nevében.
- Néha látni fogsz egy ablakot, amelyben írjon egy üzenetet egy javaslatot, hogy részt vegyen a tanulmányban. Csináld ezt, vagy ne - döntsd magad. Ehhez kattintson egy gombra, amely megfelel az Önnek választott.
- A következő oldalon a korábban található szoftver letöltéséhez linkeket láthat. Felhívjuk figyelmét, hogy a linkek legalább négyek lesznek: az archív és végrehajtható fájl a Windows X32-hez, és ugyanazt a fájlokat a Windows X64 rendszerhez. Válassza ki a kívánt fájlformátumot és bitet. Javasoljuk a letöltést ".Alkalmazás" fájl.
- Mielőtt elkezdené a letöltést, meg kell ismerkednie a licencszerződés rendelkezéseivel, amelyet a gombra kattint. A letöltés megkezdéséhez nyomja meg a "Elfogadom a feltételeket ..." gombot az ablakban a Megállapodással.
- A licencszerződés megkötése után kezdődik a szoftver telepítési fájlja. Várjuk, amíg ugrik és elindítja.
- A telepítő varázsló főablakában megjelenik a szoftverre vonatkozó általános információk. Itt láthatja a telepített szoftver verzióját, az operációs rendszer által támogatott kiadásának dátumát, az operációs rendszert és a leírást. A telepítés folytatásához kattintson a "Következő" gombra.
- Ezután a programnak néhány percig kell, hogy kivonja a telepítéshez szükséges fájlokat. Az automatikus módban lesz. Csak egy kicsit várhat, amíg meg nem jelenik a következő ablak. Ebben az ablakban megtudhatja, hogy melyik illesztőprogram telepítve lesz. Olvastuk az információkat, és kattintunk a "Következő" gombra.
- Most felkérik, hogy ismerje meg újra a licencszerződést. Nem kell teljesen újraeledni. A folytatáshoz egyszerűen nyomja meg az "Igen" gombot.
- A következő ablakban részletes információkat jelenít meg a telepített szoftverről. Olvastuk az üzenet tartalmát, és kattintunk a "Következő" gombra.
- Most, végül a meghajtó telepítésének folyamata megkezdődik. Várnod kell egy kicsit. Minden telepítési folyamat megjelenik a nyitott ablakban. A végén megjelenik egy kérés, hogy kattintson a "NEXT" gombra a folytatáshoz. Megcsináljuk.
- Az utolsó ablakban az üzenetből megtudhatja, hogy a telepítés befejeződött-e vagy sem. Ezenkívül ugyanabban az ablakban újraindul a rendszer újraindításához, hogy az összes szükséges chipparamétert alkalmazzon. Győződjön meg róla, hogy megcsinálja a kívánt karakterláncot, és kattintson a "Befejezés" gombra.
- Ez a módszer befejeződik. Ha az összes komponenst helyesen telepítették, az "Intel® HD HD-Graph" segédprogram ikonját az asztalon látja. Az Intel HD grafikus 2500 adapter rugalmas konfigurációját teszi lehetővé.



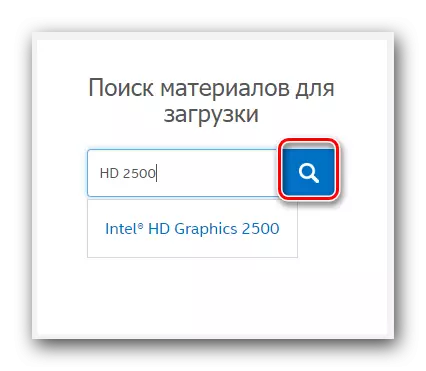



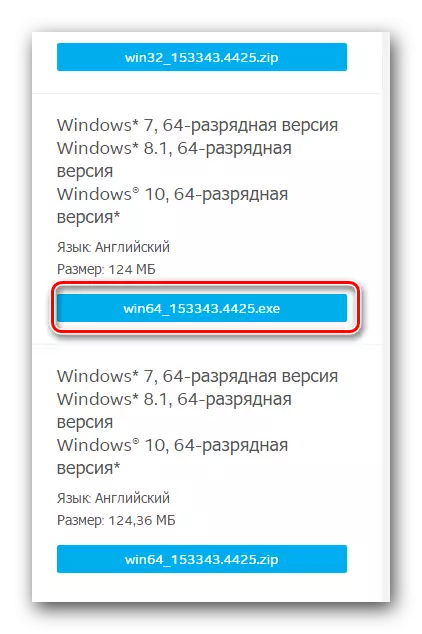
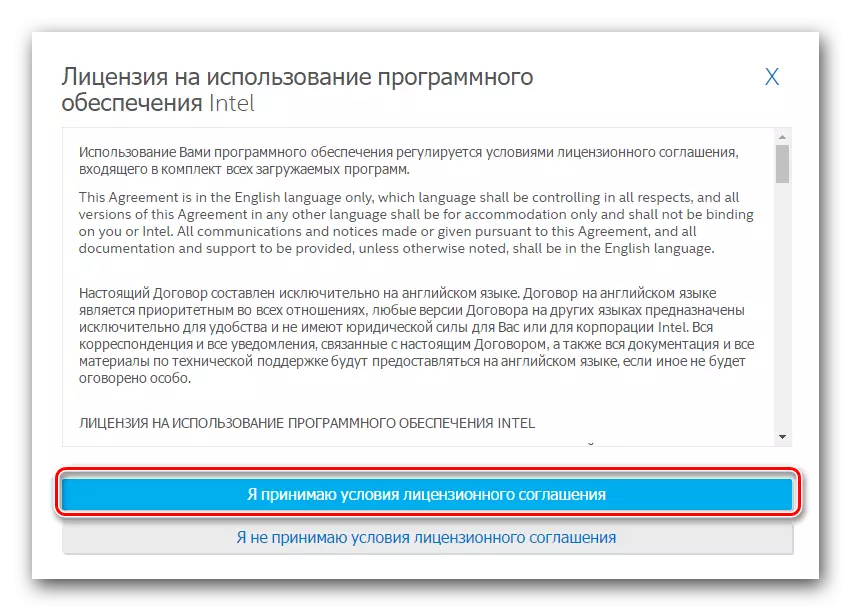
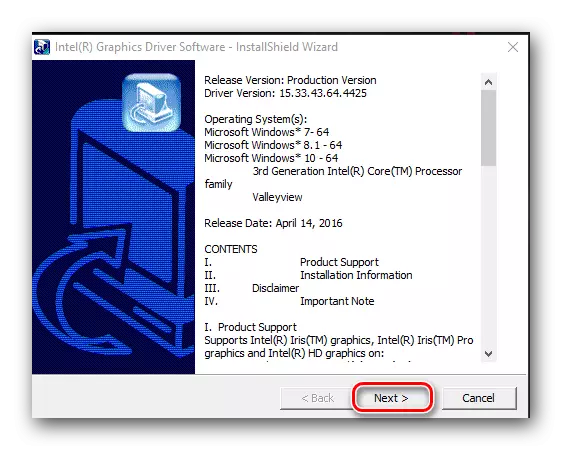
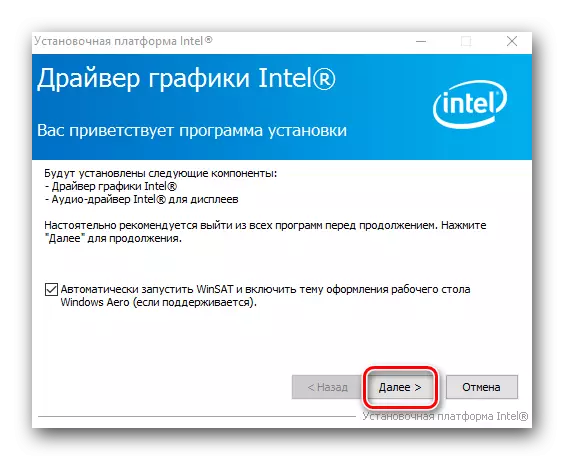
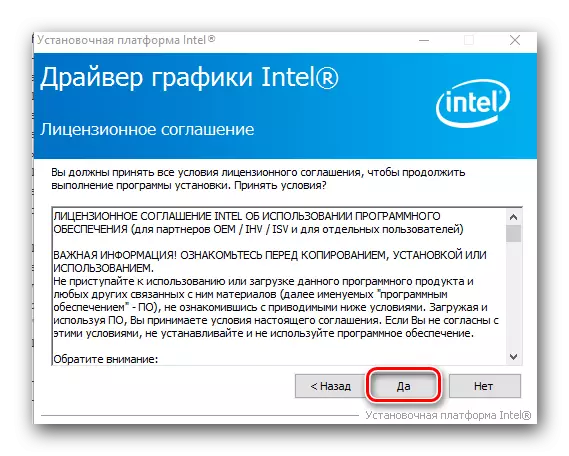
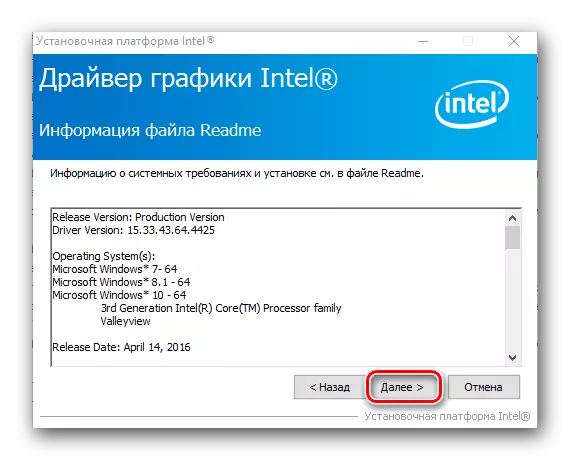

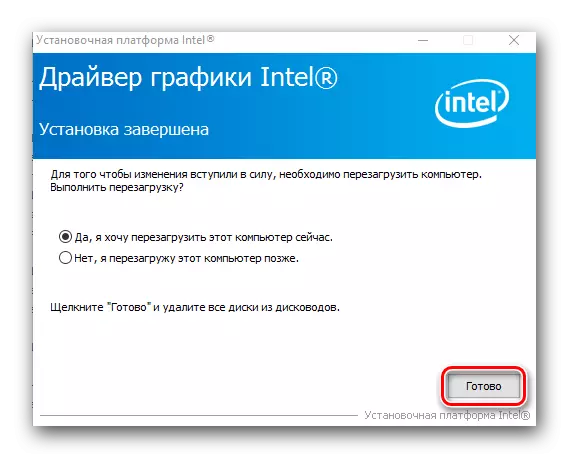
2. módszer: Intel (R) illesztőprogram-segédprogram
Ez a segédprogram automatikusan szétszórja a rendszert az Intel HD grafika szoftveréhez. Ha a megfelelő illesztőprogramok hiányoznak, a program felajánlja őket letölteni és telepíteni őket. Ezt kell tennie ennek a módszernek.
- Az Intel Driver Update program letöltésének hivatalos oldalára megyünk.
- A helyszín közepén keresünk egy blokkot a "Download" gombbal, és nyomja meg.
- Ezután a program telepítési fájljának letöltésének folyamata azonnal megkezdődik. Várjuk a letöltés végét, és elindítjuk.
- A telepítés előtt egy licencszerződéssel rendelkező ablak látható. A folytatáshoz a megfelelő karakterlánc közelében lévő kullancsot el kell fogadni, és a "Telepítés" gombra kattintva.
- Ezután elkezdődik a program telepítése. A telepítési folyamat során egy olyan üzenetet fog látni, amelyben felajánlható az Intel Quality Improvement programban való részvételre. Nyomja meg a megoldáshoz illő gombot.
- Ha az összes összetevő telepítve van, megjelenik egy üzenet a telepítés sikeres végéről. A megjelenő ablakban kattintson a Run gombra. Ez lehetővé teszi, hogy azonnal megnyitja a telepített segédprogramot.
- A program főablakában meg kell nyomnia a Scan Scan gombot. Az Intel (R) Program Driver Update Utility automatikusan ellenőrzi a rendszert a szükséges szoftverek jelenlétére.
- A szkennelés után megjelenik az Intel eszközhöz elérhető szoftverek listája. Ebben az ablakban először egy jelölést kell tennie az illesztőprogram neve mellett. Megváltoztathatja a letöltött illesztőprogramok helyét is. A végén meg kell kattintania a "Download" gombot.
- Ezt követően egy új ablak jelenik meg, amelyben nyomon követheti az illesztőprogram-indítási folyamatot. A szoftver betöltésekor a szürke "telepítés" gomb aktív lesz. Meg kell nyomni, hogy elindítsa az illesztőprogramot.
- Maga a telepítési folyamat nem különbözik az első módszerben leírtaktól. Ismételjük meg a tevékenységek, amelyek a fent leírt, majd megnyomja a „ÚJRA REQUIRD” gombra az Intel (R) program, driver frissítés segédprogramot.
- A rendszer újraindítása után a készülék készen áll a teljes használatra.


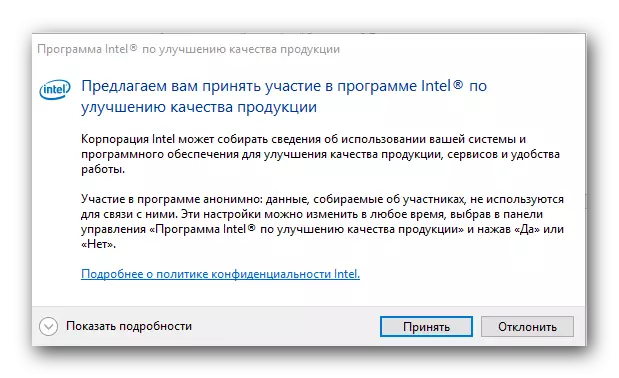
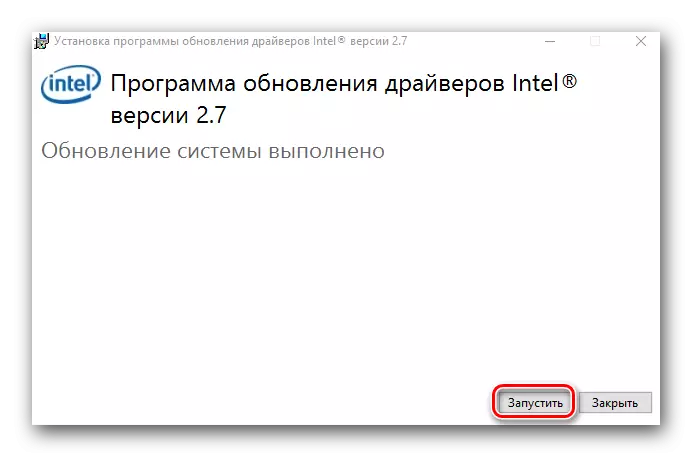




3. módszer: Általános program kereséséhez és telepítéséhez
Az interneten ma sok olyan segédprogramok már javasolták, hogy szakosodtak automatikus keresést a vezetők a számítógép vagy laptop. Kiválaszthat bármely hasonló programot, mivel mindegyik csak az illesztőprogramok további jellemzőivel és adatbázisaival különböztethető meg. Az Ön kényelme érdekében áttekintést készítettünk az ilyen segédprogramokról a különleges leckéjükről.Lecke: A legjobb programok a járművezetők telepítéséhez
Javasoljuk, hogy kapcsolatba lépjen az ilyen híres képviselőknek vezető Genius és Driverpack megoldásként. Ezek a programok a leginkább kiterjedt illesztőprogramok adatbázisát képezik más segédprogramokhoz képest. Ezenkívül ezeket a programokat rendszeresen frissítik és javítják. Az Intel HD grafika szoftverének megtalálása és telepítése 2500 meglehetősen egyszerű. Hogyan kell ezt tenni a Drivingpack megoldás használatával, tanulhat tanulási leckéből.
Lecke: Hogyan frissítheti az illesztőprogramokat a számítógépen a Drivingpack megoldás használatával
4. módszer: egyedi eszközazonosító
Ezt a módszert különítjük el, amely különálló cikket különítünk el, amelyben részletesen elmondták a folyamat összes bonyolultságát. A legfontosabb dolog így ismeri a berendezés azonosítóját. Az integrált HD 2500 adapter esetében az azonosítónak ilyen értéke van.
PCI \ ven_8086 & dev_0152
Meg kell másolnia ezt a kódot, és használnia kell egy speciális szolgáltatást, amely a vezetői azonosító illesztőprogramokat keresi. Az ilyen szolgáltatások áttekintését és a lépésenkénti utasításokat külön leckeink tartalmazzák, amellyel javasoljuk az olvasást.
Lecke: A gépjárművezetők számára a berendezések azonosítója
5. módszer: Keresés a számítógépen
- Nyissa meg az eszközkezelőt. Ehhez kattintson a jobb egérgombbal a "Sajátgép" ikonra és a helyi menüben kattintson a "Management" karakterláncra. A bal oldalon az ablak megjelenik az "Eszközkezelő" karakterláncra.
- Az ablak közepén látni fogja a számítógép vagy a laptop összes eszközét. Meg kell nyitnia a "Video Adapter" videót. Ezután válassza ki az Intel adaptert, kattintson rá a jobb egérgombbal, és kattintson a "Illesztőprogramok frissítése" karakterláncra.
- Az ablak megnyílik a kereshető opcióval. Megkérik az "Automatikus keresés" előállítását, vagy adja meg a szükséges fájlok helyét. Javasoljuk az első lehetőség használatát. Ehhez kattintson a megfelelő karakterláncra.
- Ennek eredményeképpen elkezdődik a szükséges fájlok megtalálásának folyamata. Ha észlelik őket, a rendszer azonnal automatikusan telepíti őket. Ennek eredményeként megjelenik egy üzenet egy sikeres vagy nem sikeres szoftver telepítéséről.


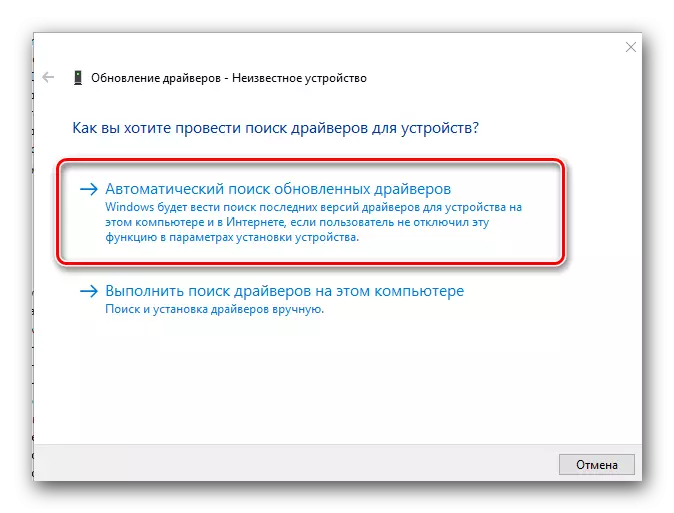
Ne feledje, hogy ezt a módszert használja, nem telepíti a speciális Intel komponenseket, amelyek lehetővé teszik az adapter pontosabb beállítását. Ebben az esetben csak az alapvető vezetőfájlokat telepítik. Ezt követően ajánlott használni a fenti módszerek egyikét.
Reméljük, hogy nem lesz nehéz az Intel HD grafika 2500 adapterének szoftverének telepítése. Ha a hibák még mindig megjelennek, írj róluk a megjegyzéseket, és segítünk Önnek megoldani a problémát.
