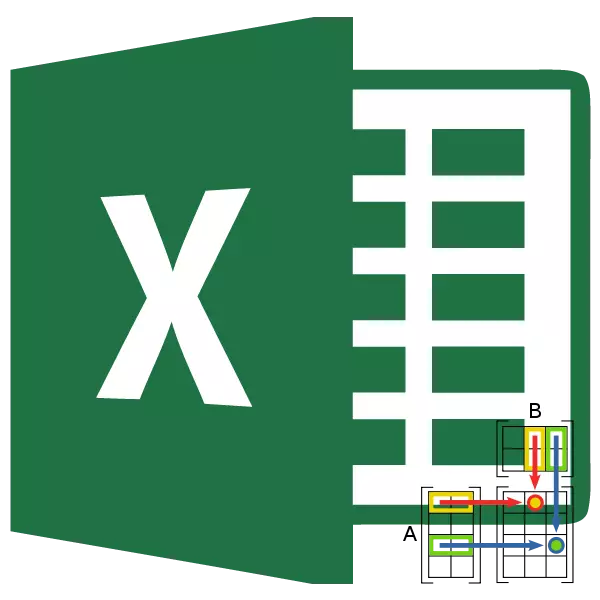
Mint tudják, az Excel számos eszközzel dolgozik a mátrixokkal. Az egyikük a muffer funkció. Ezzel az operátorral a felhasználók úgy tűnik, hogy különböző mátrixokat szaporítanak. Tudjuk meg, hogyan kell használni ezt a funkciót a gyakorlatban, és mi a fő árnyalatok a vele való munka.
A muffer operátor használata
Az anya fő feladata, amint azt fentebb említettük, két mátrix szaporodása. A matematikai szereplők kategóriájára utal.Ennek a funkciónak a szintaxis a következő:
= Anya (Array1, Array2)
Amint azt látjuk, az üzemeltetőnek csak két argumentuma van - "Array1" és "Array". Az érvek mindegyike az egyik mátrixra való hivatkozás, amely szaporodnia kell. Pontosan ez a fent megadott üzemeltető.
Az anyukák alkalmazásának fontos feltétele, hogy az első mátrix húrjainak száma meg kell egyeznie a második oszlopok számával. Az ellenkező esetben hiba kerül a feldolgozás eredményeként. A hiba elkerülése érdekében mindkét tömbelem egyik elemének üresnek kell lennie, és teljes mértékben kell állnia számokból.
Mátrix szorzás
Most vegyük fontolóra egy konkrét példát, mivel két mátrixot szaporíthatsz, alkalmazva a muffer operátort.
- Nyissa meg az Excel lapot, amelyen két mátrix már található. Kiemeljük az üres cellák területét, amelyek vízszintesen vannak összetételében az első mátrixok húrjainak száma, és függőlegesen a második mátrix oszlopainak számát. Ezután kattintson a "Insert funkció" ikonra, amely a képletek vonala közelében található.
- A funkciók varázsló elindul. A "matematikai" vagy "teljes betűrendes lista" kategóriába kell mennünk. Az üzemeltetők listájában meg kell találni a "Muffer" nevet, jelölje ki, és kattintson az "OK" gombra, amely az ablak alján található.
- A kezelő Mumbette argumentumainak ablakát indítják el. Amint látjuk, két területe van: "Array1" és "Array". Az elsőnek meg kell határoznia az első mátrix koordinátáit, és a második, a második. Ennek érdekében állítsa be a kurzort az első mezőbe. Ezután a bal egérgombbal bilincset állítunk elő, és kiválasztjuk az első mátrixot tartalmazó sejtek területét. Az egyszerű eljárás végrehajtása után a koordináták megjelennek a kiválasztott mezőben. Hasonló műveletet végeznek a második mezővel, csak ezúttal a bal egérgombbal tartva, kiemeljük a második mátrixot.
Miután mindkét mátrix rögzítése rögzítésre kerül, ne rohanjon az "OK" gomb megnyomásával, az ablak alsó részébe helyezve. Az a tény, hogy foglalkozunk a tömb funkciójával. Ez előírja, hogy az eredmény nem jelenik meg egy cellában, mint a hagyományos funkciókban, de azonnal egy egész tartományba kerül. Ezért, hogy kiadja az adatfeldolgozás segítségével ez a szolgáltató, ez nem elég ahhoz, hogy nyomja meg az Enter gombot, helyezze a kurzort a képlet sorban, vagy kattintson az „OK” gombot, míg az érv ablakban a függvény az éppen nyitva pillanatnyilag. A CTRL + SHIFT + ENTER billentyűkombináció megnyomásával kell alkalmazni. Ezt az eljárást végezzük, és az "OK" gomb nem érinti.
- Ahogy meglátjuk megnyomása után a megadott billentyűkombinációt, az érvek az üzemeltető érvek alapján a mumset zárt, és a tartomány a sejtek, amit kiosztott az első lépésben ezt az utasítást, tele volt adatokkal. Ezek az értékek, amelyek az egyik mátrix egy másikhoz való szorzása, amely a muffer operátort elvégezte. Amint látjuk, a Formula sorban a funkció göndör zárójelben van, ami azt jelenti, hogy a tömbök üzemeltetőihez tartozik.
- De pontosan, hogy az anyukákhoz való függvény feldolgozásának eredménye szilárd tömb, megakadályozza, hogy szükség esetén további változást végezzen. Ha megpróbálja megváltoztatni a felhasználó végeredményének számát, akkor egy olyan üzenetet vár, amely tájékoztatja, hogy lehetetlen megváltoztatni a tömb részét. Ennek a kellemetlenségnek a kiküszöbölése, és változatlan tömb konvertálása normál adatkategóriára, amellyel működhet, végezze el a következő lépéseket.
Ezt a tartományt kiemeljük, és az otthoni lapon kattintson a "Exchange puffer" eszköztár "Másolás" ikonra. A művelet helyett a CTRL + C kulcskészletet is alkalmazhatja.
- Ezt követően, anélkül, hogy eltávolítaná a kiválasztást a tartományból, kattintson rá a jobb egérgombbal. A "Beállítások beillesztése" blokk megnyitott helyi menüjében válassza ki az "Értékek" elemet.
- A művelet végrehajtása után a végső mátrixot többé nem lehet egyetlen inextív tartományban bemutatni, és különböző manipulációkkal végezhető el.
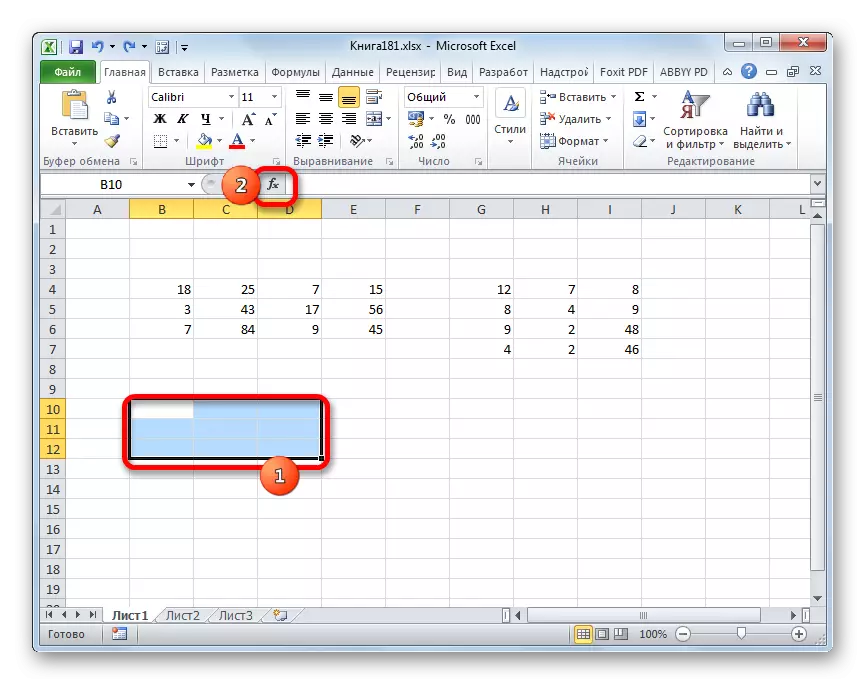
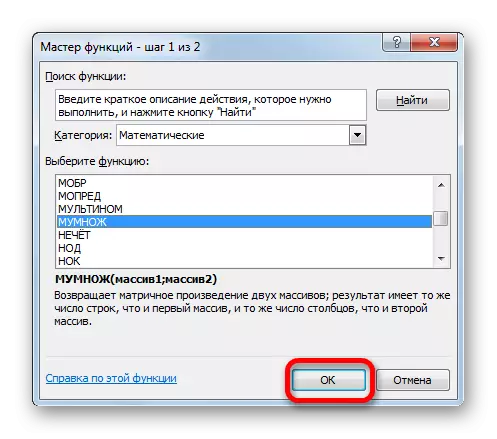
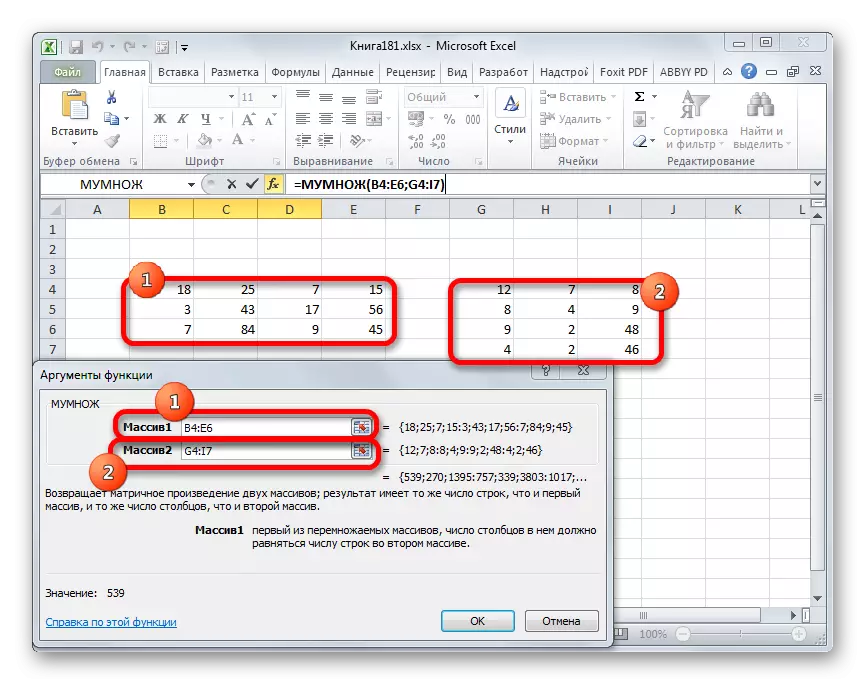
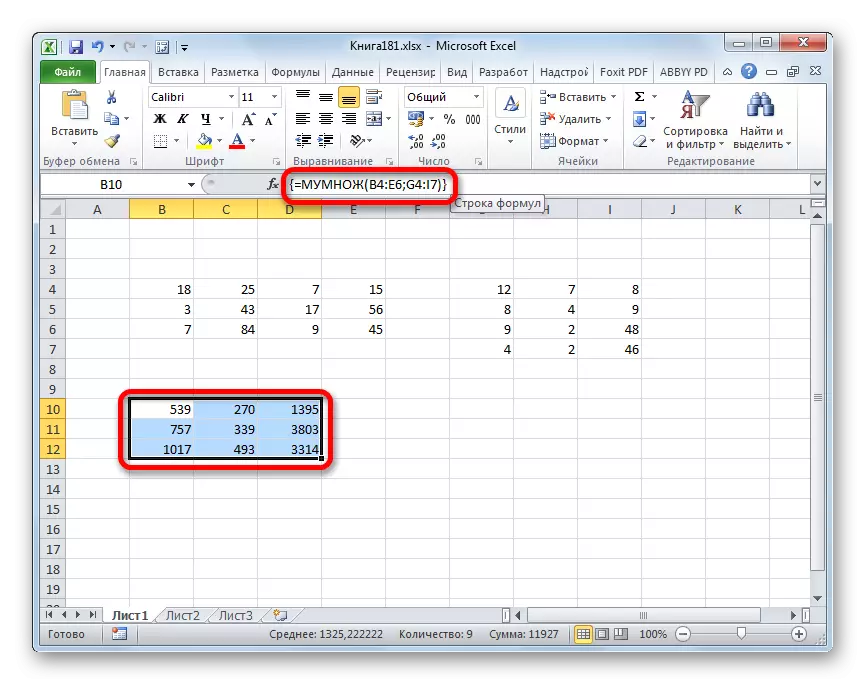
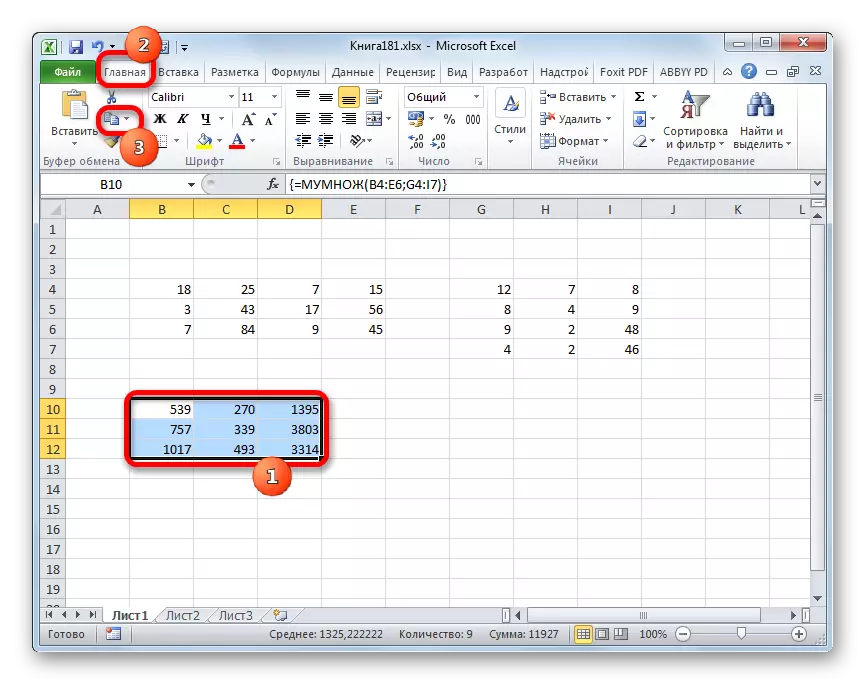
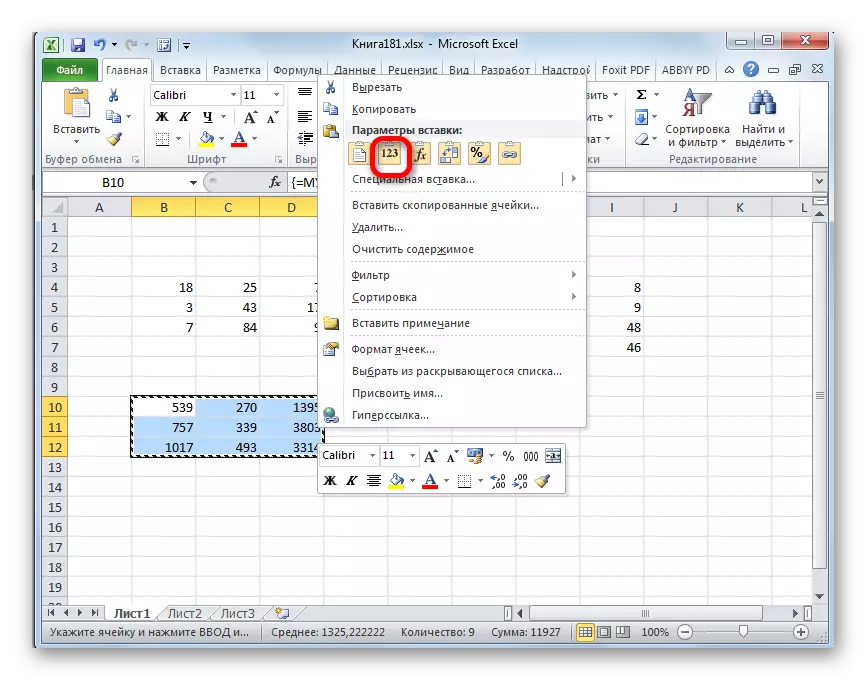
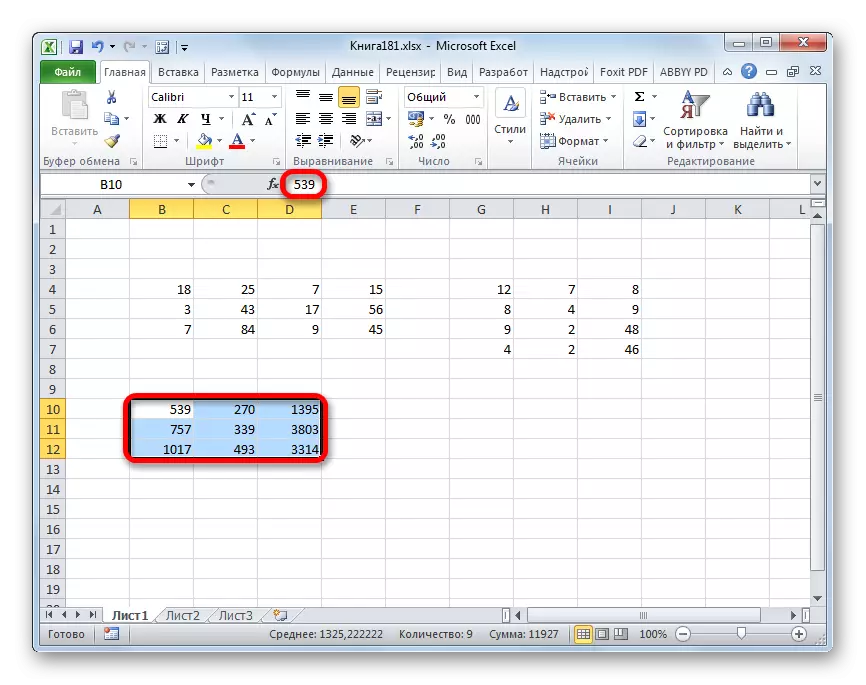
Lecke: Dolgozzon az excel tömbökkel
Amint láthatja, az anya üzemeltetője lehetővé teszi, hogy gyorsan és könnyen szaporodjon az Excel két mátrixban egymással. Ennek a funkciónak a szintaxisa meglehetősen egyszerű, és a felhasználóknak nem kell problémákkal rendelkezniük az adatok bevitelére az argumentumablakba. Az egyetlen probléma, amely előfordulhat, ha az üzemeltetővel való együttműködés akkor rejlik, hogy a tömb funkcióját jelenti, ezért bizonyos jellemzőkkel rendelkezik. Az eredmény megjelenítéséhez előzetesen ki kell választania a megfelelő tartományt a lapon, majd a kiszámításhoz szükséges argumentumok bevitele után egy speciális kulcskombinációt kell alkalmazni, amely ilyen típusú adatokkal dolgozik - CTRL + SHIFT + ENTER.
