
Bizonyos esetekben a Photoshop képek feldolgozása során teljesen undorító "hölgyeket" kaphatunk az objektum kontúrjával a képpontokból. Leggyakrabban erősen növekszik, vagy kis elemek vágása.
Ebben a leckében megvitatjuk a pixelek eltávolítását a Photoshopban.
Simító képpontok
Tehát, ahogy már beszéltünk, három különböző lehetőség van a képpontok simítására. Az első esetben ez lesz egy érdekes "intelligens" funkció, a második - egy "ujj", a harmadik - "toll".
A múltból származó vicces karakterekkel kísérleteket fogunk végezni:

A növekedés után nagy forrást kapunk a képzésre:

1. módszer: Funkció "Adja meg az élet"
A funkció használatához először ki kell jelennie a karaktert. A mi esetünkben a "gyors elosztás" tökéletes.
- Vegye ki az eszközt.
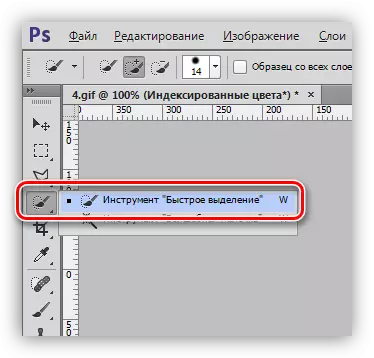
- Merlin felosztása. A kényelem érdekében a Ctrl és + gombokkal bővítheti a skálát.
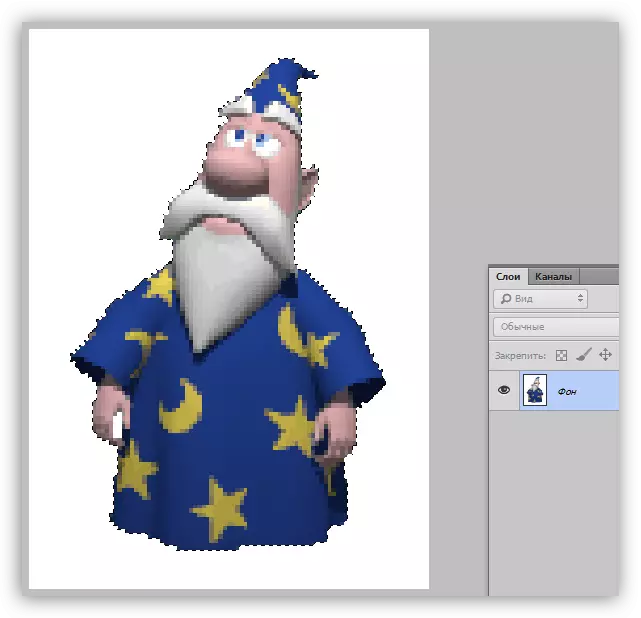
- Keresünk egy gombot a "tisztító a szél" feliratával az interfész tetején.

- Kattintson a gombra, a Beállítások ablak megnyílik, amelyben elsősorban kényelmes nézetet kell beállítani:
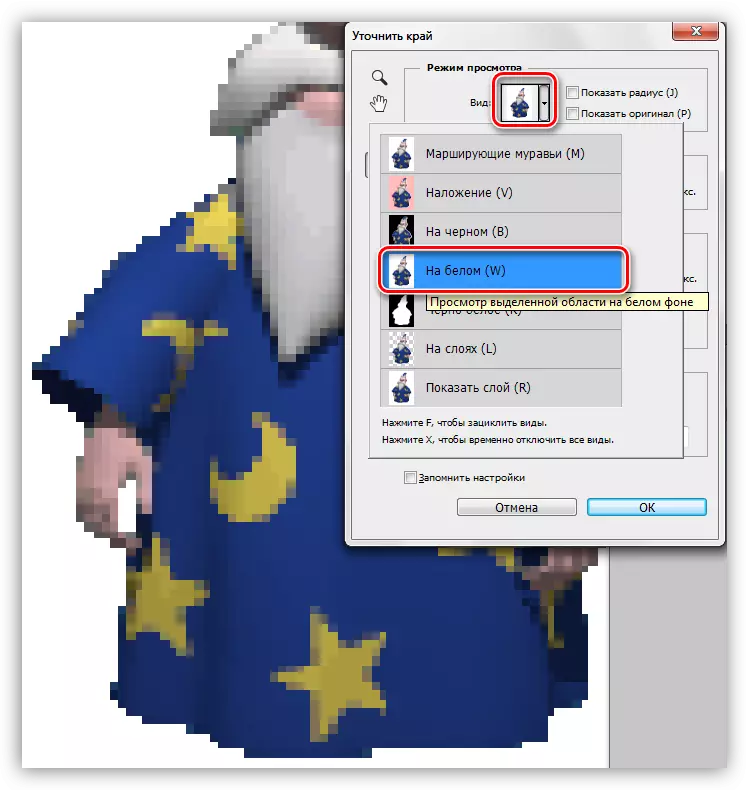
Ebben az esetben kényelmesebb lesz az eredmények fehér alapon - így azonnal megnézhetjük, hogy a végső kép hogyan fog kinézni.
- A következő paraméterek testreszabása:
- A sugárnak körülbelül 1;
- A "sima" paraméter 60 egység;
- A kontraszt 40-50% -ot emel;
- A szél elhagyása 50-60% -kal.
A fenti értékek csak erre a képre alkalmasak. Az Ön esetében más lehet.
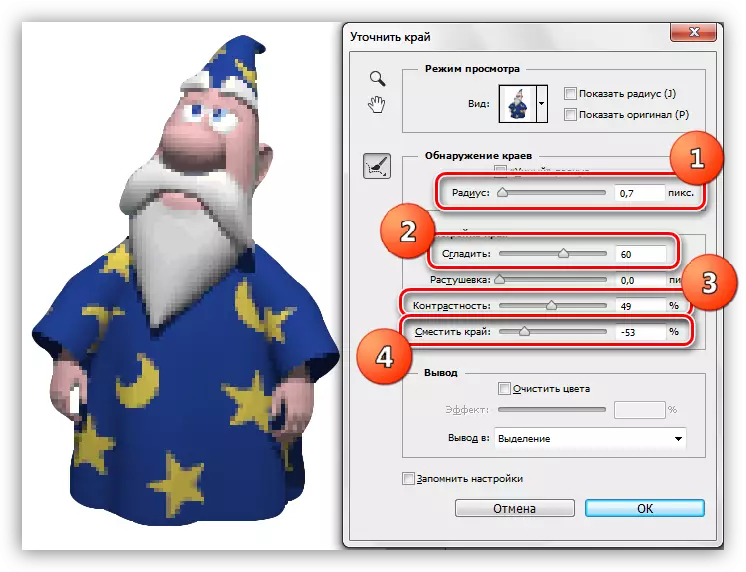
- Az ablak alján, a legördülő listában válassza ki a kimenetet egy új réteghez egy rétegmaszkkal, majd nyomja meg az OK gombot a funkcióparaméterek alkalmazásával.
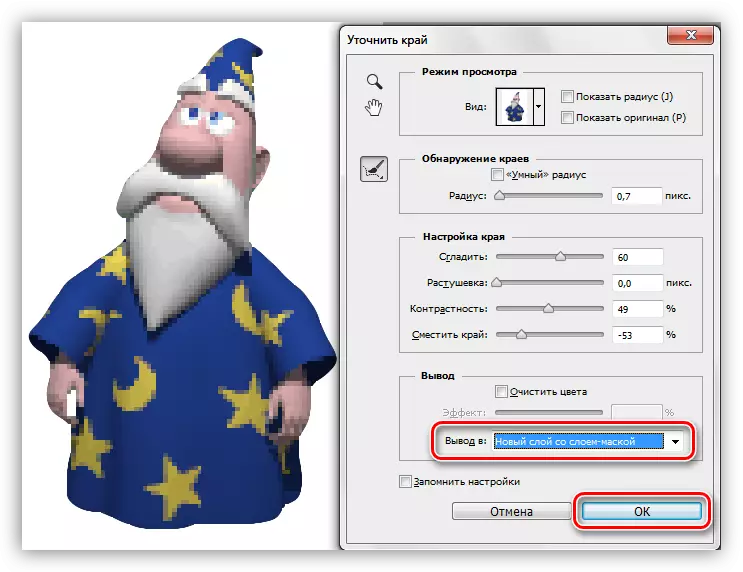
- Az összes művelet eredménye olyan simítás lesz (egy fehér töltésű réteg manuálisan jött létre, tisztaság érdekében):

Ez a példa jól illeszkedik a képpontok eltávolításához a kép kontúrjaiból, de a részek többi részén maradtak.
2. módszer: Ujj eszköz
A korábban kapott eredményekkel fogunk dolgozni.
- Hozzon létre egy példányt a palettán lévő összes látható rétegről a Ctrl + Alt + Shift + E gombokkal. A felső réteget aktiválni kell.
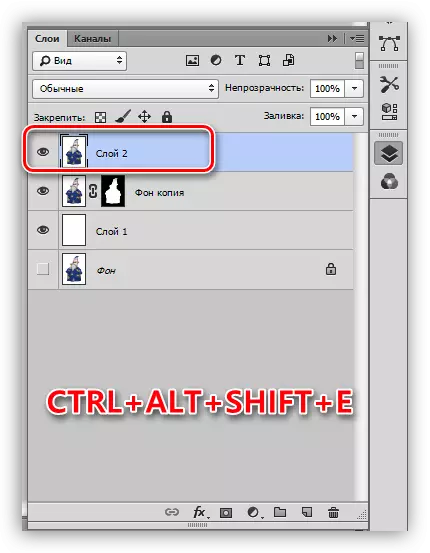
- Válassza az "Ujj" lehetőséget a bal oldali ablaktáblán.
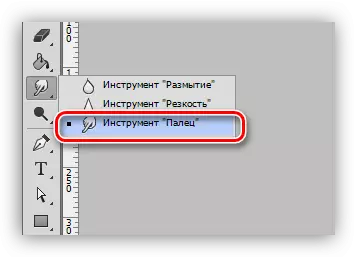
- A beállítások módosítása nélkül hagyja, a méret négyzet alakú zárójelekkel módosítható.

- Óvatosan, éles mozgások nélkül megyünk a kiválasztott terület kontúrján (csillagok). "Stretch" Nem csak az objektumot, hanem a háttérszínt is.
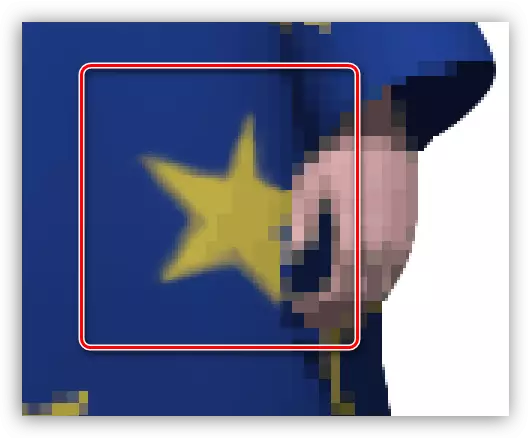
100% -os skálán az eredmény nagyon méltónak tűnik:
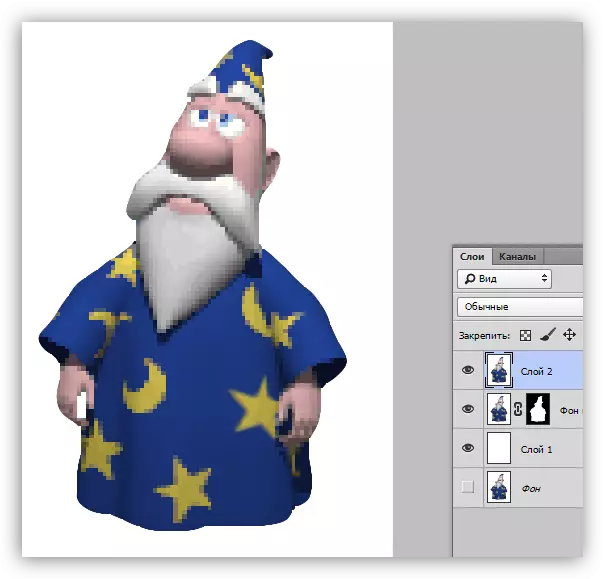
Érdemes megjegyezni, hogy a munka "ujj" meglehetősen óvatos, és maga a szerszám nem túl pontos, így a módszer alkalmas kis képekre.
3. módszer: "Feather"
A honlapunkon lévő toll eszközről jó lecke van.
Lecke: Toll eszköz a Photoshop - elmélet és gyakorlat
A tollat alkalmazzák, ha szükségtelenné kell tennie a felesleges képpontokat. Mindkettőt mind a kontúrban, mind a telken keresztül teheted.
- Aktiválja a "Feather" -t.
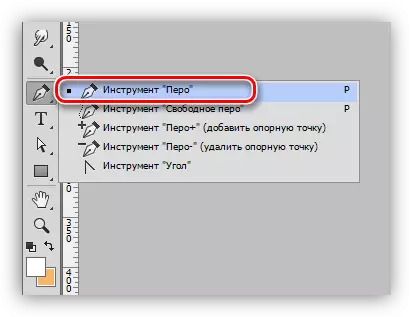
- Olvastuk a leckét, és adjuk meg a kép kívánt részét.
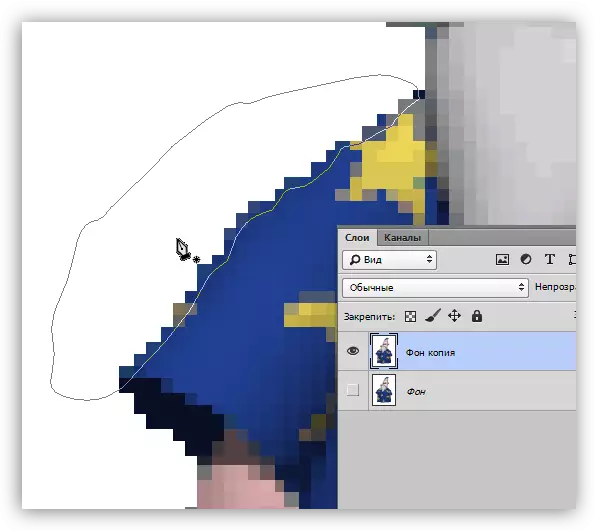
- Csalt PCM bárhol a vászonban, és válassza ki az elemet "alkotnak egy dedikált területet".
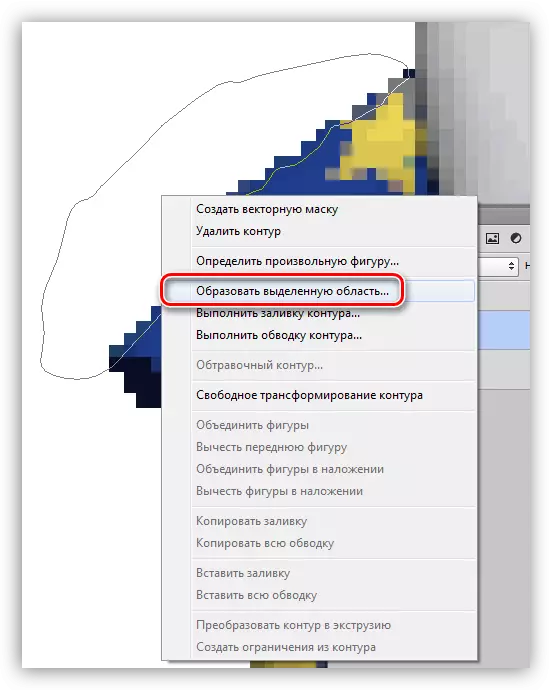
- Miután „menetelő hangyák” jelenik meg, egyszerűen törölje a szükségtelen telek a „rossz” pixelek a Delete billentyűt. Abban az esetben, ha az egész objektum keringett, akkor a kiválasztás az invertáláshoz szükséges (Ctrl + Shift + I).
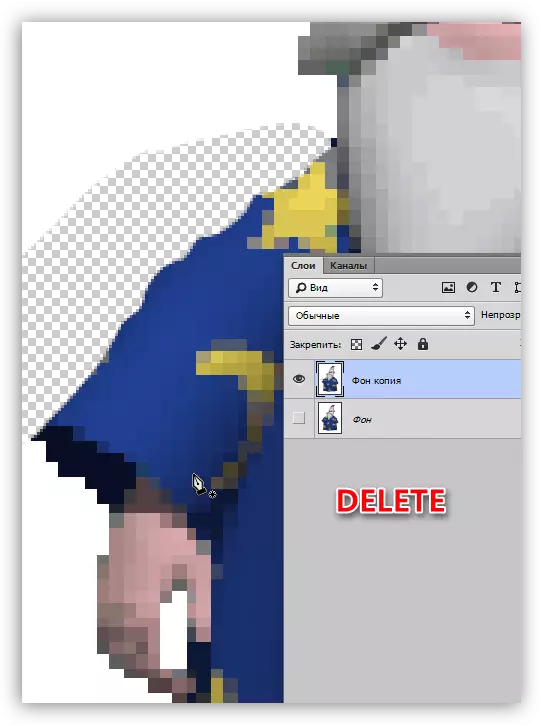
Ezek három meglehetősen megfizethetőek és egyszerűek voltak a pixel hölgyek simításához. Minden lehetőségnek jogában áll létezni, a különböző helyzetekben.
