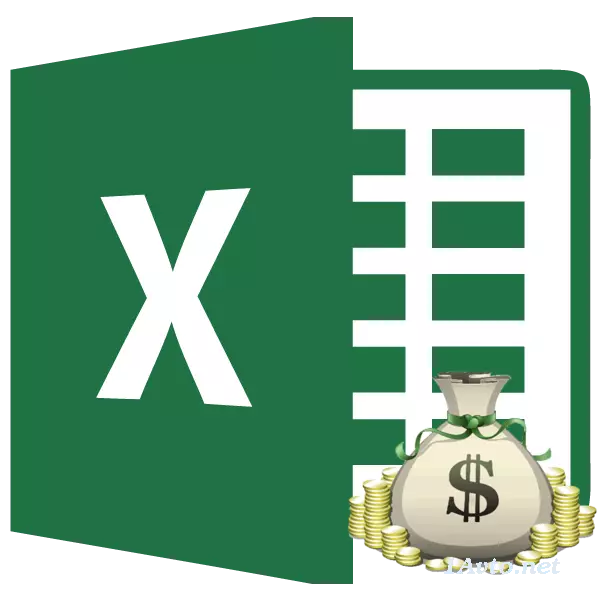
A kölcsön megszerzése előtt jó lenne kiszámítani az összes kifizetést. Megmenti a hitelfelvevőt a jövőben a különböző váratlan bajokból és csalódásokból, amikor kiderül, hogy túlterhelés túl nagy. Segítség ezen a számításban az Excel programeszközök. Tudjuk meg, hogyan kell kiszámítani a nyújtott járadékfizetéseket ebben a programban.
A fizetés kiszámítása
Először is meg kell mondani, hogy kétféle hitelfizetés létezik:- Differenciált;
- Járadék.
A differenciált rendszer, az ügyfél hozza a havi egyenlő részesedése kifizetések a test a kölcsön kifizetések plusz a kamatok. A kamatfizetések nagysága minden hónapban csökken, mivel a hitel testülete csökken, ahonnan kiszámítják őket. Így a teljes havi kifizetés is csökken.
Az Ann néni rendszer kissé eltérő megközelítést alkalmaz. Az Ügyfél a teljes fizetés egyetlen összegét havonta teszi, amely a hitel testületének és kamatfizetésének kifizetéseiből áll. Kezdetben a kamatozás hozzájárulása a kölcsön teljes összegére számozva van, de mivel a test csökken, a kamat csökkentése és az akkrémek. De a fizetés teljes összege változatlan marad, mivel a hitelszervezetek összegének havi növekedése következtében. Így az idő múlásával az érdeklődés aránya a teljes havi fizetés csökken, és a test aránya nő. Ugyanakkor az általános havi fizetés maga a hitel időtartama alatt változik.
Csak a járadékfizetés kiszámításánál leállunk. Különösen ez releváns, mivel most a legtöbb bank használja ezt az adott rendszert. Kényelmes az ügyfelek számára, mert ebben az esetben a fizetés teljes összege nem változik, rögzített. Az ügyfelek mindig tudják, hogy mennyit kell fizetnie.
1. lépés: Havi járulékszámítás
Számoljuk ki a havi hozzájárulás használatakor életjáradék áramkör Excele, van egy speciális funkció - PPT. A pénzügyi szereplők kategóriájára utal. Ennek a tulajdonságnak a képlete a következő:
= PPT (Rate, KP, PS, BS, típus)
Amint látjuk, a megadott funkciónak meglehetősen nagy számú argumentum van. Igaz, az utolsó kettő nem kötelező.
Az "arány" argumentum egy adott időszakban százalékos arányt jelez. Ha például egy éves kamatlábat használnak, de a hitelfizetés havonta történik, akkor az éves arányt 12-re kell osztani, és az eredmény érvelést alkalmaznak. Ha negyedéves fizetést alkalmaznak, akkor ebben az esetben az éves tétet 4, stb.
"CPER": a hitelfizetések teljes összege. Azaz, ha a hitelt vett egy évben a havi fizetés, akkor az időszakok száma tekinthető 12, ha két év, akkor az időszakok száma - 24. Ha a hitelt vett két évvel negyedéves kifizetésre, akkor Az időszakok száma 8.
A "PS" jelzi a jelen értéket jelenleg. Az egyszerű szavakkal beszélve ez a hitel teljes összege a hitelezés kezdetén, azaz a kölcsönzött összeg, a kamat és egyéb kiegészítő kifizetések kivételével.
A "BS" jövőbeni költség. Ez az érték hitelszervezet lesz a hitelszerződés befejezésének időpontjában. A legtöbb esetben ez az érv "0", mivel a hitelfelvevő a hitelezési időszak végén teljes mértékben letelepednie kell a hitelezővel. A megadott érv nem kötelező. Ezért, ha csökken, akkor nulla.
A "Type" argumentum meghatározza a számítási időt: a végén vagy az időszak elején. Az első esetben a "0" értéket és a második - "1" értéket veszi igénybe. A legtöbb banki intézmény pontosan használja a lehetőséget az időszak végén fizetéssel. Ez az érv opcionális, és ha elhagyják, úgy gondolják, hogy nulla.
Most itt az ideje, hogy egy konkrét példa a havi hozzájárulás kiszámítására a pl funkció segítségével. A kiszámításhoz táblázatot használunk a forrásadatokkal, ahol a kölcsön (12%) kamatlábát jelzik, a hitelérték (500 000 rubel) és a hitelezési időszak (24 hónap). Ugyanakkor az egyes időszakok végén havonta havonta történik.
- Válassza ki a lapon lévő elemet, amelybe az eredményeredmény megjelenik, és kattintson a "Beszúrás funkció" ikonra, amely a Formula Row közelében helyezkedik el.
- Az Ablak varázsló ablak indítása. A "Pénzügyi" kategóriában a "PLT" nevet osztja meg, és kattintson az "OK" gombra.
- Ezután megnyitja a PL operátor argumentumablakát.
Az "Érték" mezőben be kell írnia az időszak százalékos értékét. Ez megtehető kézzel, csak üzembe egy részét, de azt jelzi egy külön cellában a lapon, így ad egy linket hozzá. Telepítse a kurzort a mezőbe, majd kattintson a megfelelő cellára. De, mint emlékszünk, mi az éves kamatláb az asztalunkhoz, és a fizetési határidő megegyezik a hónapban. Ezért elosztjuk az éves tétet, és meglehetősen egy linket a cellában, amelyben benne van a 12-es számot, ami a hónapok számát ebben az évben. A divízió közvetlenül az argumentum ablak mezőben fut.
A CPER mezőben a hitelezés be van állítva. 24 hónapos. A 24-es számban manuálisan alkalmazható, de mi, mint az előző esetben, adjon meg egy linket a jelen indikátor helyére a forrás táblában.
A "PS" mezőben a kezdeti hitelértéket jelzi. Ez egyenlő 500 000 rubel. Mint az előző esetekben, megadunk egy linket a levélelemhez, amely tartalmazza ezt a mutatót.
A "BS" területen a hitel nagyságát jelzi, teljes kifizetése után. Amint emlékszel, ez az érték szinte mindig nulla. Telepítse ezt a mezőt a "0" szám. Bár ez az érvelés általában elhagyható.
A "Type" mezőben a hónap elején vagy végén megadjuk. Mi, mint a legtöbb esetben, a hónap végén állítjuk elő. Ezért beállítottuk a "0" számot. Akárcsak a korábbi érv, akkor lehetséges, hogy adjon semmit ezen a területen, akkor az alapértelmezett program feltételezi, hogy ez nulla egyenlő vele.
Miután az összes adat be van adva, nyomja meg az "OK" gombot.
- Ezután a kézikönyv első bekezdésében kiosztott sejtben megjelenik a számítás eredménye. Amint láthatja, a havi általános fizetés nagysága a hitelen 23536,74 rubel. Hagyja, hogy ne keverje össze a "-" jelet az összeg előtt. Tehát a száműzetés azt jelzi, hogy ez a pénzáramlás, azaz veszteség.
- Annak érdekében, hogy kiszámítja a teljes összeget fizetni a teljes futamidő figyelembevételével a visszafizetés a test a kölcsön és a havi kamat, hanem szaporodnak az összeg a havi fizetés (23.536,74 rubelt) a hónapok számát (24 hónap ). Amint láthatja, a teljes hitelidő teljes összegének teljes összege az esetünkben 564881,67 rubel volt.
- Most kiszámíthatja a hitelfogyasztás összegét. Ehhez el kell távolítani a kölcsön teljes összegétől, beleértve a kamatot és a hitelszervezetet, a kezdeti összeget igényelt. De emlékszem, hogy az első ilyen értékek már a jel "-". Ezért kifejezetten a mi esetünk kiderül, hogy össze kell hajtani őket. Amint látjuk, a hitel teljes túlfizetése az egész időszakban 64881,67 rubel volt.
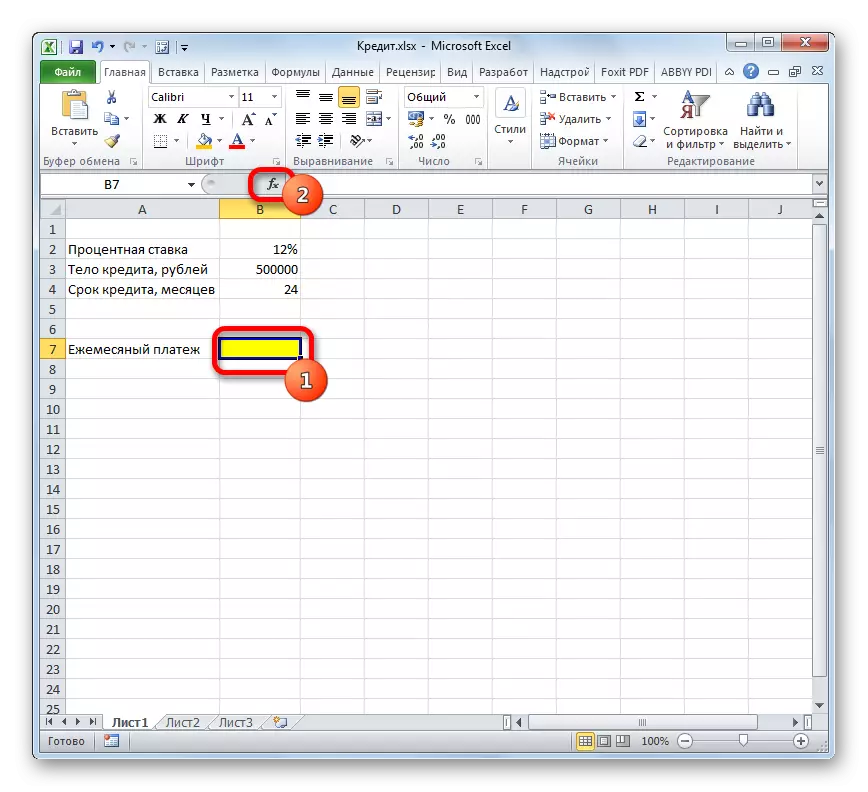
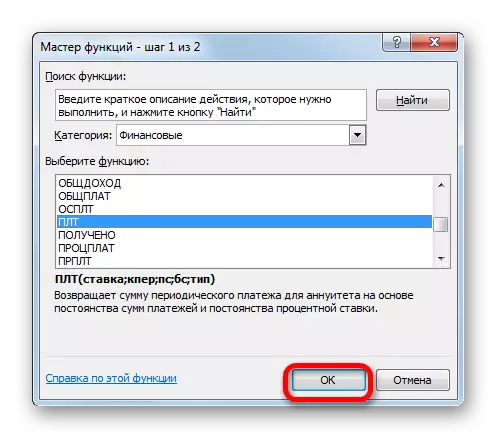
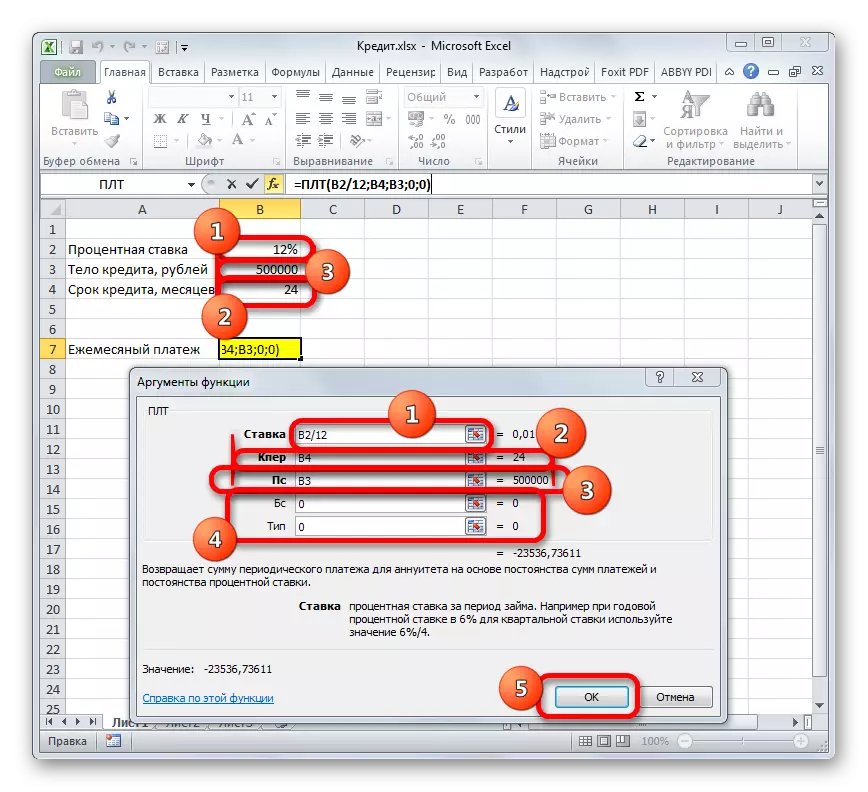
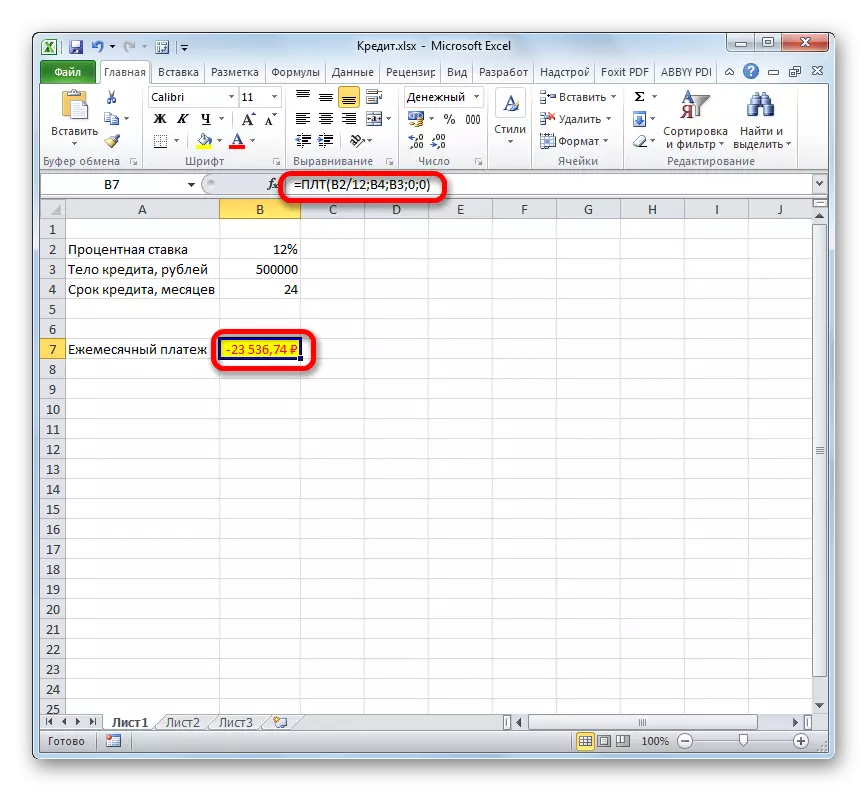
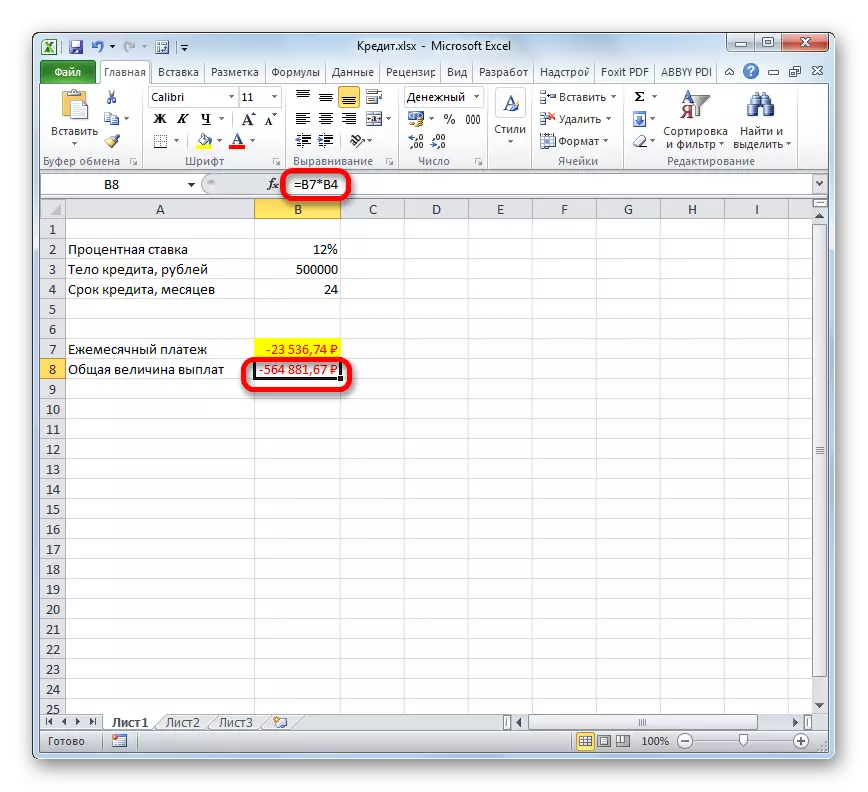
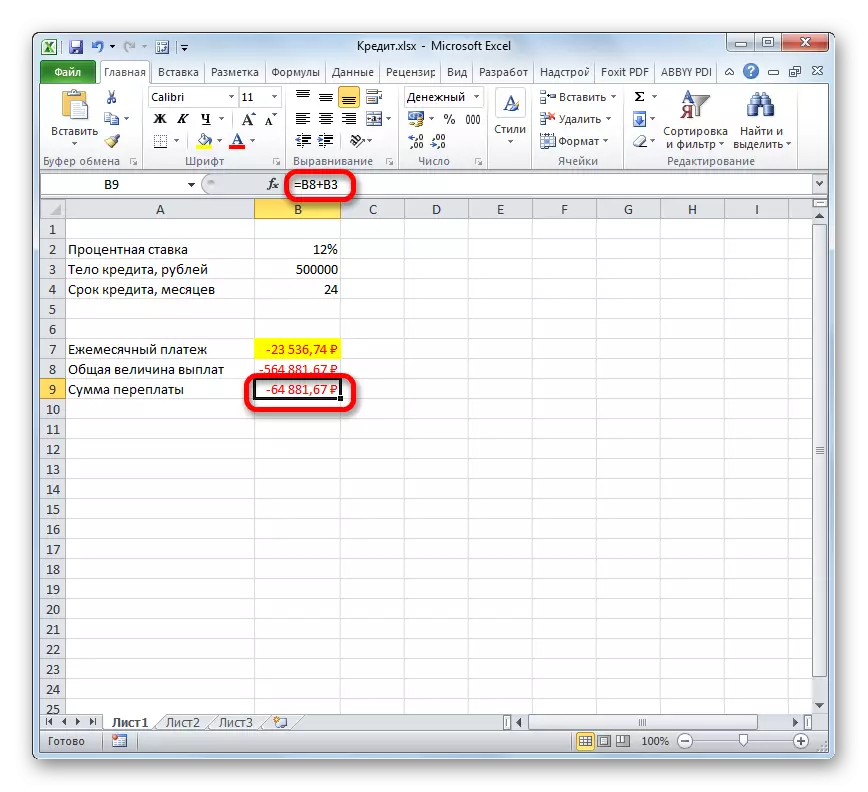
Lecke: Master offunkciók az Excelben
2. szakasz: Fizetési adatok
És most, a segítségével más Excel szereplők, hogy a havi részlet fizetési látni, hogy mennyi egy adott hónapban fizetünk a testen keresztül a hitel, és mennyi a kamat összege. E célból a kovács a száműzetés asztalon, amelyet kitöltünk az adatok. A táblázat sorai felelősek lesznek a megfelelő időszaknak, azaz a hónap. Tekintettel arra, hogy a hitelezés időtartama 24 hónap, a sorok száma is megfelelő lesz. Az oszlopok a hitelszervezetet, kamatfizetéseket, teljes havi fizetést jeleztek, amely az előző két oszlop összege, valamint a fennmaradó összeg összege.
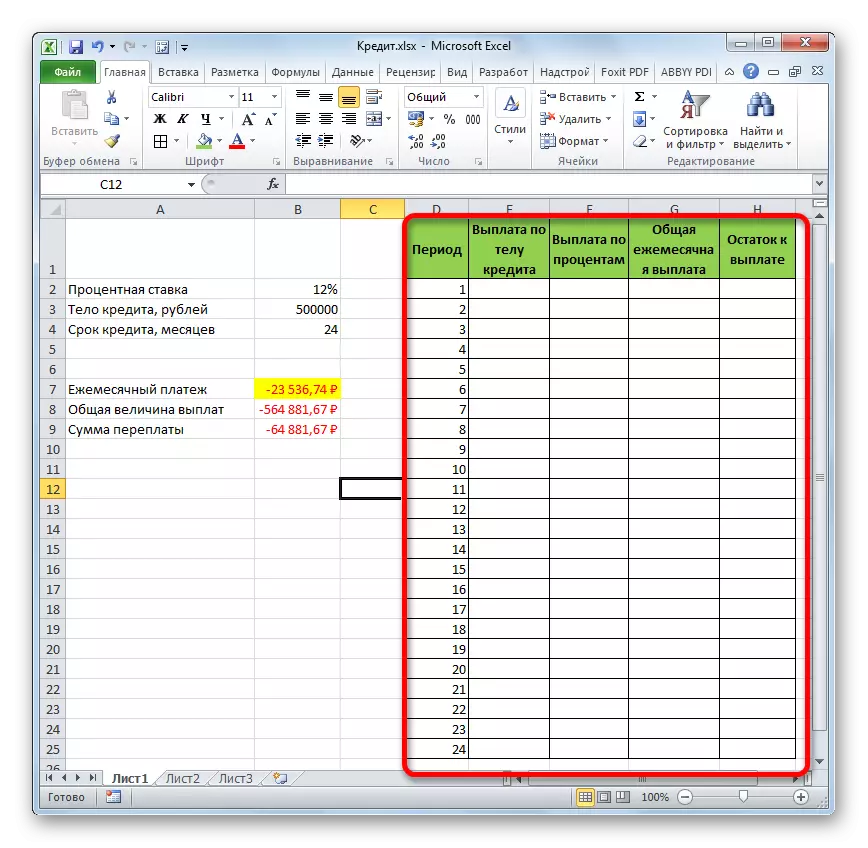
- A hitel testületének összegének meghatározása érdekében használja az OSP funkciót, amely csak e célokra szolgál. Megállapítjuk a kurzort a cellában, amely a "1" sorban és a "hitel által fizetett" oszlopban található. Kattintson a "Paste funkció" gombra.
- Menj a Master offunkciókhoz. A "Financial" kategóriában megjegyezzük az "OSPLT" nevet, és kattintson az "OK" gombra.
- A OSP-kezelői érvek érvei elkezdődnek. A következő szintaxis:
= Osult (arány, periódus, kper, ps, bs)
Amint látjuk, az érvek a funkció szinte teljesen egybeesnek az érveket a PLT üzemeltető helyett csak az opcionális argumentum „típus” hozzá egy kötelező argumentum „időszak”. Ez jelzi a fizetési időszak számát, valamint az adott esetben a hónap számát.
Töltse ki az OSR funkció argumentumainak érveit, amelyeket már ismerik számunkra ugyanazon adatokkal, amelyeket a pl funkcióhoz használtunk. Csak tekintettel arra, hogy a jövőben, a másolás a képlet fogják használni a töltelék marker, amit tennie kell, az összes link a következő területeken abszolút úgy, hogy nem változik. Ez megköveteli, hogy egy dollár jel előtt minden értéket a függőleges és vízszintes koordinátákat. De könnyebb megtenni, egyszerűen kiválasztja a koordinátákat, és kattintson az F4 funkciógombra. A dollár jel automatikusan a megfelelő helyeken kerül elhelyezésre. Azt is elfelejtjük, hogy az éves tétet 12-re kell osztani.
- De van egy újabb argumentumunk, amely nem a pl funkcióból származik. Ez az érv "időszak". A megfelelő mezőben állítsa be az "Időszak" oszlop első celláját. A lap ezen eleme tartalmazza az "1" számot, amely a hitelezés első hónapjának számát jelöli. De ellentétben az előző területeken, hagyjuk a link relatív a megadott területen, és nem abszolút belőle.
Miután a fentiekben beszélt adatok által bevezetett adatok bevezetése után nyomja meg az "OK" gombot.
- Ezt követően, a sejtben, amit korábban elkülönített, az összeget a fizetési szervezet által a hitel az első hónapban fog megjelenni. Ez lesz 18536,74 rubel.
- Ezután, mint már említettük, meg kell másolni ezt a képletet, hogy a maradék oszlop alkalmazásával sejt töltési marker. Ehhez állítsa a kurzort a cella jobb alsó sarkába, amely tartalmazza a képletet. A kurzor átalakul egy keresztbe, amelyet töltőjelzőnek neveznek. Kattintson a bal egérgombra, és húzza le az asztal végéig.
- Ennek eredményeképpen az összes cellás oszlop tele van. Most van egy diagram a hitel havonta. Amint azt fent említettük, az e cikk összegének összege minden egyes új időszakban növekszik.
- Most kamatonként havi fizetési számításra van szükségünk. E célból a PRT-szolgáltatást fogjuk használni. Az első üres cellát a "Kifizetések százalékos" oszlopába osztjuk. Kattintson a "Paste funkció" gombra.
- A "Financial" kategóriában található Master offunkciók funkcióiban előállítjuk a namp nevét. Végezze el az "OK" gombot.
- A TRP funkció argumentuma elindul. A szintaxis így néz ki:
= PRT (arány, időszak, cpu; ps; bs)
Amint láthatjuk, ennek a funkciónak az argumentuma teljesen megegyezik a OSP operátor hasonló elemével. Ezért csak adja meg ugyanazokat az adatokat az argumentumok előző ablakába bevitt ablakba. Nem felejtjük el, hogy az "időszak" mezőben való hivatkozásnak relatívnak kell lennie, és minden más területen a koordinátákat abszolút formába kell hozni. Ezt követően kattintson az "OK" gombra.
- Ezután a megfelelő cellában megjelenik az első hónapban nyújtott kölcsön kamatának kamatozásának összegének kiszámítása.
- A töltőjelző alkalmazása, a képlet másolása az oszlop fennmaradó elemeibe, így a hitel százalékos ütemezését kapja. Amint láthatjuk, ahogy azt korábban említettük, hónapról hónapra az ilyen típusú fizetés értéke csökken.
- Most ki kell számolnunk a teljes havi fizetést. Ennek kiszámításához, nem kell igénybe minden szereplő, amennyit csak lehet használni az egyszerű számtani képlet. Az oszlopok első hónapjának tartalmát a "Kifizetés a hitel testének" és a "teljes érdek". Ehhez állítsa be a "=" jelet a "Teljes havi fizetés" oszlop első üres cellájába. Ezután kattintson a két fenti elemre a "+" jel beállításával. Kattintson az Enter gombra.
- Ezután a töltőjelzővel, az előző esetekben, töltse ki az adat oszlopot. Amint látjuk, az egész akció a szerződés, az összeg a teljes havi fizetés, amely magában foglalja a fizetési szervezet által a hitel és a kamatfizetés lesz 23.536,74 rubelt. Valójában már kiszámítottuk ezt a mutatót a PPT használatával. De ebben az esetben egyértelműbben bemutatják, hogy pontosan, mint a hitel és a kamat testének kifizetésének összege.
- Most adjon hozzá adatokat az oszlophoz, ahol a hitelösszeg egyenlege havonta jelenik meg, ami még mindig fizetnie kell. Az első cellában az oszlop "egyenleg fizetni" a számítás lesz a legegyszerűbb. El kell távolítanunk a kezdeti hitel nagyságát, amelyet a táblázatban az elsődleges adatokkal, a hitel testének kifizetése az első hónapban a kiszámított táblázatban. De tekintettel arra a tényre, hogy az egyik szám, amelyet már a "-" jelzéssel járunk, akkor nem szabad elszállítani, hanem hajtogatni. Megteszünk, és kattintson az Enter gombra.
- De a második és későbbi hónapok után fizetendő egyenleg kiszámítása némileg bonyolultabb lesz. Ehhez el kell távolítanunk a hitel testétől az előző időszakra az előző időszakra történő hitelszervezetének teljes összegének elejére. Telepítse a "=" jelet az oszlop második cellájába a "Palace fizetni". Ezután adjon meg egy linket a cellához, amely tartalmazza a kezdeti hitelösszeget. Az F4-kulcsot abszolút, kiemelést és megnyomásával készítjük. Aztán a "+" jelet helyeztük el, mivel a második jelentése van, és annyira negatív. Ezt követően kattintson a "Funkció behelyezése" gombra.
- A FUNKCIÓK MASTER ELLENŐRZÉSE, AMELYEN A "Matematikai" kategóriába kell mennie. Ott osztjuk fel a feliratot "összegek", és nyomja meg az "OK" gombot.
- Az argumentumok ablaka elindítja a funkció argumentumait. A megadott üzemeltető az adatok összefoglalására szolgál a cellákban, amelyet a "Hitel testület által fizetett" oszlopban kell végrehajtanunk. A következő szintaxis:
= Összegek (szám1, szám2, ...)
Argumentumok, hivatkozások olyan sejtekre, amelyekben a számok tartalmazzák. A kurzort a "Number1" mezőbe állítottuk. Ezután nyomja meg a bal egérgombot, és válassza ki a hitelkeret oszlop első két sejtjét a lapon. A területen, ahogy látjuk, a tartományhoz tartozó link. A kettőspont által elválasztott két részből áll: referenciák a tartomány első tartományára és az utolsó tartományra. Annak érdekében, hogy képes legyen másolni a megadott képletet a jövőben egy töltőjelzővel, az első linket az abszolút tartományhoz. Kiemeljük, és kattintunk az F4 funkciógombra. A hivatkozás második része és rokon. Most, amikor töltőjelzőt használ, a tartomány első tartománya rögzítve lesz, és az utóbbi lefelé halad, miközben lefelé mozog. Ez szükséges ahhoz, hogy teljesítsük a célokat. Ezután kattintson az "OK" gombra.
- Tehát a hitelezési tartozás egyenlegének eredménye a második hónap után a sejtbe kerül. Most, kezdve ezzel a cellával, a töltőjelzővel üres oszlopelemekkel másoljuk a képletet.
- A hiteles fizetéshez tartozó maradványok havi kiszámítása a teljes hitelidőre vonatkozik. Mivel a határidő végén kell lennie, ez az összeg nulla.
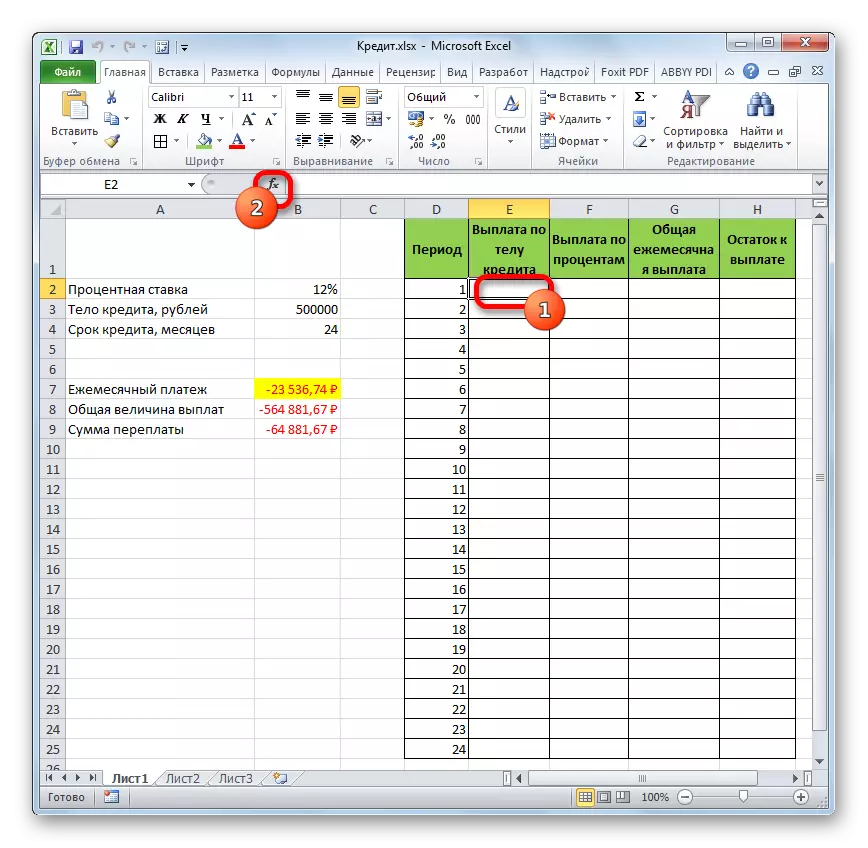
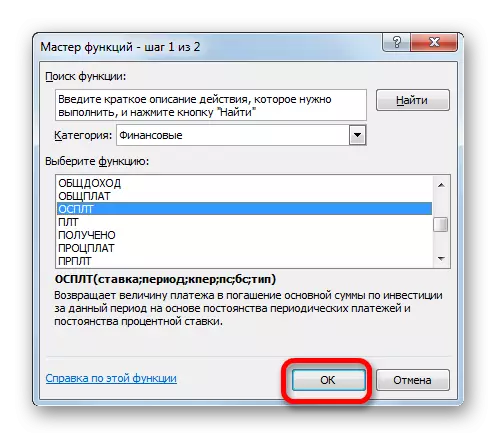
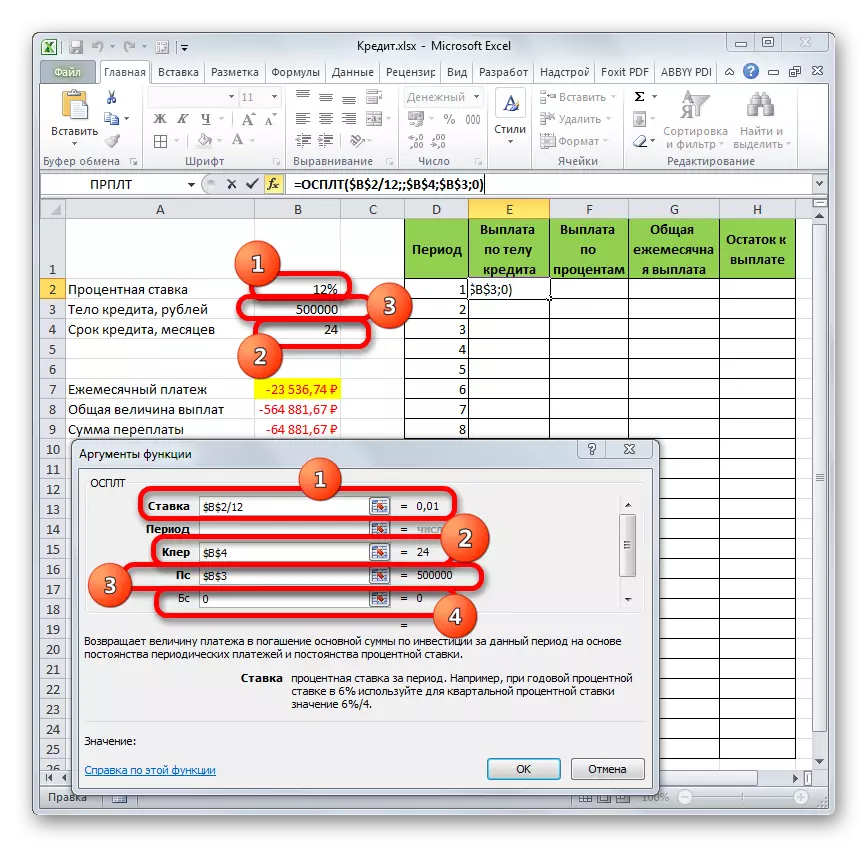
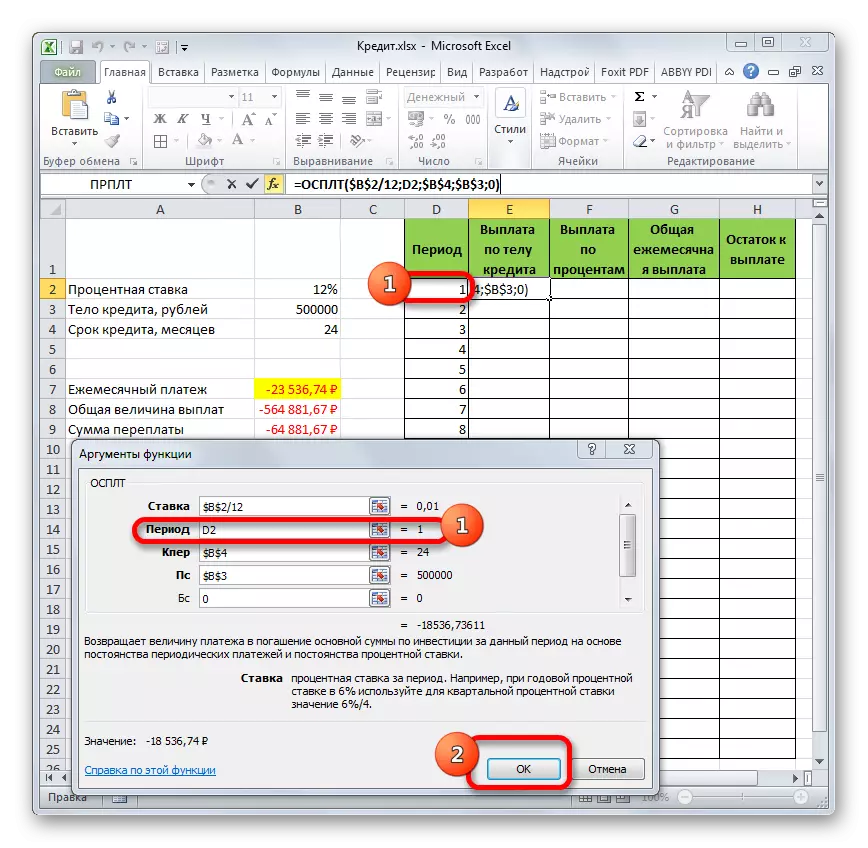
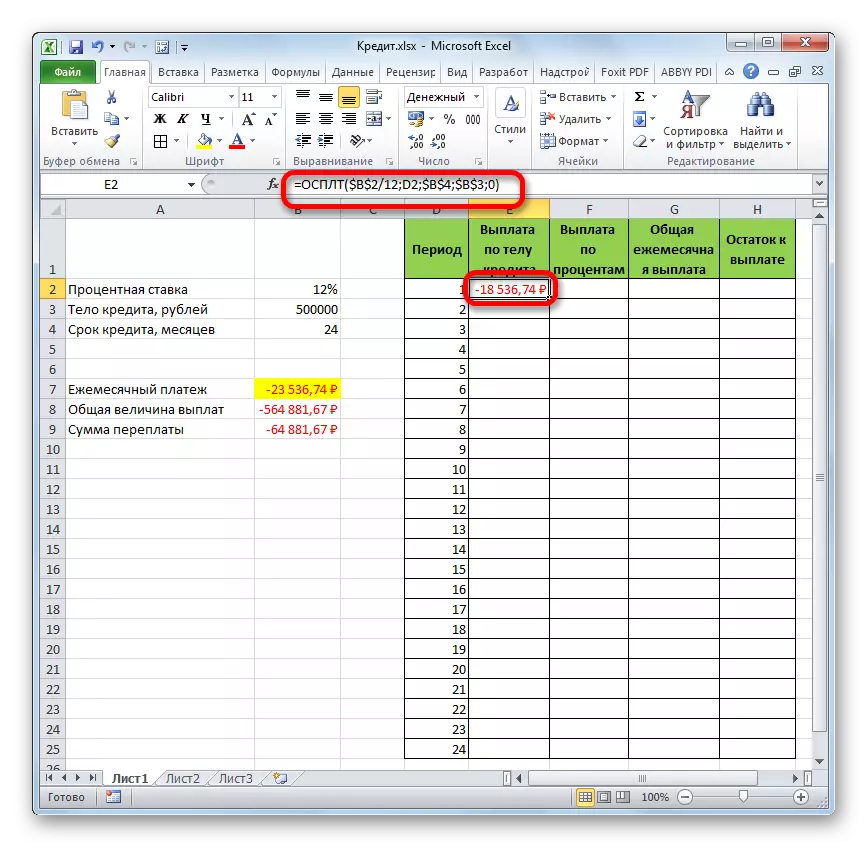
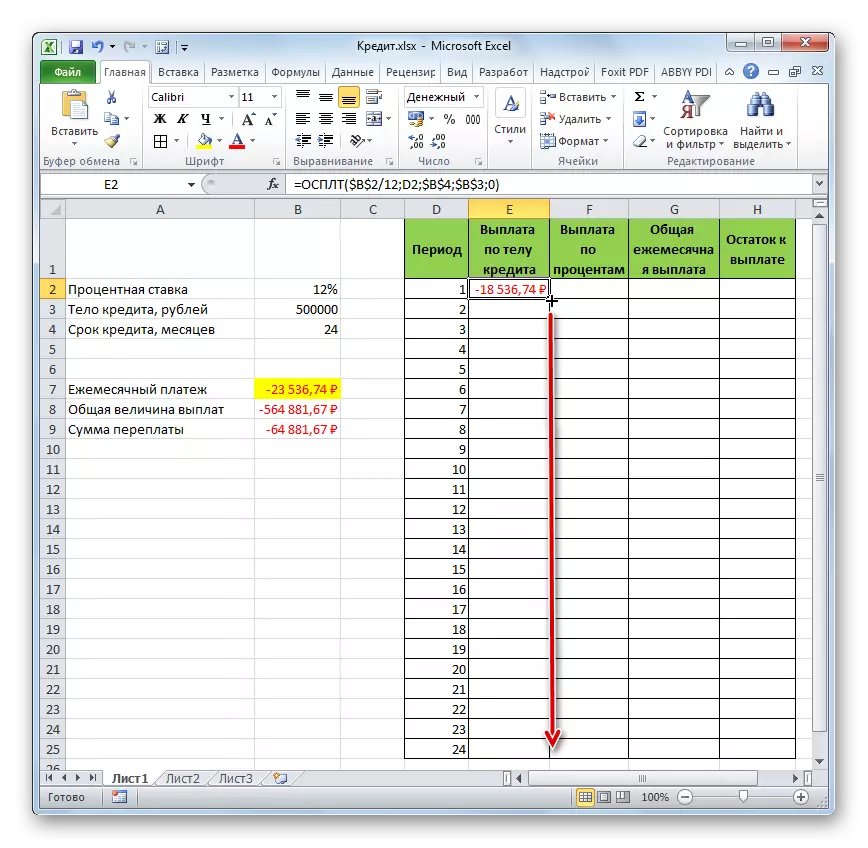
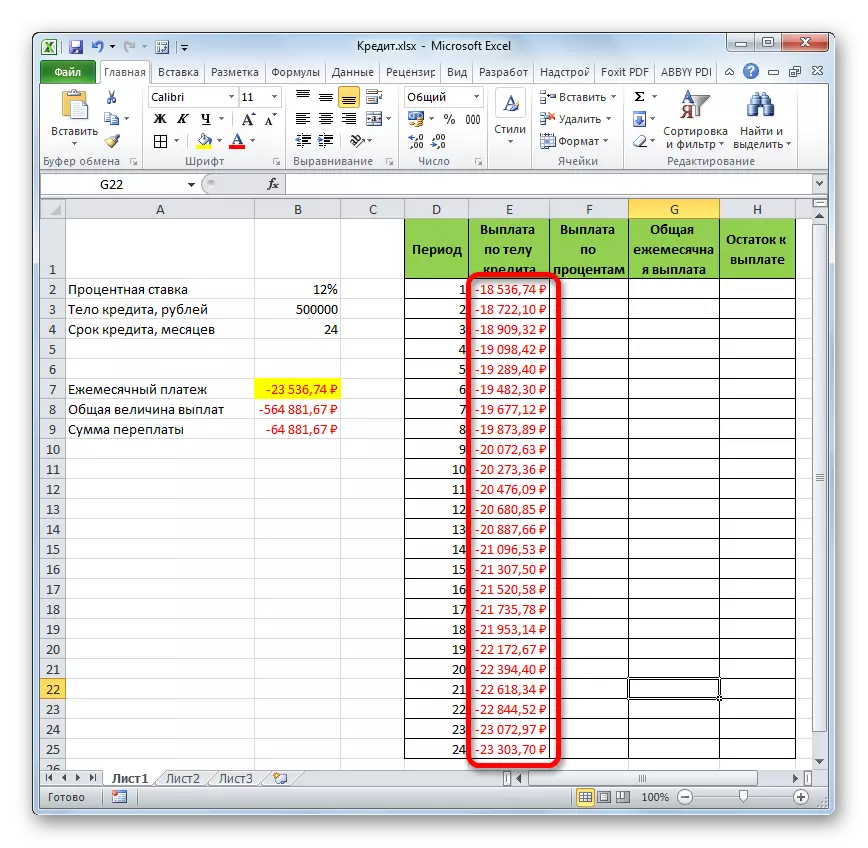
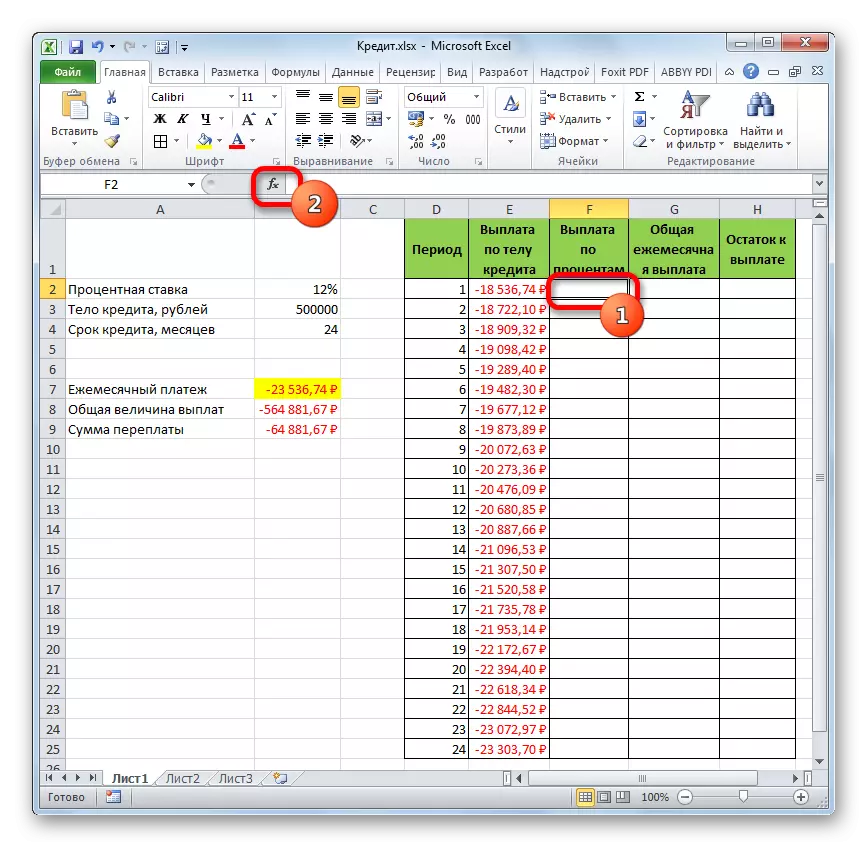
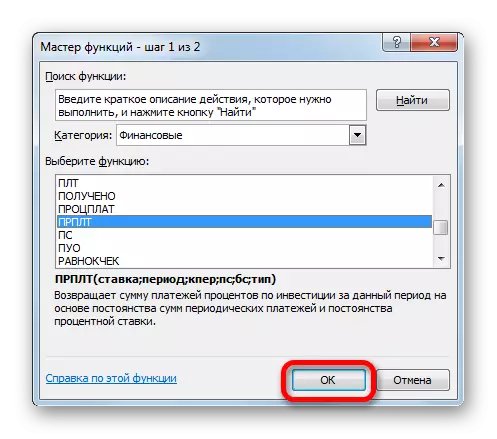
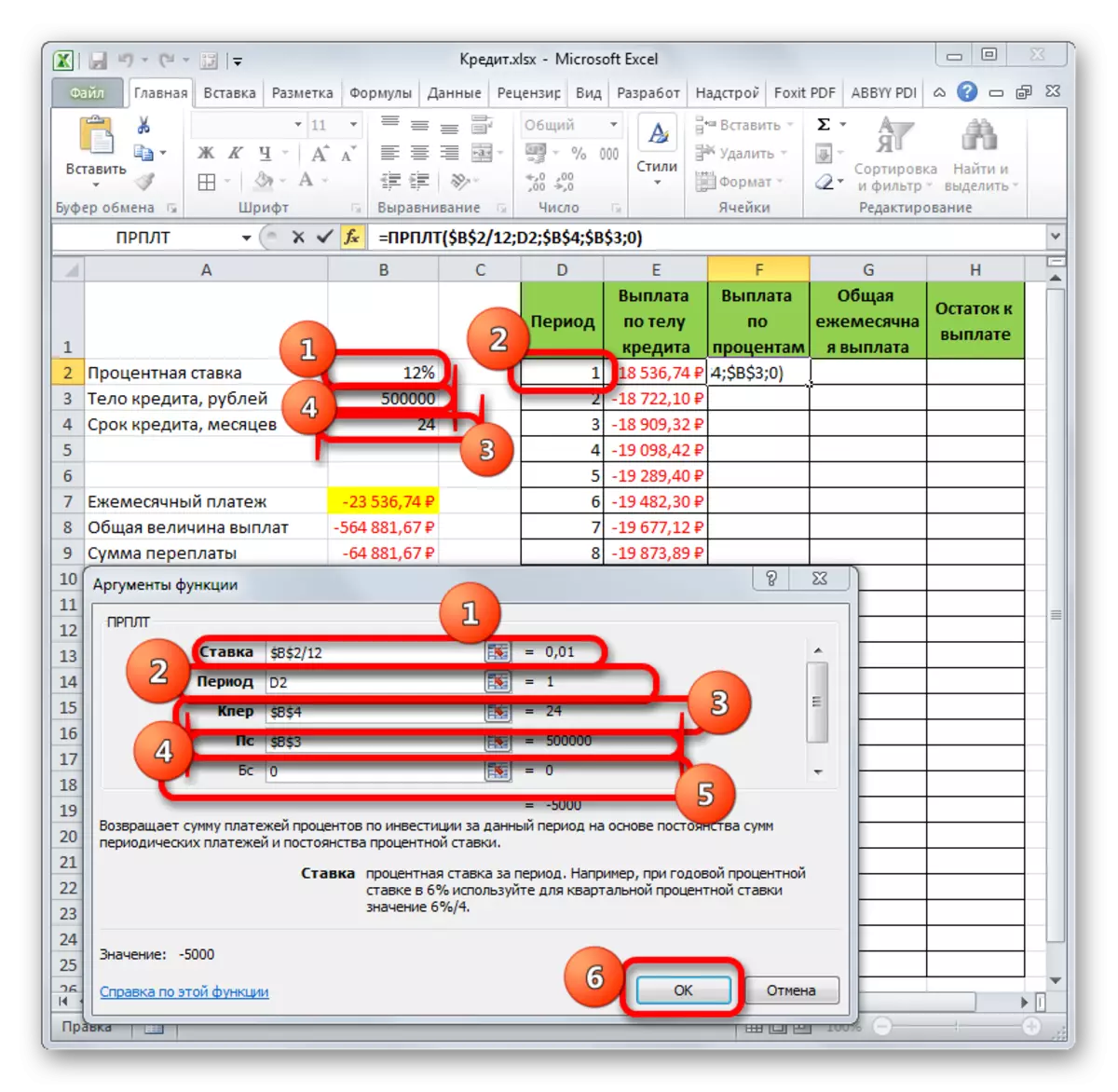
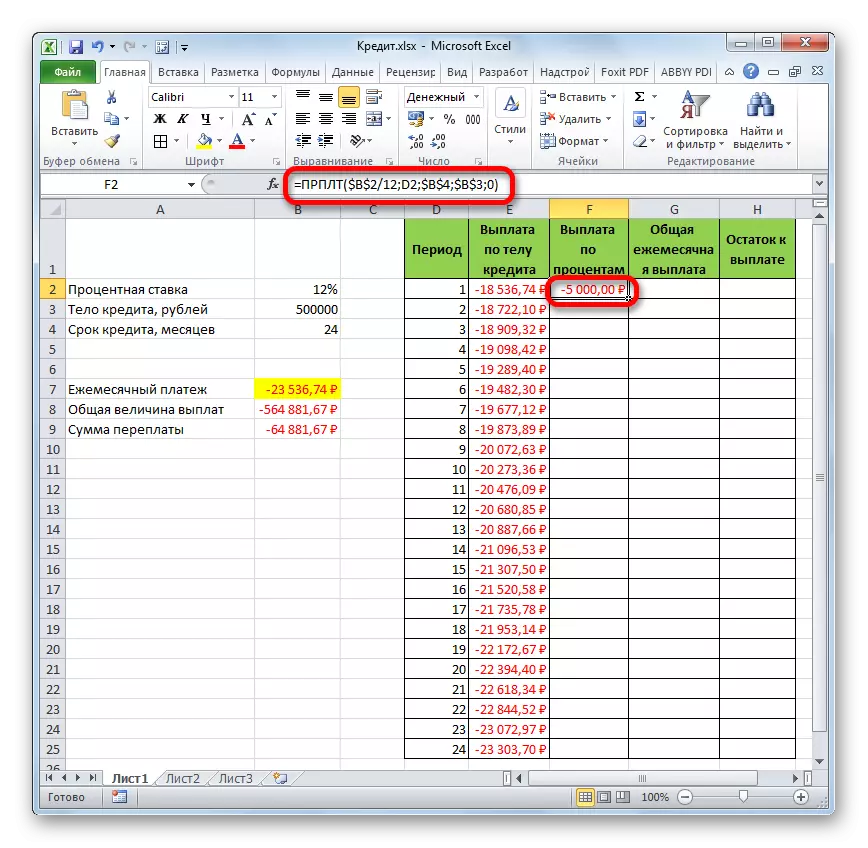

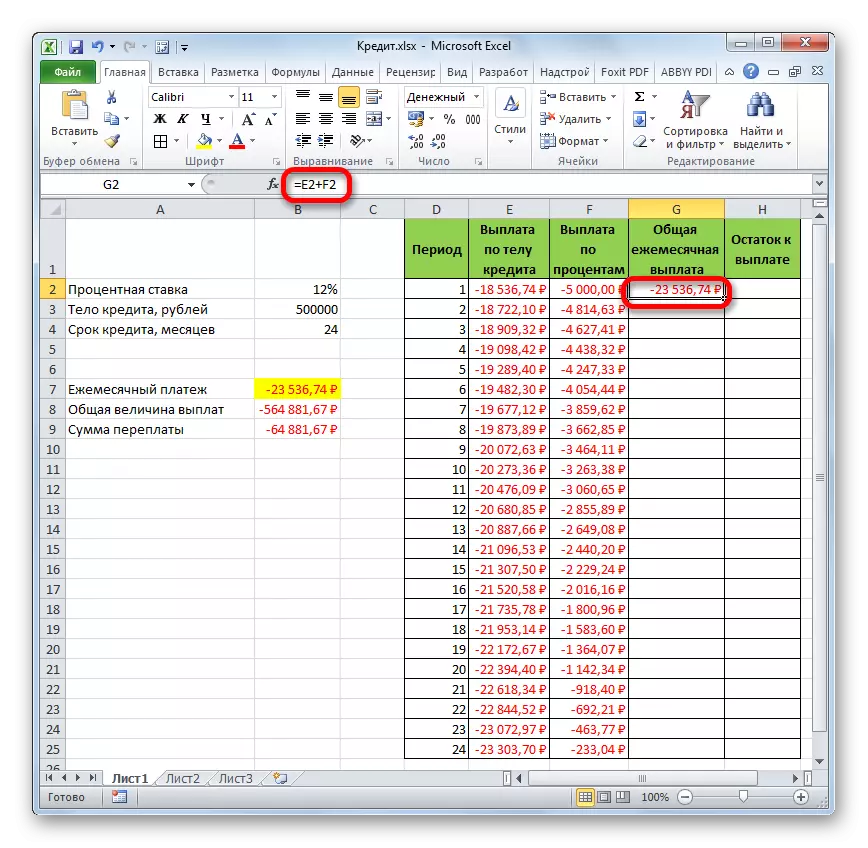
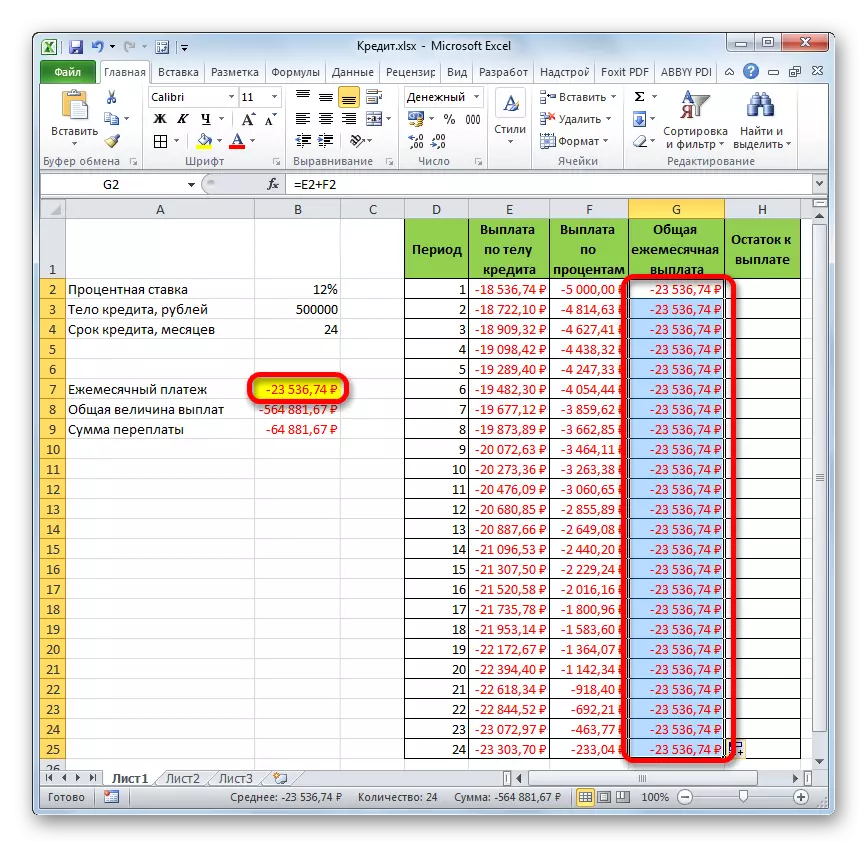
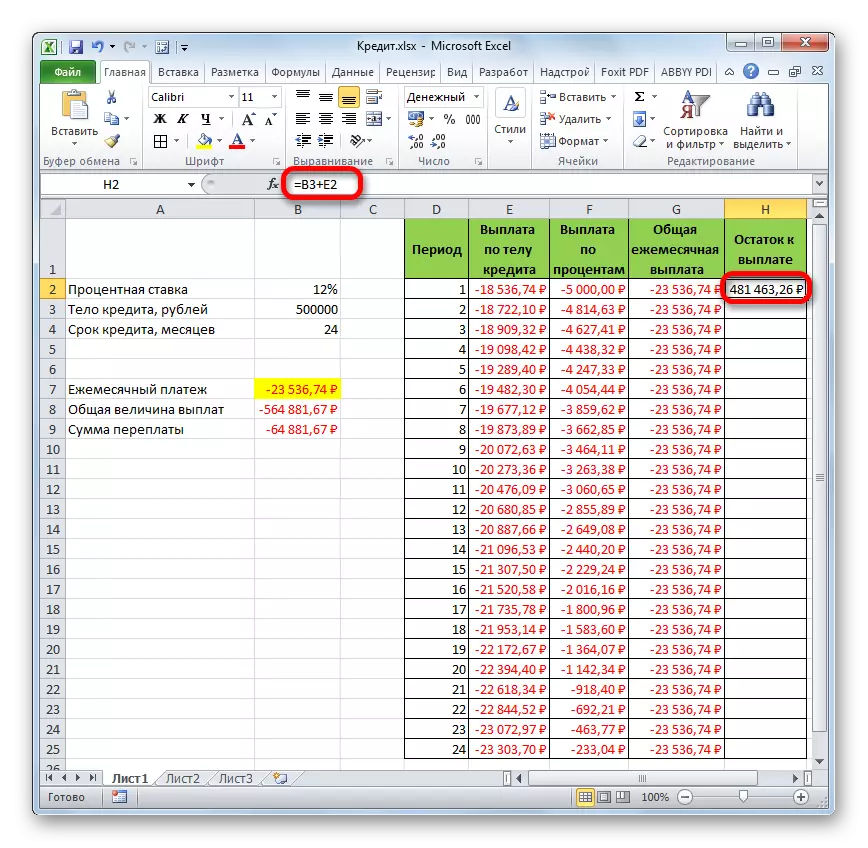
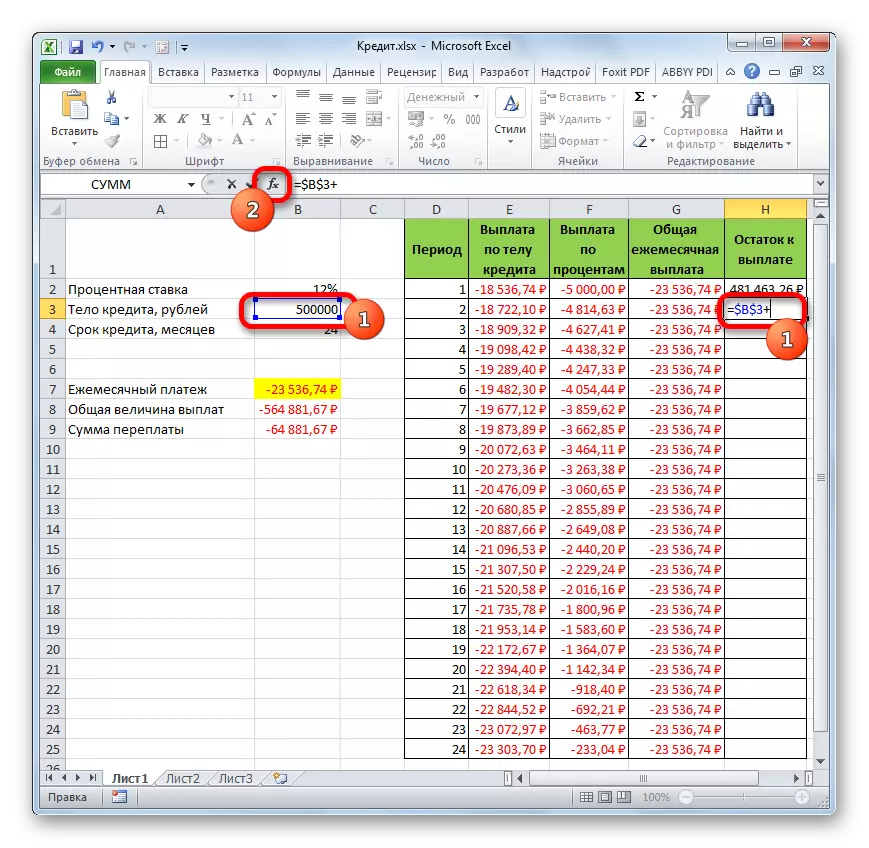
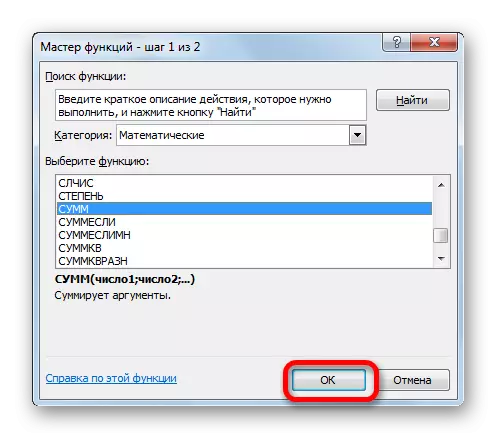
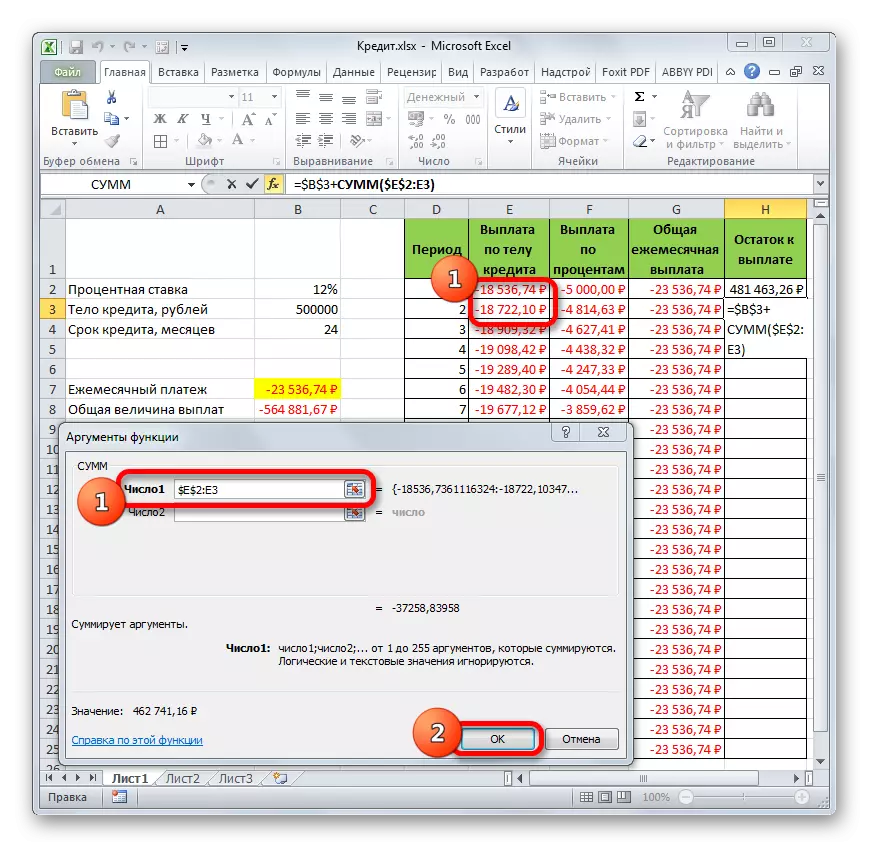
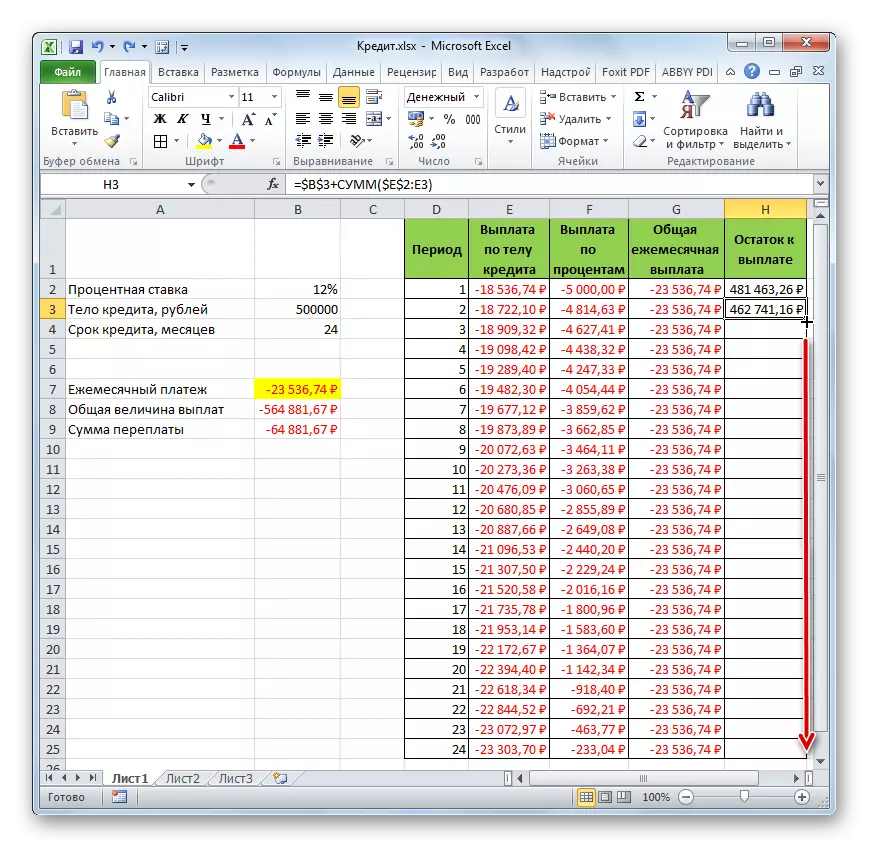
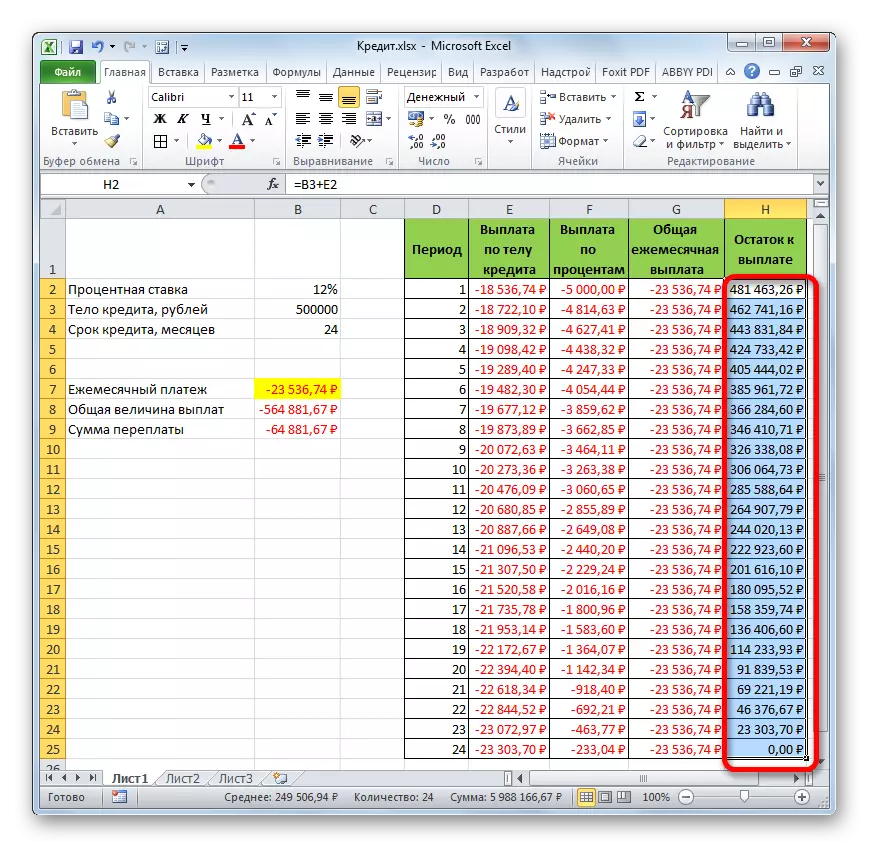
Így nem csak számítani a hitel kifizetése, de a szervezett egyfajta hitel kalkulátor. Amely egy járadékrendszeren jár. Ha a forrás táblázatból, például megváltoztathatja a kölcsön összege és az éves kamatláb, akkor a döntő asztal lesz az adatok automatikus újratervezés. Ezért lehet használni nem csak egyszer egy adott esetben, de alkalmazható a különböző helyzetekben kiszámításához hitel lehetőségek életjáradék program.
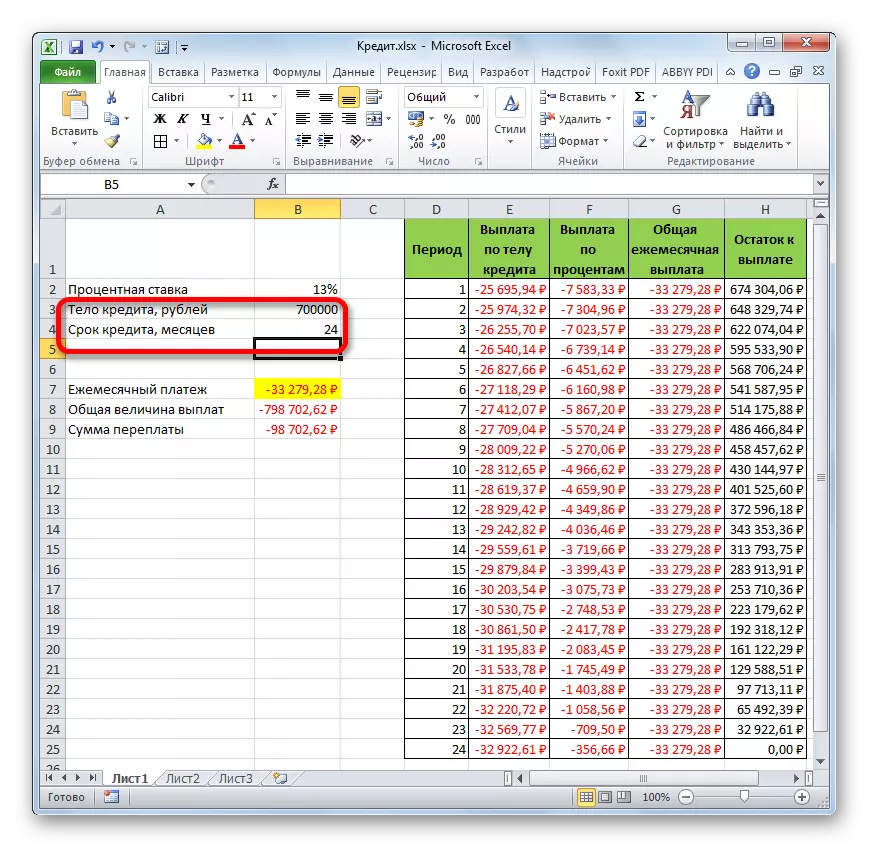
Lecke: Pénzügyi funkciók Excelben
Amint láthatja, az Excel program otthoni használatával könnyedén kiszámíthatja a teljes havi hitelkockázatot a járadék-rendszeren, a PL szolgáltató használatával e célból. Emellett segítségével OSR funkciók és a PRT, akkor lehet számítani a fizetendő összeg nagyságát a szervezet a hitel és a százalékok az adott időszakban. Az összes poggyász funkció alkalmazása együttesen olyan hatékony hitelkimerítőt hozhat létre, amely többször is felhasználható a járadékfizetés kiszámításához.
