
Néhány feladat megoldásához egy táblázat létrehozásakor külön cellában vagy a képletben kell, adja meg az egy hónapos napok számát, hogy a programnak rendelkeznie kell a szükséges számításokkal. Az Excel a művelet végrehajtására szolgáló eszközökkel rendelkezik. Tekintsünk különböző módon alkalmazni ezt a funkciót.
A napok számának kiszámítása
Számítsa ki az excele-ban egy hónapos napok számát speciális kategóriás és időszolgáltatók segítségével. Annak megállapítása, hogy pontosan melyik opciót alkalmazzák a legjobban, szükséged van, először állítsa be a művelet céljait. Ettől függően, hogy a számítás eredménye egy lapon különálló elembe kerülhet, és egy másik képletben is alkalmazható.1. módszer: Az üzemeltetők napja és fogantyúk kombinációja
A feladat megoldásának legegyszerűbb módja a nap és a conmen üzemeltetőinek kombinációja.
A napi funkció a "dátum és idő" operátorok csoportjához tartozik. Ez egy konkrét számot jelez 1-től 31-ig. A mi esetünkben az üzemeltető feladata a hónap utolsó napját jelzi a beépített funkcióval a Conmen argumentum formájában.
Operátor szintaxis nap következő:
= Nap (date_v_)
Vagyis ez a funkció egyetlen argumentuma a "dátum egy numerikus formátumban". Megkérdeznék a konvenciál üzemeltetőjét. Azt kell mondani, hogy a numerikus formátumban szereplő dátum eltér a szokásos formátumtól. Például a dátum 2017/05/04 fog kinézni 42859 A numerikus formában. Ezért ez a méret excel felhasználása csak a belső működését. Ritkán használják a sejtekben.
A convieces üzemeltető célja, hogy jelezze a sorszám az utolsó nap a hónap, amely található a megadott számú hónappal előre, illetve hátra a megadott időpontban. A szintaxis funkció:
= Conmines (nach_dat; number_mets)
A "kezdő dátum" operátor tartalmaz egy dátumot, amelyből a visszaszámlálás vagy a cellához való kapcsolódás, ahol található.
Az „A hónap száma” kezelő jelzi a hónapok számát, amelyre a visszaszámlálás kell visszaszámlálás.
Most nézzük meg, hogyan működik egy konkrét példában. Ehhez vegyen egy Excel lapot, amelynek egyik sejtje egy bizonyos naptárszám be van írva. Szükséges a fenti operátorok sorozata, hogy meghatározzák, hogy hány nap a havi időszakban, amelyre ez a szám hivatkozik.
- Kiemeljük a sejtet a lapon, amelybe az eredmény megjelenik. Kattintson a "funkció beillesztése" gombra. Ez a gomb a Formula string bal oldalán helyezkedik el.
- A funkciók varázslóablak indul. Ugrás a "dátum és idő" szakaszra. Megtaláljuk és kiemeljük a "Nap" rekordot. Kattintson az "OK" gombra.
- A kezelői érvek ablak megnyílik. Amint láthatja, csak egy mezőt tartalmaz - "dátum numerikus formátumban". Általában van egy szám vagy egy link egy cellához, amely tartalmazza, de ezen a területen korlátozott funkció lesz. Ezért beállítottuk a kurzort a mezőbe, majd kattintson az ikonra a Formula string bal oldalán lévő háromszög formájában. Megnyitja az újonnan használt operátorok listáját. Ha megtalálja a "meggyőző" nevét, akkor azonnal kattintson rá, hogy menjen a funkció argumentumablakához. Ha nem találja ezt a nevet, akkor ebben az esetben kattintson az "Egyéb funkciók ..." pozícióra.
- A funkciók mester indul újra és újra áttérünk az azonos csoportba az üzemeltetők. De ezúttal a "Conmines" nevét keresi. A megadott név elosztása után kattintson az "OK" gombra.
- A Conmen kezelői argumentumok ablak indul.
Az első mezőben az "kezdeti dátum" nevezik, meg kell határoznia a külön cellánkban lévő számot. Pontosan a napok száma azon időszakban, amelyre vonatkozik, meghatározzuk. A cella címének beállítása érdekében a kurzort a mezőbe helyezzük, majd kattintson rá a bal egérgombra. A koordináták azonnal megjelennek az ablakban.
A "Hónapok száma" mezőben helyeztük el a "0" értéket, mivel meg kell határoznunk a megadott számhoz tartozó időszak időtartamát.
Ezt követően kattintson az "OK" gombra.
- Amint láthatja, az utolsó művelet végrehajtása után a hónapban lévő napok száma, amelyekre a kiválasztott szám hivatkozik, megjelenik a lapon a lapon.

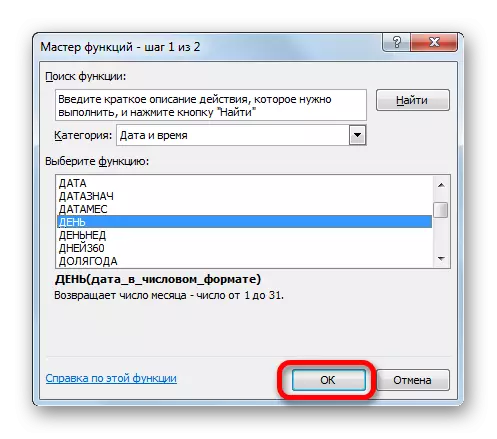

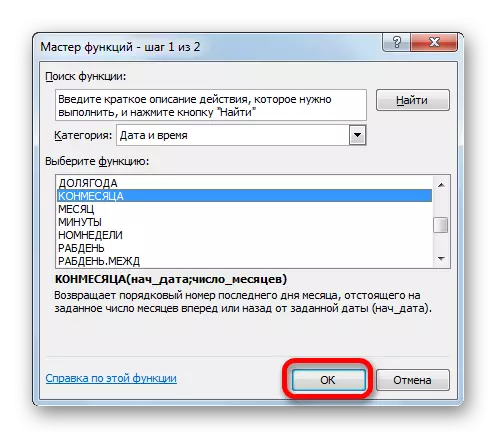
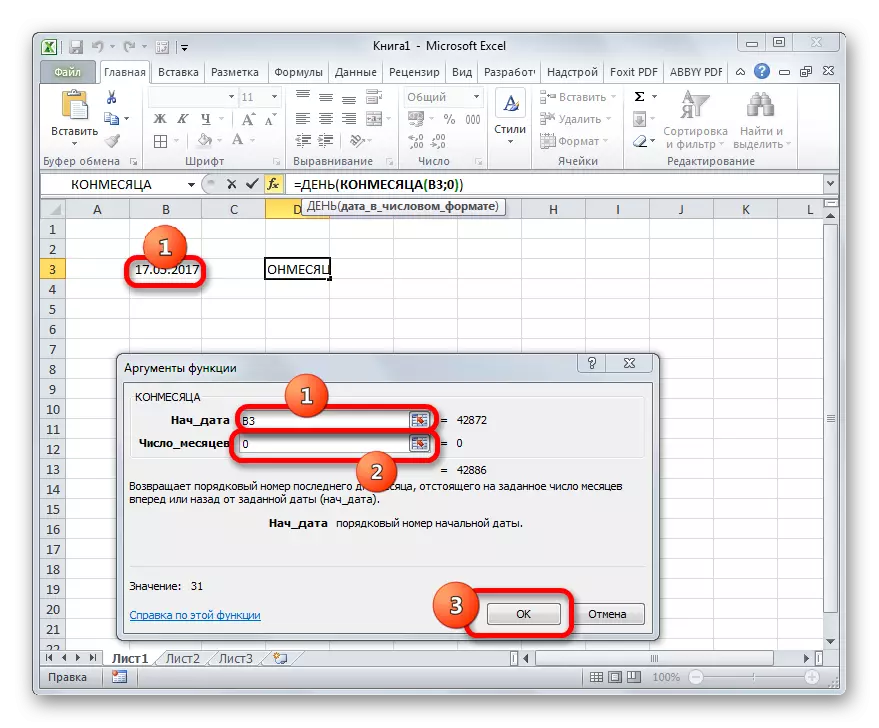

Az általános képlet, a következő formát vettük:
= Nap (meggyőzni (B3; 0)))
Ebben a képletben a változó érték csak a sejtcím (B3). Így, ha nem akarjuk, hogy végre egy eljárás útján varázsló funkció, akkor tegye ezt a képletet bármilyen iemezeiemen, egyszerűen helyettesíti a cella címét tartalmazó számot, amelyik releváns pontosan az Ön esetében. Az eredmény hasonló lesz.
Lecke: Master offunkciós excele
2. módszer: A napok automatikus meghatározása
Nézzünk egy másik feladatot. Szükséges, hogy a napok száma nem jelenik meg egy adott naptárszámon, de az aktuális oldalon. Ezenkívül az időszakok változása automatikusan a felhasználói részvétel nélkül történik. Bár furcsanak tűnik, de ez a feladat könnyebb, mint az előző. A megoldáshoz nem szükséges a funkciók varázsló megnyitása, mivel a műveletet végrehajtó képlet nem tartalmaz változó értékeket vagy linkeket a sejtekhez. Csak akkor tudsz vezetni a lap cellájába, ahol meg szeretné jeleníteni az eredményt, a következő képlet változatlan:
= Nap (meggyőzni (ma (); 0)))
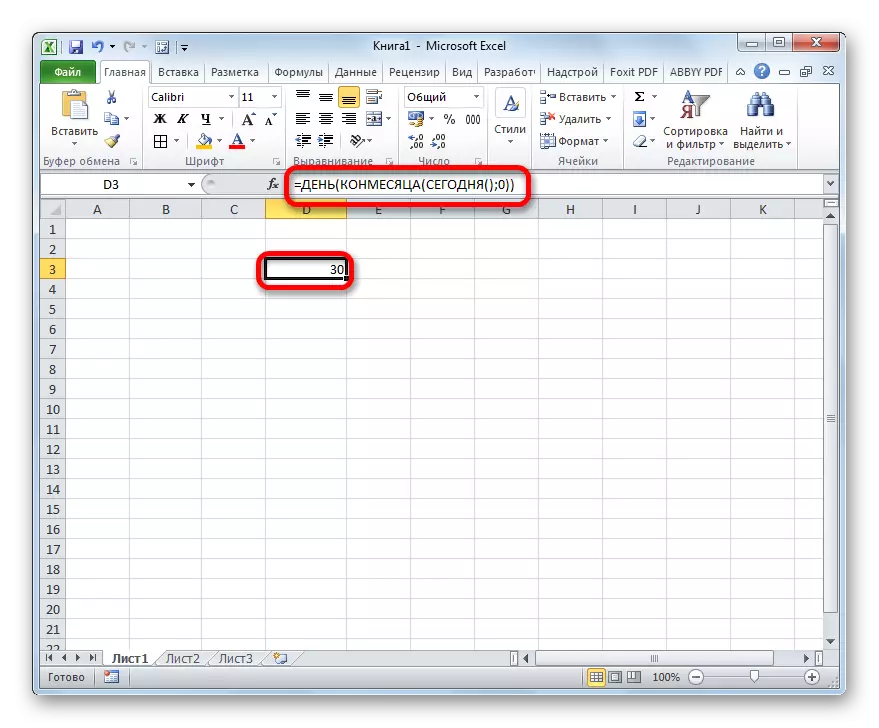
A beépített funkció ma, amelyet ebben az esetben alkalmaztunk, megjeleníti a mai számot, és nincs argumentuma. Így a cellában az aktuális hónapban lévő napok száma megjelenik.
3. módszer: A napok számának kiszámítása komplex képletekben
A fenti példákban megmutattuk, hogyan lehet elvégezni a napok számának számítását egy hónapban a megadott naptárszám mentén, vagy automatikusan az aktuális hónapban az eredmény kimenetével egy külön cellában. De ez az érték megtalálható más mutatók kiszámításához. Ugyanakkor a napok számának kiszámítása a komplex képlet belsejében történik, és nem jelenik meg egy külön cellában. Lássuk, hogyan kell ezt csinálni a példában.
Meg kell tennünk, hogy az aktuális hónap végéig maradt napok száma megjelenjen a cellában. Mint az előző módszernél, ez az opció nem igényel a főfunkciókészülék megnyitását. Egyszerűen csak a következő kifejezésre vezethet a cellába:
= Nap (ördög (ma (); 0)) - nap (ma ())
Ezután a hónap végéig a napok száma megjelenik a megadott cellában. Minden nap az eredmény automatikusan frissül, és az új időszak kezdetétől kezdődik, a szám újra megkezdődik. Kiderül egyfajta visszaszámláló.
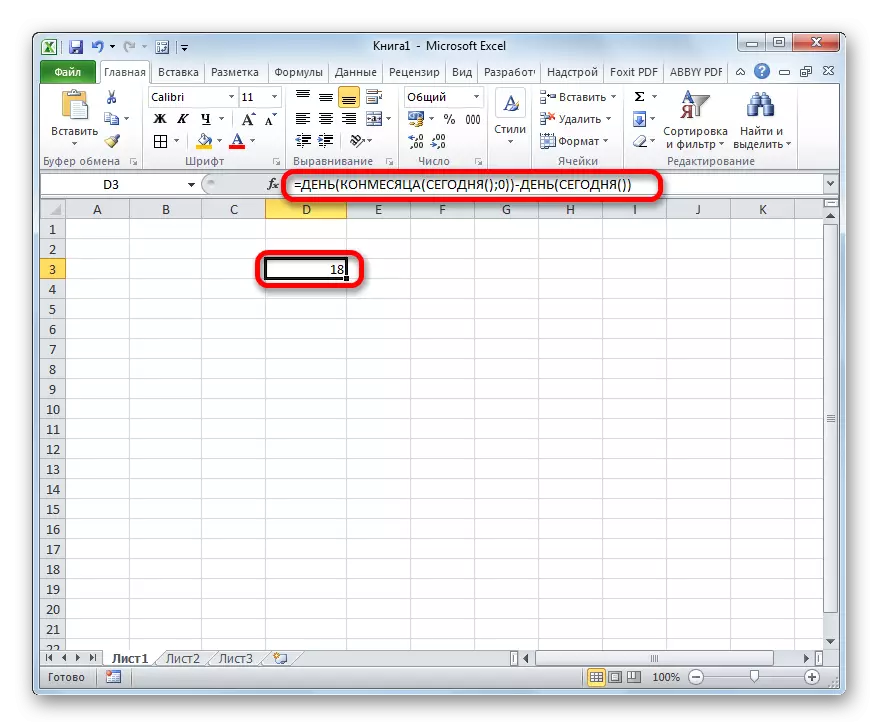
Amint azt látjuk, a megadott képlet két részből áll. Az elsőnek az első, aki a hónapok számának számításának már ismerős kifejezése:
= Nap (meggyőzni (ma (); 0)))
De a második részben kivonják ezt a mutatót a mai:
-Jen (ma ())
Így a számítás végrehajtása során a napok számának kiszámításának képlete egy összetettebb képlet szerves része.
4. módszer: Alternatív képlet
De sajnos, a korábbi Excel 2007 program verziói nincs conmen operátor. Hogyan lehet az alkalmazások régi verzióit használó felhasználók? Számukra egy ilyen lehetőség létezik egy másik képleten keresztül, ami masszívabb, mint a fent leírt. Lássuk, hogyan kell kiszámítani a napok számának számát a megadott naptárszám mentén ezzel az opcióval.
- Kiemeljük a cellát, hogy kimutassuk az eredményt, és menjünk az üzemeltető érvei ablakába, amely már ismerős. Telepítse a kurzort az ablak egyetlen mezőjébe, és kattintson az invertált háromszögre a Formula string bal oldalán. Menjen a "Egyéb funkciók ..." részre.
- A Dátum és az Időcsoport funkció varázslóablakában a "dátum" nevet osztjuk fel, és kattintson az "OK" gombra.
- Az üzemeltető ablaka elindul. Ez a funkció a dátumot a szokásos formátumból egy numerikus értékre konvertálja, amely akkor az üzemeltető napjának feldolgozását kell feldolgozni.
A megnyílt ablaknak három mezője van. A "Day" mezőben azonnal megadhatja az "1" számot. Ez változatlan cselekvés lesz bármilyen helyzetben. De két másik mezőnek alaposan meg kell tennie.
Telepítse a kurzort az év mezőbe. Ezután menjen a piaci szereplők kiválasztására egy ismerős háromszögen keresztül.
- A funkciók ugyanazon kategóriájában a varázsló az "Év" nevet osztja ki, és kattintson az "OK" gombra.
- A kezelői érvei ablak kezdődik. Az évet a megadott számon határozza meg. A "Nizhnomat-i dátum" ablak egyetlen területén adja meg az eredeti dátumot tartalmazó sejtet tartalmazó linket, amelyre meg kell határoznia a napok számát. Ezt követően ne rohanjon az "OK" gombra, és kattintson a "Dátum" nevére a Formula sorban.
- Ezután visszatérünk az argumentumablakba. A kurzort a "hónap" mezőben hozzuk létre, és a funkciók kiválasztására kerül sor.
- A funkciók varázslóban kattintson a "Hónap" névre, és kattintson az "OK" gombra.
- A játék argumentumai ablak kezdődik. Feladataik hasonlóak az előző operátorhoz, csak a hónap számát jeleníti meg. Az ablak egyetlen területén ugyanazt a hivatkozást állapítjuk meg az eredeti számra. Ezután a Formula Stringben kattintson a "Nap" névre.
- Visszatérés a napi érvekre. Itt csak egy kis vonalkódot kell tennünk. Az ablak egyetlen területén, amelyben az adatok már megtalálhatók, adjunk hozzá "-1" a képlet végéig idézőjelek nélkül, és állítsa be a "+1" után a kezelői hónap után. Ezt követően kattintson az "OK" gombra.
- Amint láthatjuk, az előre kiválasztott sejtben a hónapban lévő napok száma, amelyekhez a megadott szám tartozik. A General Formula ilyen jellegű:
= Nap (dátum (év (D3); hónap (D3) +1; 1) -1)


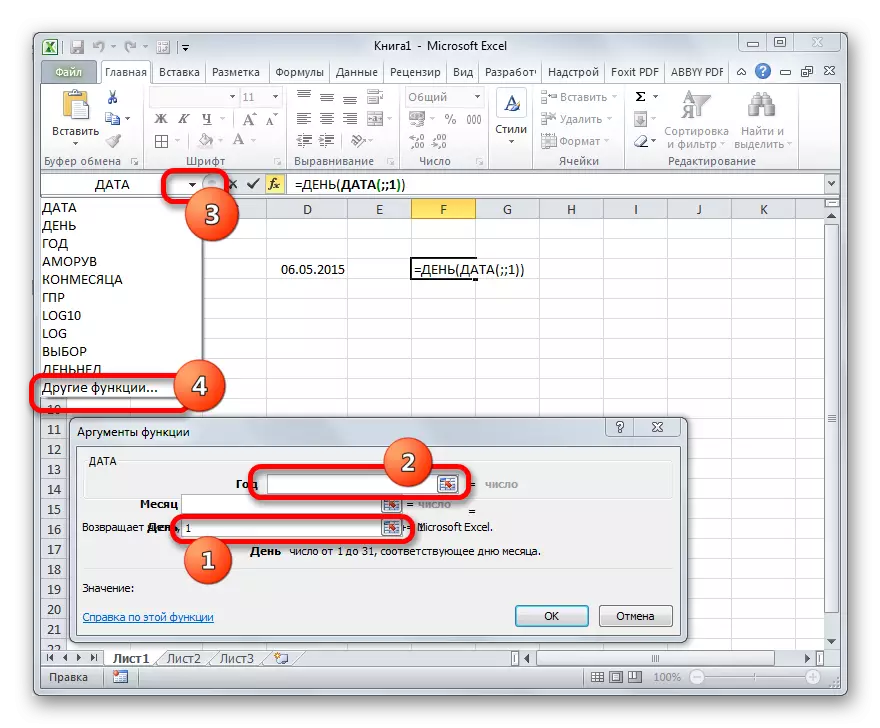
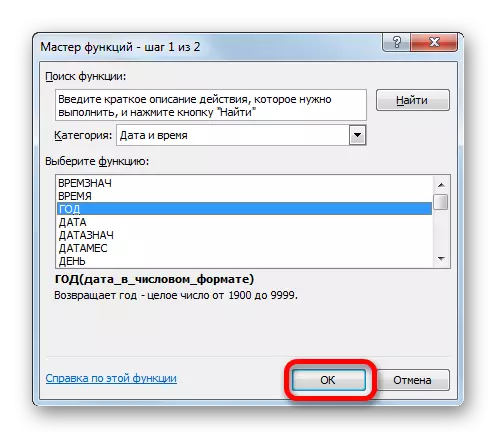
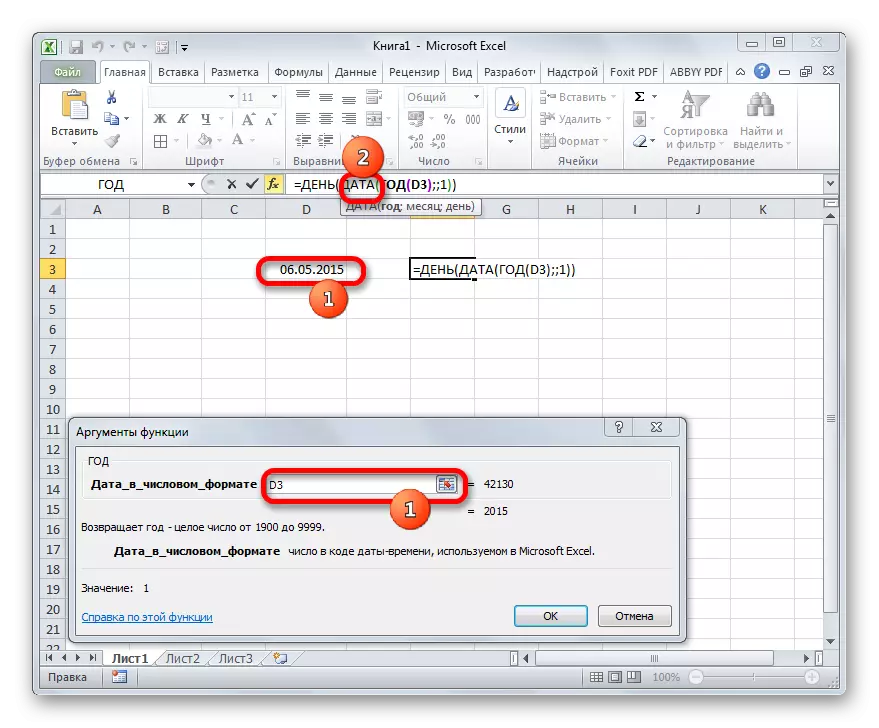
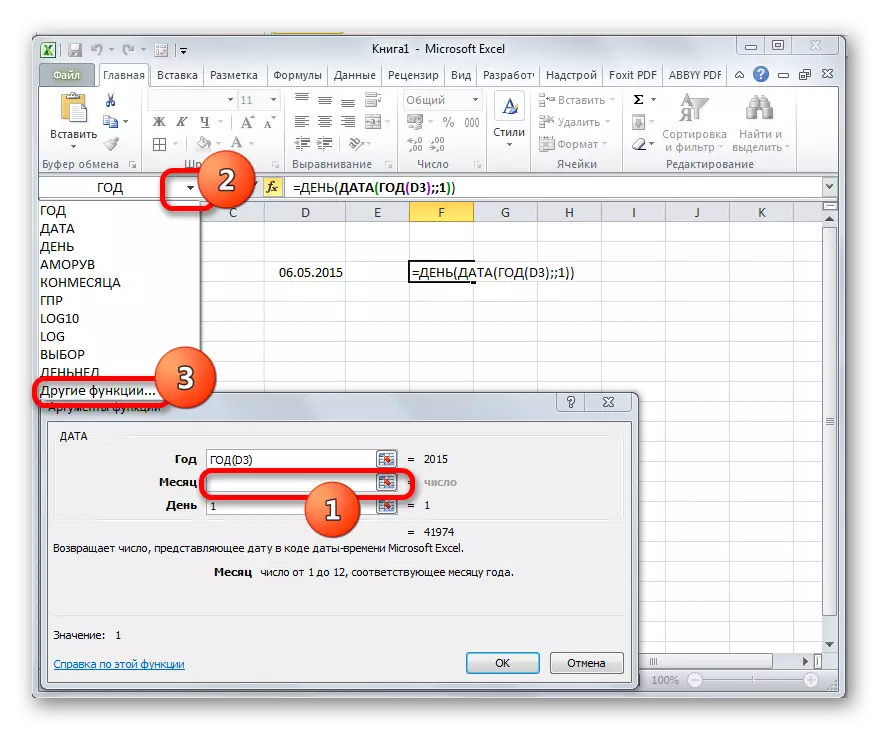
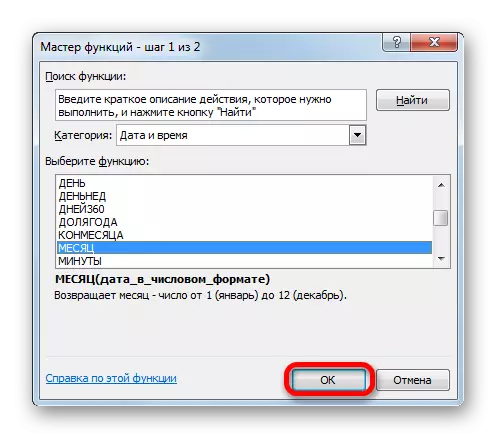
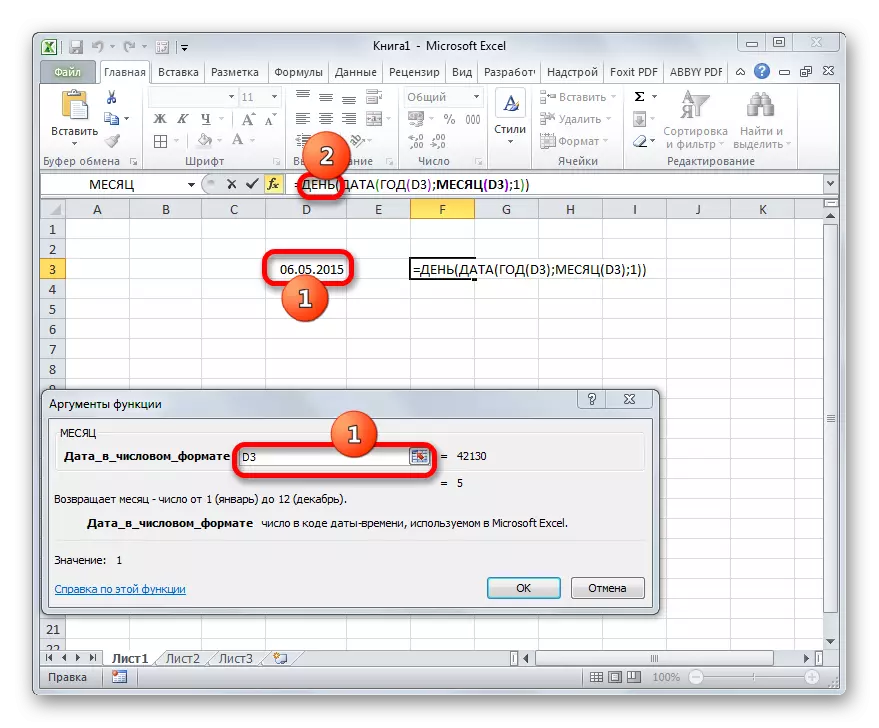

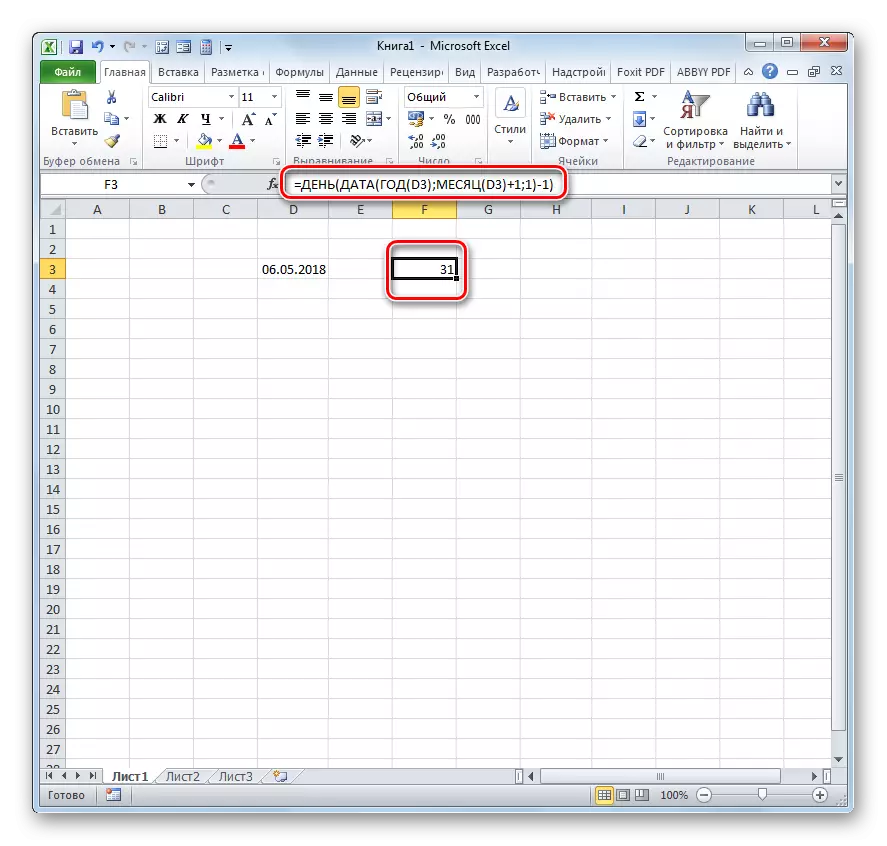
A képlet titka egyszerű. Meghatározzuk a következő időszak következő napjának dátumát, majd egy napot vegyen be tőle, megkapva a napok számát a megadott hónapban. A képletben egy változó érték a D3 sejtre való hivatkozás két helyen. Ha cserélje ki a címét a cellát, amelyben a dátum az adott esetben, akkor egyszerűen meghajtó ezt a kifejezést, hogy minden burkolati elem segítsége nélkül a funkciók varázsló.
Lecke: Dátum és időfunkciók Excelben
Amint láthatja, számos lehetőség van arra, hogy megtudja a napok számát az Excelben. Pontosan mit kell használni a felhasználó végső céljától, valamint a program által használt program milyen verziójától.
