
A meghajtók telepítése - bármely operációs rendszer telepítési folyamatának szerves része. Ha a Windows újratelepítése, a legtöbb eszköz esetében a szoftvert a meghajtók közös adatbázisából használják. Ennek ellenére előnyös a hivatalos szoftverek telepítése, amelyek sokkal jobbak a közvetlen felelősségével. Ebben a leckében megmondjuk, hogyan kell megtalálni és telepíteni az illesztőprogramokat az NVIDIA GEFORCE GT 740M videokártyára.
Nvidia telepítési lehetőségek
NVIDIA GEFORRE GT 740m - A grafikus adapter mobil verziója, amely laptopba van telepítve. Ismételten megjegyeztük azt a tényt, hogy a Laptopok szoftvere előnyösebb a gyártó hivatalos honlapjáról. Azonban a szoftver a videokártya egy kivétel e szabály alól, mivel a vezető az NVIDIA weboldalhoz frissítik sokkal gyakrabban, mint a honlapon a laptop gyártó. A hivatalos erőforrás mellett még mindig számos módja annak, hogy segítsen telepíteni a szoftvert a GeForce GT 740M videokártyára. Elemezzük részletesen mindegyiküket.1. módszer: Videokártya-gyártó oldala
Ehhez a lehetőséghez a következő lépéseket kell tennie.
- Az NVIDIA Site szoftver letöltési oldalára megyünk.
- Az oldal elején látni fogja azokat a mezőket, amelyekre ki kell töltenie az adapter megfelelő információit, amely segít megtalálni a legmegfelelőbb illesztőprogramot. Meg kell adnia a következő értékeket:
- Termék típusa - GeForce.
- Termék sorozat - GeForce 700m sorozat (notebookok)
- Termékcsalád - GeForce GT 740m.
- Operációs rendszer - Adja meg az operációs rendszer verzióját és kiürítését
- Nyelv - Válassza ki a telepítő kívánt nyelvét
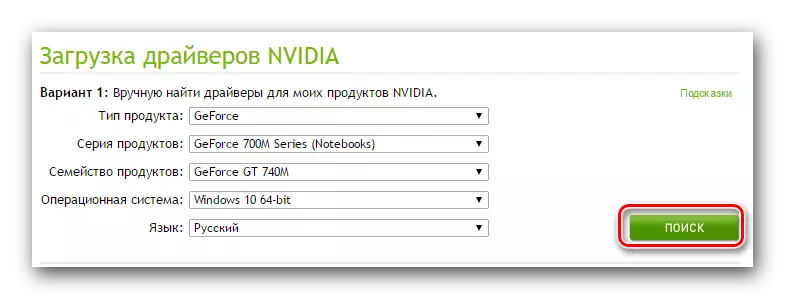




Lecke: Problémamegoldó lehetőségek az NVIDIA illesztőprogram telepítésekor
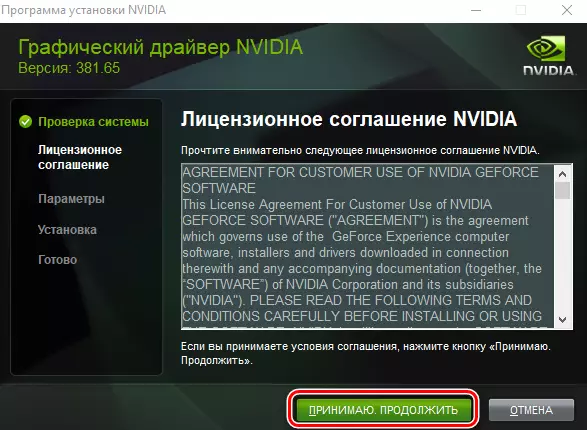

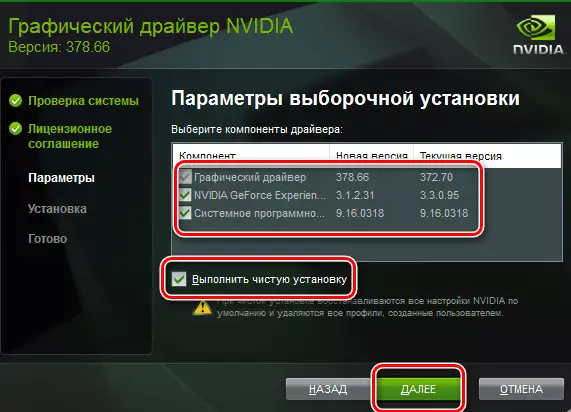
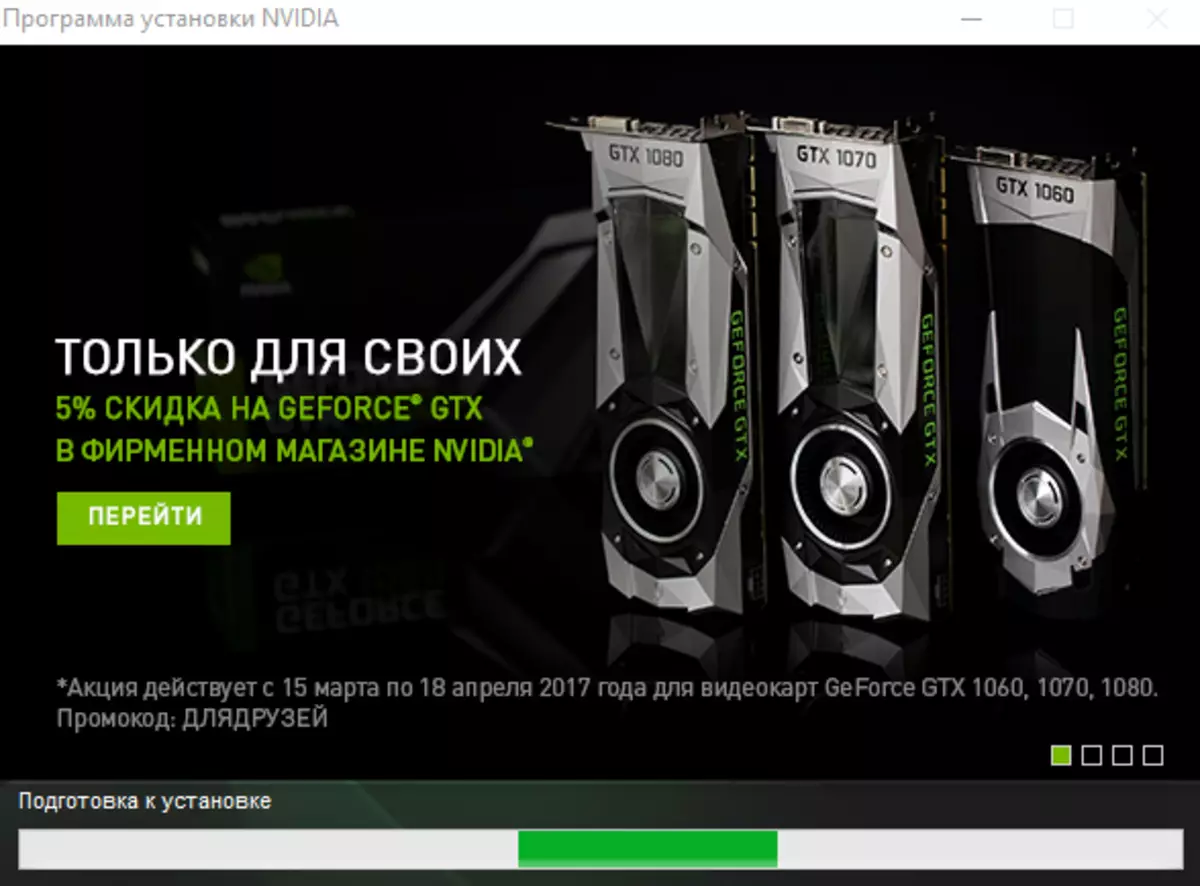
Bevezetés ebben a szakaszban, hogy különböző 3D-alkalmazások futtatása ebben a szakaszban, mint a videokártya-illesztőprogram telepítésének folyamatában, egyszerűen lóghat, és elveszíted az összes haladást.


2. módszer: Különleges szolgáltatás NVIDIA
Ez a módszer nem túl népszerű a GeForce videokártyák felhasználója között. Mindazonáltal meglehetősen munkavállaló, és segíthet a szükséges illesztőprogramok telepítésében. Ez az, amit végre kell hajtani.
- Menjen a mellékelt linkre a márka online szolgáltatási oldalának hivatalos oldalára.
- Meg kell várnia egy kicsit, amíg a szolgáltatás ellenőrzi a rendszert az NVIDIA videokártyára, és felismeri a modelljét. Ezután felajánlja a legutóbbi vezetőt, amelyet az adapter támogat.
- Csak a jobb alsó sarokban lévő "Download" gombra kell kattintania.
- Ennek eredményeként megtalálja magát az oldalon a támogatott eszközök listájával és a szoftverekkel kapcsolatos általános információkkal. Visszatérhetsz az első útra, és a negyedik ponttól kezdve, mivel minden további intézkedés teljesen azonos lesz.
- Felhívjuk figyelmét, hogy a rendszer szkennelés, egy ablak jelenik meg a képernyőn egy Java script elindítása megerősítést. Ilyen ablakban kattintson a "Run" vagy a "Run" gombra.
- Érdemes megjegyezni, hogy a módszer végrehajtásához szükség van egy Java számítógépre és egy böngészőre, amely támogatja a forgatókönyveket. Ebben az esetben nem szabad használni a Google Chrome-t, mivel a segédprogram 45 verziója megszűnt a technológia támogatása érdekében.
- Ha az NVIDIA Online szolgáltatás észleli, hogy a Java hiányzik a rendszeren, akkor a következő képet fogja látni.
- Amint az üzenetben szerepel, csak a Java Logo ikonra kell kattintania, hogy menjen a letöltési oldalra. Ezen az oldalon kattintson a Download Java gombra ingyen, amely a központban található.
- Ezután megtalálja magát az oldalon, ahol felkéri, hogy olvassa el a licencszerződést. Ezt nem teheti meg, hogy folytassa, csak az "Elfogadás és elindítás" gombra kell kattintania.
- Most elkezdi betölteni a Java telepítési fájlt. Csak meg kell várnia a Java letöltését és telepítését. Rendkívül könnyű, és csak néhány percet vesz igénybe. Ezért részletesen nem fogsz megállítani ezt a pontot. A Java telepítése után vissza kell térni az NVIDIA szolgáltatás oldalához, és újraindíthatja azt.
- Ezek minden olyan árnyalat, amelyet meg kell tudni, hogy ezt a módszert választja-e.



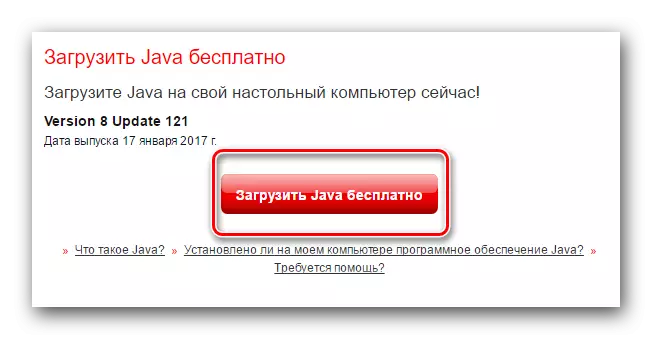
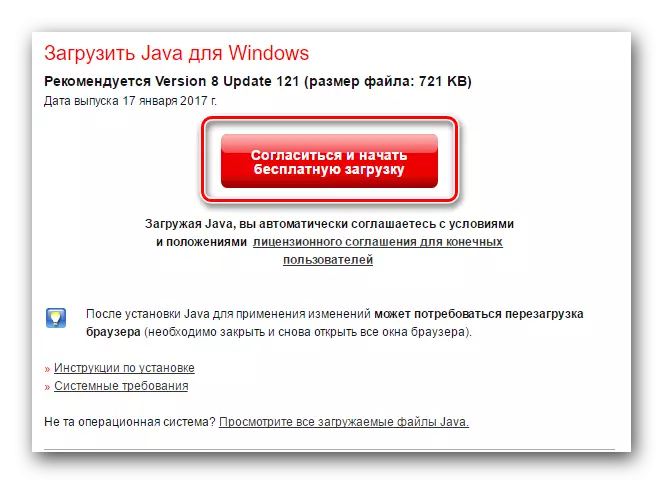
3. módszer: GeForce Experience Program
Ez a módszer hasznos lesz Önnek, feltéve, hogy a GeForce Experience Utility már telepítve van a számítógépen. Alapértelmezés szerint a következő mappákban van:
C: \ Programfájlok \ Nvidia Corporation \ NVIDIA GeForce élmény - 32 bit
C: Programfájlok (X86) \ NVIDIA Corporation \ NVIDIA GeForce Experience - 64 bites operációs rendszerhez
Ennek a módszernek a műveletei a következőknek kell lenniük.
- Futtassa az NVIDIA GeForce tapasztalat segédprogramját a mappából.
- Várjuk a főablak letöltését, és menjünk a "Drivers" részre. Ha a szoftver új verziója elérhető az adapterhez, megjelenik a megfelelő üzenet a "Drivers" lap tetején. Ezzel az üzenettel szemben egy "letöltés" gomb lesz, amelyet meg kell nyomni.
- A gombra kattintva töltse le a szükséges fájlt. Ugyanabban a területen egy karakterlánc jelenik meg, amelyben követheti a betöltés előrehaladását.
- A Letöltés végén, ahelyett, hogy a sorban megjelenik az illesztőprogram telepítési opcióiért felelős gombok. Már ismeri az Ön "Express" és "szelektív telepítés" módokat, amelyeket az első módon részletesen mondtunk. Kattintson a szükséges opcióra, és várja meg a telepítés végét.
- Ha a telepítés hibák nélkül halad, a következő üzenet jelenik meg a képernyőn. Csak az ablak bezárása az alsó területen ugyanazon név gombjának megnyomásával.
- Annak ellenére, hogy ebben a módszerben nem fognak észrevenni a rendszer újraindításának szükségességét, erősen ajánlom.
- Ez a leírt módszer véget ér.





4. módszer: Globális segédprogramok
Többször beszéltünk arról, hogy az eszközök automatikus keresési és szoftver telepítéséhez specializálódott szoftverről. Az ilyen programokat ebben a helyzetben használhatja. Ehhez meg kell választania a mai hasonló segédprogramok közül egyet. Az ilyen jellegű legjobb szoftverek átfogó felülvizsgálata az egyik képzési cikkünkben közzétettük.Lecke: A legjobb programok a járművezetők telepítéséhez
Elvben teljesen bármilyen segédprogram illeszkedik a listából. Ugyanakkor javasoljuk a Driverpack megoldást a gyakori programfrissítések és a támogatott eszközök nagyon kiterjedt alapja miatt. A Driverpack megoldás során nehézségek elkerülése érdekében először olvassuk el a tanulási leckét.
Lecke: Hogyan frissítheti az illesztőprogramokat a számítógépen a Drivingpack megoldás használatával
Így hasonló segédprogrammal telepítheti az összes rendelkezésre álló illesztőprogramot a készülékhez, beleértve a GeForce GT 740m videokártyát is.
5. módszer: A videokártya azonosítójának keresése
Ehhez a módszerhez különálló nagy leckét szenteltünk, amelyben az összes részletet a szoftverek keresésére és telepítésére szolgáló árnyalatokról meséltek az eszközazonosító segítségével.
Lecke: A gépjárművezetők számára a berendezések azonosítója
Ennek a módszernek a használatához a legfontosabb lépés az, hogy meghatározza a videokártya azonosítójának értékét. Az NVIDIA GEFORRE GT 740M adapter a következő:
PCI \ ven_10de & dev_1292 & Subsys_21Ba1043 & rev_a1
PCI \ ven_10de & dev_1292 & Subsys_21Ba1043
PCI \ ven_10de & dev_1292 & cc_030200
PCI \ ven_10de & dev_1292 & cc_0302
Csak a javasolt értékeket kell másolnia, és be kell illesztenie egy adott online szolgáltatásra. Mondtunk az ilyen erőforrásokról a fent említett lecke. Megtalálják az eszközazonosítót, és kompatibilis a letöltési illesztőprogramot. Csak a kívánt fájlokat kell letöltenie, és telepítenie kell a szoftvert egy laptopra. Tény, hogy a módszer nagyon elemi, és nem igényel különleges ismereteket és készségeket.
6. módszer: Keresés a számítógépre
Így nem hiábavaló a legújabb helyen. Ő az összes, amit korábban felajánlottak. Ennek ellenére olyan helyzetekben, amikor a videokártya definíciójával kapcsolatos problémák merülnek fel, nagyon gondoskodhat. A módszer használatához a következőket kell tennie.
- Nyissa meg az "Eszközkezelő" bármilyen módon ismert módon. Az ilyen módszerek listája, amelyeket korábban közzétettünk az egyik képzési leckékben.
- Csoportok közül eszközöket keres a szakasz „Video adapter” és nyissa meg egyszerűen rákattint a címre. Ebben a részben két eszköz - integrált Intel adapter és a GeForce videokártya. Válassza ki az adaptert az NVIDIA-tól, és nyomja meg a jobb egérgombot a berendezés nevére. A megnyíló helyi menüben kattintson a "Illesztőprogramok frissítése" karakterláncra.
- A következő ablakban ki kell választania a számítógépen történő keresést - automatikusan vagy manuálisan.
- Ha nincs szükség a szükséges fájlokkal - kattintson az "Automatikus keresés" karakterláncra. A "Kézi keresés" opció csak akkor lehet kiválasztani, ha korábban letöltött fájlokat, amelyek segítenek a rendszernek az adapter felismeréséhez. Ebben az esetben meg kell adnia azt a mappába, amelyben ezeket a fájlokat tárolja, és kattintson a következő gombra.
- Nem számít, hogy milyen típusú keresésre van kiválasztva, a végeredményben az ablakot a telepítés eredményével látja.
- Amint fentebb említettük, ebben az esetben csak alapfájlok kerülnek telepítésre. Ezért azt tanácsoljuk, hogy ez a módszer a fent leírtak egyikét használjuk.
Lecke: Nyissa meg az Eszközkezelőt a Windows rendszerben
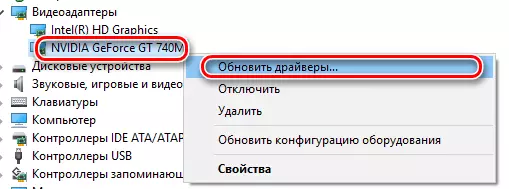
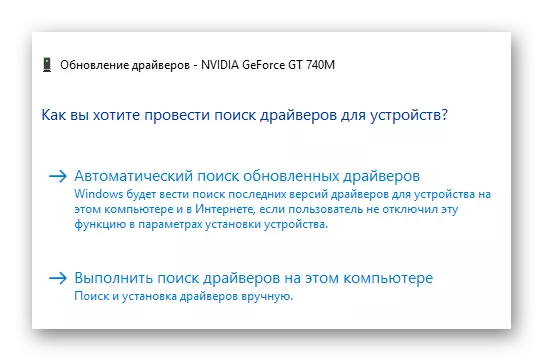
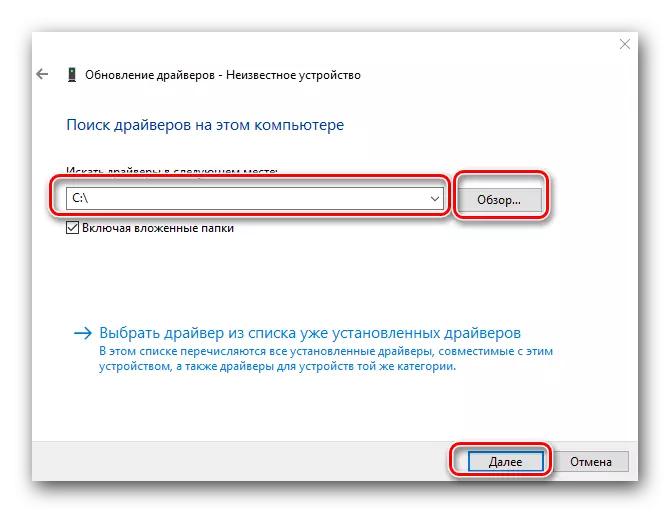
Az út módszereinek köszönhetően telepítheti az illesztőprogramot az NVIDIA GEFORCE GT 740M videokártyára sok erőfeszítés és problémák nélkül. Ezután teljesen játékokat és alkalmazásokat használhat, élvezheti a sima kép és a nagy adapter teljesítményét. Ha még mindig nehézségekbe ütközik a telepítési folyamatban, írjon hasonló eseteket a megjegyzésekben. Megpróbálunk válaszolni az összes kérdésre, és segítünk megoldani a felmerülő problémákat.
