
A modern számítógépeken és laptopokon viszonylag nagy adattárházak vannak felszerelve, amelyek tartalmazzák a munka és a szórakoztatáshoz szükséges összes fájlt. Függetlenül attól, hogy milyen típusú média és a módszer használata a számítógép, tartsa meg egy nagy részét, nagyon kényelmetlen. Ez nagy káoszt hoz létre a fájlrendszerben, a kockázatok multimédiás fájljaiban és a kritikus adatoknál, amikor a rendszer teljesítményét és a merevlemez-ágazat fizikai károsodását károsodott.
A számítógépen a szabad hely optimalizálásának maximalizálása érdekében az összes memória egyedi részekbe való elválasztására szolgáló mechanizmust fejlesztettek ki. Ráadásul a nagyobb mennyiségű média, annál sürgetőbb lesz az elválasztás. Az első szakasz általában az operációs rendszer és a programok telepítésére készül, a fennmaradó partíciók a számítógép és a tárolt adatok alapján jönnek létre.
A merevlemezt több részre osztjuk
Ennek köszönhetően, hogy ez a téma meglehetősen releváns, a Windows 7 operációs rendszerben meglehetősen kényelmes eszköz a lemezek vezérléséhez. De a modern fejlődés a szoftver-ipar, ez az eszköz eléggé elavult, egyszerűbb és funkcionális külső megoldások jöttek váltás, képes megmutatni az igazi potenciálját részén mechanizmus, miközben érthető és elérhető a hétköznapi felhasználók számára.1. módszer: Aomei partíciós asszisztens
Ez a program a szférájának egyik legjobbja. Először is, Aomei Partition Assistant különbözteti megbízhatóság és megbízhatóság - a fejlesztők bemutatott pontosan a terméket, amely kielégíti a legigényesebb felhasználók, míg a program intuitív „a doboz”. Van egy kompetens orosz fordítás, elegáns design, az interfész hasonlít egy szabványos Windows eszközre, de a gyakorlatban nagymértékben meghaladja azt.
Letöltés Aomei Partition Assistant
A program sok fizetett változat létre a különböző igényeket, azonban van egy ingyenes lehetőség az otthoni, nem kereskedelmi használatra - ez több, és nem kell törni a lemezeket a szakaszok.
- A fejlesztő hivatalos webhelyéről letölti a telepítőfájlt, amely letöltése után dupla kattintást kell futtatnia. Kövesse a nagyon egyszerű telepítő varázslót, futtassa a programot vagy az utolsó varázslóablakot, vagy az asztali parancsikonból.
- Egy rövid képernyővédő után és az integritás ellenőrzése után a program azonnal mutatja a főablakot, amelyben minden művelet bekövetkezik.
- Az új szakasz létrehozásának folyamata a már meglévő példáján jelenik meg. Egy új lemezre, amely egy szilárd darabból áll, a módszertan nem különbözik semmit sem. Egy szabad helyen, amelyet meg kell osztani a jobb egérgombbal, hogy hívja a helyi menüt. Benne, érdeklődünk a "Szekciószakasz" című tételben.
- A megnyíló ablakban manuálisan kell beállítani a szükséges méreteket. Ezt kétféleképpen hajthatja végre - vagy húzza a csúszkát, amely gyors, de nem pontos beállítási paramétereket biztosít, vagy azonnal beállítja az "Új rész" mezőt. A régi rész nem hagyható kevesebb hely, mint jelenleg vannak olyan fájlok. Fontolja meg azonnal, mert a lebontási folyamatban hiba lehet, amely veszélyezteti az adatokat.
- A szükséges paraméterek megadása után kattintson az "OK" gombra. A szerszám bezárul. A fő programablak ismét megjelenik, csak most, új, új, a szakaszok listáján jelenik meg. A program alján is megjelenik. De mindaddig, amíg ez csak egy előzetes cselekvés, amely csak elméletileg értékeli a módosításokat. Az elválasztás megkezdéséhez kattintson az "Alkalmazás" gombra a bal felső sarokban.

Ezt megelőzően azonnal felkérheti a jövőbeli szakasz és levél nevét. Ehhez a megjelenő darabon kattintson a jobb gombbal a "Speciális" szakaszra, válassza a "Disc betű módosítása" részt. Adja meg újra a nevet, ha megnyomja a PCM-t a szakaszon, és válassza ki a "Tag módosítás" elemet.
- Egy ablak nyílik meg, amelyben a felhasználó megmutatja a korábban létrehozott elválasztási műveletet. Ellenőrizze az összes számot az indítás előtt. Bár itt nincs írva, de tudom: Az új szekció létrejön, formázva az NTFS-ben, majd a rendszerben elérhető a rendszerben (vagy a felhasználó által meghatározott) betű. A végrehajtás megkezdéséhez kattintson a "Go gomb" gombra.
- A program ellenőrzi a megadott paraméterek helyességét. Ha minden igaz, akkor számos lehetőséget kínál a szükséges művelet végrehajtásához. Ez annak köszönhető, hogy a "vágni" kívánt szakasz a legvalószínűbb, hogy jelenleg használják. A program azt javasolja, hogy ezt a részt a rendszerből kiválassza a rendszer végrehajtásához. Ez azonban nem a legjobb megoldás azok számára, akiknek sok programja van (például hordozható). A legbiztonságosabb módot a rendszeren kívüli partíciók elválasztják.
Ha rákattint az "Újraindítás Now" gombra, a program létrehoz egy kis modult, az úgynevezett Preos, és bemutatja az Autoload. Ezután a Windows újraindul (mentse az összes fontos fájlt). A modulnak köszönhetően a divízió megtörtént, mielőtt betölti a rendszert, így nem fog semmit bántani. A művelet sokáig tarthat, mert A program ellenőrzi a lemezeket és a fájlrendszert az integritáshoz, hogy elkerülje a szekciók és az adatok károsodását.
- A művelet befejezése előtt a felhasználó részvétele teljesen nem szükséges. A szétválasztás végrehajtásának folyamata során a számítógép újraindíthat többször, megjeleníti a Preos modult a képernyőn. Amikor a munka befejeződött, a számítógép bekapcsol a megszokott módon, de csak a „My Computer” menü most akasztani friss formázott rész, azonnal kész a munka.

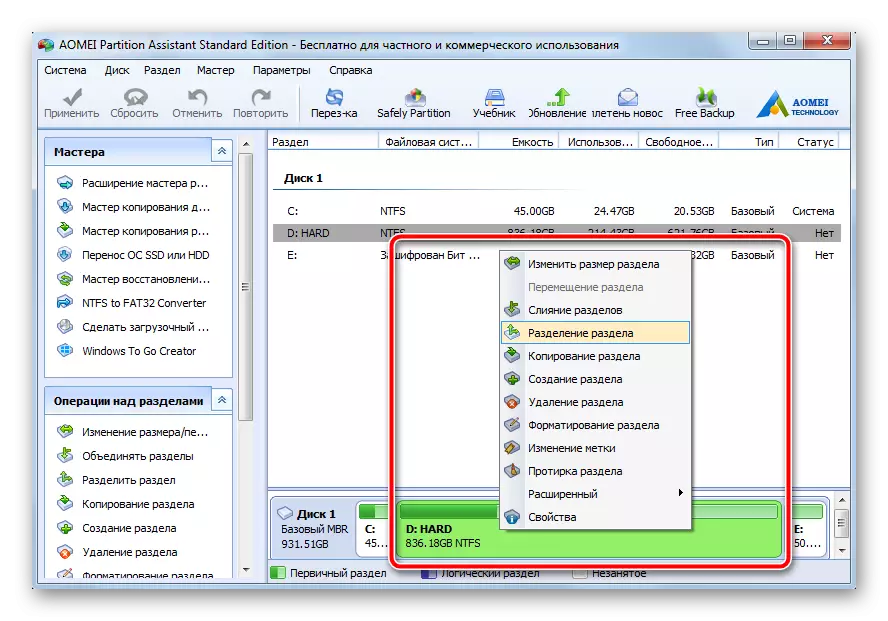



Így mindent, amit kell, hogy a felhasználó csak adja meg a kívánt méretű szakaszok, akkor a program mindent meg fog tenni magát kiadásával teljesen működőképes szakaszok eredményeként. Ne feledje, hogy az "Alkalmazás" gomb megnyomása előtt az újonnan létrehozott szakasz egy másik kettőre osztható. A Windows 7 olyan MBR asztalon alapul, amely támogatja a partíciókat 4 partícióval. Egy otthoni számítógép számára bőven lesz.
2. módszer: Rendszerlemez-kezelő eszköz
Ugyanez történhet a harmadik féltől származó szoftver használat nélkül is. Ennek a módszernek a mínusz, hogy az elvégzett feladatok automatizmusa teljesen hiányzik. Minden műveletet közvetlenül a paraméterek beállítása után hajtják végre. Ráadásul az elválasztás közvetlenül az operációs rendszer jelenlegi munkamenetében történik, nem szükséges újraindítani. Azonban a különböző cselekvések végrehajtása az utasítások betartása során, a rendszer folyamatosan összegyűjti a jelenlegi hibakeresési adatokat, így az általános esetben az idő az előző módszernél nem kevesebbet költenek.
- A "Sajátgép" címkén, kattintson a jobb gombbal, válassza a "Management" lehetőséget.
- A bal oldali menüben megnyíló ablakban válassza a "Lemezkezelés" lehetőséget. Rövid szünet után, míg a szerszám megadta az összes szükséges rendszeradat, ismerős felület jelenik meg a felhasználó szemében. Az ablak alsó részén válassza ki azt a részt, amelyet alkatrészekre kell osztani. Ezzel nyomja meg a jobb egérgombot, és válassza ki a "Squeeze Tom" elemet a megjelenő helyi menüben.
- Egy új ablak nyílik meg, amelyben az egyetlen mező áll rendelkezésre a szerkesztéshez. Benne adja meg a jövő partíció méretét. Ne feledje, hogy ez a szám nem lehet nagyobb, mint a "Compression (MB) rendelkezésre álló hely szerinti érték" értéke. Tekintsük a megadott méretet, az 1 GB = 1024 MB paraméterek alapján (egy másik kellemetlenség, az Aomei partíciós asszisztensben, a méret azonnali beállítható GB-ben). Kattintson a "Compress" gombra.
- Rövid elválasztás után az ablak alján megjelenik a szakaszok listája, ahol a fekete darabot hozzáadják. Az úgynevezett "nem elosztott" - a jövő üres. Kattintson erre a fragmensre a jobb egérgombbal, válassza a "Hozzon létre egy egyszerű kötetet ..."
- A "egyszerű kötetek létrehozásának varázslója" kezdődik, amelyben kattintson a "Következő" gombra.

A következő ablakban erősítse meg a generált partíció méretét, majd nyomja meg ismét a "Tovább" gombot.

Most hozzárendelje a szükséges levelet a legördülő listából tetsző senkinek kiválasztásával, menjen a következő lépéshez.
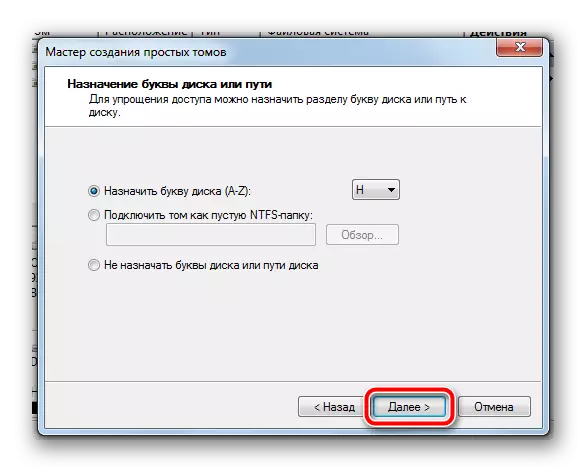
Válassza ki a fájlrendszer formátumát, állítsa be a nevet egy új részre (kívánatos a latin használata, szóköz nélkül).

Az utolsó ablakban ellenőrizze újra az összes korábban megadott paramétert, majd kattintson a Befejezés gombra.

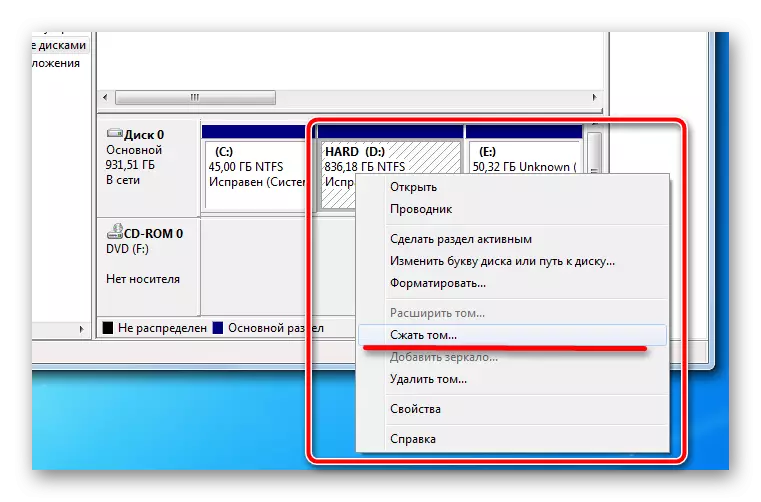
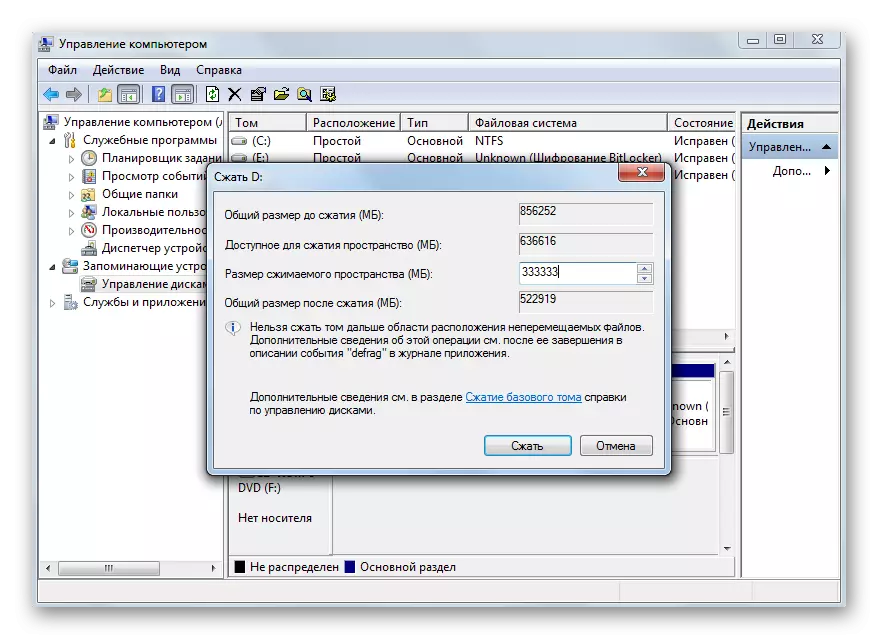


Ezen a műveletek befejeződnek, néhány másodperc múlva egy új szakasz jelenik meg a rendszerben, készen áll a munkára. Nem szükséges újraindítani egyidejűleg, mindent az aktuális munkamenetben készítenek.
A beépített eszköz biztosítja a létrehozott rész összes szükséges beállítást, elegendőek ahhoz, hogy egy hétköznapi felhasználó legyen. De itt minden lépés manuálisan történik, és köztük csak üljön és várjon egy bizonyos időt, amíg a rendszer összegyűjti a szükséges adatokat. És az adatgyűjtés meglehetősen késik a gyenge számítógépeken. Ezért a harmadik féltől származó szoftver használata lesz a legoptimálisabb opció a gyors és kiváló minőségű merev lemezhez a kívánt darabszámhoz.
Legyen óvatos, mielőtt bármilyen adatügyletet végrehajtana, győződjön meg róla, hogy a manuálisan beállított paramétereket rögzíti és ellenőrizze. A számítógépen lévő többszörös partíciók létrehozása segít egyértelműen megszervezni a fájlrendszer-struktúrát, és megosztja a különböző helyek által használt fájlokat a biztonságos tároláshoz.
