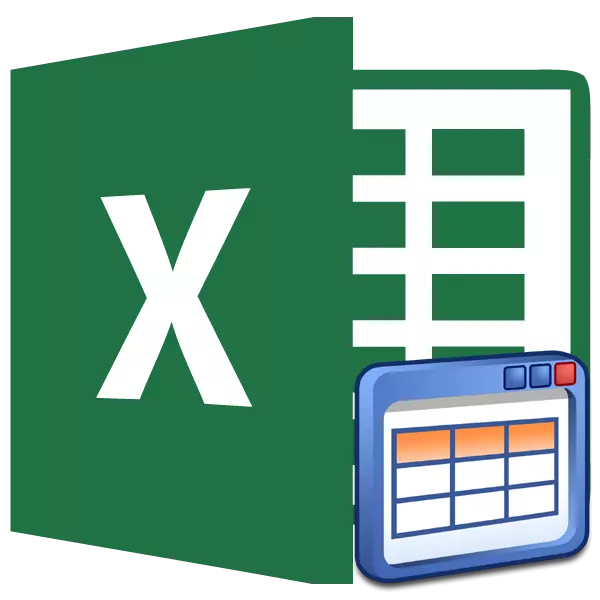
Majdnem minden felhasználó Excel találkozott egy olyan helyzetgel, amikor új vonalat vagy oszlopot ad hozzá az asztali tömbbe, újra kell újraszerveznie a képletet és formázza ezt az elemet egy közös stílushoz. Nem lenne meghatározott probléma, ha a szokásos opció helyett az úgynevezett "intelligens" táblázat alkalmazása. Ez automatikusan "húzza fel" az összes olyan elemet, amelyet a felhasználó a határain van. Ezután az Excel elkezdi érzékelni őket az asztal tartományának részeként. Ez nem teljes listája, amit az "intelligens" táblázat hasznos. Ismerd meg, hogyan kell létrehozni, és milyen lehetőségek vannak.
Alkalmazás "Smart" táblázat
A "Smart" táblázat egy speciális formázás, amelynek alkalmazása a megadott adattartományra, a sejtek tömbje bizonyos tulajdonságokat szerez. Először is, ezután a program elkezdi úgy véli, hogy nem a sejtek, hanem szilárd elemként. Ez a funkció megjelent a programban, az Excel 2007 verzióval kezdődően. Ha a közvetlenül a határokon közvetlenül a vonalon vagy oszlopokban rögzíti, akkor ez a vonal vagy oszlop automatikusan szerepel a táblázatban.Ennek a technológiának a használata lehetővé teszi, hogy ne újraszámítsák a képletet a húrok hozzáadásának után, ha az adatát egy adott funkciót, például egy művészetet tartalmazzák. Ezenkívül az előnyök között kiemeljük a fejléc kupakját a lap tetején, valamint a szűrőgombok jelenlétét a címsorokban.
De sajnos ez a technológia bizonyos korlátozásokkal rendelkezik. Például nem kívánatos a sejtek szövetségének alkalmazása. Ez különösen igaz a fejlécre. Számára az elemek egyesülése általában elfogadhatatlan. Ezenkívül, még akkor is, ha nem akarsz valamilyen értéket az asztali tömb határain, benne van (például megjegyzés), akkor továbbra is az Excel, mint szerves részét képezi. Ezért az összes extra feliratot legalább egy üres tartományon kell elhelyezni az asztal tömbjétől. A tömbök képletei nem fognak működni, és a könyvet nem lehet megosztani. Az oszlopok összes neve egyedinek kell lennie, vagyis nem ismételje meg.
"Smart" asztal létrehozása
De mielőtt folytatnánk az "intelligens" asztal leírását, megtudjuk, hogyan kell létrehozni.
- Válassza ki a sejtek tartományát vagy a tömb bármely elemét, amelyhez táblázatos formázást kívánunk alkalmazni. Az a tény, hogy még ha a tömb egyik elemét megkülönböztetik, a program a formázási eljárás során minden szomszédos elemet rögzít. Ezért nincs nagy különbség abban, hogy kiemelje az összes céltartományt vagy csak egy részét.
Ezt követően a "Home" lapra lépünk, ha jelenleg egy másik Excel lapon tartózkodik. Ezután kattintson a "Formátum mint táblázat" gombra, amelyet a "Styles" szerszámblokkba helyezünk. Ezután van egy olyan lista, amelynek különböző formatervezési stílusai vannak az asztali tömbön. De a kiválasztott funkcionalitás stílusa semmilyen módon nem fog befolyásolni, így kattintson az opcióra, amelyet vizuálisan jobban hasonlít.

Van még egy formázási lehetőség is. Hasonlóképpen a tartomány teljes egészét vagy egy részét osztjuk fel, amely egy asztali tömbbe kerül. Ezután haladunk az „Insert” fülre, és a szalagot a táblázat Tools blokk kattintson a nagy „táblázat” ikonra. Csak ebben az esetben a stílus választása nincs megadva, és alapértelmezés szerint telepítve lesz.
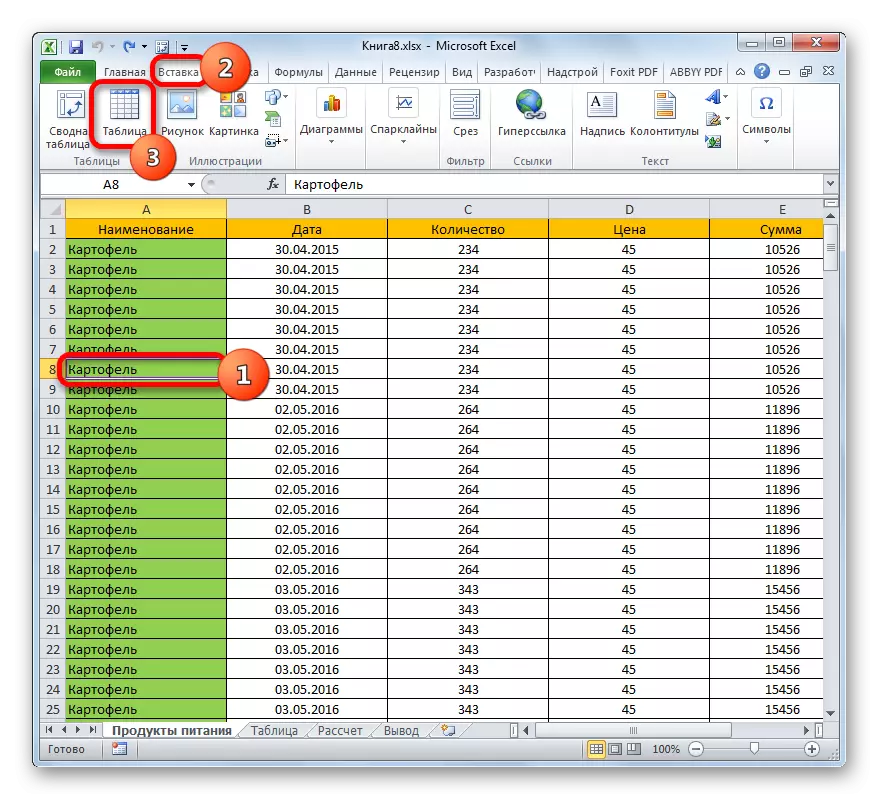
De a leggyorsabb opció a cella vagy a tömb kiválasztása után a Ctrl + T.
- A fenti műveletek bármelyikéhez megnyílik egy kis ablak. Ez tartalmazza az átalakítandó tartomány tartományát. Az esetek túlnyomó többségében a program helyesen határozza meg a tartományt, függetlenül attól, hogy minden vagy csak egy cellát osztja meg. De végül is, csak abban az esetben, ha meg kell vizsgálnia a tömb címét a mezőben, és ha nem felel meg a szükséges koordinátáknak, akkor változtassa meg.
Ezenkívül fordítson figyelmet a "táblázat a címsorok" paraméter közelében, mivel a legtöbb esetben a fejlécek már rendelkezésre állnak a forrás adatkészlet. Miután megbizonyosodott arról, hogy minden paraméter helyesen van megadva, kattintson az "OK" gombra.
- A művelet után az adattartomány "intelligens" táblázatba kerül. Ez lesz kifejezni néhány további tulajdonságot ebből a tömbben, valamint a vizuális kijelző megváltoztatásában, a korábban kiválasztott stílus szerint. Beszélünk a legfontosabb lehetőségekről, amelyek ezeket a tulajdonságokat biztosítják.

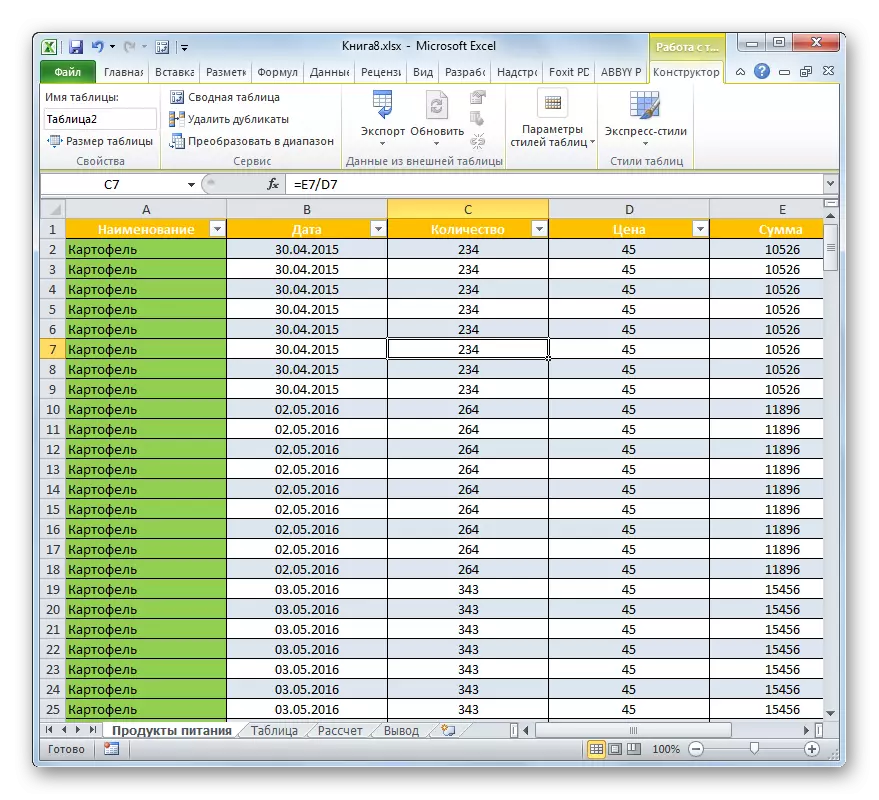
Lecke: Hogyan készítsünk egy táblát Excel-ben
Név
Az "intelligens" táblázat kialakítása után a név automatikusan hozzárendel. Alapértelmezés szerint ez a "Táblázat1" típus, "táblázat", stb.
- Ha meg szeretné tekinteni, hogy milyen névünk az asztali tömbünk, kiemeljük az elemeket, és a "táblákkal dolgozó lap" fülének "Designer" lapjára lépünk. A "Tulajdonságok" eszközcsoportban található szalagon található a "táblázat neve" mező. Csak a nevét lezárta. A mi esetünkben ez az "táblázat".
- Ha szeretné, módosíthatja a nevet egyszerűen úgy, hogy csatlakoztatja a nevet a billentyűzetből a fent megadott mezőben.


Most, amikor dolgozik képletek meghatározása érdekében egy speciális funkciót, hogy meg kell dolgozni a teljes táblázatos tartomány helyett hagyományos koordinátákat, akkor elég lesz, hogy adja meg a nevét. Ezenkívül nem csak kényelmes, hanem praktikus is. Ha alkalmazza a szabvány címet a koordináták formájában, majd amikor hozzá egy húrt az a táblázat alján tömb, még azután is, hogy benne van az összetétele, a funkció nem fog megragadni ezt a vonalat, és az érvek kell majd indítani. Ha megadja, hogy a funkció argumentuma, a cím egy táblázattartomány formájában, akkor az összes, a jövőben hozzáadott vonalak automatikusan feldolgozzák a funkció.
Szakítószilárdság
Most állítsa le a figyelmet arra, hogy az új vonalak és oszlopok hozzáadása az asztali tartományhoz.
- Válassza ki az első sorban az első sorban az asztali tömb alatt. Önkényes bejegyzést készítünk.
- Ezután nyomja meg az Enter billentyűt a billentyűzeten. Ahogy meglátjuk, miután ezt a műveletet, az egész sort, amelyben a hozzáadott rekordot csak hozzá, automatikusan engedélyezve van a tábla tömb.


Ezenkívül ugyanazt a formázást automatikusan alkalmazták rá, mivel a többi táblázat tartománya, valamint a megfelelő oszlopokban található összes képlet megérintette.
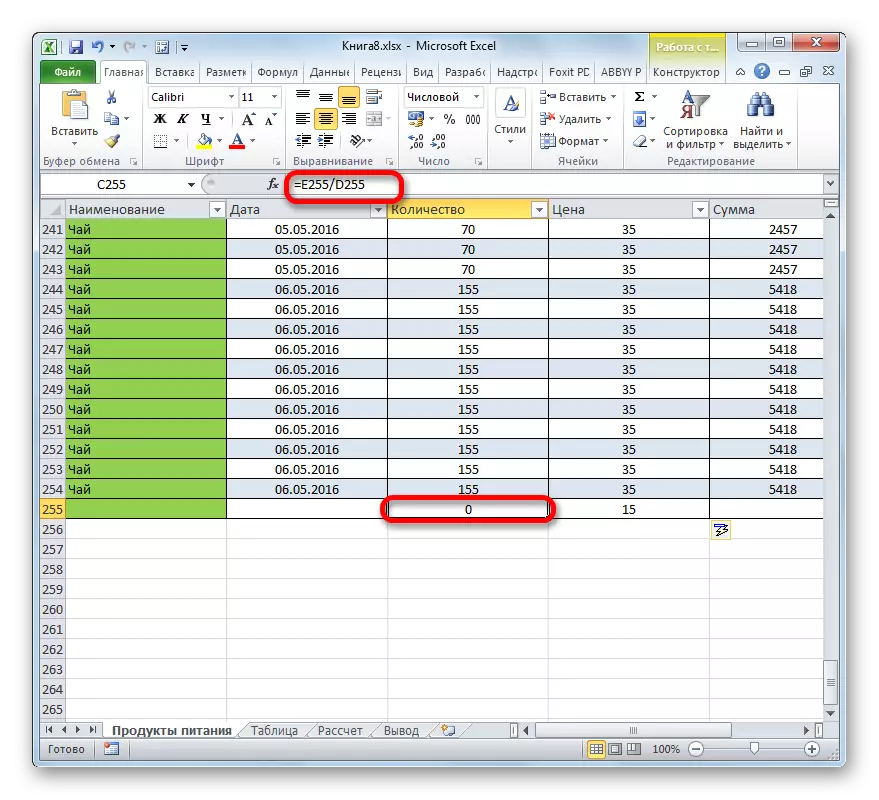
Hasonló kiegészítés akkor fordul elő, ha egy oszlopban rögzítjük, amely az asztali tömb határán található. Ez is szerepel a kompozícióban is. Ezenkívül automatikusan hozzárendeli a nevet. Alapértelmezésben a neve lesz „column1”, a következő hozzáadott oszlop - „2.oszlop”, stb, de ha akarja, akkor mindig át kell nevezni a szokásos módon.
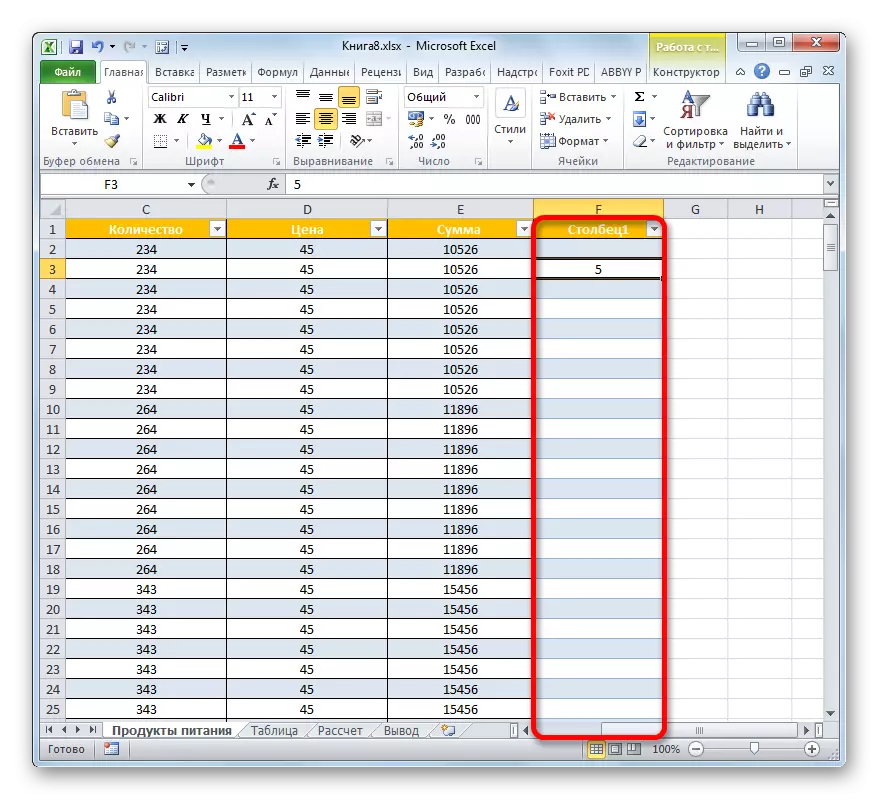
Az "intelligens" asztal másik hasznos tulajdonsága, hogy nem számít, hány rekord van benne, még akkor is, ha leesik az aljára, az oszlopok nevei mindig a szemünk előtt lesznek. A sapkák szokásos rögzítésével ellentétben ebben az esetben a hangszórók nevét a kikapcsoláskor közvetlenül az a helyen helyezik el, ahol a vízszintes koordináta panel található.

Lecke: Hogyan lehet új vonalat hozzáadni az Excel-ben
Autofill képletek
Korábban láttuk, hogy egy új vonal hozzáadásával, az asztali tömb oszlopában lévő cellájában, amelyben a képletek már van, automatikusan másolják ezt a képletet. De az a mód, hogy dolgozzunk olyan adatokkal, amelyeket tanulmányozunk, több lehet. Elég az, hogy kitöltse az üres oszlop képletének egy celláját, hogy automatikusan átmásoljuk az oszlop minden más elemét.
- Válassza ki az üres oszlop első celláját. Adja meg a képletet. Ezt a szokásos módon végezzük: telepítem a "=" jelentést a cellába, majd kattintsuk azokra a sejtekre, amelyek között az aritmetikai hatás. A billentyűzet celláinak címei között a matematikai akció jele ("+", "-", "*", "/" stb.). Amint látható, még a cellák címe sem jelenik meg, mint a szokásos esetben. A vízszintes és függőleges panelen megjelenő koordináták helyett számok és latin betűk formájában jelenik meg, ebben az esetben azokat az oszlopok nevét, amelyeken az általuk készített nyelven megjelenik egy cím formájában. A "@" ikon azt jelenti, hogy a sejt ugyanabban a sorban van, amelyben a képletet elhelyezzük. Ennek eredményeként a szokásos esetben képlet helyett
= C2 * D2
Kapunk egy kifejezést az "intelligens" táblázathoz:
= [@ Mennyiség] * [@ ár]
- Most, annak érdekében, hogy az eredményt a lapon adja meg, kattintson az Enter gombra. De ahogy látjuk, a számítási érték nemcsak az első cellában, hanem az oszlop minden más elemében is megjelenik. Vagyis a képlet automatikusan másolódott más sejtekre, és erre nem kellett töltőjelzőt vagy más szabványos másolóeszközt használnia.
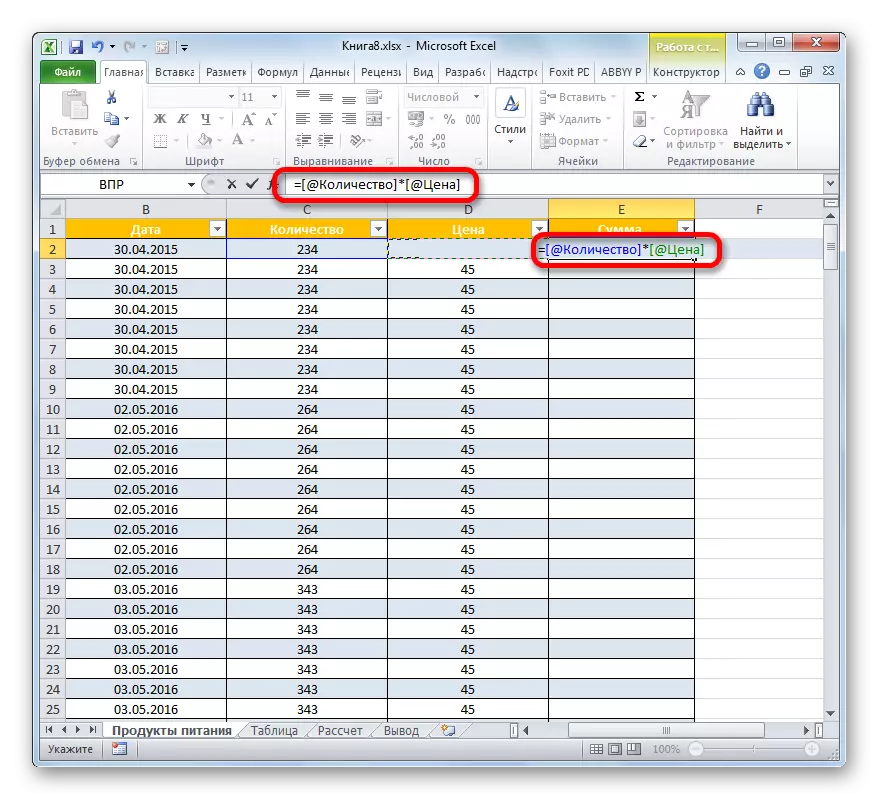

Ez a minta nemcsak a szokásos képleteket érinti, hanem funkciókat is érint.

Ezenkívül meg kell jegyezni, hogy ha a felhasználó a másik oszlopok elemei címe szerinti célsejtbe kerül, akkor szokásos módon jeleníthető meg, mint bármely más tartományban.
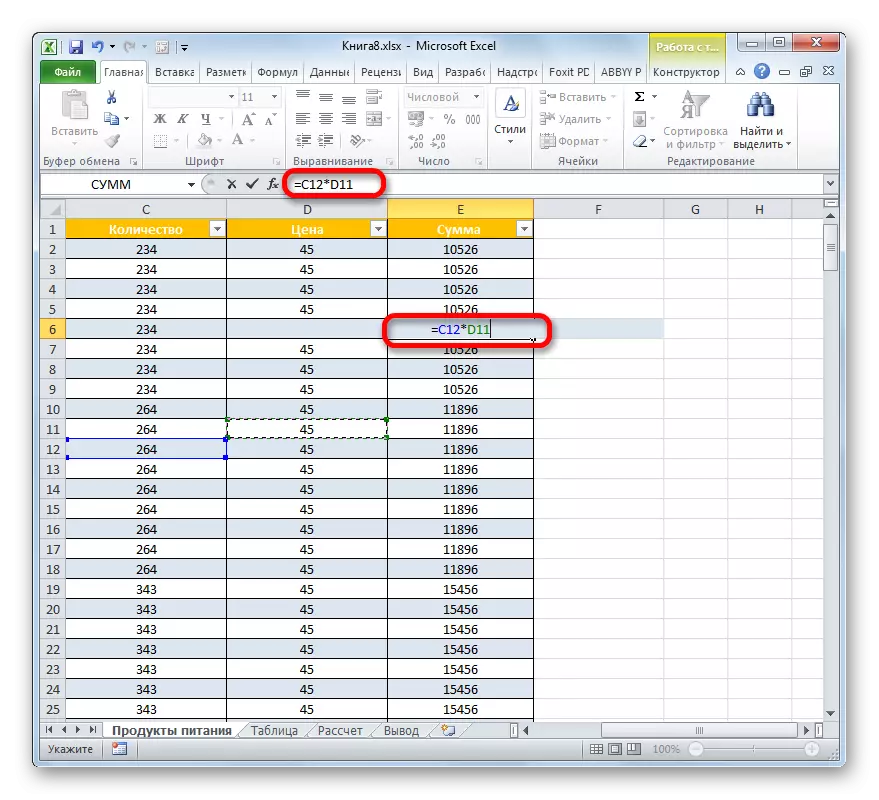
Az eredmények sora
Egy másik kellemes lehetőség, hogy az Excel által leírt működési mód az oszlopok eltávolítása külön sorban. Ehhez nem kell kifejezetten manuálisan adni egy karakterláncot, és meg kell vezetnie az összegzési képletbe, mivel az "intelligens" táblázatok eszközkészlete már a szükséges algoritmusok munkadarabjának arzenáljában van.
- Az összegzés aktiválásához válasszon bármilyen táblázatos elemet. Ezt követően a "táblákkal dolgozó lap" fülének "Designer" lapjára lépünk. Az asztali stílusú eszközök blokkjában egy kullancsot állít be a "String String" érték közelében.

Az eredmények aktiválása a fent leírt műveletek helyett a Ctrl + Shift + T.
- Ezután az asztali tömb alján megjelenik egy további karakterlánc, amelyet "az eredmény" neveznek. Amint látható, az utolsó oszlop összege már automatikusan kiszámításra kerül a beépített köztes funkcióval.
- De kiszámíthatjuk a többi oszlop teljes értékét, ugyanakkor teljesen különböző típusú eredmények. Kiemeljük a bal egérgombot az "Eredmény" sejtvonala ". Amint láthatja, a háromszög formájában lévő piktogram jelenik meg ennek a tételnek a jobb oldalán. Kattintson rá. Van egy listánk az összefoglaló különböző lehetőségekről:
- Az átlagos;
- Mennyiség;
- Maximális;
- Minimális;
- Összeg;
- Elmozdulás;
- Elmozdult diszperzió.
Kiválasztjuk az opciót, hogy elérjük az eredményeket, amelyeket szükségesnek tartunk.
- Ha például válassza ki a "számok száma" opciót, akkor az oszlopban lévő cellák száma, amelyek számokkal töltődnek, megjelennek az eredménysorozatban. Ez az érték ugyanazon a köztes függvény jelenik meg.
- Ha nem elég azoknak szabványos funkciók, amelyek listáját elérő leírt eszközök általunk fent, akkor kattintson a „Egyéb funkciók ...” annak legalján.
- Ugyanakkor a varázsló varázslóablak indul, ahol a felhasználó kiválaszthatja az Excel funkciót, amelyet hasznosnak tart. A feldolgozás eredményét beillesztik a megfelelő sejtvonal "Eredmény".


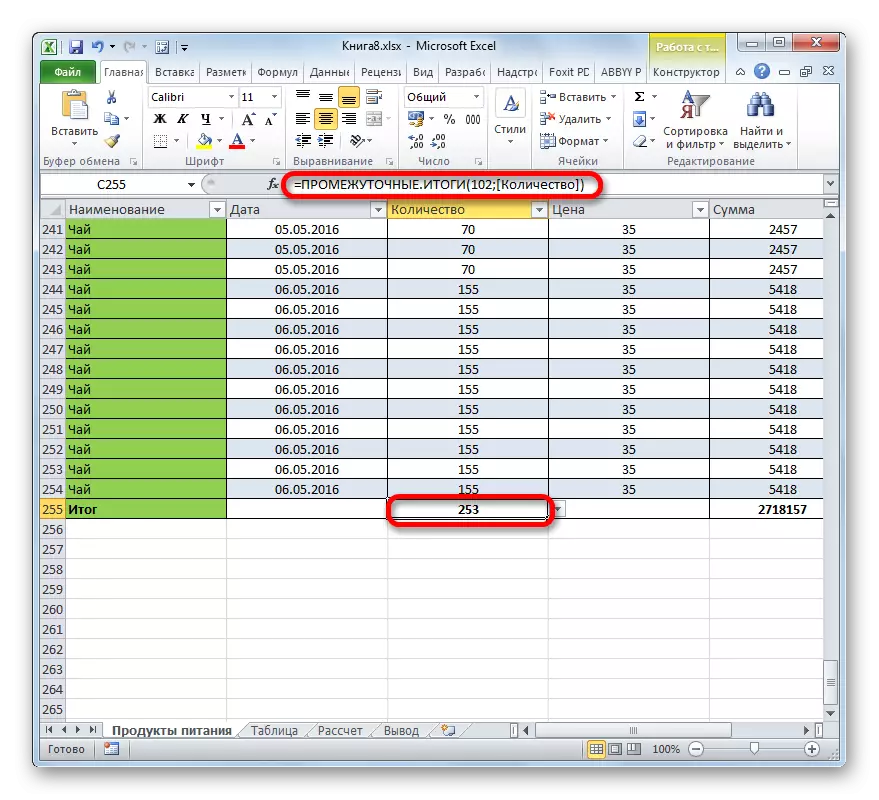
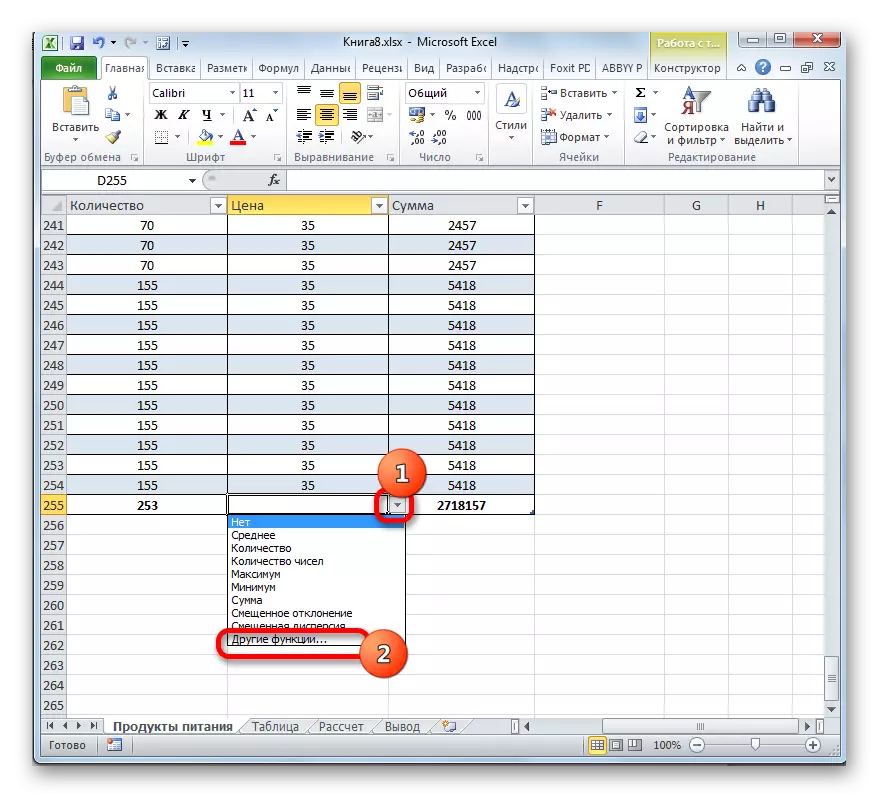

Lásd még:
Master offunkciós excele
Funkció közbenső eredmények Excel
Válogatás és szűrés
Az „okos” alapértelmezett asztal, hasznos eszközöket, amelyek válogatás és szűrés adatai automatikusan csatlakozik.
- Amint azt látjuk, a fejlécben az egyes cellák oszlopainak nevének közelében vannak, már háromszögek formájában vannak piktogramok. Ez rajta van, hogy hozzáférjünk a szűrési funkcióhoz. Kattintson az ikonra az oszlop neve közelében, amelyen keresztül manipulálunk. Ezután megnyílik a lehetséges intézkedések listája.
- Ha a szövegértékek az oszlopban találhatók, akkor a válogatás az ábécé vagy fordított sorrendben alkalmazható. Ehhez ennek megfelelően meg kell választanod, hogy a "rendezés A-tól Z-ig" vagy "rendezésről".
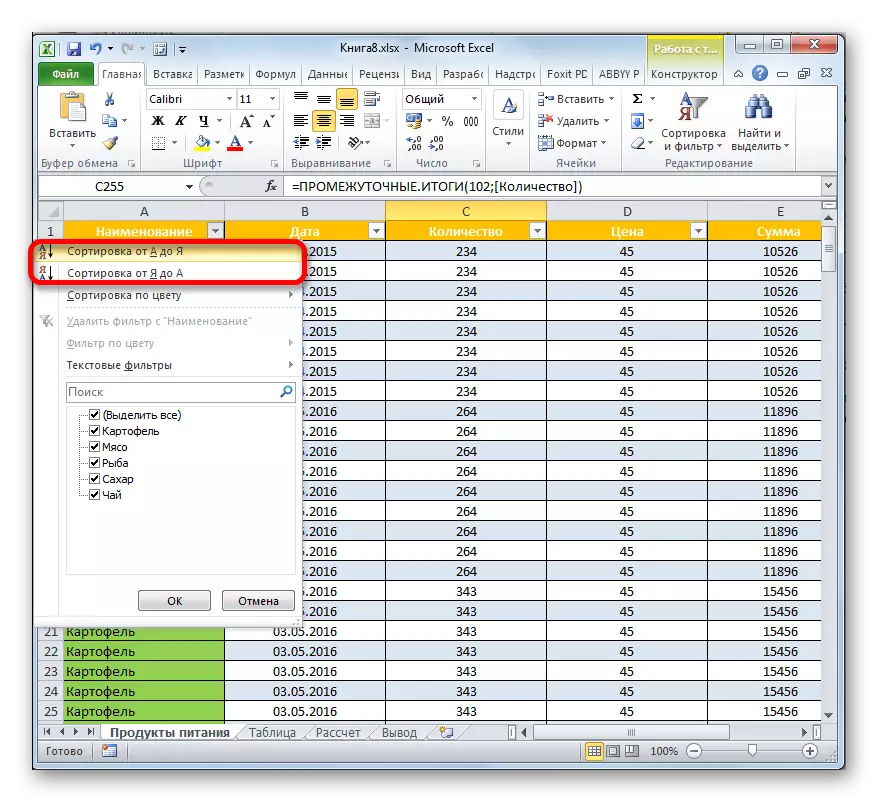
Miután a sor a kiválasztott sorrendben épül.

Ha megpróbálja rendezni az oszlopban lévő értékeket, amely a dátumformátumban található adatokat tartalmazza, akkor felkérést kap arra, hogy válasszon két válogatási opciót "válasszon régi és új" válogatás "válogatás-válogatását, és" az újra válasszon ".

Numerikus formátumban két lehetőség is megkérdezhető: "A minimális értékről a maximális értékről" és a "maximális értékről a minimumra".
- Annak érdekében, hogy a szűrőt alkalmazni, pontosan ugyanúgy, hívja a válogatás és szűrés menü a ikonra kattintva az oszlop, amelyhez képest fogsz használni a műveletet. Ezt követően a listában távolítsa el a jelölőnégyzeteket azokról az értékekből, amelyek sorai elrejteni akarunk. A fenti műveletek végrehajtása után ne felejtse el, hogy kattintson az "OK" gombra az előugró menü alján.
- Ezután csak a karakterláncok láthatók, amelyek közel vannak a szűrési beállításoknál. A többi lesz rejtve. Mi jellemző, a "Total" sorban lévő értékek is megváltoznak. Ezeket a szűrt vonalakat az egyéb eredmények összegzése és összegzése során nem veszik figyelembe.
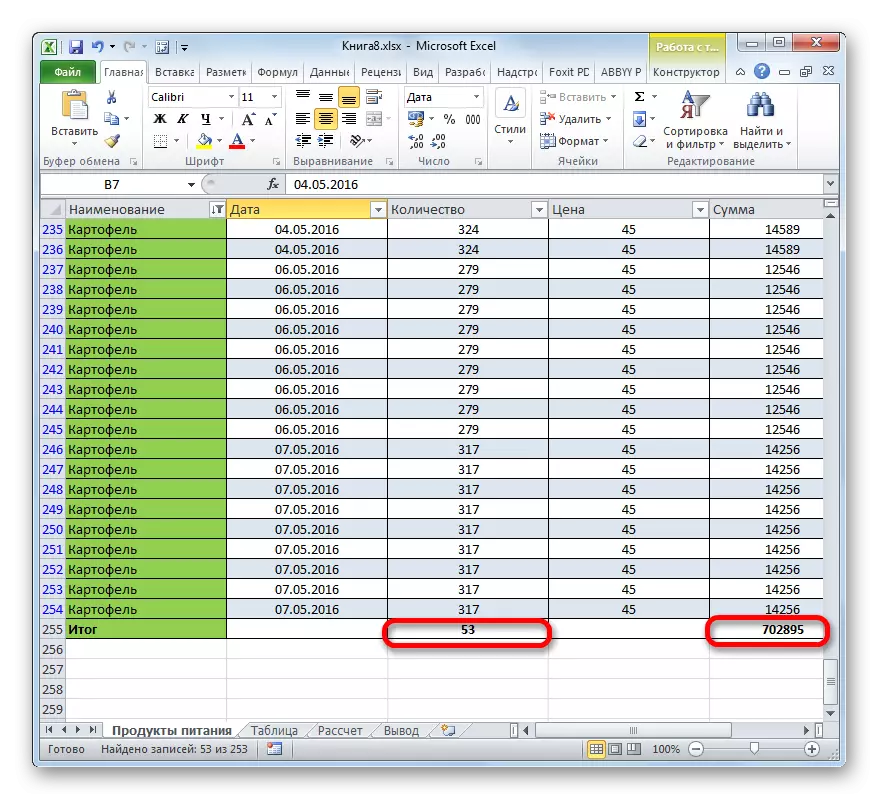
Ez különösen fontos, tekintettel arra, hogy a szabványos összegzés funkció (összegek) alkalmazásakor, és nem a köztes szereplő, még a rejtett értékek is részt vesznek a számításban.
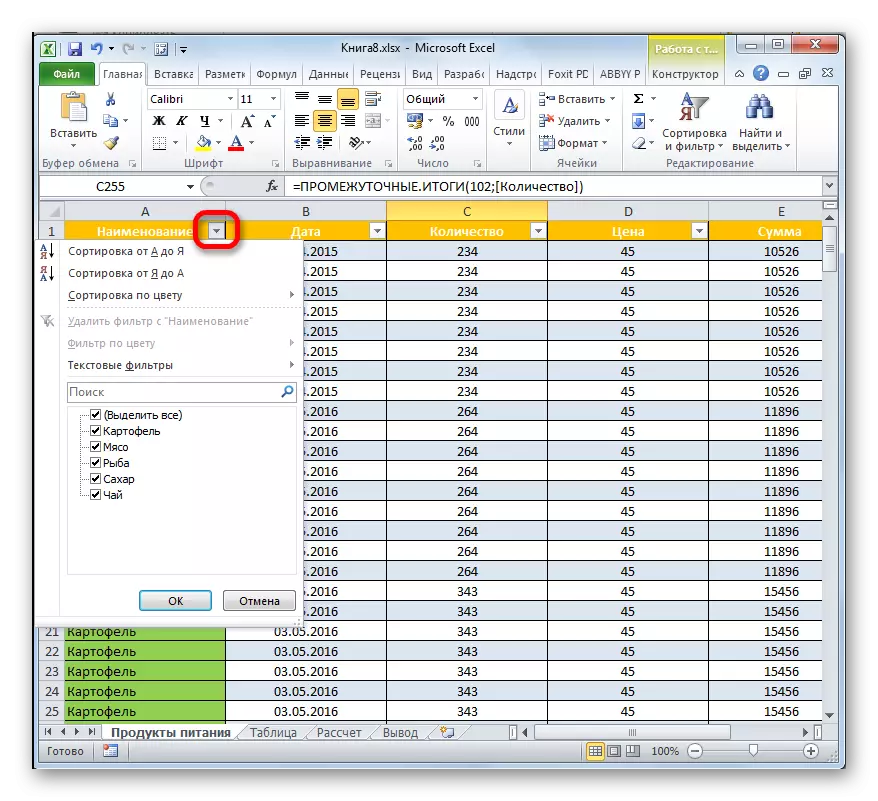

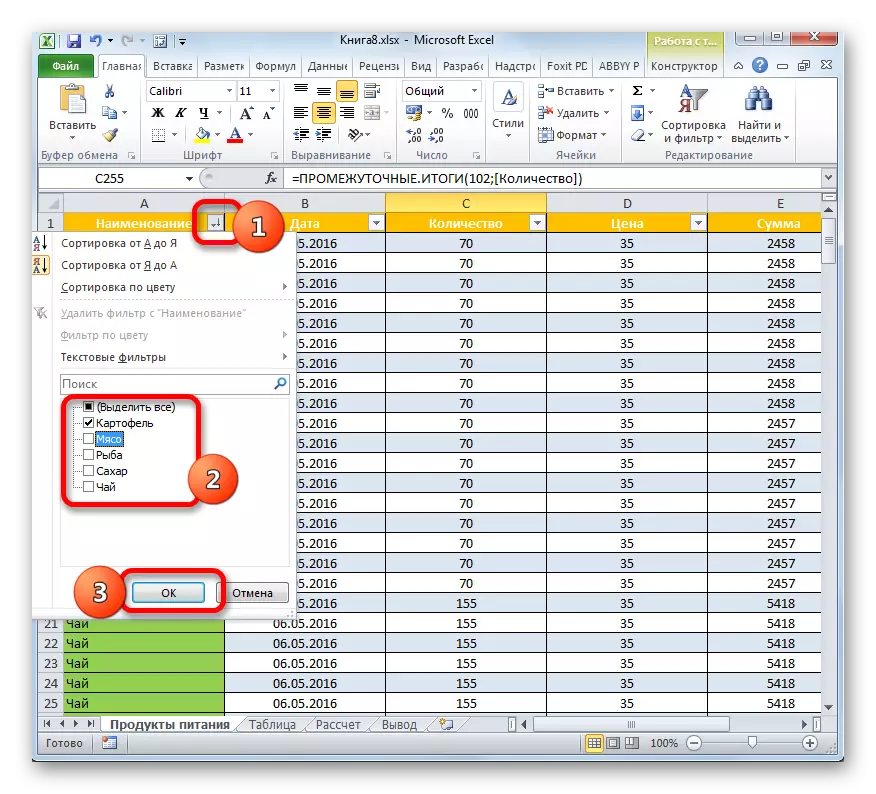

Lecke: Adatok rendezése és szűrése Excelben
Táblázat konvertálása a szokásos tartományban
Természetesen elég ritka, de néha még mindig szükség van egy "intelligens" asztalra az adatok tartományában. Például ez előfordulhat, ha egy tömb formula vagy más technológia alkalmazása szükséges, hogy az Excel munkamódot nem támogatja.
- Válassza ki az asztali tömb bármely elemét. A szalagon a "Designer" fülre lépünk. Kattintson a "Service" szerszámblokkban található "Convert to Range" ikonra.
- A művelet után megjelenik egy párbeszédpanel, amelyben megkérdeznénk, hogy igazán szeretnénk átalakítani az asztali formátumot rendszeres adattartományra? Ha a felhasználó magabiztos az intézkedéseiben, akkor kattintson a "Igen" gombra.
- Ezt követően egyetlen táblázatos tömböt alakítanak át olyan normál tartományba, amelyre az általános tulajdonságok és az Excel szabályok relevánsak lesznek.
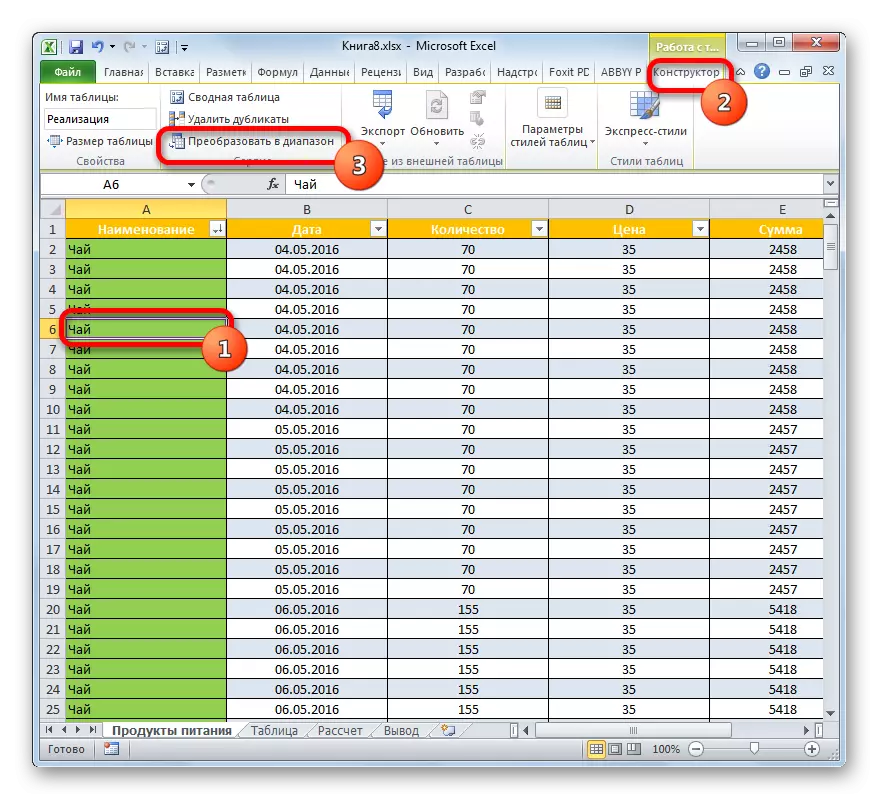


Amint látja, az "intelligens" asztal sokkal funkcionálisabb, mint a szokásos. Ezzel felgyorsíthatja és egyszerűsítheti számos adatfeldolgozó feladat megoldását. Az előnyök a használatát közé tartozik az automatikus tartományának, amikor hozzá sorok és oszlopok, AutoSzűrő autofilling a sejtek képletek, string eredmények és más hasznos funkciókat.
