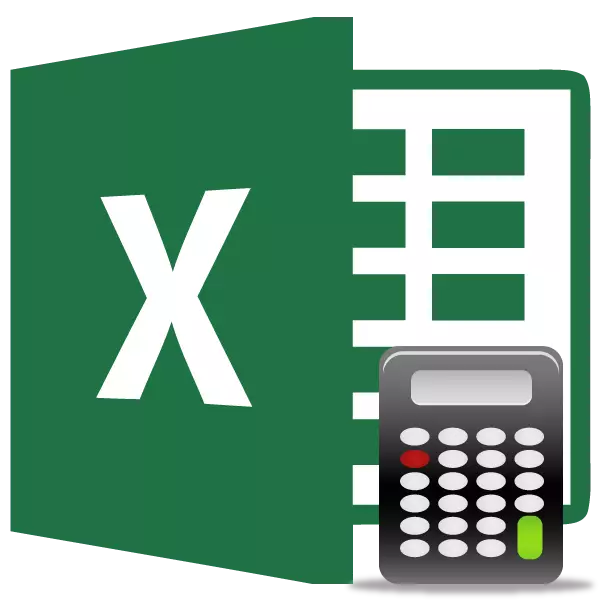
Bizonyos esetekben a felhasználó úgy van beállítva, hogy az oszlopban lévő értékek összegét ne számítsuk ki, de számolják mennyiségüket. Ez azt jelenti, egyszerűen szólva, meg kell kiszámítani, hogy hány sejtek ebben az oszlopban vannak töltve egyes numerikus vagy szöveges adat. Az Excelben számos olyan eszköz van, amelyek képesek megoldani a megadott problémát. Tekintsük mindegyiküket egyedileg.
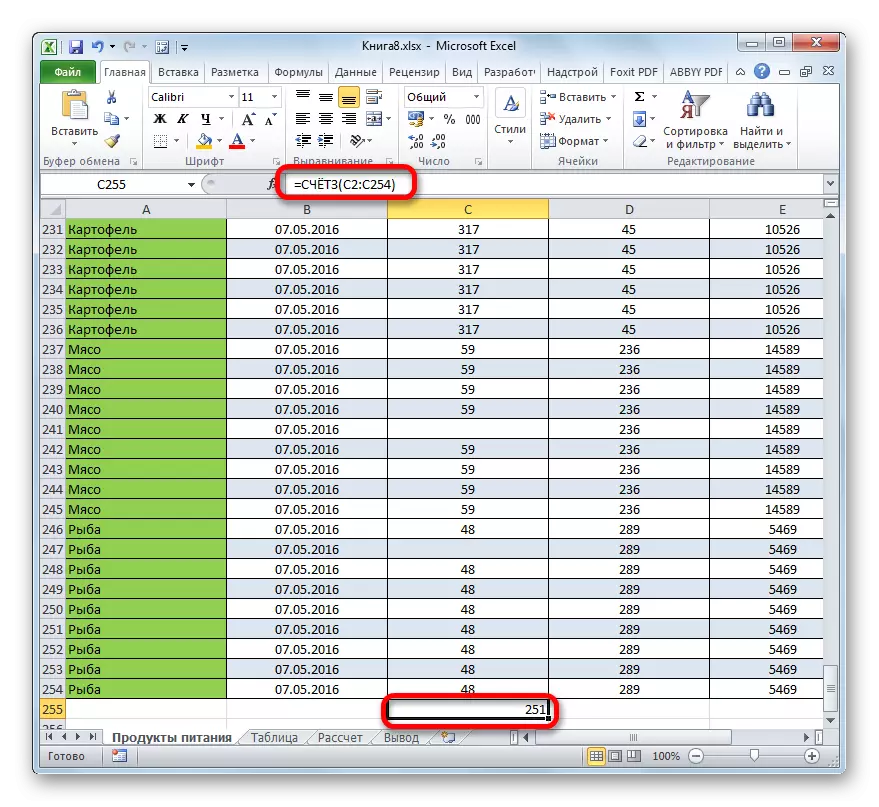
Amint látjuk, ellentétben az előző módszerrel, ez az opció azt javasolja, hogy az eredményt a lap egy adott elemébe adja, és ott tartja meg. De sajnálatos módon a fiókfunkció még mindig nem teszi lehetővé az értékek kiválasztásának feltételeit.
Lecke: Varázsló funkciók Excelben
3. módszer: Operátorszámla
A kezelő használatával a fiók csak a kiválasztott oszlopban található numerikus értékekkel számítható ki. Figyelmen kívül hagyja a szöveges értékeket, és nem tartalmazza őket általános eredményben. Ez a funkció a statisztikai szereplők kategóriájára, valamint az előzőre vonatkozik. Feladata az, hogy számolja a sejteket a dedikált tartományban, és ügyünkben az oszlopban, amely numerikus értékeket tartalmaz. Ennek a funkciónak a szintaxisja szinte megegyezik az előző operátorral:
= Fiók (érték1, érték2, ...)
Amint láthatja, a számla és a számla érvei teljesen ugyanazok, és hivatkozásokat jelentenek a sejtekre vagy tartományokra. A szintaxis különbsége csak az üzemeltető nevében van.
- Kiemeljük az elemet a lapon, ahol az eredmény megjelenik. Kattintson a már ismerős számra a "Beszúrás funkció" ikonra.
- Miután elindította a funkciók varázslóját, ismét a "statisztikai" kategóriába lép. Ezután kiemeljük a "Fiók" nevét, és kattintson az "OK" gombra.
- Miután az üzemeltető érvei ablak fut, a fiókot rögzíteni kell a mezőben. Ebben az ablakban, mint az előző funkcióablakban, akkor is ábrázolható 255 mező, de amikor utoljára csak az egyiknek kellene "érték1" -nek nevezni. Adjuk meg az oszlop koordinátáját ezen a területen, amelyen keresztül egy műveletet kell végrehajtanunk. Ugyanúgy csináljuk, hogy ezt az eljárást a fiók függvényében végeztük: Telepítse a kurzort a mezőbe, és válassza ki a táblázat oszlopot. Az oszlop címe után a mezőben található, kattintson az "OK" gombra.
- Az eredményt azonnal visszavonják a sejtbe, amelyet a funkció tartalmához definiálunk. Amint láthatja, a program csak a numerikus értékeket tartalmazó cellákat számolják ki. Az üres cellák és a szövegadatok tartalmazó elemei nem vettek részt a számításban.
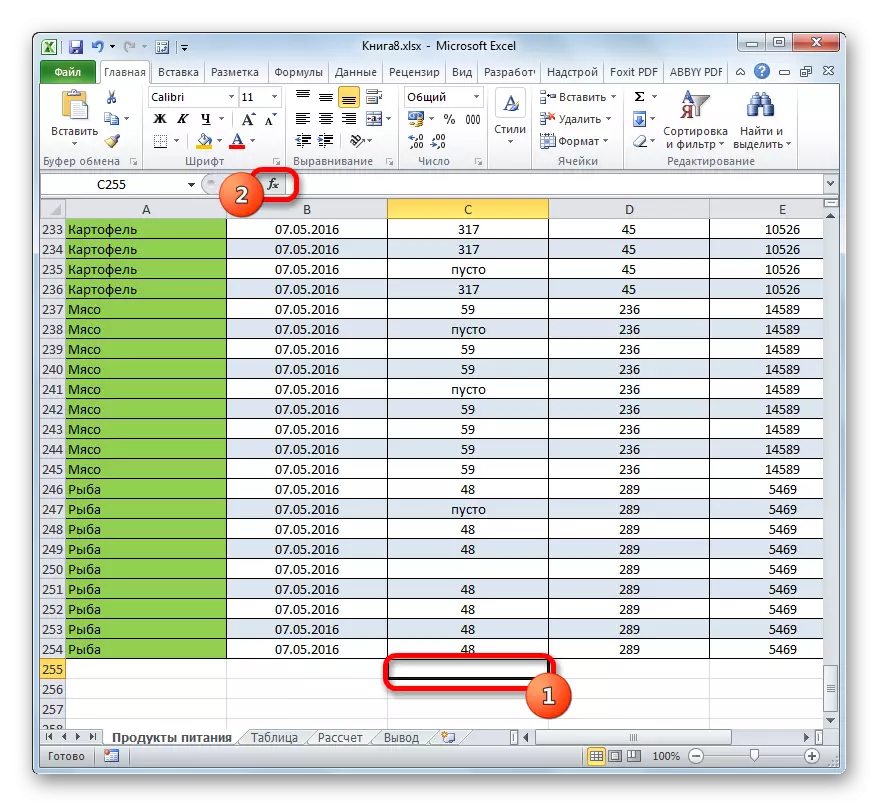
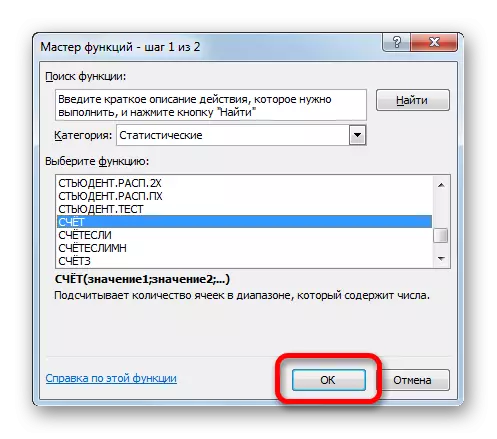
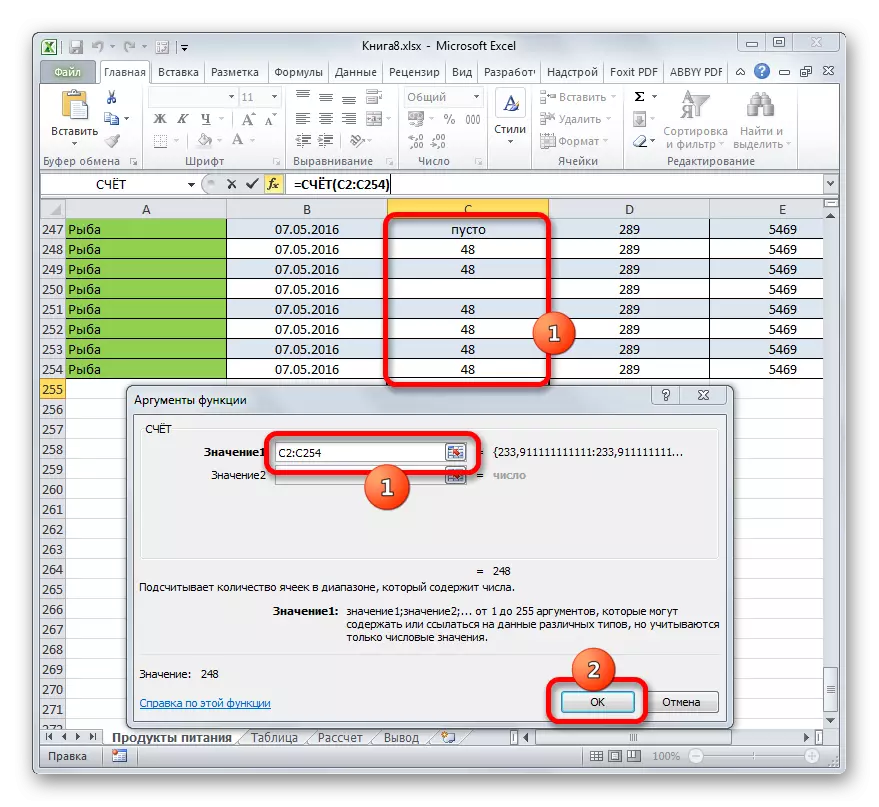
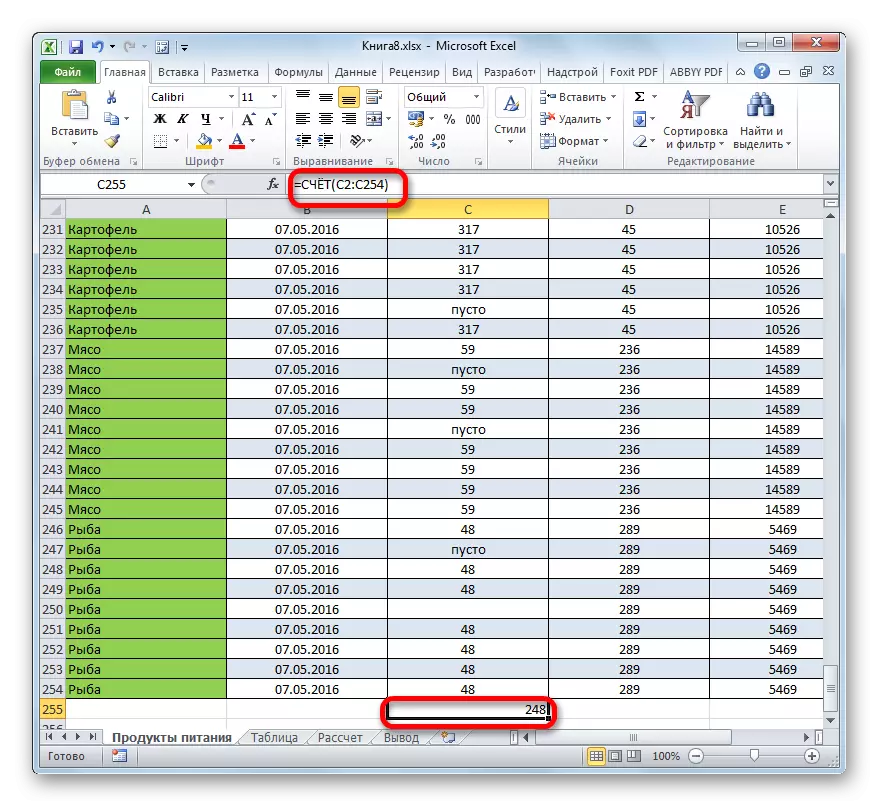
Lecke: Funkciószámla Excelben
4. módszer: Üzemeltetői tanács
Az előző módszerekkel ellentétben a szolgáltató használata lehetővé teszi, hogy meghatározza azokat a feltételeket, amelyek megfelelnek azoknak az értékeknek, amelyek részt vesznek a számlálás során. Minden más cellát figyelmen kívül hagyják.
A tag üzemeltetője az Excel statisztikai csoportként is szerepel. Az egyetlen feladat a nem üres elemek számítása a tartományban, és a mi esetünkben az oszlopban, amely megfelel a megadott állapotnak. Az operátor szintaxisja jelentősen eltér az előző két funkciótól:
= Ütemtervek (tartomány; kritérium)
Az "tartomány" argumentumot a sejtek specifikus tömbjére és az oszlopon lévő esetünkre mutatjuk be.
Az argumentum "kritérium" egy adott állapotot tartalmaz. Ez lehet pontos numerikus vagy szöveges érték, és a "nagyobb" jelek (>), "kevesebb" (>) által meghatározott érték (
Számítjuk ki, hogy a "hús" névvel rendelkező sejtet az asztal első oszlopában találja.
- Kiemeljük az elemet a lapon, ahol a kész adatok megjelenítése lesz. Kattintson a "Funkció behelyezése" ikonra.
- A funkciók varázslóban átálltunk a "Statisztikai" kategóriába, a számlám nevét, és kattintson az "OK" gombra.
- A mérő funkciójának argumentumainak aktiválása történik. Amint látja, az ablaknak két mezője van, amelyek megfelelnek a funkció argumentumoknak.
A "hatótávolság" mezőben ugyanúgy, amelyeket már egyszer leírtunk, bemutatjuk az asztal első oszlopának koordinátáit.
A "kritérium" mezőben meg kell adnunk a számítási feltételeket. Adja meg a "hús" szót.
A fenti beállítások után kattintson az "OK" gombra.
- Az üzemeltető számításokat tesz, és megadja az eredményt a képernyőre. Amint látható, a kiválasztott oszlopban 63 sejtben a "hús" szót tartalmazza.
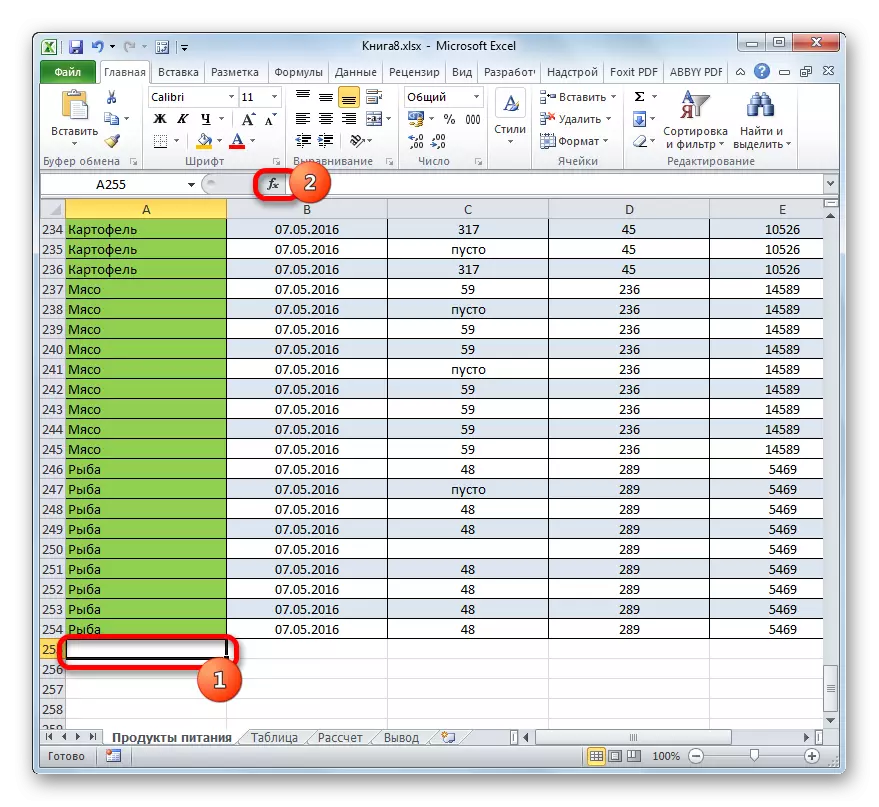
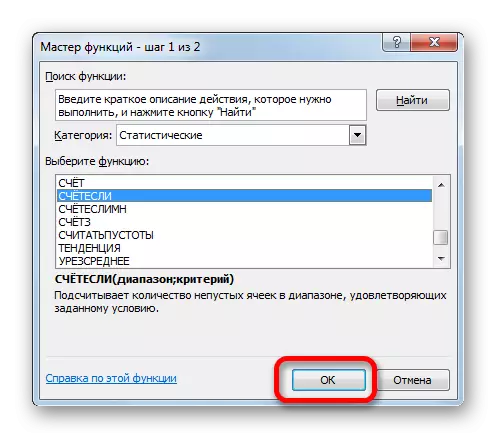
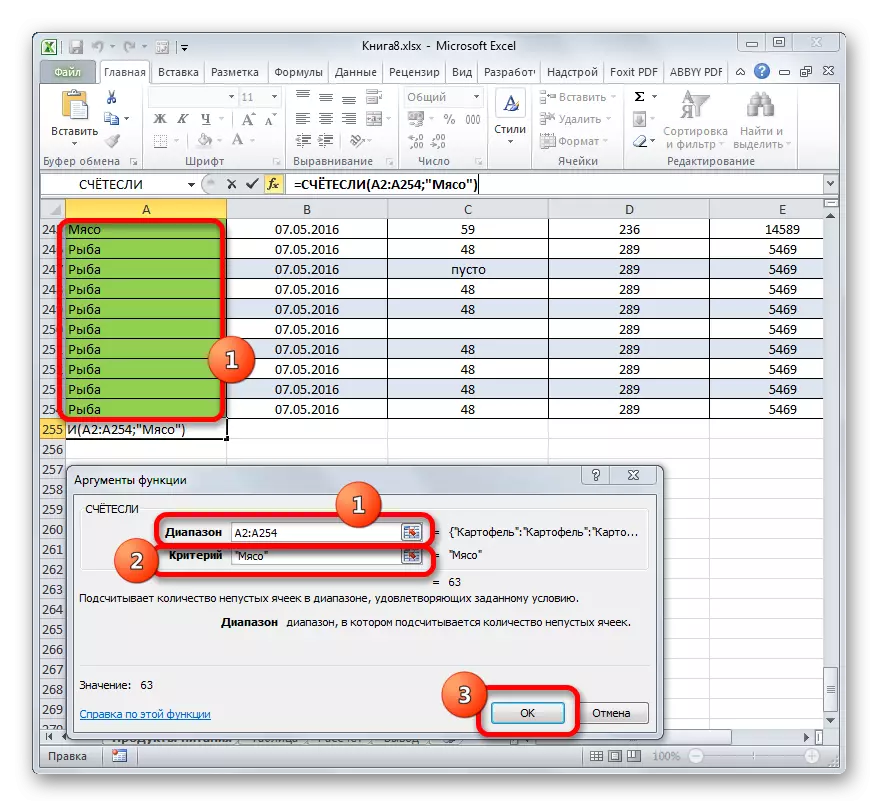
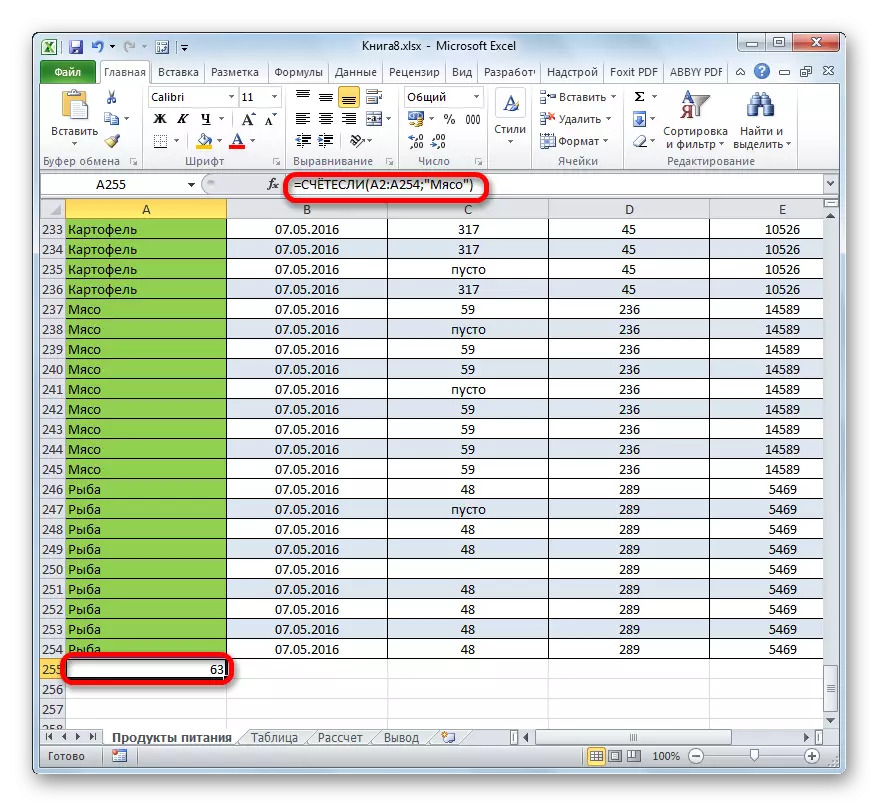
Módosítsuk kissé a feladatot. Most figyelembe vesszük az ugyanazon oszlopban lévő sejtek számát, amelyek nem tartalmazzák a "hús" szót.
- Kiválasztjuk a cellát, ahol az eredményt adjuk meg, és a korábban leírt módszert az üzemeltető érveinek érveire hívjuk.
A "tartomány" mezőben bemutatjuk az asztal azonosító oszlopának koordinátáit, amelyet korábban feldolgoztak.
A "kritérium" mezőben bemutatjuk a következő kifejezést:
Hús
Ez az, hogy ez a kritérium meghatározza azt a feltételt, hogy számoljuk az összes olyan elemet, amely nem tartalmazza a "hús" szót. A "" jel az excele-ben "nem egyenlő."
Miután megadta ezeket a beállításokat az argumentum ablakban, nyomja meg az "OK" gombot.
- Az előre beállított cellában azonnal megjeleníti az eredményt. Azt jelentette, hogy a kiemelt oszlopban 190 elem van olyan adatokkal, amelyek nem tartalmazzák a "hús" szót.
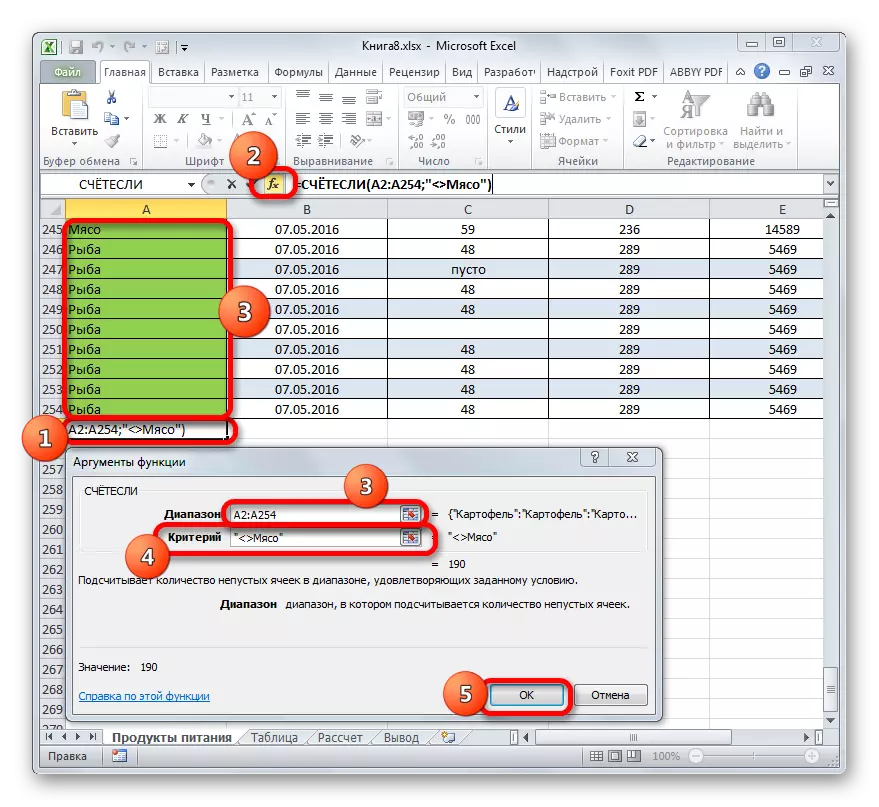
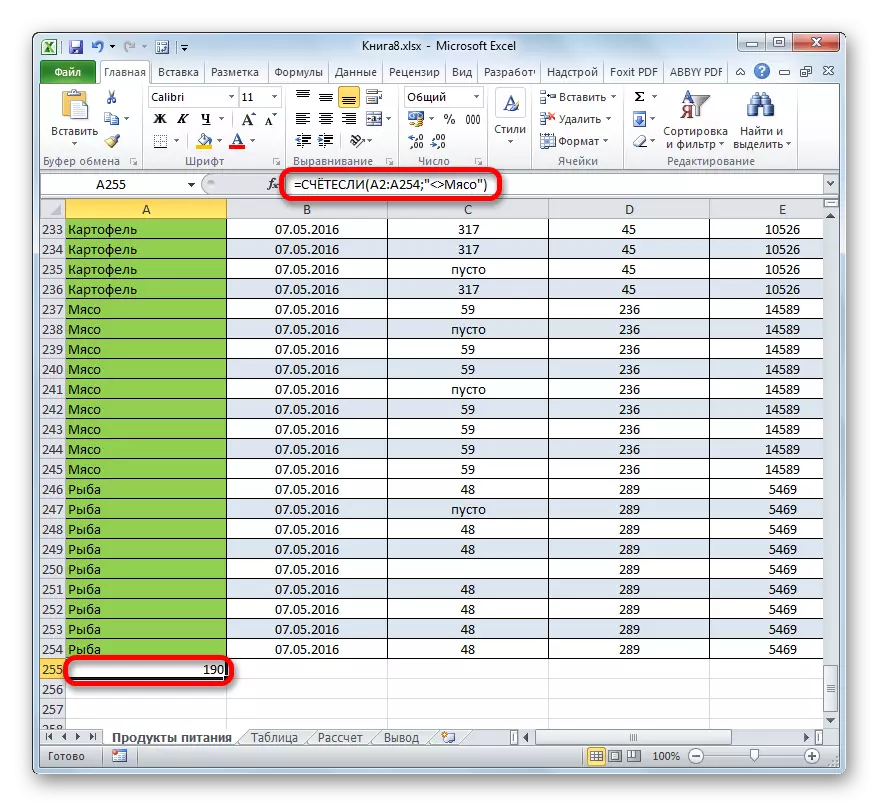
Most készítsük el a táblázat harmadik oszlopában, számolva az összes értéket, mint a 150 számot.
- Kiemeljük a cellát, hogy megjelenítse az eredményt, és átálljon a funkció funkciójának érveire.
A "Tartomány" mezőben bemutatjuk az asztalunk harmadik oszlopának koordinátáit.
A "Kritérium" mezőben írja be a következő állapotot:
> 150.
Ez azt jelenti, hogy a program csak 150 számot tartalmazó oszlopelemeket számít.
Továbbá, mint mindig, nyomja meg az "OK" gombot.
- A számlálás után az Excel előre meghatározott sejtben jeleníti meg az eredményt. Amint azt látjuk, a kiválasztott oszlop 82 értéket tartalmaz, amelyek meghaladják a 150 számot.
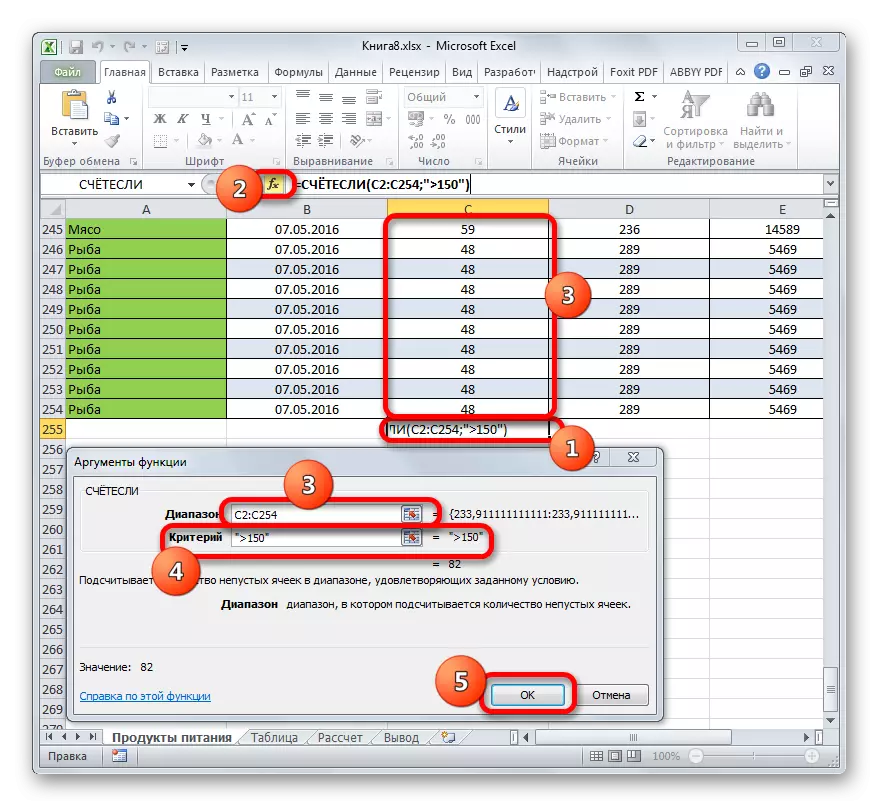
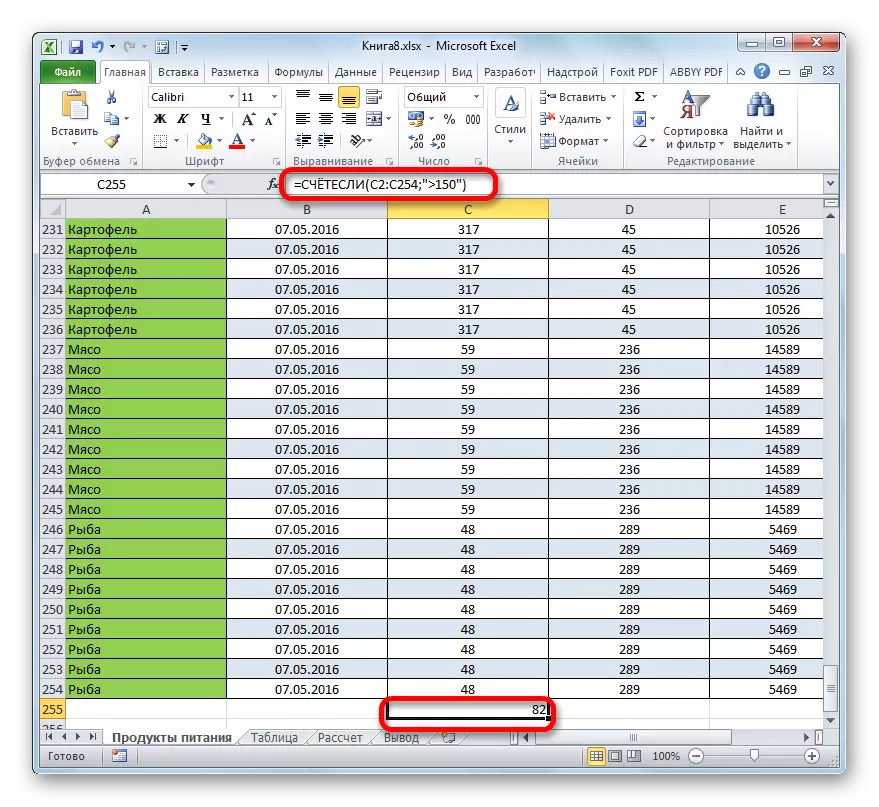
Így látjuk, hogy az Excelben számos módja van az oszlopban lévő értékek számának kiszámításához. Egy adott opció kiválasztása a felhasználó sajátos céljától függ. Így az állapotsor jelzője csak az oszlop összes értékének számát láthatja az eredmény rögzítése nélkül; A fiókfunkció lehetővé teszi, hogy képes legyen rögzíteni őket egy külön cellában; A fióküzemeltető csak a numerikus adatokat tartalmazó elemeket kiszámítja; És a Súgó funkcióval az elemek összetettebb számítási feltételeit állíthatja be.
