
A netbookok a legtöbb esetben az alapfunkciók elvégzésére szolgálnak. Ezért az ilyen eszközök gyakran erősen rosszabb szempontjából konfiguráció kifejezések teljes notebook, és még több helyhez kötött számítógépek. Elengedhetetlen, hogy ne felejtse el telepíteni a szoftvert minden alkatrészre és netbook eszközre. Ez lehetővé teszi a maximális teljesítményt. Ebben a cikkben részletesen elemezzük a Netbook Eee PC 1001px meghajtóinak keresését, letöltését és telepítését a népszerű ASUS márkájára.
Az ASUS EEE PC 1001px telepítési szoftverei
A netbookok megkülönböztető jellemzője a meghajtó hiánya. Ez csökkenti a kívánt szoftvert a CD-ről. Azonban a modern technológiák és a vezeték nélküli kommunikáció világában mindig vannak módok a gépjárművezetők telepítésére. Olyan ilyen módon, hogy szeretnénk elmondani. Nézzük meg mindegyiküket.1. módszer: ASUS honlapja
Ez a módszer lehetővé teszi a szoftver feltöltését a netbook gyártó hivatalos honlapjáról. Ez azt jelenti, hogy a javasolt szoftver különböző vírusok nélkül lesz, és biztosan nem vezet a hibák megjelenéséhez. Más szóval, ez a módszer a leghatékonyabb és ellenőrzött, ha bármely ASUS eszközre szüksége van. Ebben az esetben a következőket kell tennünk.
- Menjen az Asus hivatalos honlapjára.
- A szekciók listáját az oldalon található, amely a felső tartományban, azt látjuk, a „szolgáltatás” sort, majd kattintson a nevére. Ennek eredményeként megjelenik az alábbi felbukkanó menü. A megnyíló menüben kattintson a "Támogatás" alszakaszra.
- Ezt követően megnyílik a "Támogatási központ" oldal. Az oldal közepén megjelenik egy keresési karakterlánc. Meg kell adnia az ASUS-eszköz modell nevét, amelyhez szoftvert szeretne találni. A következő értéket tartalmazza - EEE PC 1001PX. Ezután kattintson az „ENTER” billentyűzet vagy az ikonra formájában nagyítóval a jogot a keresési karakterláncot.
- Ezután megtalálja magát az oldalon a keresési eredményekkel. Ez az oldal megjeleníti az eszközök listáját, a modell nevét, amely egybeesik a keresési lekérdezéssel. A Netbook Eee PC 1001px listájában találunk, és kattintson a nevére.
- Az oldal jobb felső részén található, amely megnyílik, megtalálja az alfejezetek listáját, amelyek mindegyike egy netbookra vonatkozik. A "Támogatás" alpontja közül kattintson a címre.
- A következő lépés lesz az átmenet a vezető terheléshez és segédprogramokhoz a kívánt eszközhöz. Az oldalon látható három alszakasz. Kattintson a "Illesztőprogramok és segédprogramok" azonos nevű alszakaszra.
- Mielőtt folytatná a járművezetők közvetlen letöltését, meg kell adnia a szoftver által telepített operációs rendszert. Ehhez kattintson a megfelelő sorra, és válassza ki a szükséges operációs rendszert a legördülő menüben.
- Az OK kiválasztása után megjelenik az összes rendelkezésre álló illesztőprogram és segédprogramok listája. Mindegyikük a kényelmes kereséshez csoportokra osztható. Kattints a kívánt csoport nevére, amely után a tartalma megjelenik. Itt láthatja az egyes szoftverek nevét, leírását, fájlméretét és kiadási dátumát. A kiválasztott szoftvert azonnal letöltheti. Ehhez kattintson a gombra a "Global" névvel.
- Ennek eredményeként az archívum elindul, amelyben minden telepítési fájl található. A letöltés végén ki kell húznia őket, és futtatnia kell a fájlt a "Setup" névvel. Ezután csak a telepítési program utasításainak és tanácsadásának követése marad. Reméljük, hogy nincs probléma a telepítéssel.
- Hasonlóképpen telepítenie kell az összes illesztőprogramot, amely hiányzik a Netbook Asus Eee PC 1001px-en.
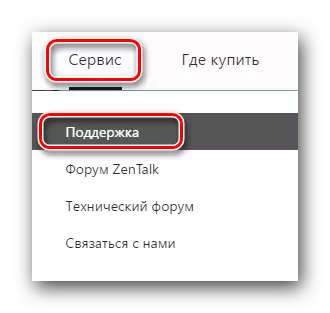
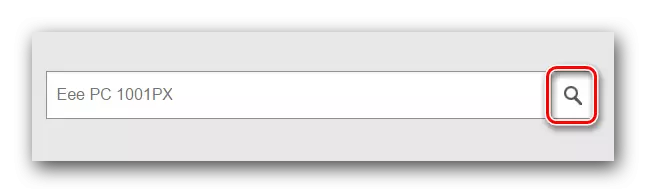




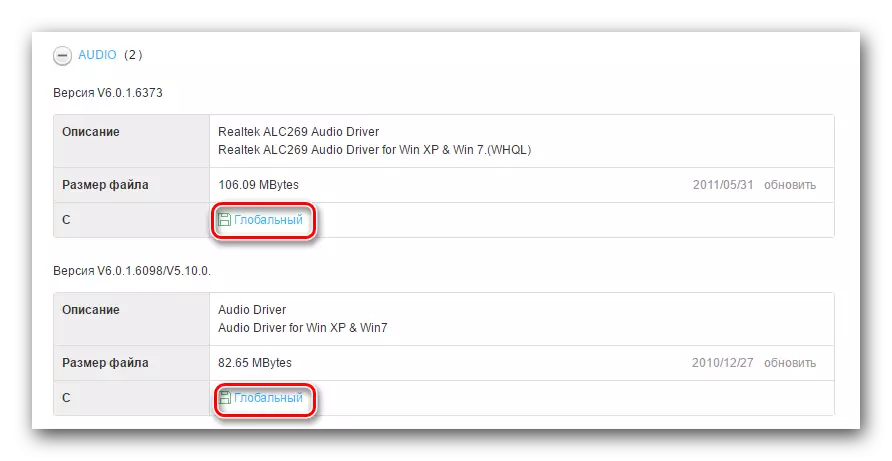
2. módszer: Asus Live Update segédprogram
Annak érdekében, hogy kihasználhassa ezt a módszert, szüksége lesz egy speciális Asus Live Update segédprogramra. Ezt a gyártó kifejezetten az illesztőprogramok telepítésére tervezték az ASUS eszközökre, valamint a tényleges állapotnak megfelelően. A tevékenységeinek rendje ebben az esetben a következők.
- Az Asus Eee PC 1001px netbook rendszerindító oldalára megyünk. Elírtuk az első módon.
- Keressen egy "segédprogramokat" a csoportok listáján és nyissa meg. A listában megtaláljuk az "Asus Live Update" -t, és töltsük be ezt a segédprogramot.
- Ezután telepítenie kell egy netbookra. Ez nagyon egyszerűen, szó szerint néhány lépést. Részletes írásban Ez a folyamat nem fog, hiszen elméletileg nem szabad problémái a telepítéssel.
- Az ASUS LIVE UPDATE telepítésével futtassa le. A főablak a "Frissítések ellenőrzése" gomb. Kattints rá.
- Most meg kell várnia egy kicsit, amíg a segédprogram meghatározza, hogy melyik illesztőprogramok hiányzik a rendszerben. Szó szerint néhány percet vesz igénybe. A szkennelés után megjelenik egy ablak, amelyben a telepítésre szoruló illesztőprogramok száma megjelenik. Az összes talált szoftver telepítéséhez kattintson a megfelelő "SET" gombra.
- Ennek eredményeképpen megkezdődik az összes szükséges fájl letöltése. Csak várja a letöltési folyamat végét.
- Ha az összes telepítőfájl letöltött, az ASUS Live Update automatikusan telepíti az összes hiányzó illesztőprogramot felváltva. Csak egy kicsit maradsz. Ezután folytathatja a netbook teljes használatát.
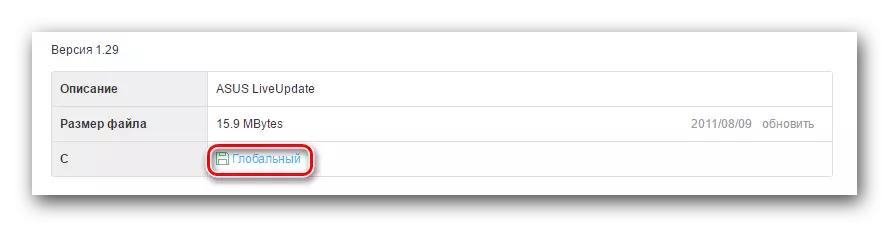

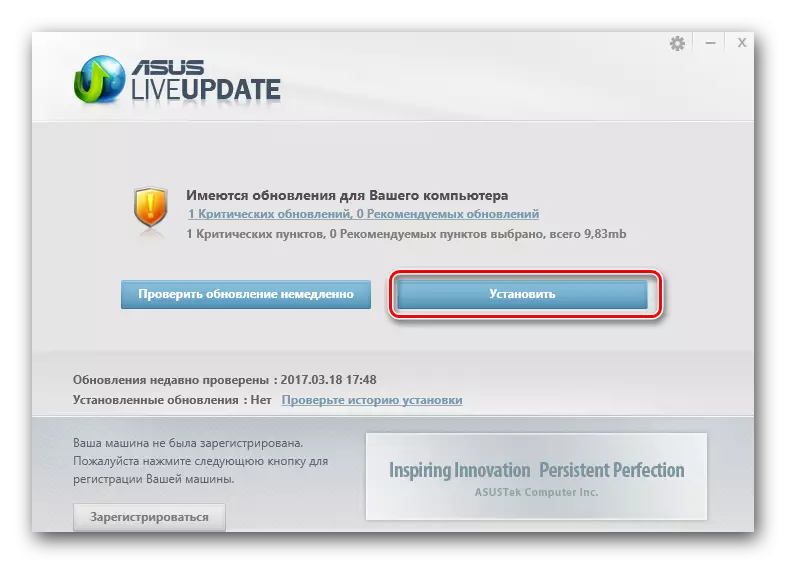

3. módszer: szoftver az autók automatikus telepítéséhez
Az interneten sok olyan programot találhat, amelyek hasonlóak az Ön elvével az ASUS LIVE UPDATE-vel. De ha ASUS Live Update csak akkor használható az ASUS eszközök, a szoftver ebben a módszerben leírt alkalmas keres vezetők teljesen olyan számítógépek, laptopok és netbookok. Különösen az Ön számára olyan cikket készítettünk, amelyek segítenek dönteni az ilyen szoftverek megválasztásában.
Bővebben: A legjobb programok a járművezetők telepítéséhez
Ebben az esetben az Auslogics Driver Updater programot fogjuk használni. A cselekvési sorrend így fog kinézni.
- A hivatalos forrásból származó szoftvert betöltünk.
- Telepítse az Auslogics illesztőprogram frissítését a netbookra. Ebben a szakaszban minden meglehetősen egyszerű, csak a telepítési varázsló tippjeinek követése szükséges.
- Futtassa a programot. A kezelésekor automatikusan elkezdi ellenőrizni a berendezéseket és a járművezetőket.
- Amikor a szkennelés befejeződött, megjelenik az eszközök listája a képernyőn, amelyre szükség van szoftver telepítéséhez. Megünnepelek a szükséges berendezést, és kattintsunk arra, hogy az ablak alján található "frissítés az összes" gomb.
- Ha letiltotta a Windows System Restore-t, be kell kapcsolnia. Ezt a következő ablakban teheti meg, amely megjelenik a képernyőn. Ehhez kattintson az "Igen" gombra a megjelenő ablakban.
- Ezután követi a telepítési fájlok letöltésének folyamatát. Csak várja a végét.
- Ezután követi az összes betöltött illesztőprogram telepítési folyamatát. Mindez az automatikus módban fog történni, így csak a befejezést várhatod.
- A legújabb ablakban az összes korábban jelzett illesztőprogram telepítésének sikeres befejezéséről szóló üzenet látható.
- Ezt követően csak az Auslogics illesztőprogram frissítését kell bezárnia, és folytassa a netbook használatát.
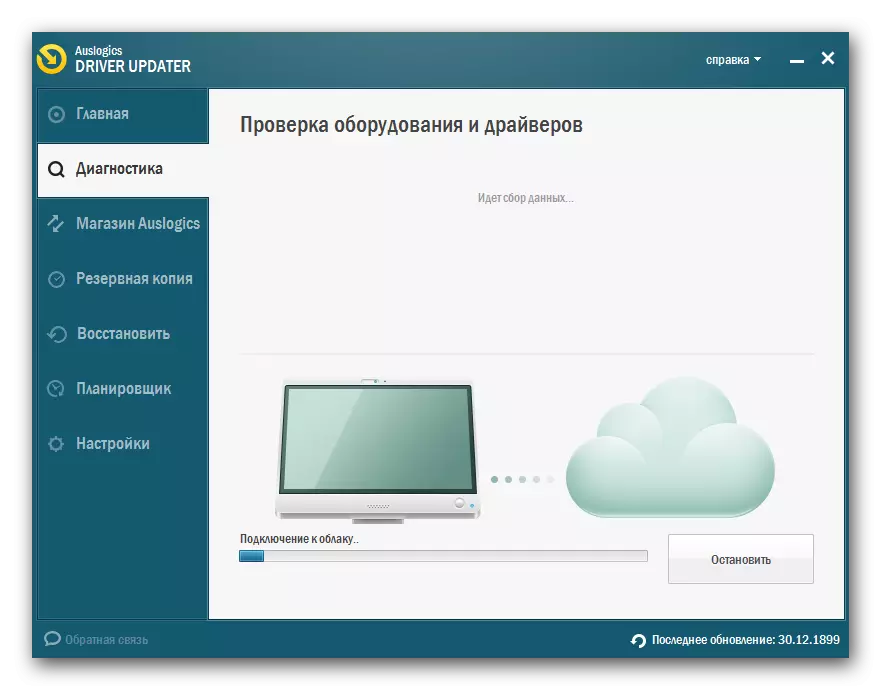

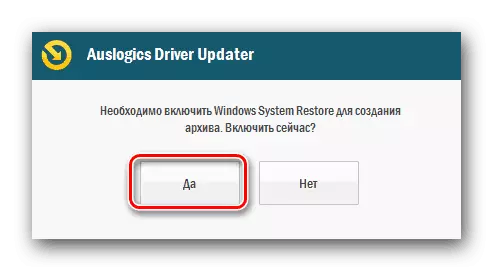
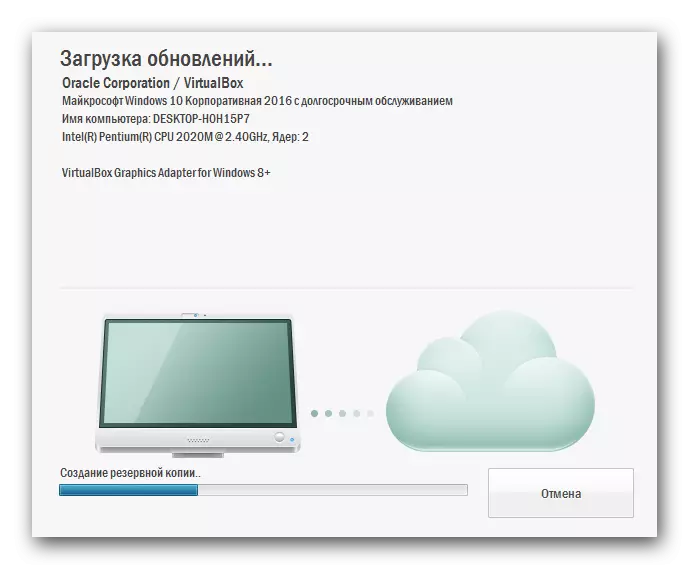

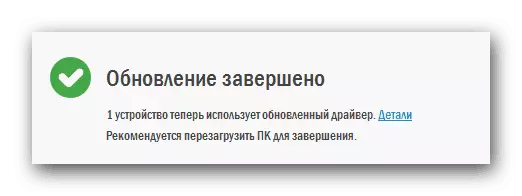
Az Auslogics Driver Updater tisztességes alternatívájaként javasoljuk a Driverpack megoldási szoftvert. Ez a népszerű szoftver nagyon funkcionális és könnyen segít az összes illesztőprogram telepítéséhez. Korábban már közzétettük azt az anyagot, amelyben azt mondták, hogy hogyan kell telepíteni az illesztőprogramokat a Drivingpack megoldás használatával.
Lecke: Hogyan frissítheti az illesztőprogramokat a számítógépen a Drivingpack megoldás használatával
4. módszer: illesztőprogramok betöltése az azonosítóval
Az egyik korábbi cikkünkben beszéltünk erről a módszerről. Ez az illesztőprogramok megtalálása a berendezés azonosítóján keresztül. Először meg kell ismerni annak értékét, amely után bizonyos helyeken használják. Az ilyen webhelyek kiválasztják a szükséges szoftvert az azonosítón. Csak letölteni kell, és telepítse azt. Nem fogunk bemutatni itt, hogy részletesen festjük minden lépésben, ahogy korábban csinálták. Javasoljuk, egyszerűen menjen az alábbi linkre, és ismerje meg magának a módszer összes részletét és árnyalatát.Lecke: A gépjárművezetők számára a berendezések azonosítója
5. módszer: Standard Windows keresőeszköz
A szoftver telepítéséhez használhatja a szabványos Windows keresőeszközt. Nem kell telepítenie a szoftvert. Ennek a módszernek az egyetlen hátránya, hogy nem mindig lehetséges frissíteni vagy telepíteni az illesztőprogramokat. Mindazonáltal még mindig érdemes tudni róla. Ezt kell tennie erre.
- Kattintson a billentyűzetre a "WIN" és az "R" gombra.
- A megjelenő ablakban egyetlen sor lesz. Befejezzük a devmgmt.msc értékét, és kattintson az "Enter" gombra.
- Ennek eredményeként megnyitja az "Eszközkezelő" lehetőséget.
- Az összes berendezés listájában keresünk azt, amelyre szüksége van szoftver. Ez lehet mind a rendszer, amelyet a rendszer már definiált, és a nem azonosított.
- A kívánt eszközön kattintson a jobb egérgombbal. A Kontextus menüből, amely megnyitja majd, kattintson a karakterláncra a "Frissítés illesztőprogramok" névvel.
- Ezután megnyílik az új ablak. Kiválasztania kell a megadott berendezés szoftverkeresése típusát. Javasoljuk, hogy használja az "automatikus keresést". Ebben az esetben a Windows megpróbálja önállóan megtalálni a szükséges fájlokat az interneten.
- A kívánt karakterláncra kattintva megjelenik a keresési folyamat maga. Ha a rendszer még mindig sikerül megtalálni a szükséges illesztőprogramokat, automatikusan telepíti őket.
- Ennek eredményeként megjelenik egy üzenet a keresési és telepítési folyamat sikeres vagy nem sikeres befejezéséről.
Bővebben: Nyissa meg az "Eszközkezelő" operációs rendszert a Windows rendszerben

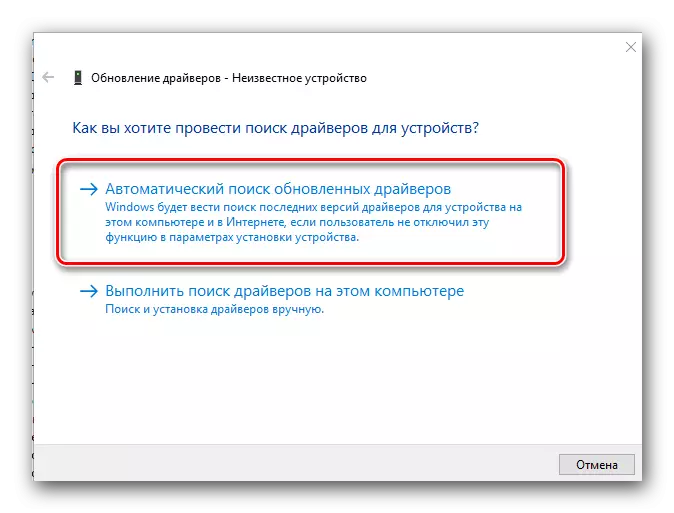
Reméljük, hogy az általunk megadott módszerek egyike segítséget nyújt a Netbook Asus Eee PC 1001PX-hez, bármilyen probléma nélkül. Ha bármilyen kérdés következik be - írja meg a cikk észrevételeit. Megpróbáljuk teljes mértékben válaszolni őket.
