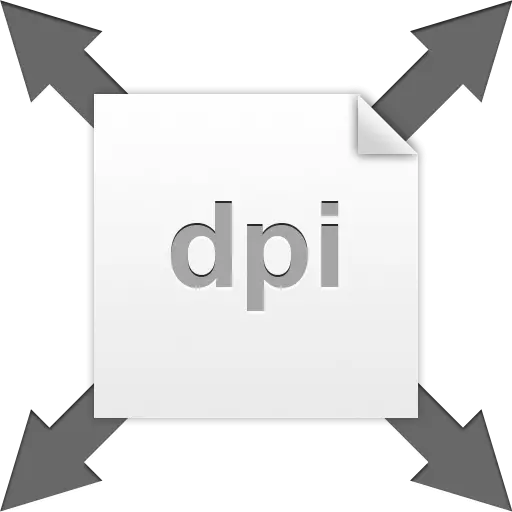
A képfelbontás az inch területenkénti pontok vagy pixelek száma. Ez a paraméter határozza meg, hogy a kép hogyan fog megjelenni a nyomtatás során. Természetesen a kép, amelynek egy hüvelyk 72 képpontot tartalmaz, rosszabb lesz, mint egy pillanatfelvételt 300 dpi felbontással.

Érdemes megjegyezni, hogy a monitor különbsége az engedélyek között nem fogja észrevenni, csak a nyomtatásról beszélünk.
A félreértések elkerülése érdekében meghatározzuk a "dot" és a "pixel" kifejezéseket, mivel a "PPI" (pixelek / hüvelyk), a "dpi" (dpi) szabványos meghatározása helyett a Photoshop-ban használható. "Pixel" - egy pont a monitoron, és a "pont" az, amit a nyomtató papírra helyez. Mindkettőt fogjuk használni, mivel ebben az esetben nem számít.
Fotózás engedélye
A kép valós mérete közvetlenül függ a felbontás értékétől, azaz, hogy azok, amelyeket a nyomtatás után kapunk. Például 600x600 pixel méretű képekkel és 100 dpi felbontással rendelkezünk. A valódi méret 6x6 hüvelyk lesz.
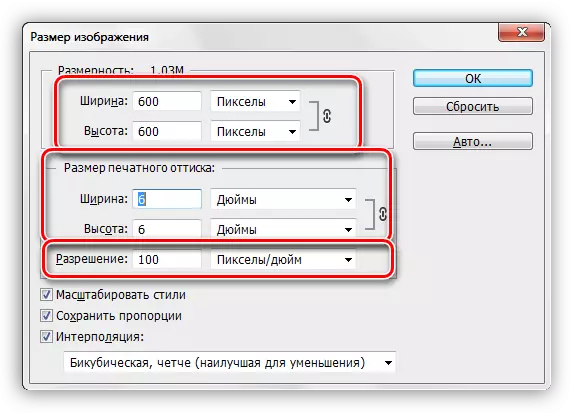
Mivel a nyomtatásról beszélünk, növelni kell a felbontást 300 dpi-ig. Ezen műveletek után a nyomtatott nyomtatás mérete csökken, hiszen egy hüvelyken több információt "fektetünk". Pixelek Van egy korlátozott számunk, és egy kisebb területre illeszkednek. Ennek megfelelően most a fotó valódi mérete 2 hüvelyk.
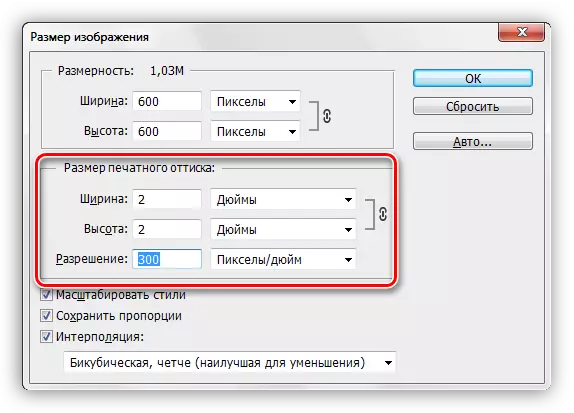
Engedélyezési módosítása
A feladattal szembesülünk, hogy növeljük a fotó felbontását a nyomtatáshoz. A minőség ebben az esetben kiemelt paraméter.
- A fotót a Photoshop-ban töltjük be, és menjünk a "Kép - Képméret" menübe.
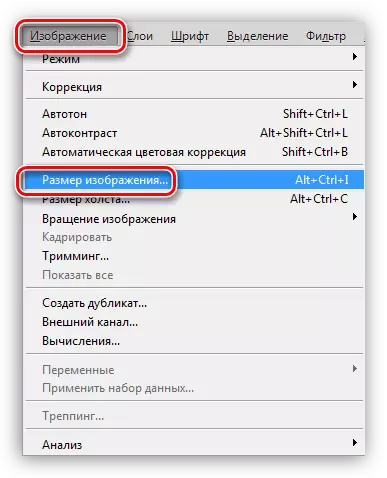
- A méret ablak méretében két blokkot érdekel: "dimenzió" és "nyomtatott nyomtatási méret". Az első blokk azt mondja nekünk, hogy hány képpont van a képen, és a második az aktuális felbontás és a megfelelő valós méret.
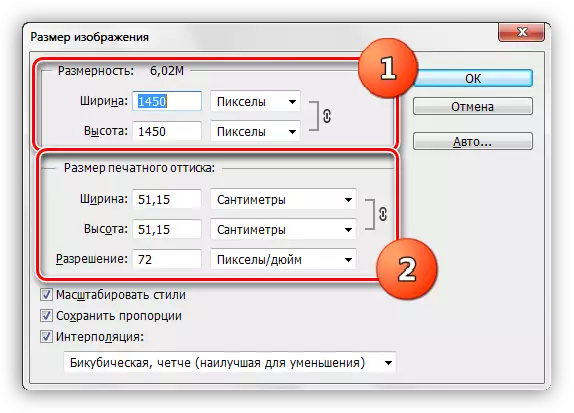
Amint látható, a nyomtatott OTTIS mérete 51,15x51,15 cm-nek felel meg, ami elég sokat, ez a poszter tisztességes mérete.
- Próbáljuk meg növelni a felbontást akár 300 pixel / hüvelyk, és nézd meg az eredményt.
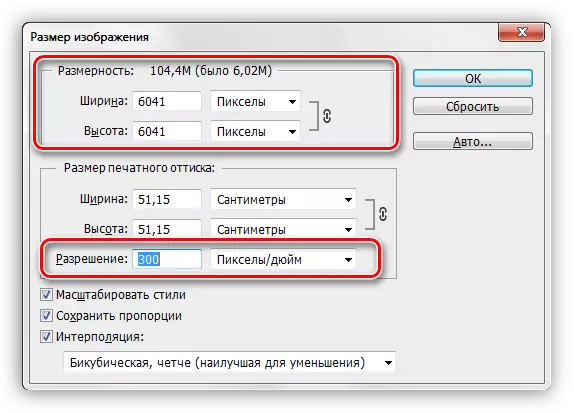
A dimenziómutatók több mint háromszor nőttek. Ez annak köszönhető, hogy a program automatikusan megmenti az igazi képméreteket. Ennek alapján a kedvenc Photoshopunk növeli a dokumentumban lévő képpontok számát, és elviszi őket a fejből. Ez magában foglalja a minőségveszteséget, mint a kép szokásos növekedését.

Mivel a JPEG tömörítést korábban a fényképre alkalmazták, a formátumra jellemző tárgyak megjelentek, leginkább a haján észrevehető. Egyáltalán nem felel meg nekünk.
- Kerülje el a minőségi csepp segít egy egyszerű vételt. Elég emlékezni a kép kezdeti dimenzióira.
Növelje a felbontást, majd írja elő az eredeti értékeket a dimenzió mezőben.
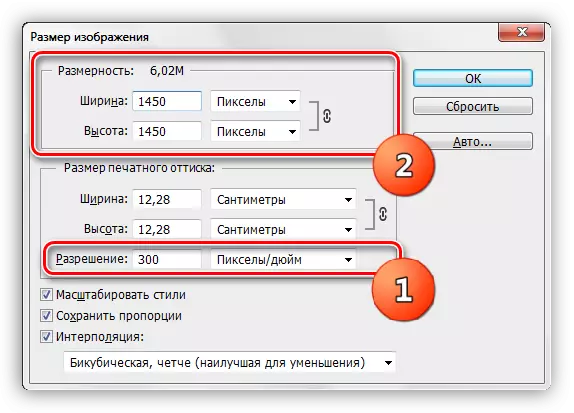
Amint látja, a nyomtatott nyomtatás mérete szintén megváltozott, most a nyomtatás során egy kicsit több mint 12x12 cm-es képet kapunk.
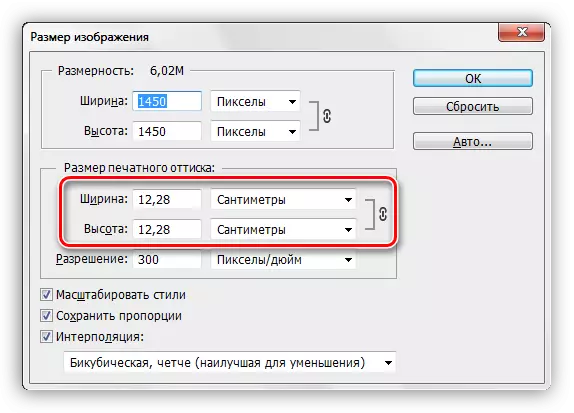
Válassza az engedély kiválasztása
A felbontás elvének elvének a következők: Minél közelebb van a megfigyelőnek a képre, annál nagyobb az érték szükséges.
Nyomtatott termékek (névjegykártyák, füzetek stb.) Mindenesetre a legalább 300 dpi felbontás megszűnik.
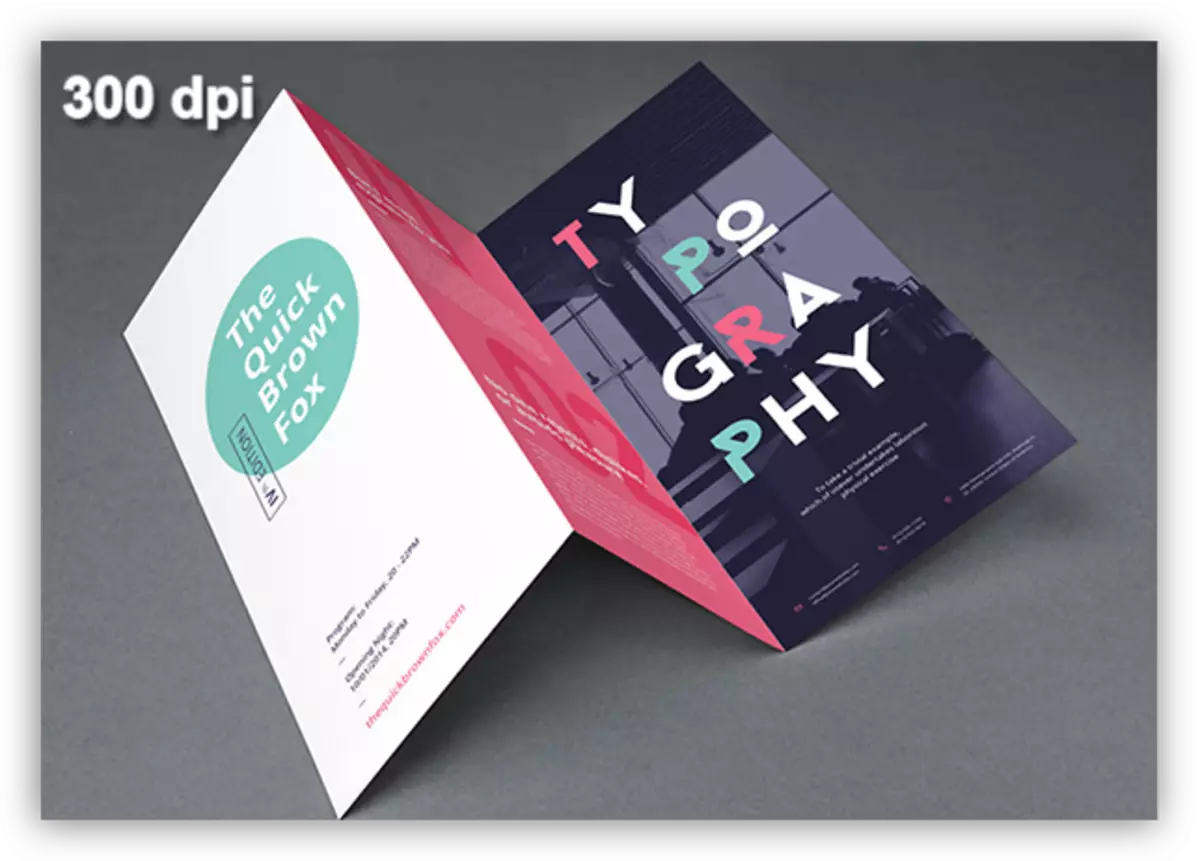
A poszterek és poszterek számára, amelyeket a néző körülbelül 1-1,5 m vagy annál nagyobb távolságból fog kinézni, nagy részletességre van szükség, így csökkentheti az értéket akár 200 - 250 pixel / hüvelyk.
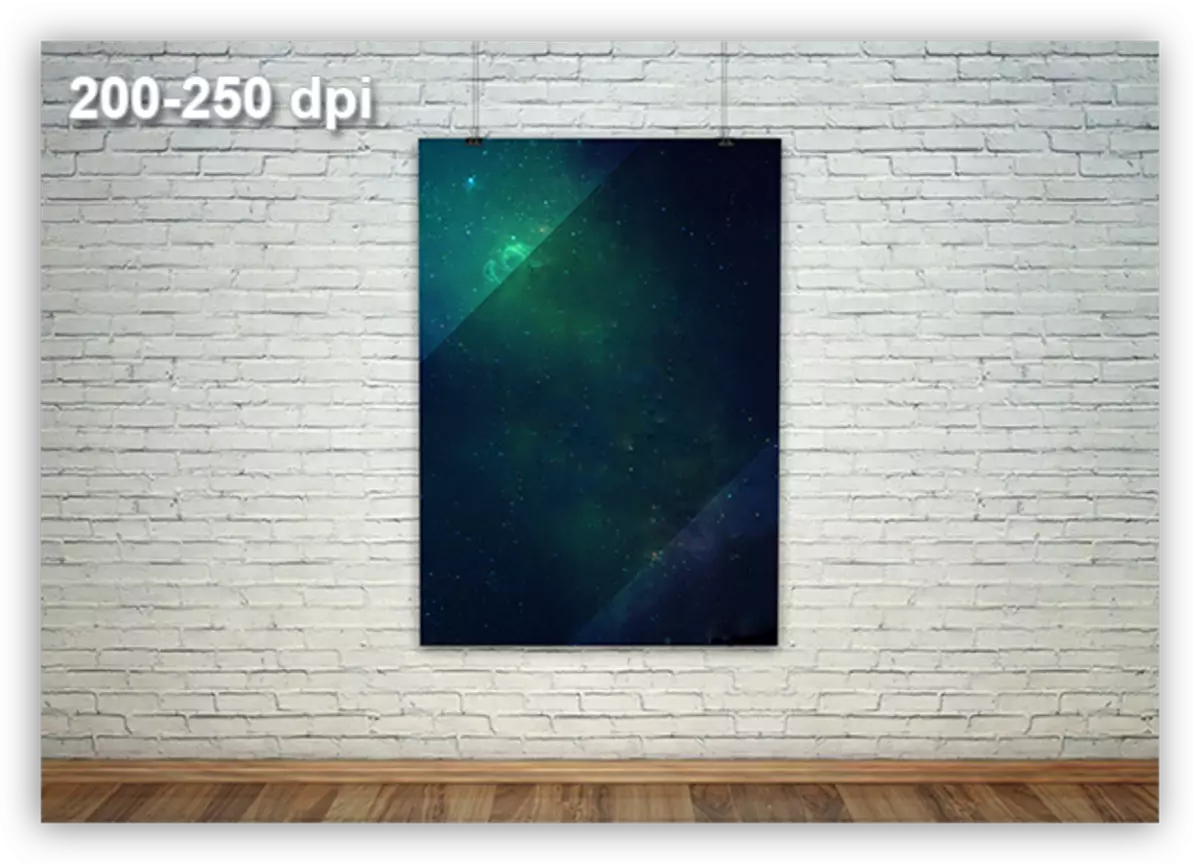
A boltok ablakai, amelyekről a megfigyelő még tovább is díszíthető, akár 150 dpi felbontású képekkel díszíthető.
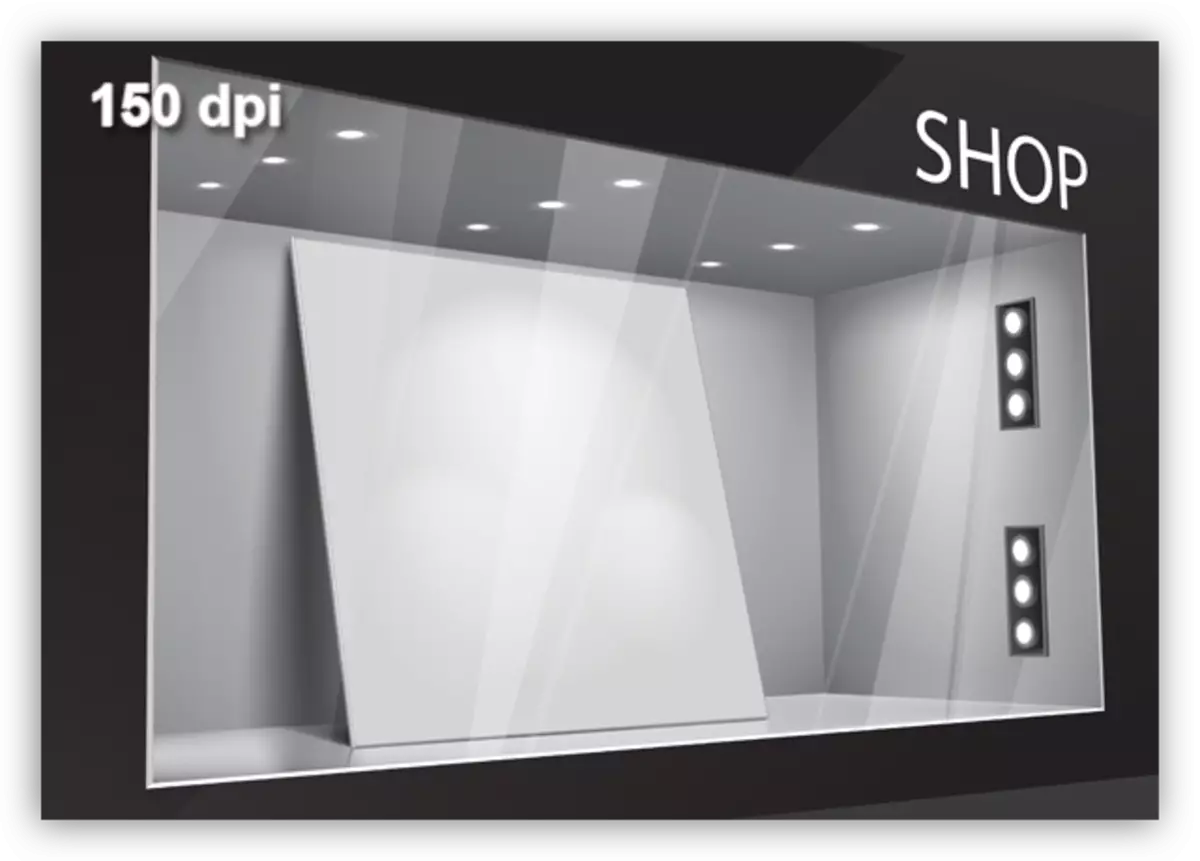
Hatalmas hirdetési bannerek, amelyek nagy távolságra helyezkednek el a nézőtől, a pillantás mellettük, meglehetősen eléri a 90 pontot.
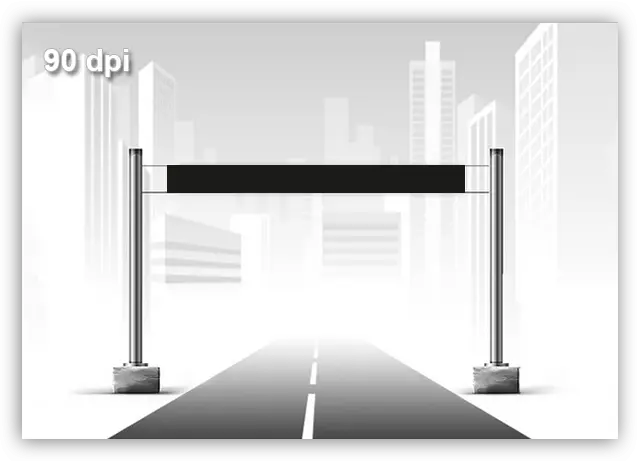
A cikkek nyilvántartásba vételére szánt képek, vagy csak az interneten történő közzétételhez 72 dpi elegendő.
Egy másik fontos pillanat, amikor az engedélyt választja - ez a fájl súlya. Gyakran előfordul, hogy a tervezők indokolatlanul túlbecsülik a tartalom pixel per inch, ami arányos növelése a súlya a képet. Vegyünk például egy 5x7 m-es valós méretű banner és 300 dpi felbontás. Ilyen paraméterekkel a dokumentum körülbelül 60000x80000 pixel és "húzza" körülbelül 13 GB.
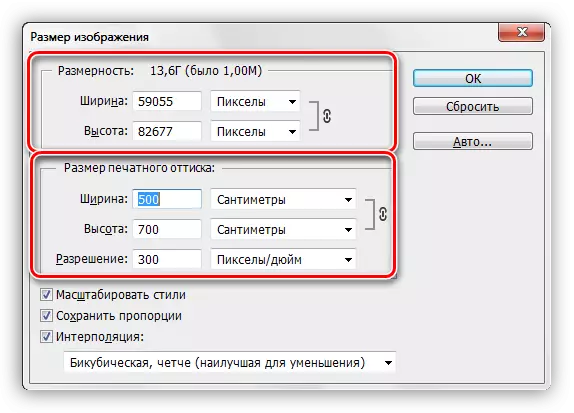
Még akkor is, ha a számítógép hardverfunkciói lehetővé teszik, hogy dolgozzon egy ilyen méretű fájlban, a nyomdai ház valószínűtlen, hogy beleegyezik abba, hogy dolgozzon. Mindenesetre meg kell kérdeznie a vonatkozó követelményeket.
Ez mindaz, ami elmondható a képek felbontásáról, hogyan változtathatja meg, és milyen problémáival találkozhat. FIGYELMEZTETÉS Különös figyelmet fordít arra, hogy a képek felbontása és minősége hogyan és a nyomtatást, valamint a nyomtatás során, valamint hogy hogyan lesz elegendő az inch pontok száma különböző helyzetekben.
