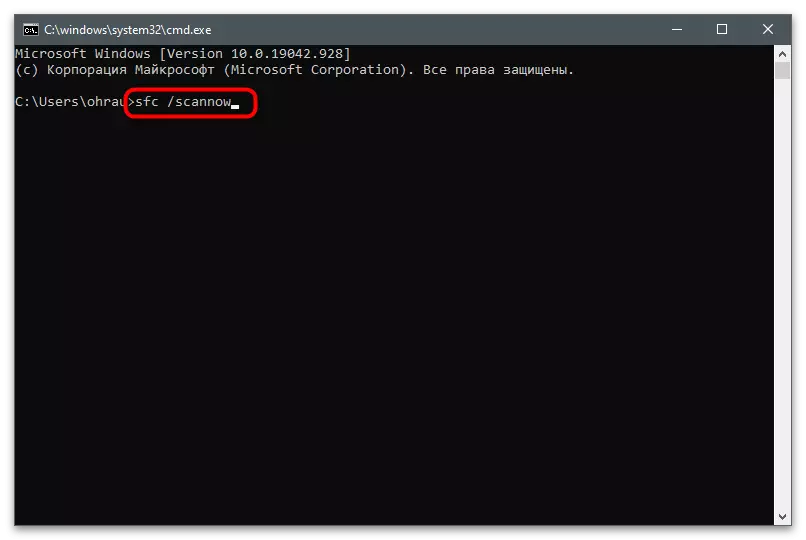1. módszer: Indítsa el a kezelőpanelt az adminisztrátor nevében
Hibák hozzáféréssel függetlenül a használt programot, néha kapcsolódnak a rendszergazdai jogok hiánya a folyószámla. Ez vonatkozik az NVIDIA kezelőpanelre is, amikor a felhasználó megpróbálja menteni a módosításokat. Az elmélet ellenőrzéséhez a hozzáférési jogokról futtassa a kezelőpanelt az adminisztrátor nevében, megtalálja az alkalmazást név szerint a Start menüben, és válassza ki a megfelelő opciót.
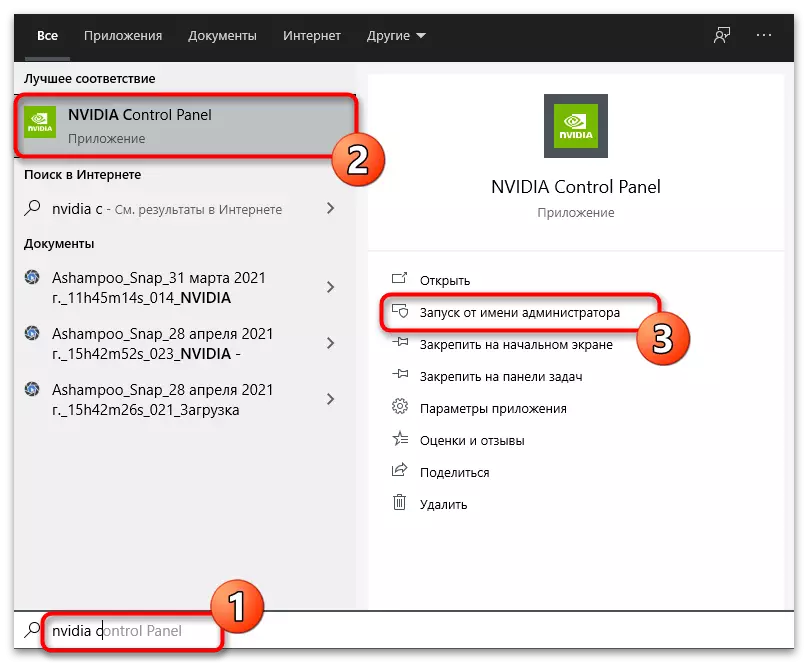
Vannak más lehetőségek is, amelyek megnyitják a szoftvert emelt kiváltságokkal. Megváltoztathatja a beállításokat a végrehajtható fájl kompatibilitásában, vagy kapcsolja be a rendszergazdai fiókot. Ezt részletesebben írta az alábbi cikkben.
Bővebben: futó programok a rendszergazda nevében
2. módszer: Az ideiglenes fájlok törlése a "DRS" mappában
A "DRS" nevű mappa tárolja a grafikus adapter illesztőprogramhoz tartozó fájlokat, és a programban megy keresztül. Ez a könyvtár fájlokat tartalmaz, amelyek kudarcai hibákat okozhatnak az NVIDIA kezelőpanellel való kölcsönhatás során. Ha törli őket, automatikusan betöltődik a videokártya-szoftver következő kezelésével.
- Nyissa meg a "Explorer" -t, és menjen az út mentén C: \ Programdata \ Nvidia Corporation \ drs.
- Keresse meg a következő neveket: "nvdrsdb0.bin", "nvdrsdb1.bin", "nvdrssel.bin", "nvdrsssel.lk". Jelölje ki őket a bal egérrel, jobb egérgombbal és jobbra.
- A megjelenő helyi menüben használja a törlési elemet, és erősítse meg a művelet végrehajtását.
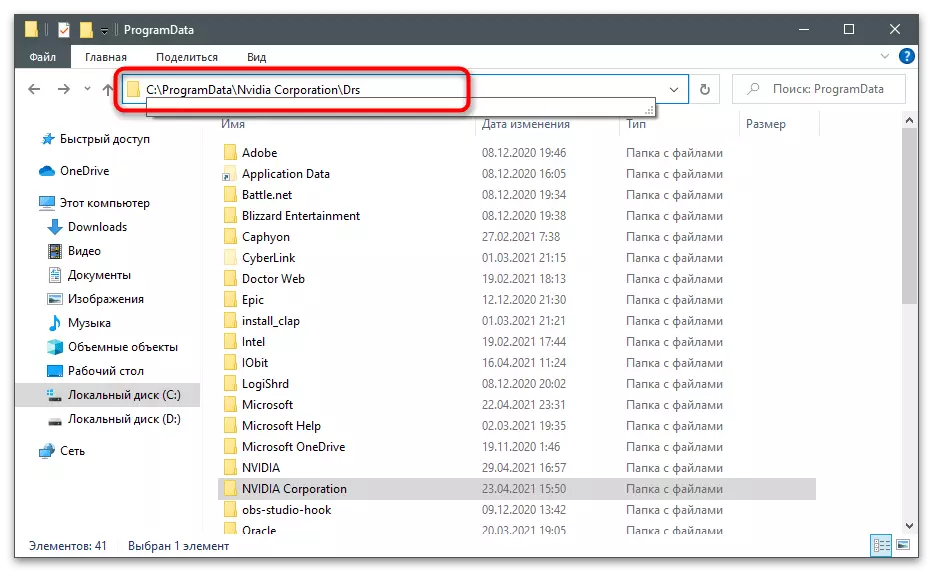
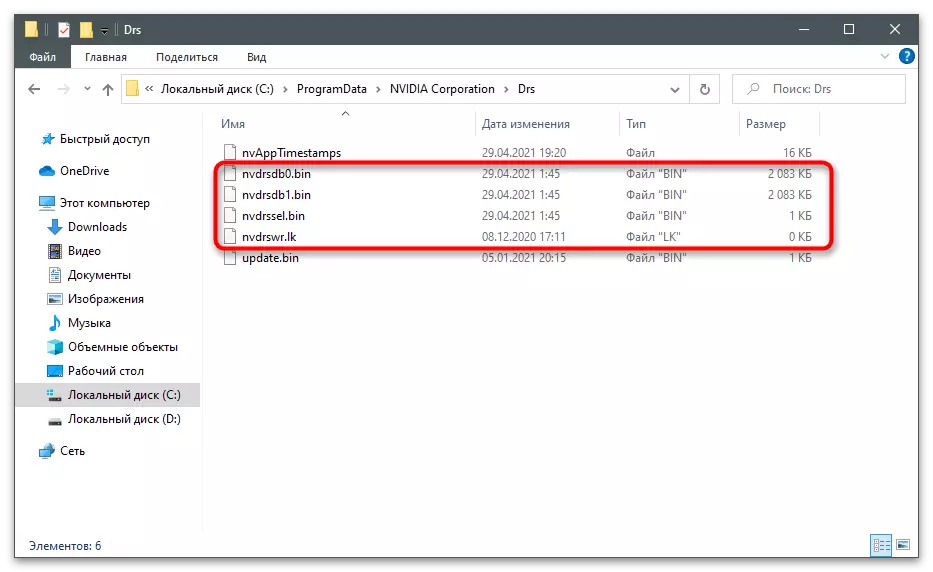
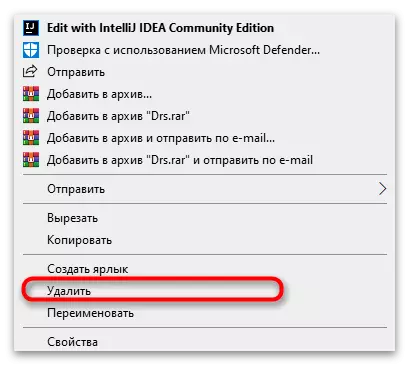
Közvetlenül a törlés után nem ajánlott átváltani az NVIDIA kezelőpanelre. Jobb, ha egy számítógépet küldeni újraindítani és új munkamenetben.
3. módszer: Visszaállítsa a DRS mappának korábbi verzióját
A DRS mappában a biztonsági mentések automatikusan létrehozhatók, amelyek manuálisan visszaállíthatók. Ez segít megoldani a problémát a hozzáféréssel, ha még korábban nem volt, de hirtelen megjelent. Az előző módon ez a cikk már meghatározta a könyvtár teljes elérési útját.
- Az átmenet után kattintson a jobb egérgombbal a "DRS" mappára.
- A megjelenő helyi menüből válassza ki a "Tulajdonságok" karakterláncot.
- Kattintson az "Előző verzió" fülre, és várja meg a mappa régi verzióit.
- Nézd meg a változás dátumát, és válassza ki a legrégebbi, a karakterláncot kattintva LKM-vel.
- Kattintson a "Visszaállítás" gombra.
- Erősítse meg a könyvtár helyreállítását a verziójáig.
- Zárja be az értesítést, és vezesse újra az NVIDIA kezelőpanelt.
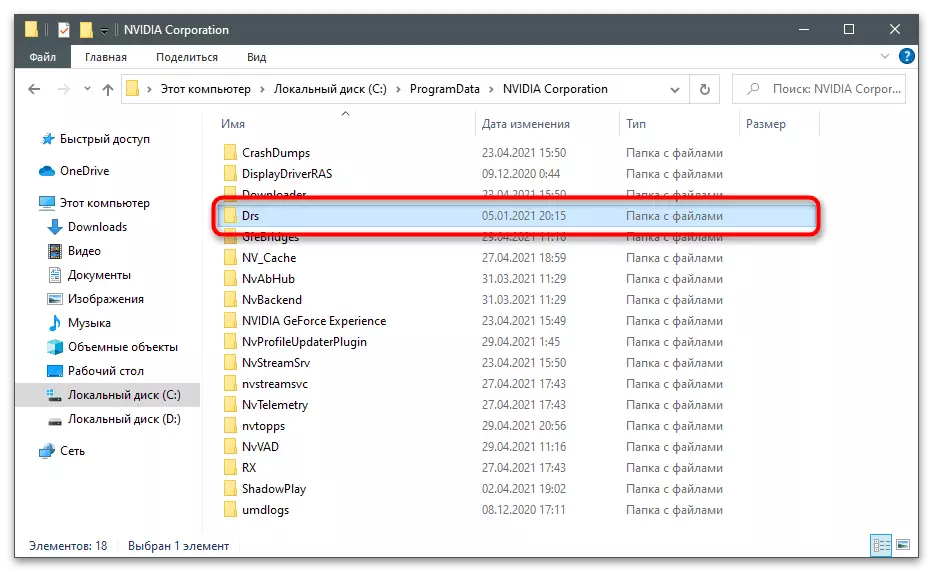
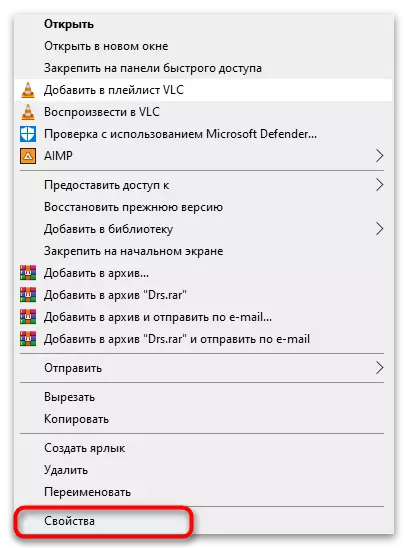

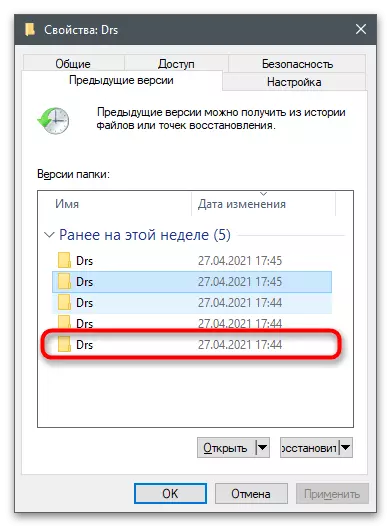
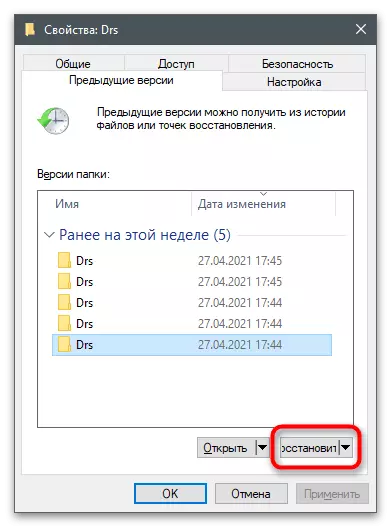
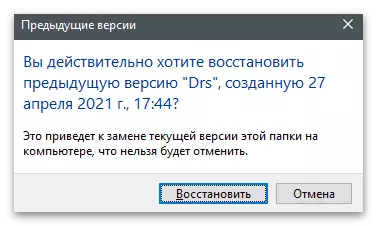
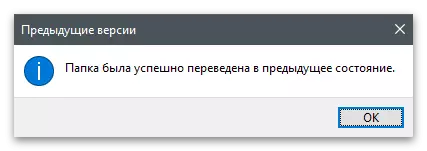
4. módszer: NVIDIA szolgáltatások újraindítása
Lehetőség van arra, hogy a vizsgált probléma merült fel a grafikus adapter szolgáltatások működésével kapcsolatos problémák miatt. Újra kell indítania őket, hogy az esetleges hibák automatikusan eltűnjenek. Ez egy különleges beágyazott alkalmazáson keresztül történik.
- Nyissa meg a Start menüt, és menjen a "Services" -re az alkalmazás név szerint.
- Keresse meg a szolgáltatást az "Nvidia" névvel, és kattintson rá jobb egérgombbal.
- A megjelenő helyi menüből válassza az "Újraindítás" lehetőséget.
- Várja meg az újraindítást, miután a Service Office ablak előrehaladása után.
- Ugyanezt a dolgot a fennmaradó szolgáltatásokkal, amelyek a neve grafikus adapter márka, amely után ellenőrizze a módszer hatékonyságát.

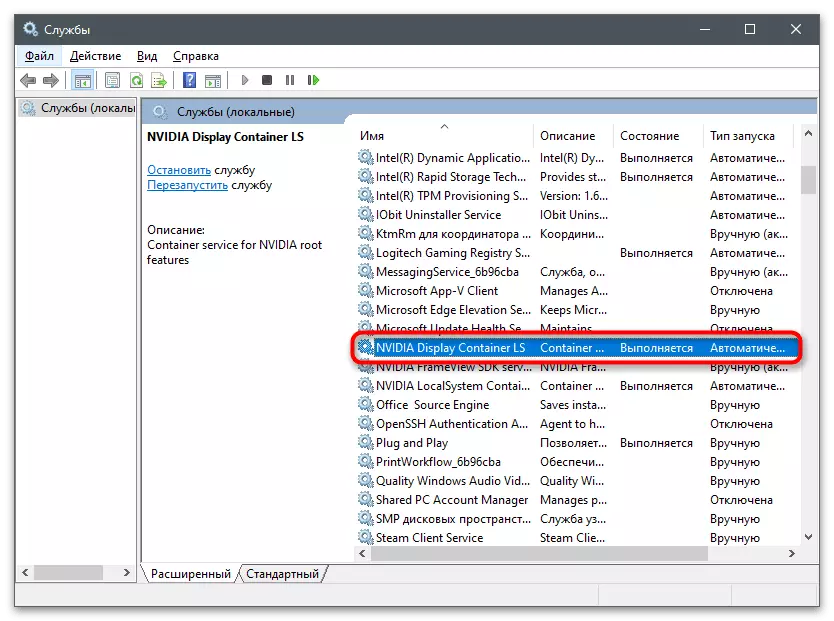
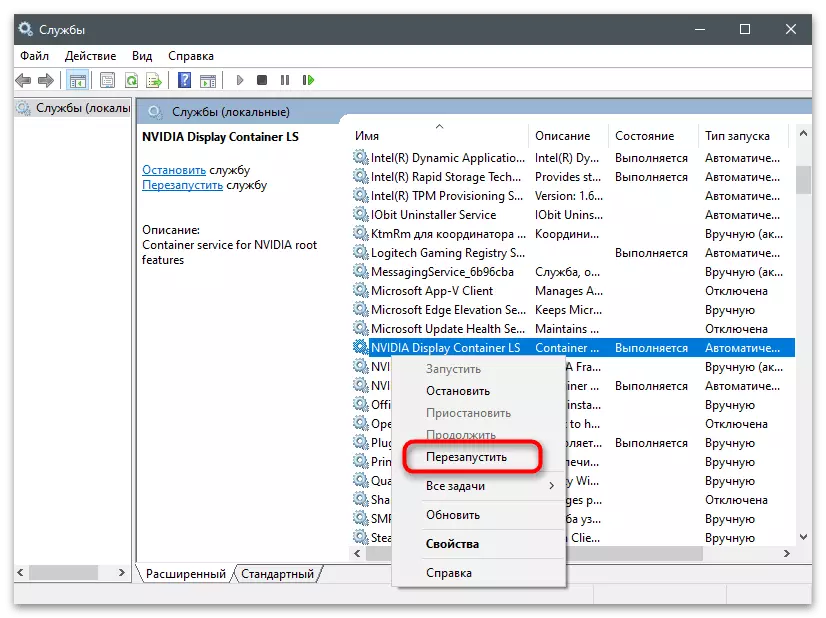
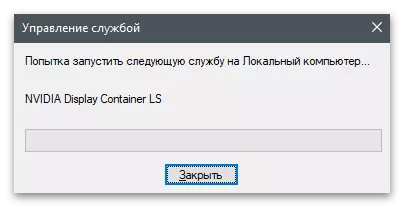
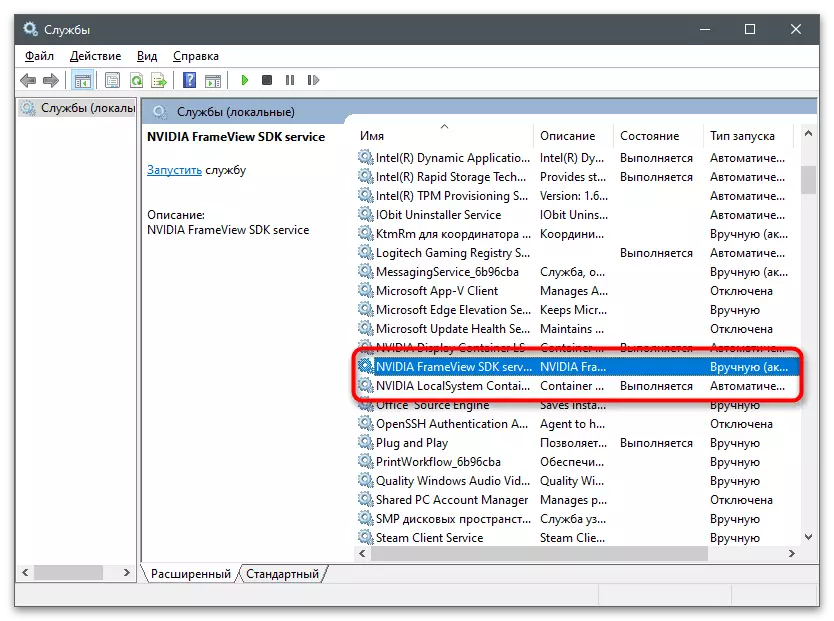
5. módszer: Az illesztőprogram frissítése az operációs rendszerben
Azok a felhasználók, akik a hozzáférési problémával ütköztek az NVIDIA kezelőpanelben, azt mondják, hogy a probléma a számítógépen telepített illesztőprogram verzióhoz kapcsolódik. Gyakran segít a szokásos frissítésében az operációs rendszerbe beépített pénzeszközök használatával. Nem annyira nehéz teljesíteni ezt a feladatot, de hatékony lehet.
- Kattintson a PCM-re a Start gombra, és hívja az eszközkezelőt.
- Bontsa ki a videoadaptert.
- A jobb egérgomb megnyomásával hívja fel a menüt egy grafikus adapterrel, és válassza a "Frissítés illesztőprogram" lehetőséget.
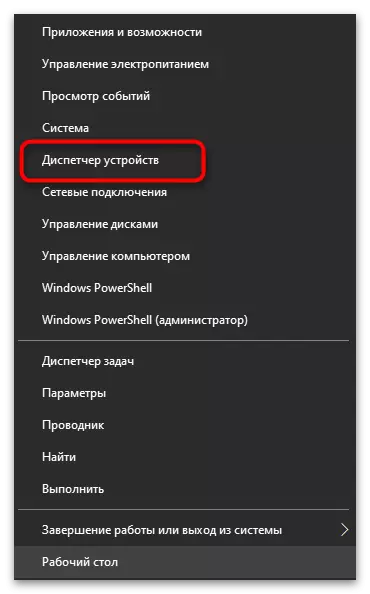
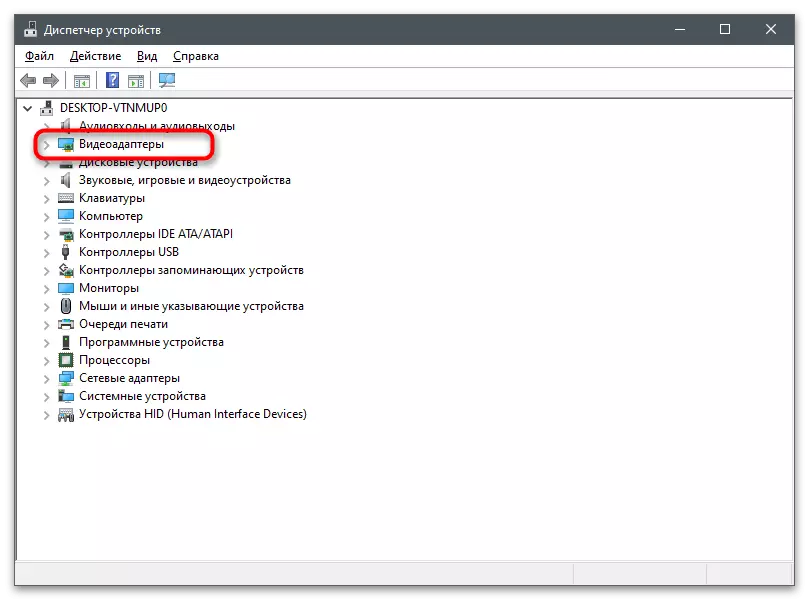
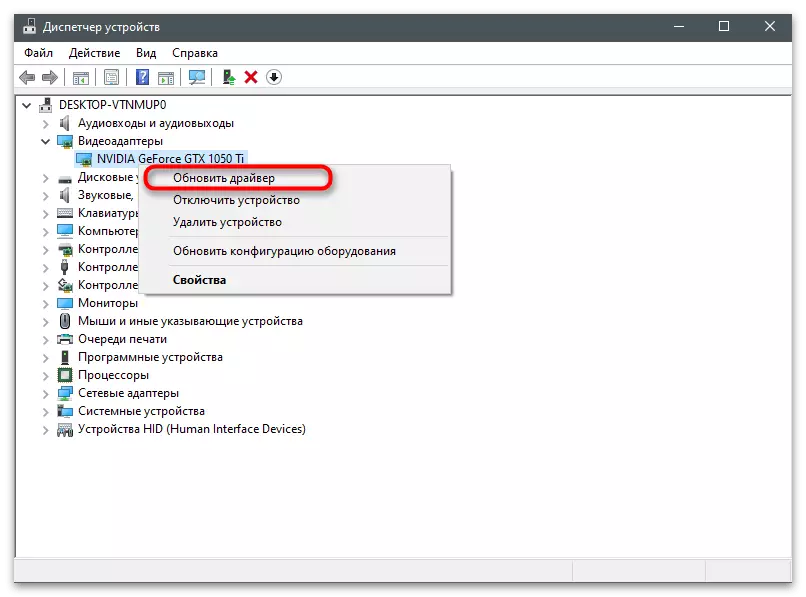
A képernyőn megjelenő ablakban kövesse az utasításokat a gépjármű automatikusan frissítéséhez, és elvárja, hogy befejezze a keresési keresést a hálózaton. Új verzió megjelenítése esetén telepítse és indítsa újra a számítógépet a megfelelő értesítés elkészítésével.
6. módszer: Xbox Game Bar leválasztása
Xbox Game Star - beépített az operációs rendszer eszköz, amely a játékok rögzítésére és a barátaival való kommunikáció során történik. Alapértelmezés szerint aktív, és a grafikus adapter munkájához kapcsolódik. A gyakorlat azt mutatja, hogy néha ez a tulajdonság, amely problémákat okoz az NVIDIA beállítások megváltoztatásakor.
- Az Xbox Game Bar leválasztásához nyissa meg a "Start" gombot, és kattintson a fogaskerék ikonra, hogy menjen a "Paraméterek" gombra.
- Kattintson a "Játékok" cserépre.
- Csúsztassa a csúszkát, hogy kikapcsolja ezt a funkciót.
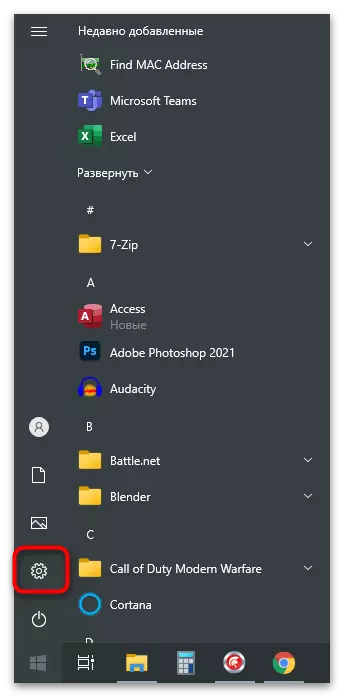
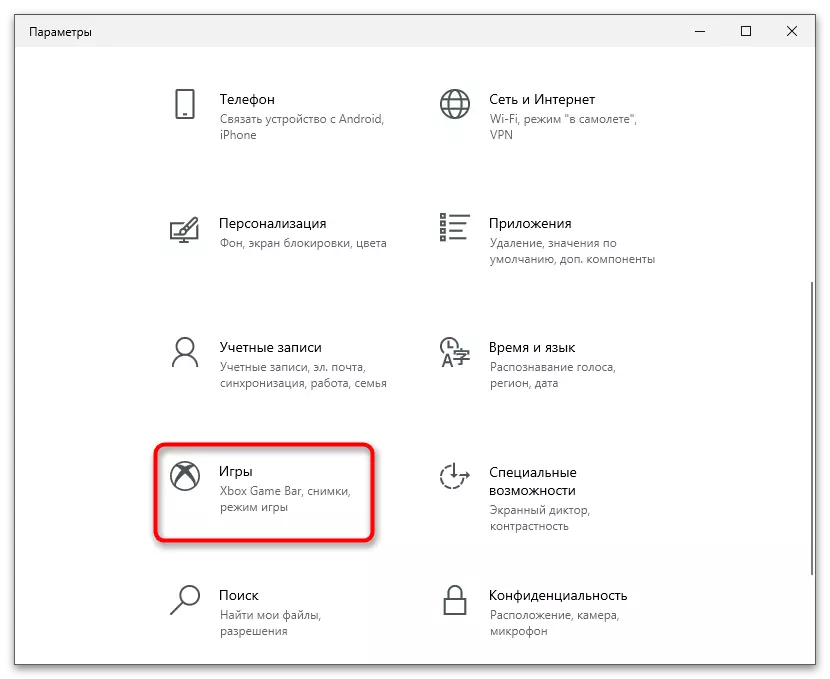
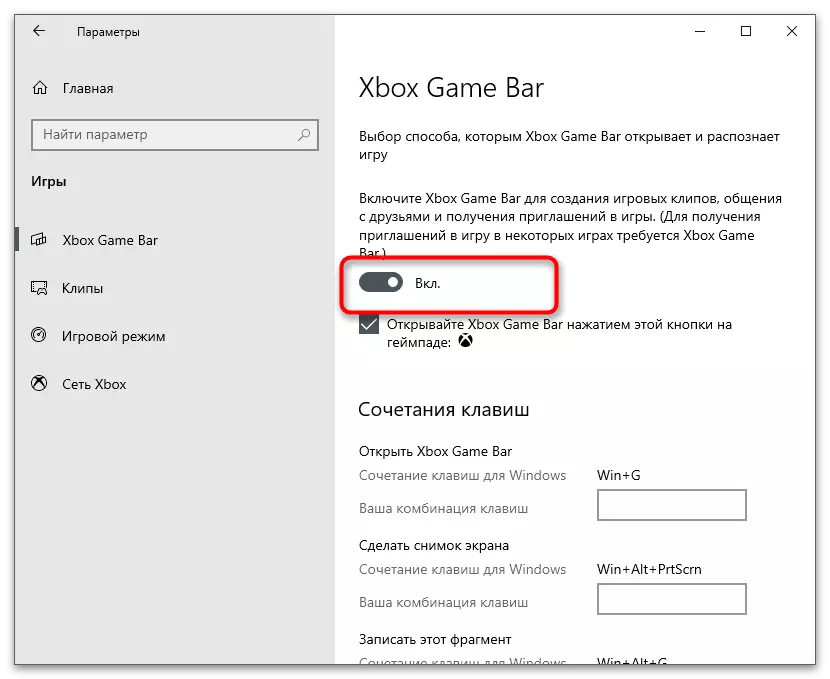
7. módszer: Az illesztőprogram frissítése Vállalati
Fent már érintette a téma frissítése grafikus kártya driver, de nem mindig a beépített OS eszköz találja az új verziót. Ebben az esetben önállóan meghatározhatja az aktuális és az új letöltését a hivatalos webhelyről, ha már kijön, de sokkal könnyebb használni az automatikus frissítési eszközt a videokártya fejlesztőkből.
- Menjen a letöltési oldalra a fenti linkre kattintva, és töltse le az automatikus illesztőprogram frissítő eszközt.
- Várja, hogy a letöltés letölthető a végrehajtható fájl letöltéséhez és nyissa meg.
- Kövesse a megjelenő ablakban, és ha az üzenet: „Ez vagy újabb verzió telepítve” üzenet jelenik meg, közel a telepítő, és menj a következő módszerrel.
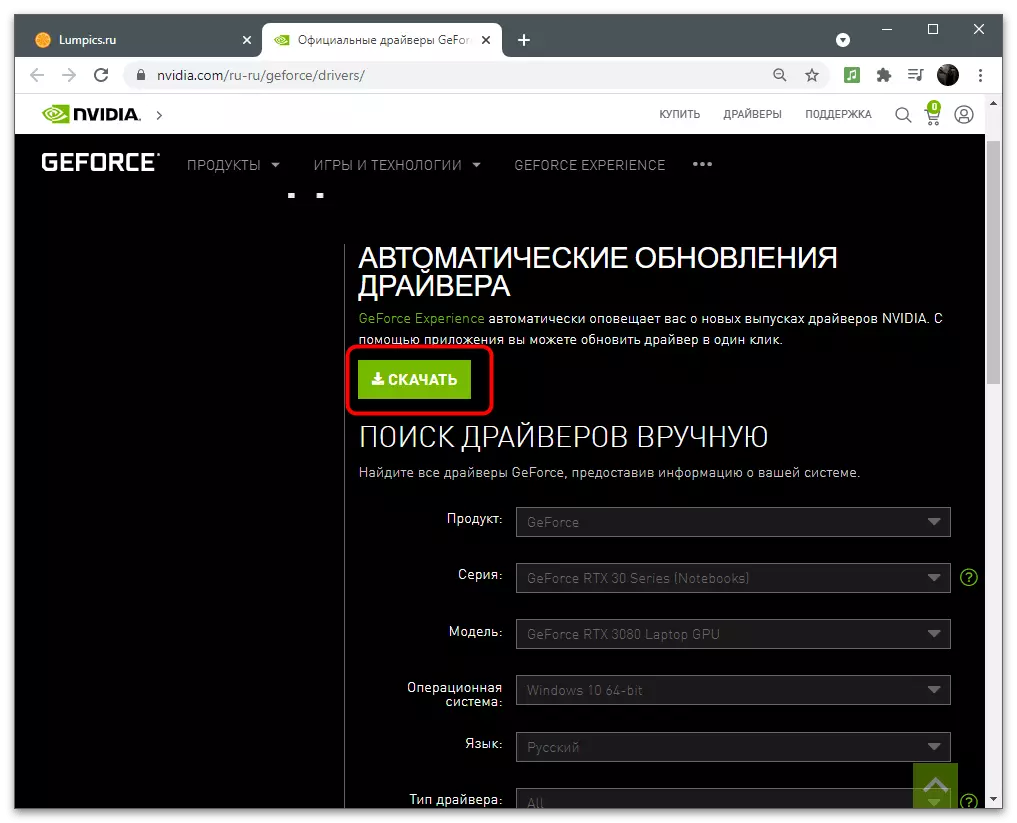
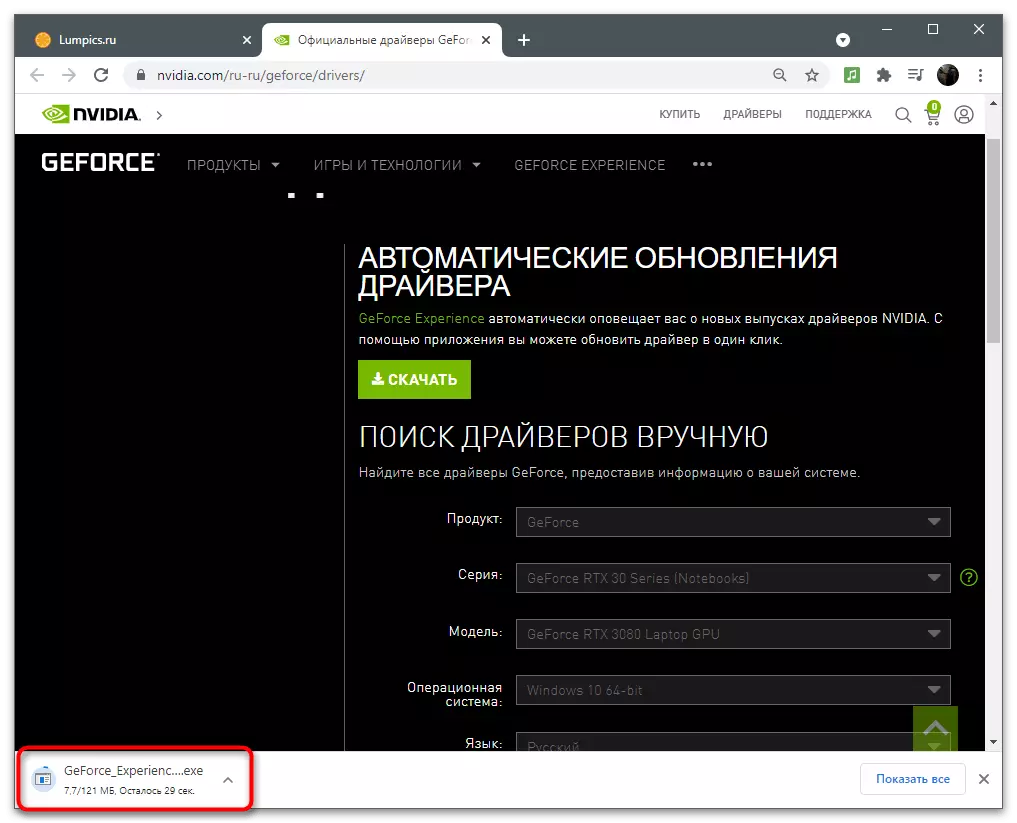
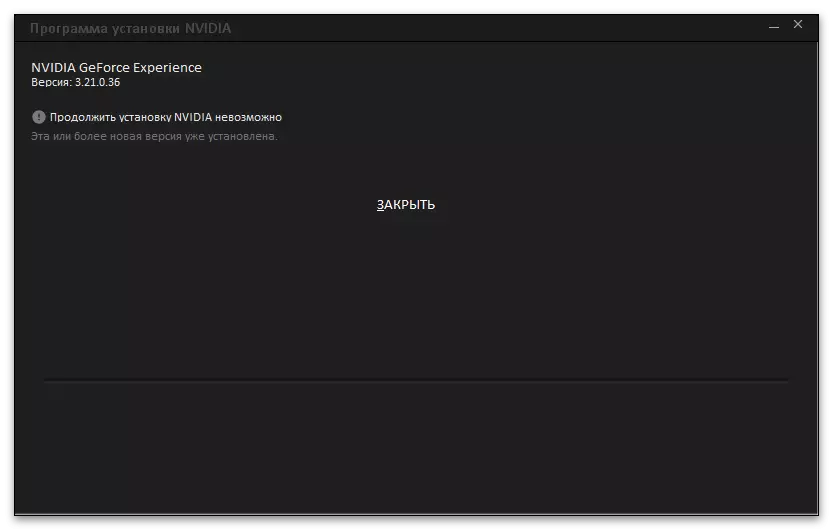
8. módszer: Telepítse újra az illesztőprogramot
A radikális módszer - a grafikus adapter illesztőprogram újratelepítése. Ez segít abban az esetekben, amikor a hozzáférési hibák megjelentek a szoftverek helytelen telepítésének vagy későbbi működésének köszönhetően. Számos alapvető szabályt kell követni az újratelepítés során. Vannak olyan speciális megoldások is, amelyek lehetővé teszik, hogy automatizálják ezt a folyamatot. Mindez olvasható a tematikus anyagban az alábbi linken.
Bővebben: Illesztőprogramok újratelepítése NVIDIA videokártyák

9. módszer: Ellenőrizze a PC-t vírusokhoz
Ha a fentiek közül semmi sem segített, van egy oka annak, hogy hinni kell, hogy a vírus a számítógéphez jött, amely kezeli a fájlokat, korlátozza az hozzájuk való hozzáférést. Nem lehet meghatározni a fenyegetést magának, ezért letöltenie kell a víruskereső és a szkennelés futtatását. Ha vírusokat észlelnek, törlődnek, és a számítógép normál működése helyreáll.
Bővebben: Computer vírusok elleni küzdelem
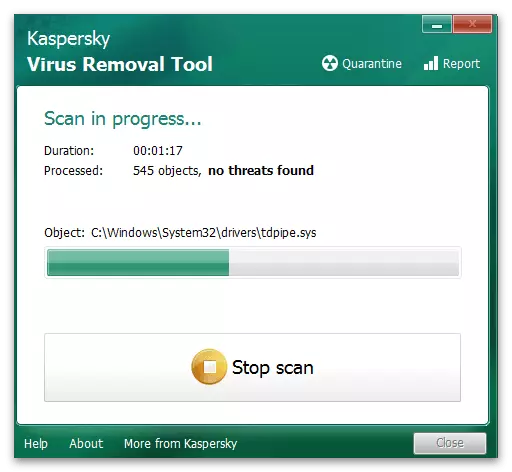
10. módszer: A rendszerfájlok integritásának ellenőrzése
Az NVIDIA kezelőpanelhez való hozzáférés problémáinak valószínűsége a rendszerfájlok integritásának megsértése miatt rendkívül kicsi, de még mindig érdemes ellenőrizni ezt a módszert, ha nem tudott megoldást találni. A szkennelés az operációs rendszer különböző részeit érintő rendszer segédprogramokkal történik.
Bővebben: Rendszerfájl integritásának ellenőrzése és visszaállítása A Windows 10 rendszerben