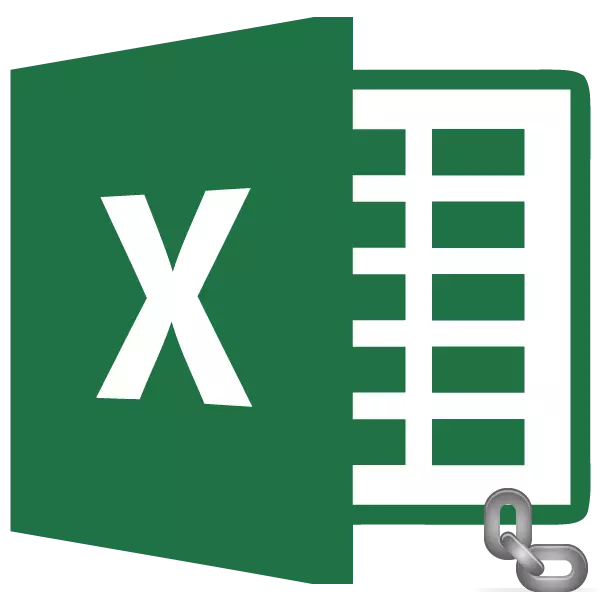
Mint tudják, kétféle címzés van az Excel táblákban: relatív és abszolút. Az első esetben a hivatkozás a relatív eltolódási értékre való másolás irányában változik, a második pedig rögzített, és a másolás változatlan marad. De alapértelmezés szerint az Excel minden címe abszolút. Ugyanakkor gyakran szükség van egy abszolút (fix) címzés használatára. Tudjuk meg, milyen módszereket lehet tenni.
Abszolút címzés alkalmazása
Abszolút címzés szükségünk lehet, például abban az esetben, amikor másolni a képletet, az egyik része, amely egy változó jelenik meg a számok száma, a második egy állandó érték. Ez az, hogy ez a szám az állandó együttható szerepét játssza, amellyel egy bizonyos műveletet kell elvégezni (szorzás, megosztás stb.) A változók száma.Az Excelben kétféle módon állítható be egy rögzített címzés: abszolút link létrehozásával és az FVS funkció segítségével. Tekintsük meg ezeket a módokat részletesen.
1. módszer: abszolút link
Természetesen az abszolút címzés leghíresebb és gyakran alkalmazott módja az abszolút linkek használata. Az abszolút hivatkozások a különbség nemcsak működőképesek, hanem szintaxis is. A relatív cím ilyen szintaxissal rendelkezik:
= A1.
A rögzített címen, mielőtt a koordináta értéket beállítja a dollár jelet:
= $ 1 $
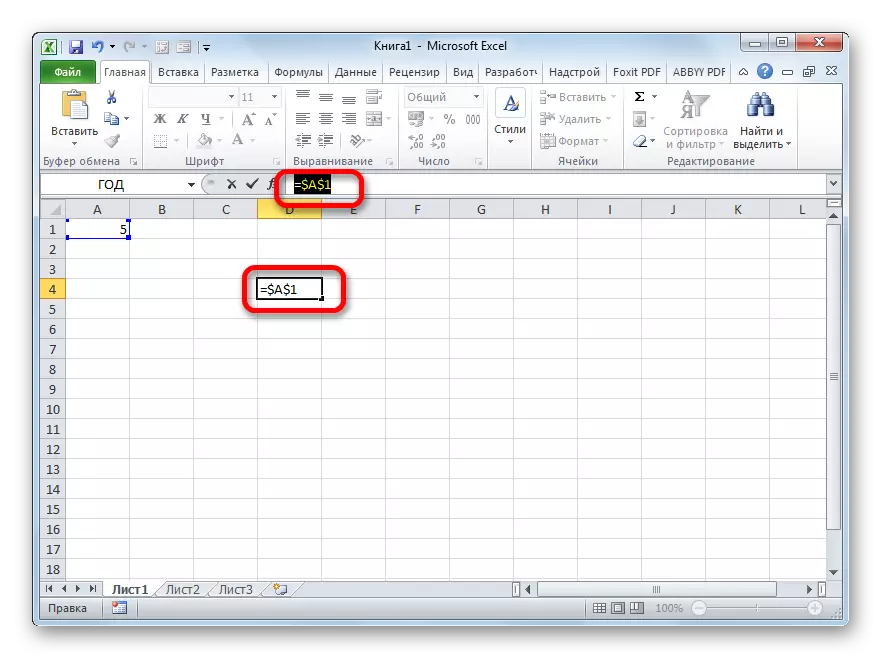
A dollárjel kézzel írható be. Ehhez telepítenie kell a kurzort a cellában vagy a képletben található cím (vízszintes) koordinátáinak első értéke előtt. Ezután az angol nyelvű billentyűzet elrendezésében kattintson a nagybetűk "4" gombjára (a "Shift" gombra). Ez az, hogy a dollár szimbólum található. Ezután ugyanezt az eljárást kell tennie a függőleges koordinátákkal.
Gyorsabb út van. Be kell állítania a kurzort a cellába, amelyben a cím található, és kattintson az F4 funkciógombra. Ezt követően a dollárjel azonnal megjelenik egyidejűleg, mielőtt a koordinációt vízszintesen és függőlegesen koordinálja ezt a címet.
Most vegyük fontolóra, hogy az abszolút címzést az abszolút linkek segítségével használják.
Vegye ki az asztalt, amelyben a munkavállalók fizetését kiszámítják. A számítás azáltal, hogy megszorozzák személyes fizetésének nagyságát a fix együtthatóval, ami ugyanaz az alkalmazottak esetében. Maga az együttható külön levélcellában található. Arra nézünk, hogy a lehető leggyorsabban kiszámoljuk az összes munkavállaló bérét.
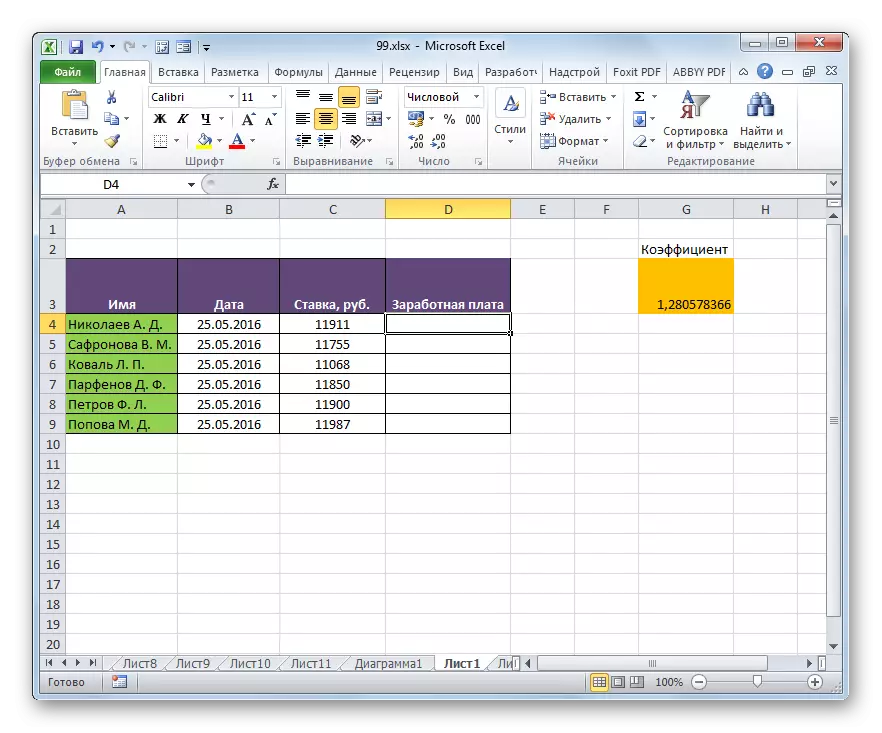
- Tehát az első cellában a bér oszlopban bemutatjuk a képletet megszorozzák az arány az érintett munkavállaló az együttható. A mi esetünkben ez a képlet ilyen jellegű:
= C4 * G3
- A kész eredmény kiszámításához kattintson az Enter gombra a billentyűzeten. Az eredmény egy képletet tartalmazó cellában jelenik meg.
- Az első alkalmazottnak fizetett fizetés értékét kiszámítottuk. Most meg kell tennünk minden más sorra. Természetesen a műveletet manuálisan írhatjuk meg az egyes sejtek "bérek" oszlopban, és hasonló formulát vezethetnek be az eltolás módosításával, de a lehető leggyorsabban rendelkezünk a kiszámításhoz, és a kézzel készített bevitel nagy lesz időt. És miért költenek erőfeszítéseket a kézi bemenetre, ha a képlet egyszerűen más cellákra másolódik?
A képlet másolásához olyan eszközt alkalmazunk töltőjelzőnek. A cella jobb alsó sarkába vezető kurzor leszünk, ahol van. Ugyanakkor a kurzornak maga is át kell alakítania a kereszteződés formájában. Nyomja meg a bal egérgombot, és húzza le a kurzort az asztal végéig.
- De, mint látjuk, hanem a helyes számítás bérek más alkalmazottak, kaptunk néhány nullát.
- Megnézzük, hogy mi az oka ennek az eredménynek. Ehhez kiemeljük a második cellát a fizetési oszlopban. A Formula String megjeleníti a megfelelő kifejezést ezen a sejten. Amint látja, az első tényező (C5) megfelel az a munkavállalónak a mértékének, amelynek fizetése várható. Koordinálja az elmozdulást az előző sejthez képest a relativitás tulajdonságai miatt. Azonban kifejezetten ez az eset, ez szükséges számunkra. Az első szorzónak köszönhetően az alkalmazott munkavállaló aránya volt. De a koordináta-elmozdulás a második tényezővel történt. És most a címe nem az együttható (1.28), hanem az alábbi üres cellán.
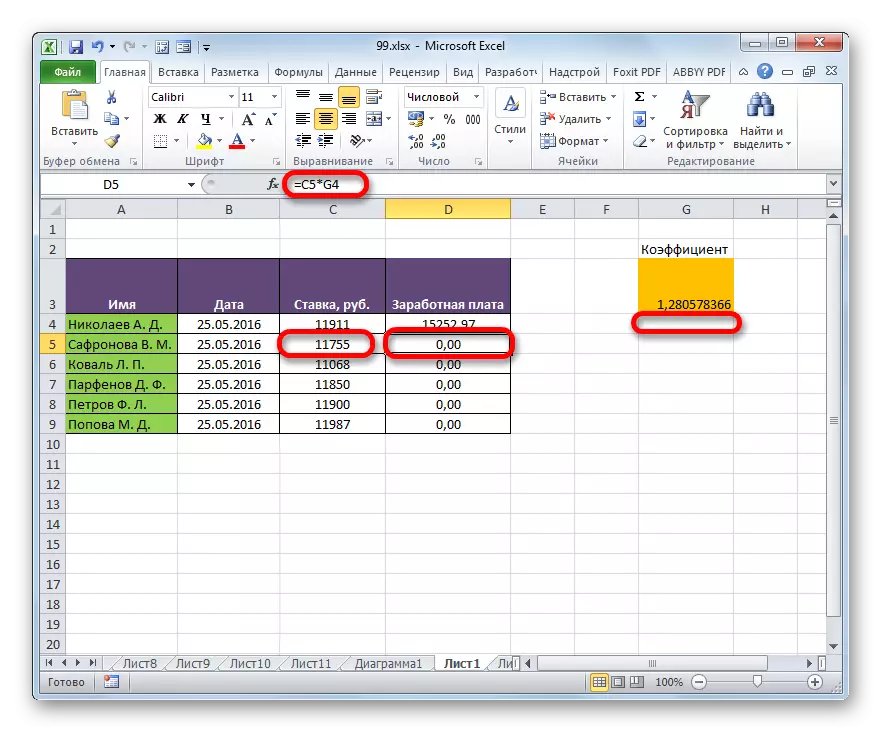
Pontosan ez az oka annak, hogy kiszámítjuk a késedelmes munkavállalók fizetését a listából.
- A helyzet kijavításához meg kell változtatnunk a második szorzó címezését a rögzített rokonokkal. Ehhez visszatérünk a "fizetés" oszlop első cellájához, kiemelve. Ezután átmegyünk a formulák sorrendjére, ahol megjelenik a szükséges kifejezés. Kiemeljük a kurzort a második tényező (G3), és nyomja meg a billentyűzet funkciógombját.
- Amint látjuk, egy dollár jele a második tényező koordinátái közelében jelent meg, és ez, ahogy emlékezzünk, az abszolút címzés attribútuma. A képernyőn megjelenő eredmény megjelenítéséhez kattintson az Enter gombra.
- Most, ahogy korábban, hívjuk a töltet marker telepítésével a kurzort a jobb alsó szögét az első eleme a munkabér oszlopot. Nyomja meg a bal egérgombot, és húzza le.
- Amint azt látjuk, ebben az esetben a számítás helyesen hajtották végre, és a vállalkozás minden alkalmazottjának bérét helyesen számolják ki.
- Ellenőrizze, hogy a képlet másolódott-e. Ehhez a bér oszlop második elemét osztjuk fel. Megnézzük a képlet sorában található kifejezést. Amint látjuk, az első tényező (C5) koordinátái, amelyek még mindig relatívak, az előző sejthez képest függőlegesen mozognak. De a második tényező ($ G $ 3), az a címzés, amelyben rögzítettünk, változatlan maradt.
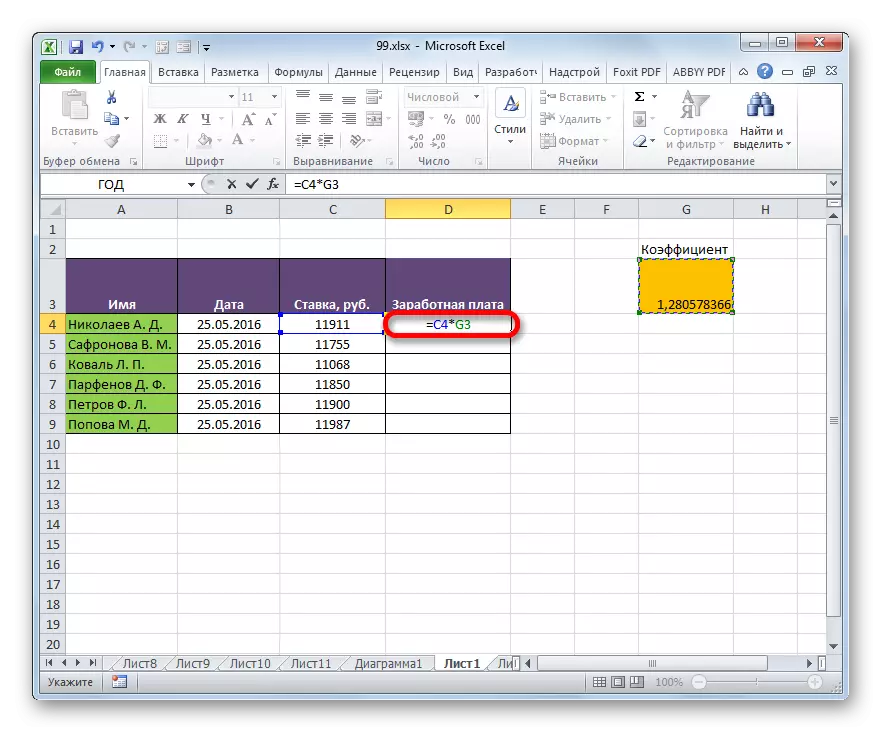
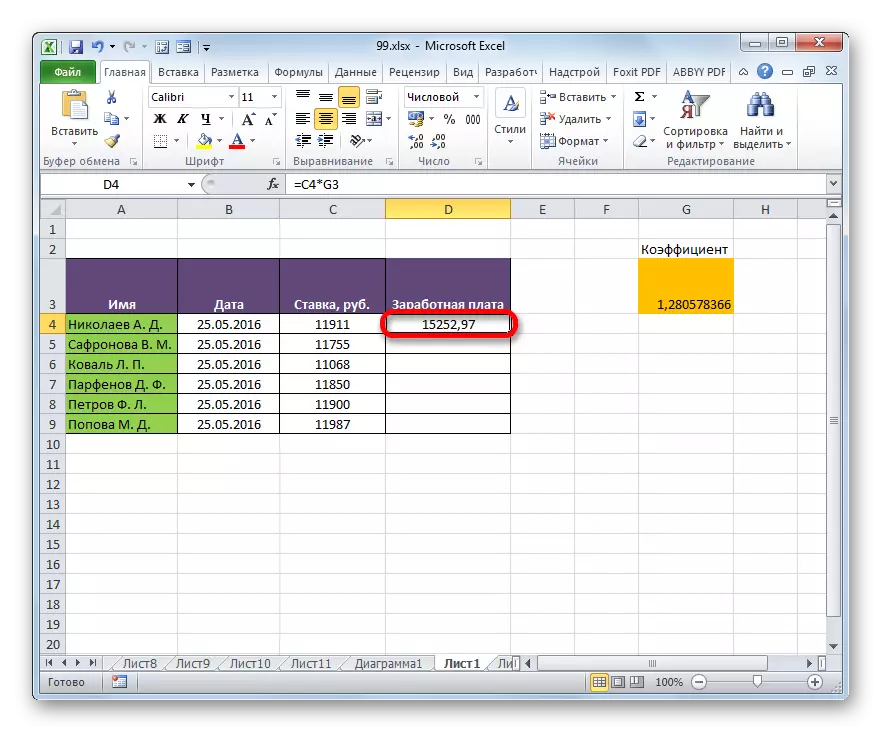
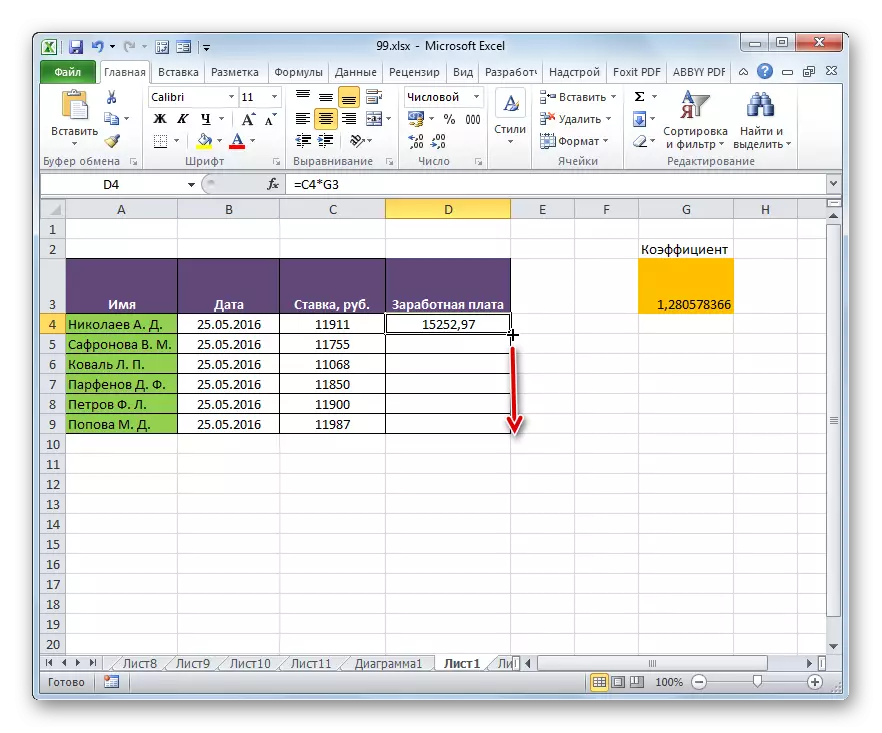
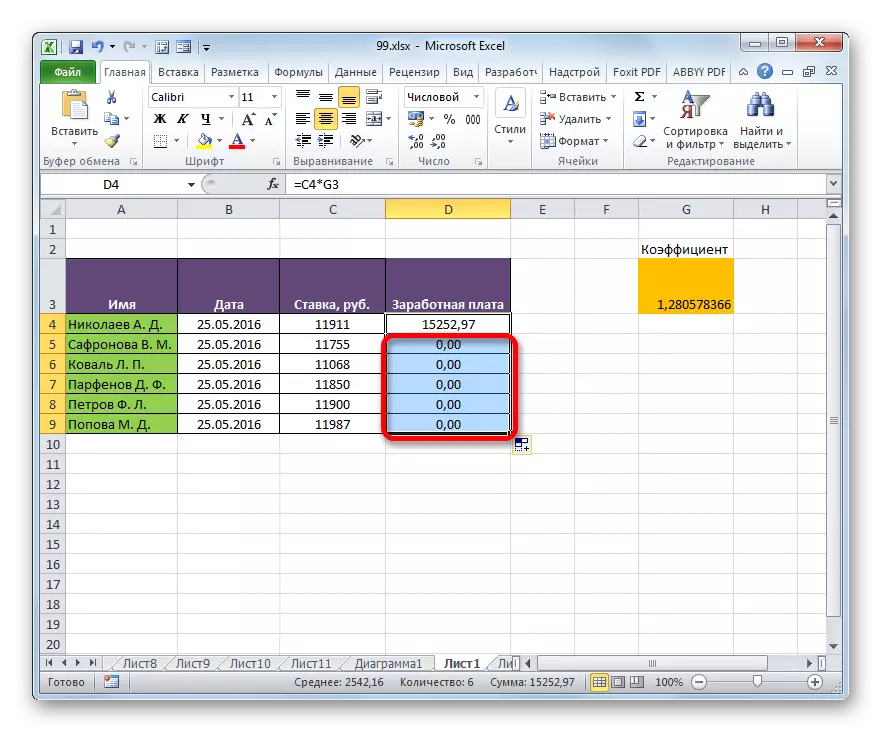
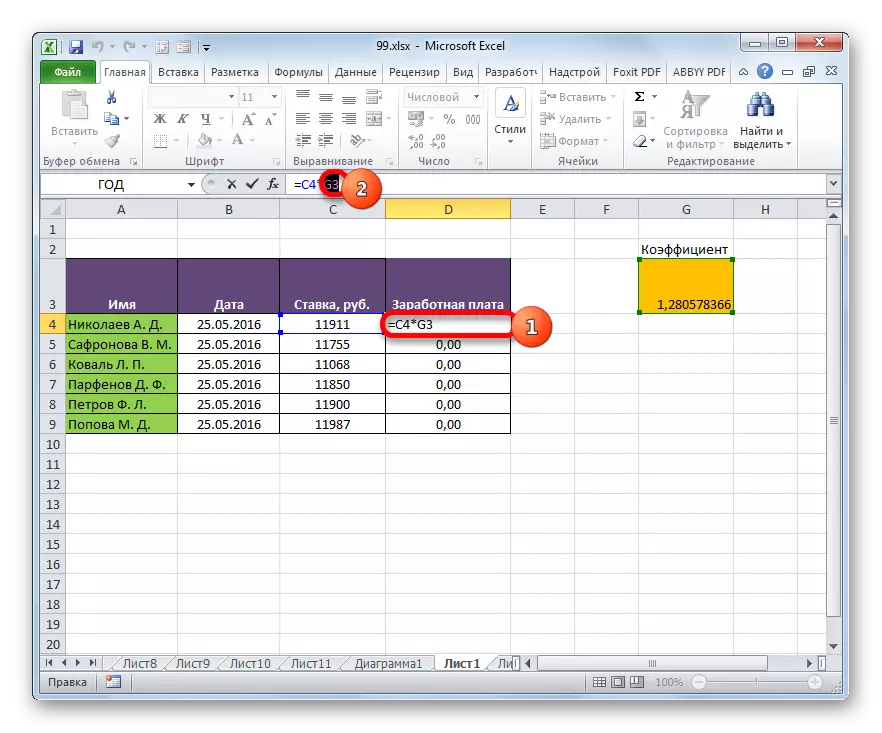
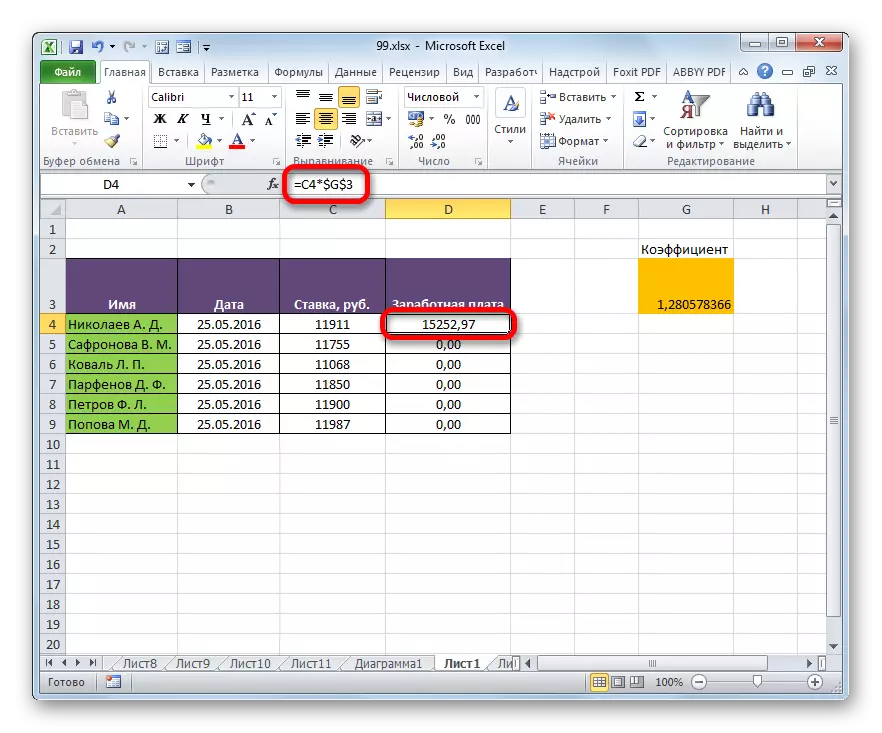
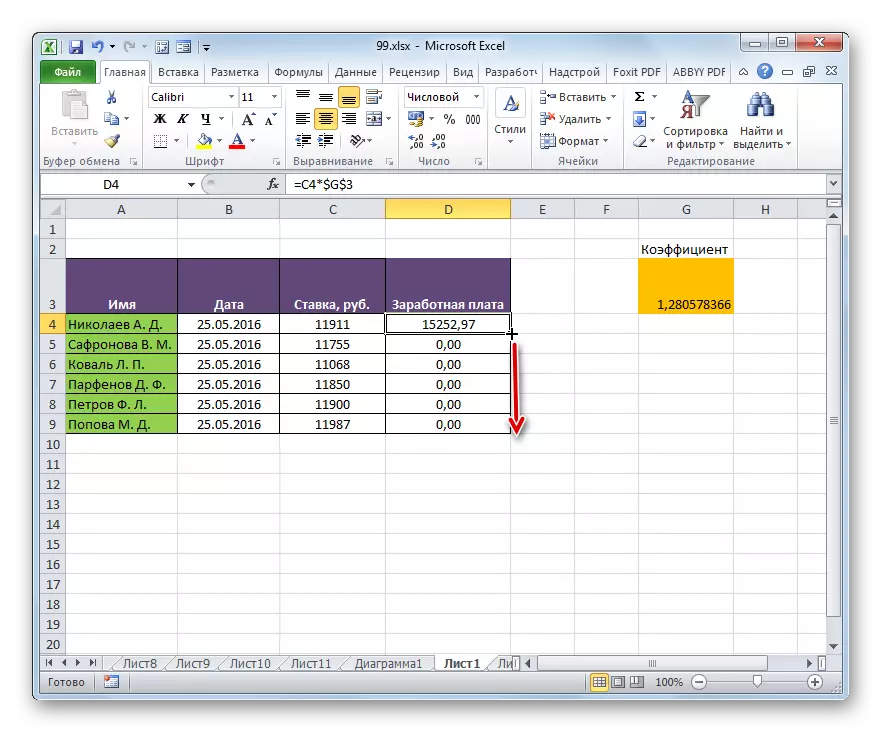
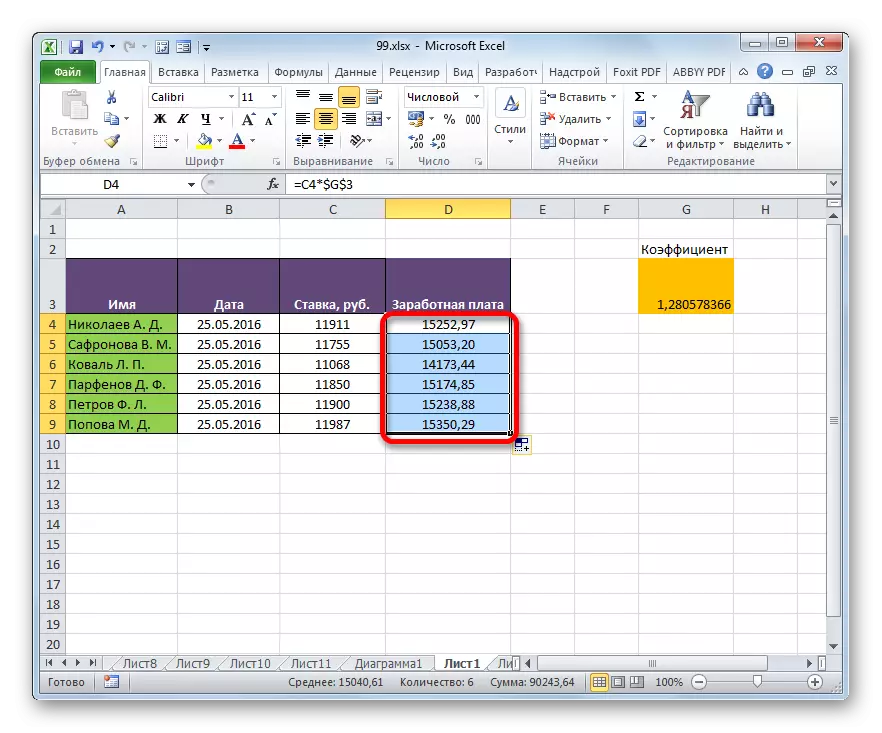
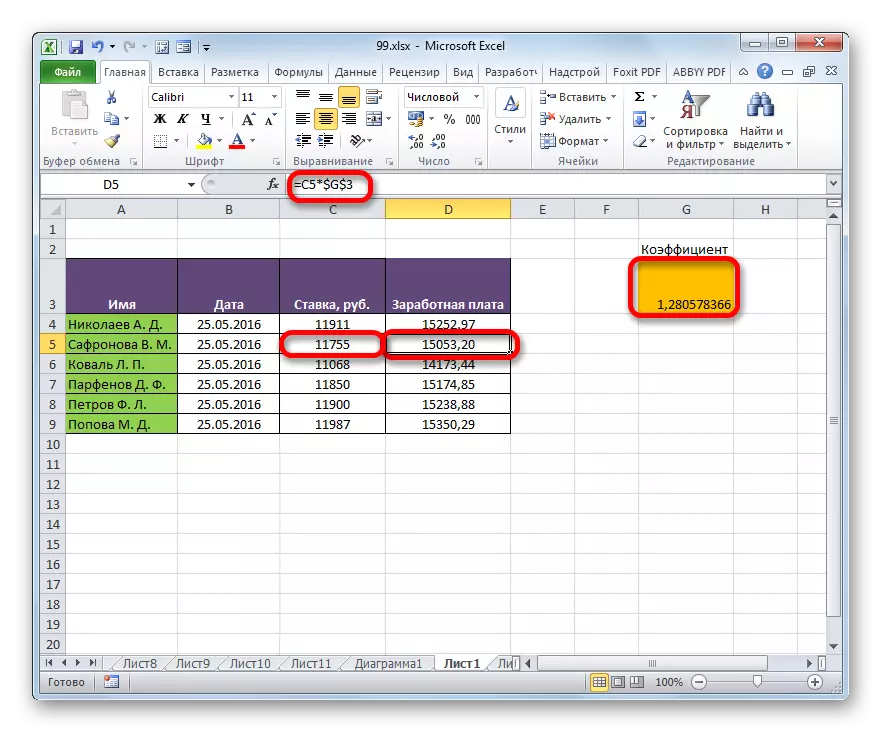
Az Excel az úgynevezett vegyes címzést is használja. Ebben az esetben egy oszlopot vagy egy karakterláncot rögzítenek az elem címében. Ezt úgy érik el, hogy a dollárjel csak a címkoordináták egyike előtt kerül elhelyezésre. Itt van egy példa egy tipikus vegyes linkre:
= $ 1
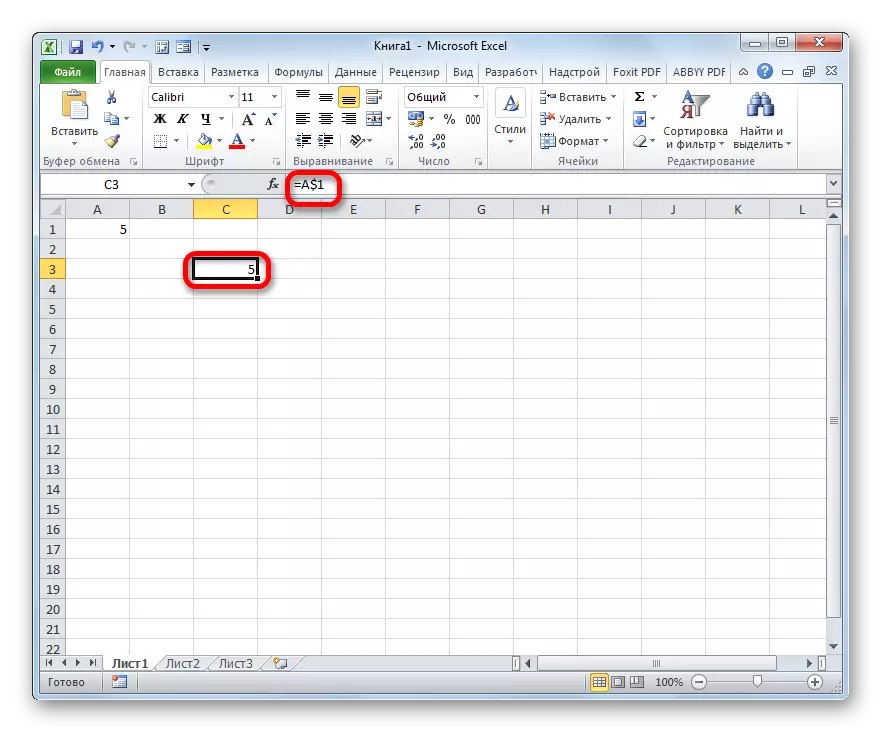
Ezt a címet vegyesnek tekintik:
= $ A1
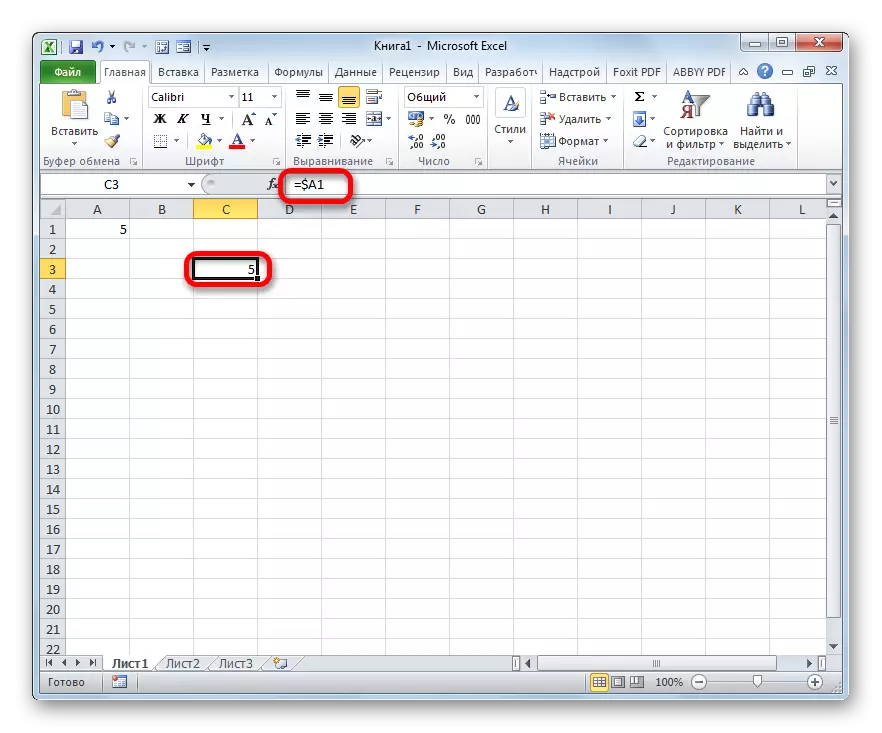
Ez az, hogy a vegyes linkben lévő abszolút címezést csak a két koordinátaérték esetében használják.
Lássuk, hogy egy ilyen vegyes link alkalmazható a vállalkozás munkatársainak azonos fizetési táblázatának példájára.
- Amint láthatjuk, korábban azt tettük, hogy a második szorzó minden koordinátája abszolút címzéssel rendelkezik. De nézzük ki, hogy mindkét értéket rögzíteni kell ebben az esetben? Amint azt látjuk, amikor másolás, függőleges eltolás következik be, és a horizontális koordináták változatlanok maradnak. Ezért nagyon is lehetséges, hogy alkalmazza az abszolút címzés csak a koordinátákat a sor, és az oszlop koordinátáit meg kell hagyni, mivel ezek az alapértelmezett - relatív.
A bér oszlop első elemét és a Formula Stringen elosztjuk, a fenti manipulációt végezzük. A következő típusú képletet kapjuk:
= C4 * G $ 3
Amint láthatjuk, a második szorzóban rögzített címzés csak a karakterlánc koordinátái vonatkozásában érvényes. A cella eredmény megjelenítéséhez kattintson az Enter gombra.
- Ezután a töltőjelzőn keresztül másolja ezt a képletet a sejtek tartományára, amely az alábbiakban található. Amint látja, az összes alkalmazott fizetési számítása helyesen történik.
- Megnézzük, hogy a másolt formula hogyan jelenik meg az oszlop második cellájában, amelyen keresztül manipulálunk. Amint azt a képletsorozatban megfigyelheti, a lap ezen elemének kiválasztása után, annak ellenére, hogy a második tényező abszolút címzése csak a sor koordinátái voltak, az oszlop koordináta koordinátái nem történtek. Ez annak köszönhető, hogy nem vízszintesen, hanem függőlegesen végeztünk másolást. Ha vízszintesen másolunk, akkor hasonló esetben, éppen ellenkezőleg, az oszlopkoordináták rögzített címzését kellene tennie, és a vonalak esetében ez az eljárás opcionális lenne.
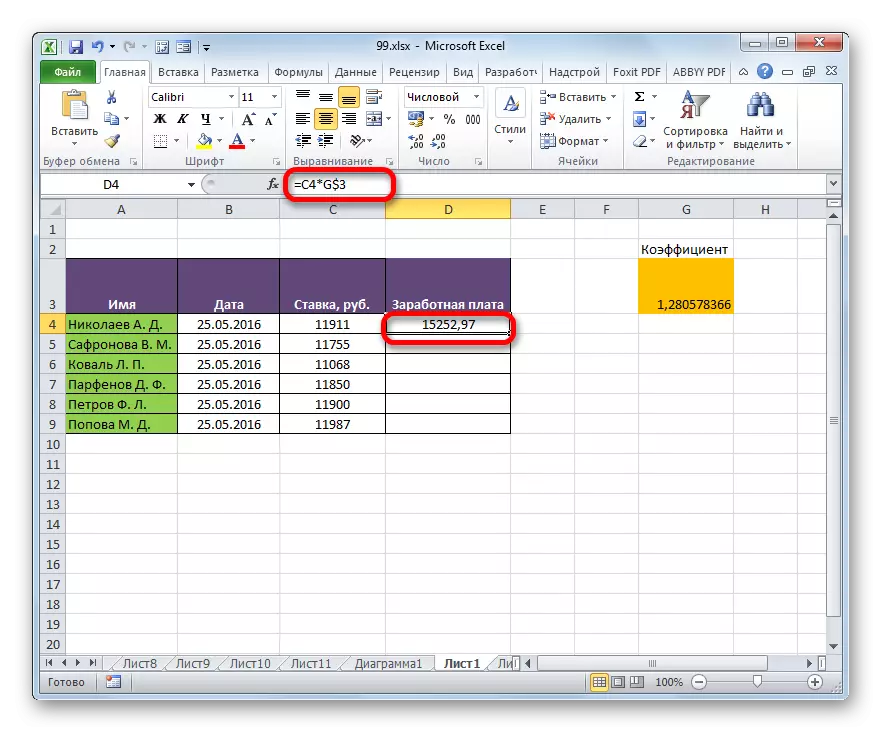
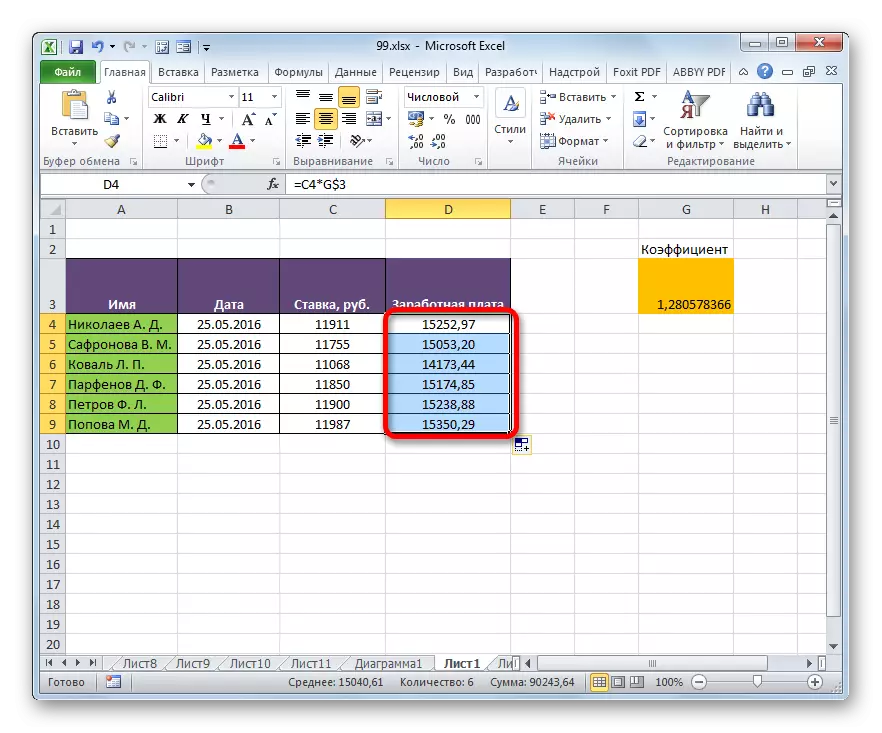
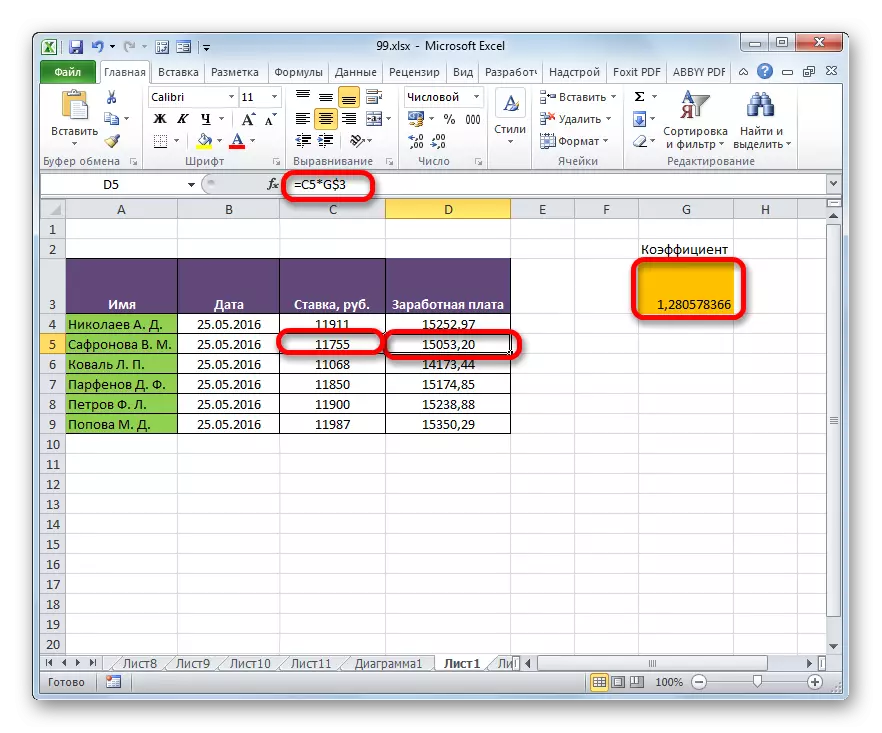
Lecke: abszolút és relatív linkek az excele-ben
2. módszer: 2. funkció
A második utat szervez abszolút címzés az Excel tábla használata az üzemeltető DVSL. Ez a funkció a "Linkek és tömbök" beépített operátorok csoportjára utal. Feladata az, hogy hivatkozzon a megadott cellára az eredmény kimenetével a lapot azon eleme, amelyben az üzemeltető maga. Ugyanakkor a kapcsolat még erősebbé válik a koordinátákhoz, mint a dollárjel használata esetén. Ezért néha a dultnsyl "szuperable" használatával történő hivatkozásokat hívják. Ez az üzemeltető a következő szintaxissal rendelkezik:
= Törpe (link_namechair; [A1])
A funkciónak két argumentuma van, amelyek közül az első kötelező állapotban van, és a második nem.
A "link a cellához" az Excel lapelemre való hivatkozás szöveges formában. Ez az, ez egy rendszeres link, de a fogvatartott idézőjelekben. Pontosan ez lehetővé teszi az abszolút címzés tulajdonságainak biztosítását.
Az "A1" argumentum opcionális és ritka esetekben használható. Alkalmazása csak akkor szükséges, ha a felhasználó kiválaszt egy alternatív címzési lehetőséget, nem a szokásos használatát koordinátákat típus „A1” (Az oszlopok van egy ábécé kijelölése, és a sorok digitális). Az alternatíva az "R1C1" stílus használatát jelenti, amelyben az oszlopok, például a húrok, számok jelzik. Az Excel paraméterek ablakon keresztül bekapcsolhatja ezt a műveleti módot. Ezután a DVSSL operátor használatával az "A1" argumentumot meg kell határozni a "hazugság" értéket. Ha a szokásos hivatkozási megjelenítési módban dolgozik, mint a legtöbb más felhasználó, akkor az "A1" érvként megadhatja az "igazság" értéket. Azonban ez az érték alapértelmezés szerint, sokkal könnyebb általánosbb ebben az esetben, az "A1" argumentum nem határozza meg.
Vessünk egy pillantást arra, hogy az abszolút címzés hogyan fog működni, amelyet a DVRSL funkciója szervezett, a fizetési táblázatunk példáján.
- A bér oszlop első elemének kiválasztását állítjuk elő. A jelet "=". Mint emlékszem, a megadott számítási képlet első tényezőjét a relatív címmel kell benyújtani. Ezért kattintson a fizetés megfelelő értékét tartalmazó cellára (C4). Miután a cím megjelenik az elem megjelenítéséhez az eredmény megjelenítéséhez, kattintson a "Multiply" gombra (*) a billentyűzeten. Ezután el kell mennünk a DVSSL kezelőjének használatához. Végezze el a "Beszúrás funkció" ikonját.
- A Master offunkciós ablakban menjen a "Linkek és tömbök" kategóriába. A címek jegyzéke között a "DVSSL" nevet osztjuk fel. Ezután kattintson az "OK" gombra.
- A kezelői DVSSL érvei argumentumainak aktiválása. Két olyan területből áll, amelyek megfelelnek a funkció érveinek.
A kurzort a linkre helyezzük a cellába. Csak kattintson a lap azon elemére, amelyben az együttható a fizetés kiszámításához (G3). A cím azonnal megjelenik az argumentum ablak mezőben. Ha hagyományos funkcióval foglalkozunk, akkor ezen a címen elvégezhető, de az FVS funkciót használjuk. Mint emlékszem, a címeket a szöveg típusának kell lennie. Ezért forduljon körül az ablakmezőben található koordináták, idézetek.
Mivel a standard koordináta megjelenítési módban dolgozunk, akkor az "A1" mező üres. Kattintson az "OK" gombra.
- Az alkalmazás kiszámítást hajt végre, és az eredményt a képlet tartalmazó lapelemben végzi.
- Most ezt a képletet a bérek oszlopának minden más sejtjébe másoljuk a töltőjelzőn keresztül, amint korábban tettünk. Amint láthatja, az összes eredményt jobbra számították.
- Lássuk, hogyan jelenik meg a képlet az egyik cellában, ahol másolt. Kiemeljük az oszlop második elemét, és megnézzük a Formula stringet. Amint láthatja, az első tényező, amely relatív utalás, megváltoztatta koordinátáit. Ugyanakkor a második tényező érvelése, amelyet a filer funkció képvisel, változatlan maradt. Ebben az esetben rögzített címzési technikát alkalmaztunk.
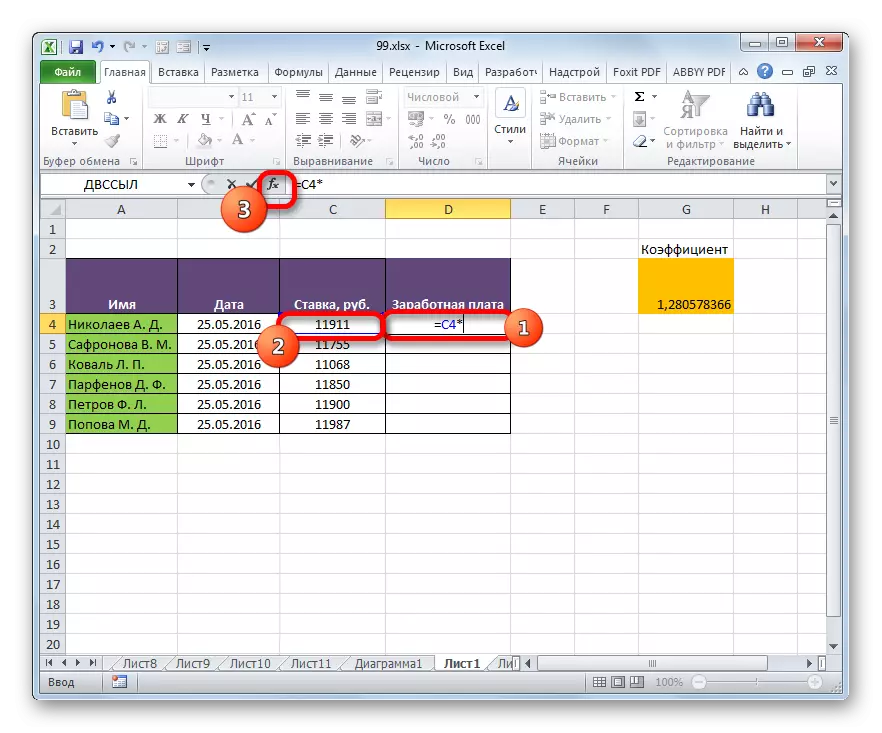
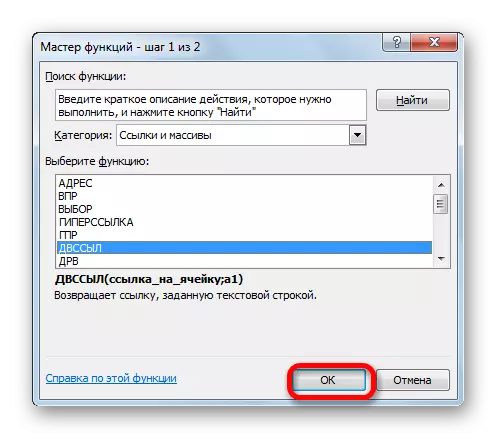
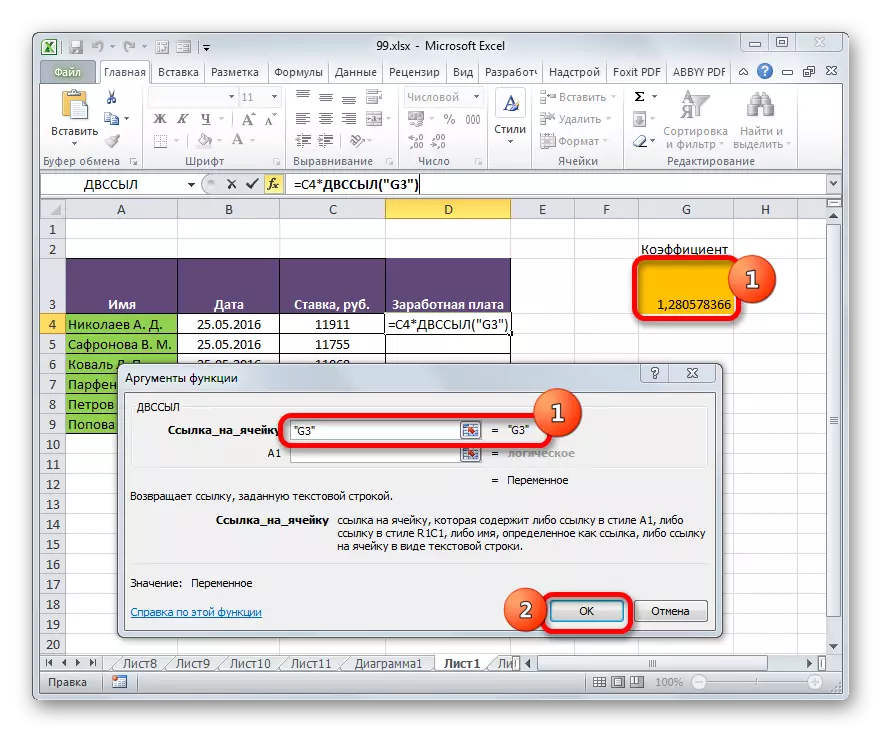
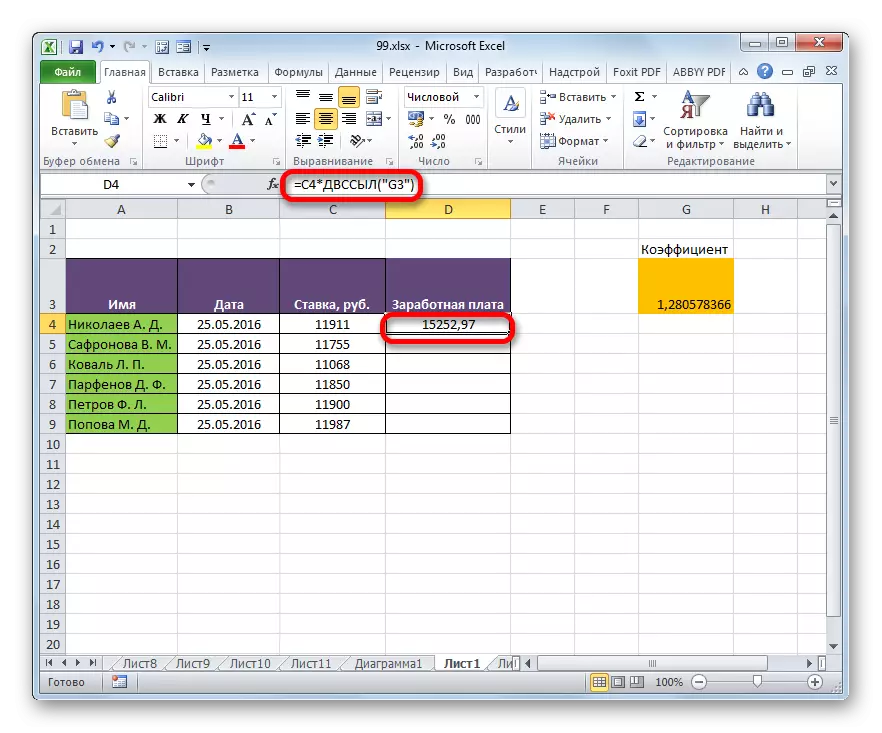
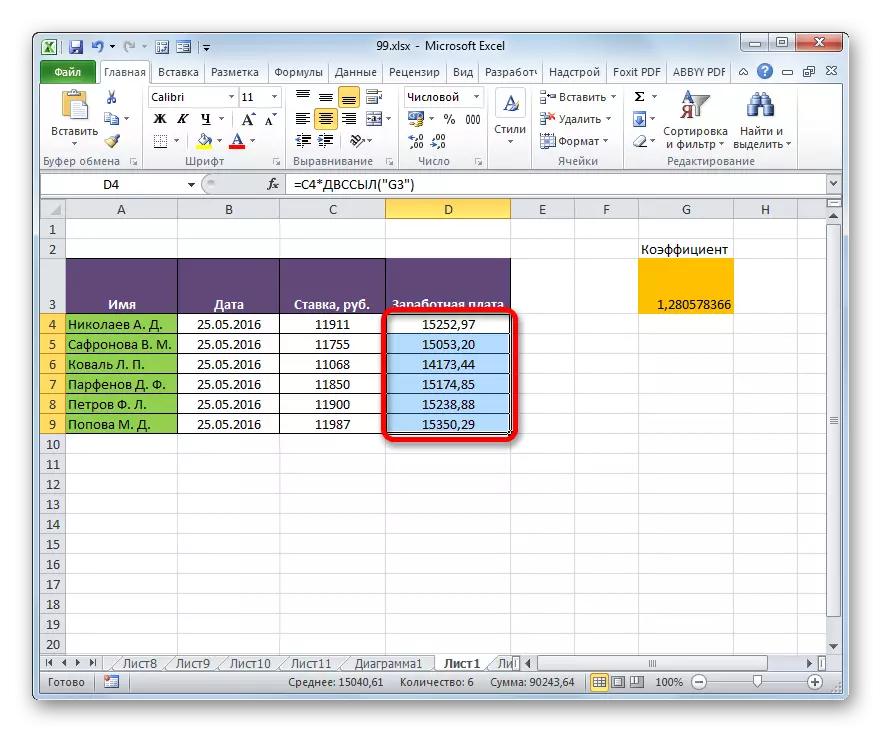
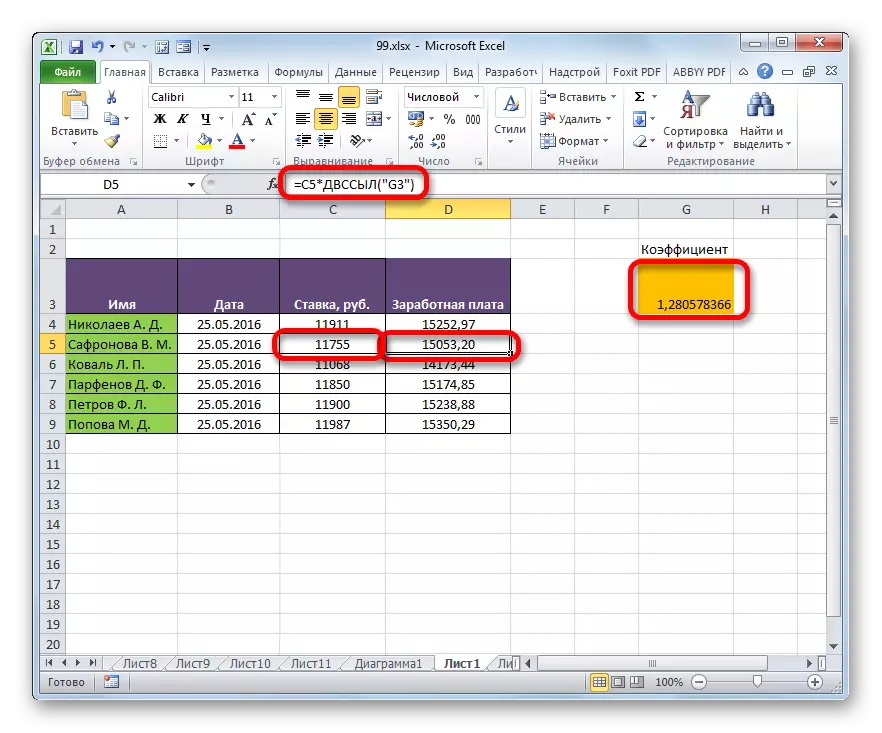
Lecke: Operator Dultnsil in Excele
Az Excel táblák abszolút címe kétféleképpen biztosítható: a DHRSL funkció használata és az abszolút linkek használata. Ebben az esetben a funkció merevebb kötést biztosít a címhez. Részben az abszolút címzés vegyes linkekkel is alkalmazható.
