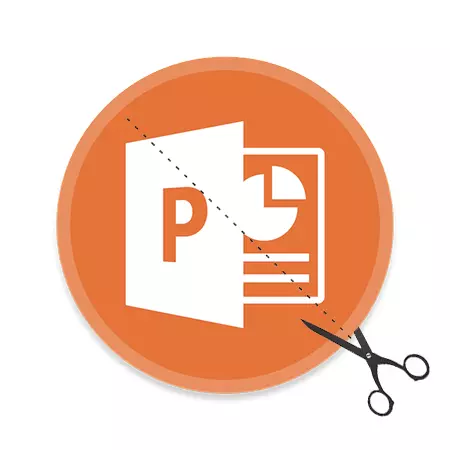
A PowerPoint bemutatók képei kulcsfontosságú szerepet játszanak. Úgy vélik, hogy ez még fontosabb, mint a szöveges információ. Most már gyakran szükség van a fényképeken dolgozni. Ez különösen akkor érezhető, ha a kép nem szükséges teljes, eredeti méretét. A kimenet egyszerű - meg kell vágni.
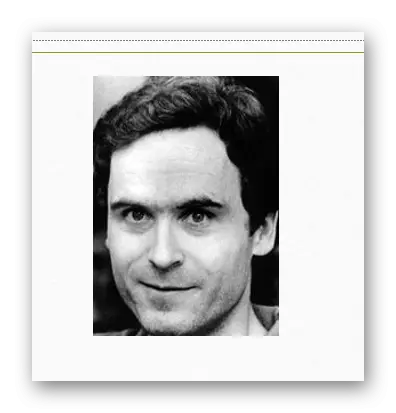
Érdemes hozzáadni, hogy ha a Felek levágásakor a határokat tenyésztik, az eredmény nagyon érdekes lesz. A fotó fizikai mérete megváltozik, de maga a kép továbbra is ugyanaz marad. Ez egyszerűen egy fehér üres háttérrel fogják keretezni a másik oldalról, ahol a határ késleltetett.
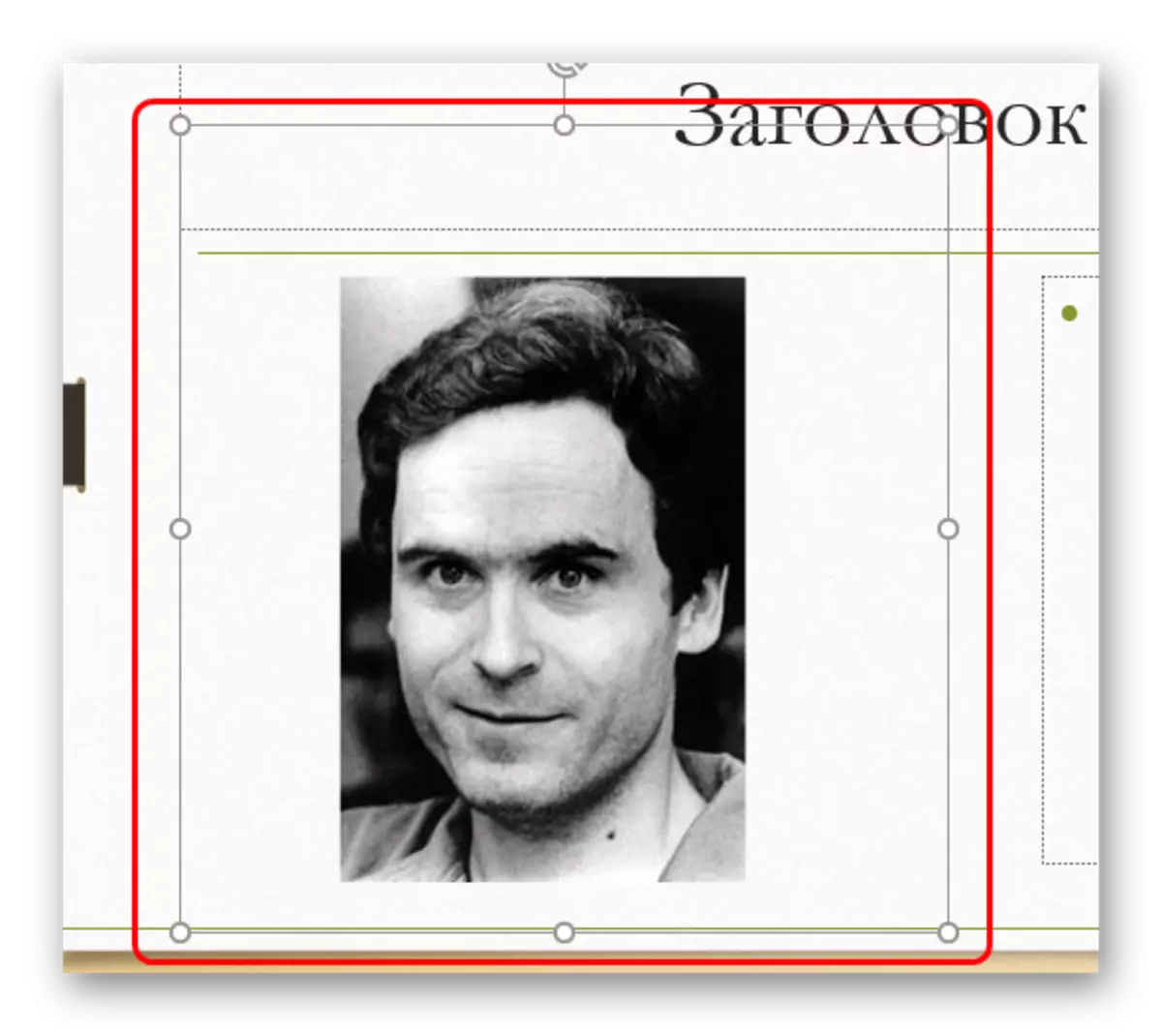
Ez a módszer lehetővé teszi a kis fotókkal való munkát, ami még a kurzort is megragadja.
További funkciók
A "metszés" gomb egy további menübe is telepíthető, ahol további funkciókat találhat.Ábra
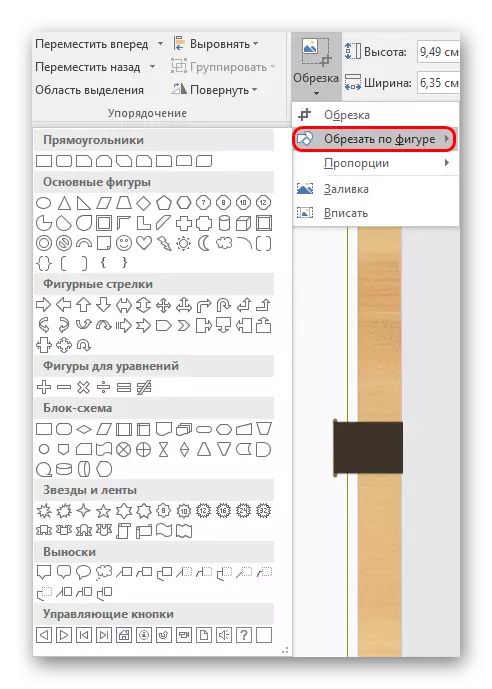
Ez a funkció lehetővé teszi, hogy göndör vágásképet készítsen. Itt a szabványos számok széles választéka opcióként jelenik meg. A kiválasztott opció mintavételként szolgál egy fénykép vágásához. Meg kell választania a kívánt számot, és ha az eredmény alkalmas, csak kattintson a sehol a dia, kivéve a fotót.
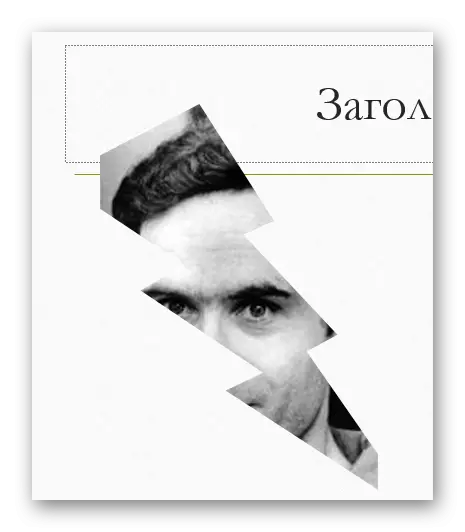
Ha más űrlapot használ, amíg a módosítások nem vettek be (például a diavetítésre kattintva) egyszerűen megváltoztatja a sablont torzítás nélkül és változtatás nélkül.
Ami érdekes, itt is levághatja a fájlt még a vezérlőgomb sablon alatt is, amelyet később a megfelelő célnak megfelelően használhatunk. Azonban érdemes gondosan kiválasztani egy fotót ilyen célokra, mivel a gomb hozzárendelésének képe nem látható.
By the way, ennek a módszernek köszönhetően meg lehet állapítani, hogy a "Smiley" vagy a "Mosolygó arc" ábrája olyan szemekkel rendelkezik, amelyek nem áthaladnak a lyukakon. Ha megpróbálta vágni a fotót, akkor a szem területe különböző színben lesz kiemelve.
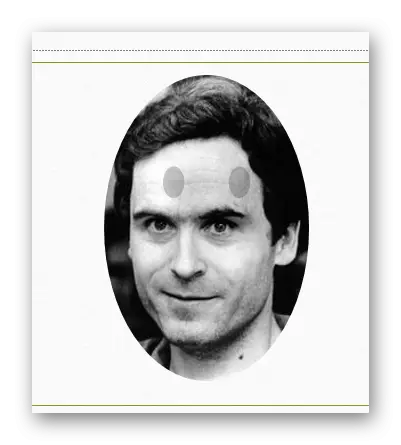
Fontos megjegyezni, hogy ez a módszer lehetővé teszi, hogy egy nagyon érdekes fényképet készítsen. De lehetetlen elfelejteni, hogy a kép fontos szempontjait kivághatja. Különösen, ha szöveges betétek vannak a képen.
Arányok
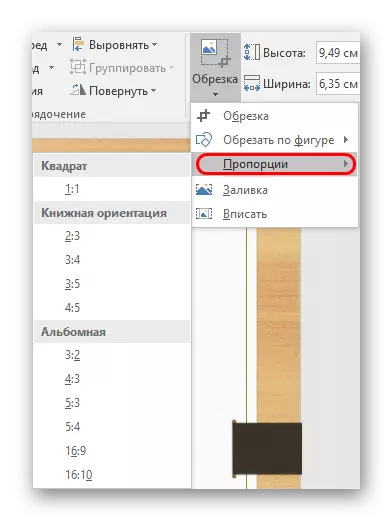
Ez az elem lehetővé teszi, hogy a fényképeket szigorúan telepített formátumú. A különböző típusok legszélesebb választékának megválasztása - a szokásos 1: 1-től szélesvásznú 16: 9 és 16:10 között van. A kiválasztott opció csak a keret méretének feladata, és manuálisan módosítható a későbbiekben
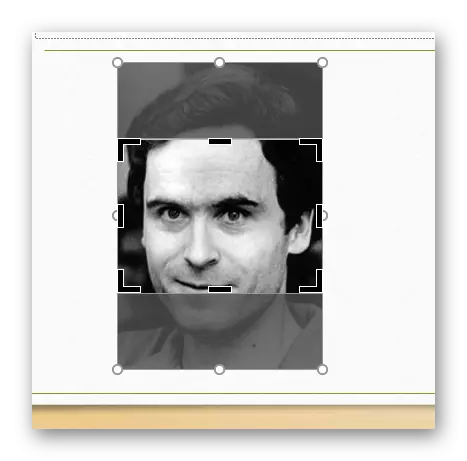
Valójában ez a funkció nagyon fontos, mivel lehetővé teszi az összes kép testreszabását a prezentációban egy méretű formátumban. Nagyon kényelmes. Sokkal kényelmesebb, mint manuálisan, hogy megtekinthesse a fényképdokumentum összes kiválasztott felek arányát.
Tölt
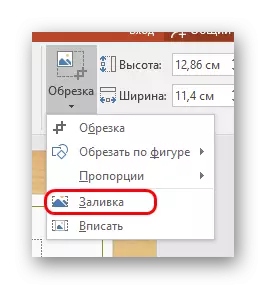
Egy másik képméretformátum. Ezúttal a felhasználónak meg kell határoznia a határokat olyan méretre, amely meg kell foglalnia a fotót. A különbség az, hogy a határokat nem kell szűkíteniük, hanem ellentétben a fajta, üres hely rögzítése.
A szükséges méretek beállítása után kattintson erre az elemre, és a fotó kitölti a keret által leírt teljes négyzetet. A program csak akkor növeli a képet, amíg meg nem tölti az egész keretet. A fotó egy kisugárzásban történő nyújtása nem lesz.
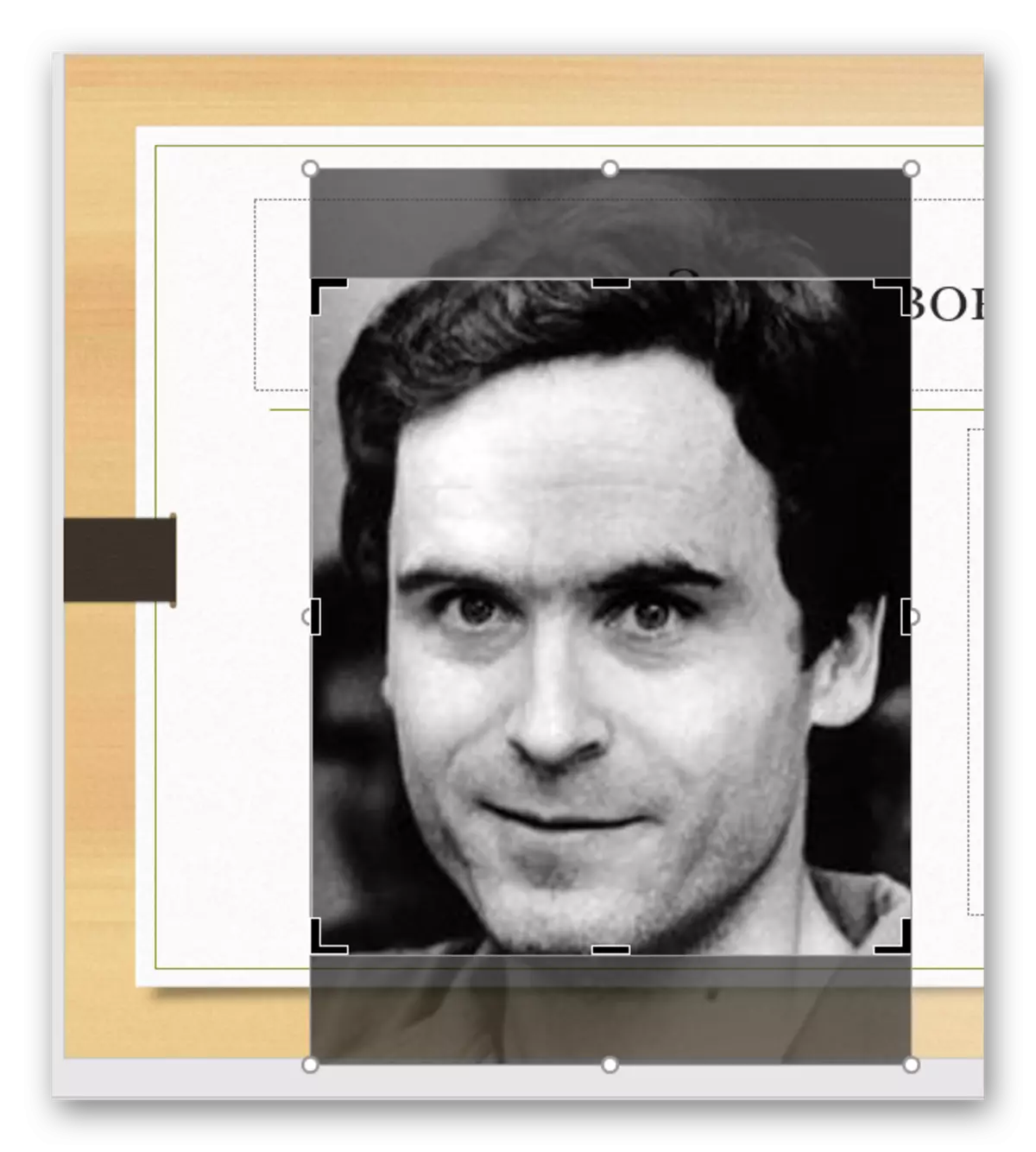
Egy konkrét módszer, amely lehetővé teszi, hogy egy formátumú fényképet söpörje. De nem érdemes túl sokat nyújtani a képeket - ez magában foglalhatja a kép torzítását és a pixelizációt.
Belép
Az előző funkcióhoz hasonlóan, amely szintén a képet a kívánt méretben is kinyújtja, de megtartja a kezdeti arányokat.
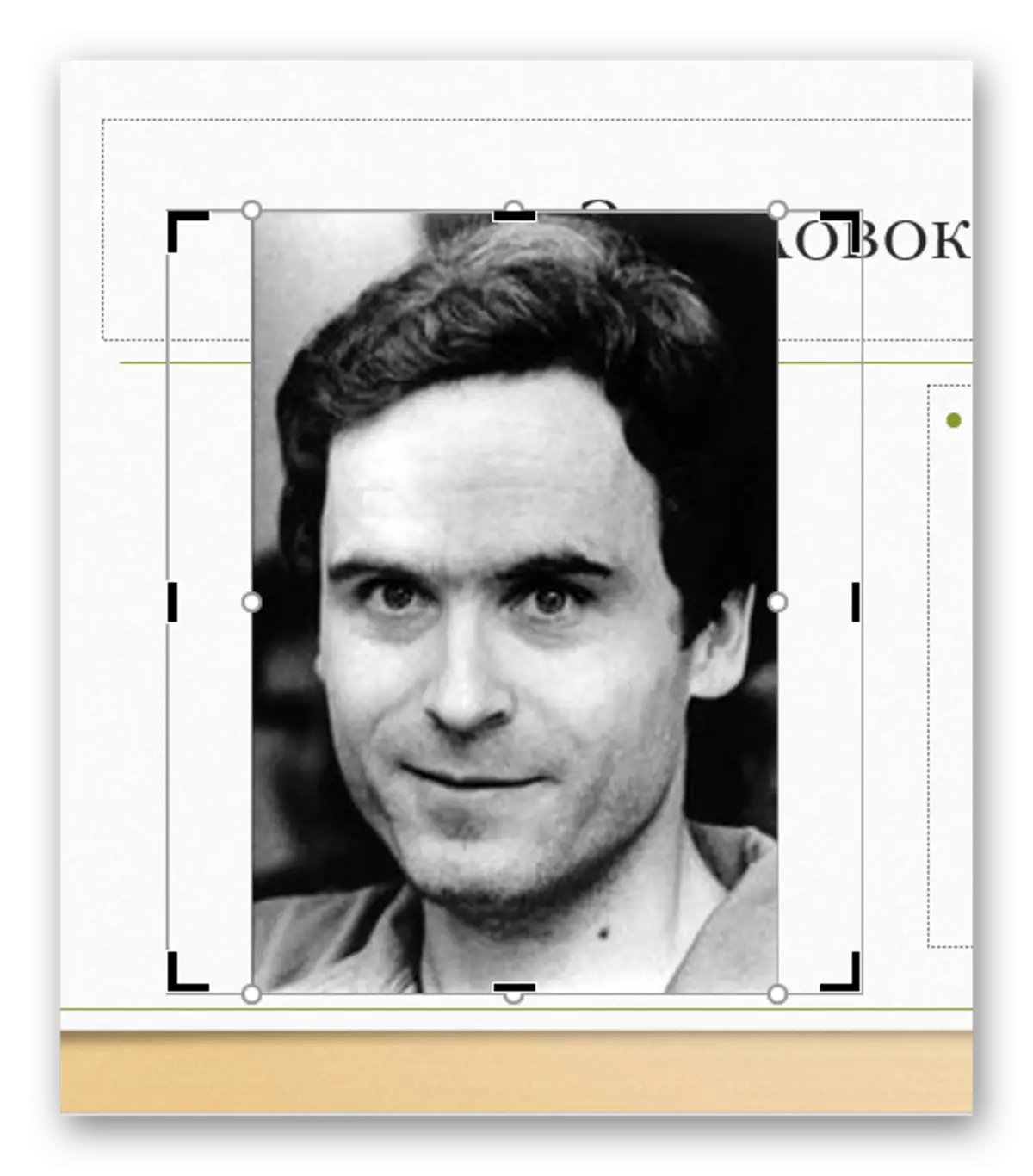
Nagyon alkalmas arra is, hogy azonos képméretűek legyenek, és gyakran gyakrabban dolgozik a "kitöltésre". Bár az erős stretching egyébként, nem lehet elkerülni a pixelizációt.
Eredmény
Amint korábban említettük, a kép csak a PowerPoint-ban szerkesztésre került, a kezdeti verzió semmilyen módon nem szenved. A vágás bármely lépése szabadon törölhető. Tehát ez a módszer biztonságos és hatékony.
