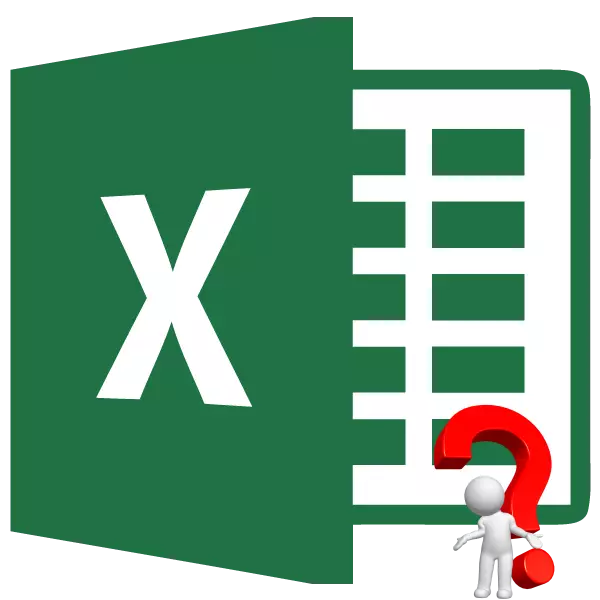
Gyakran meglehetősen ki kell számolnia a végső eredményt a bemeneti adatok különböző kombinációihoz. Így a felhasználó képes lesz értékelni az összes lehetséges cselekvési lehetőségei közül válassza ki azokat, az eredmény az interakció, amelynek megfelel, és végül kiválasztani a legoptimálisabb megoldás. Az Excelben van egy speciális eszköz a feladat elvégzéséhez - "Adattáblázat" ("Helyettesítési táblázat"). Tudjuk meg, hogyan kell használni őket a fenti forgatókönyvek végrehajtásához.
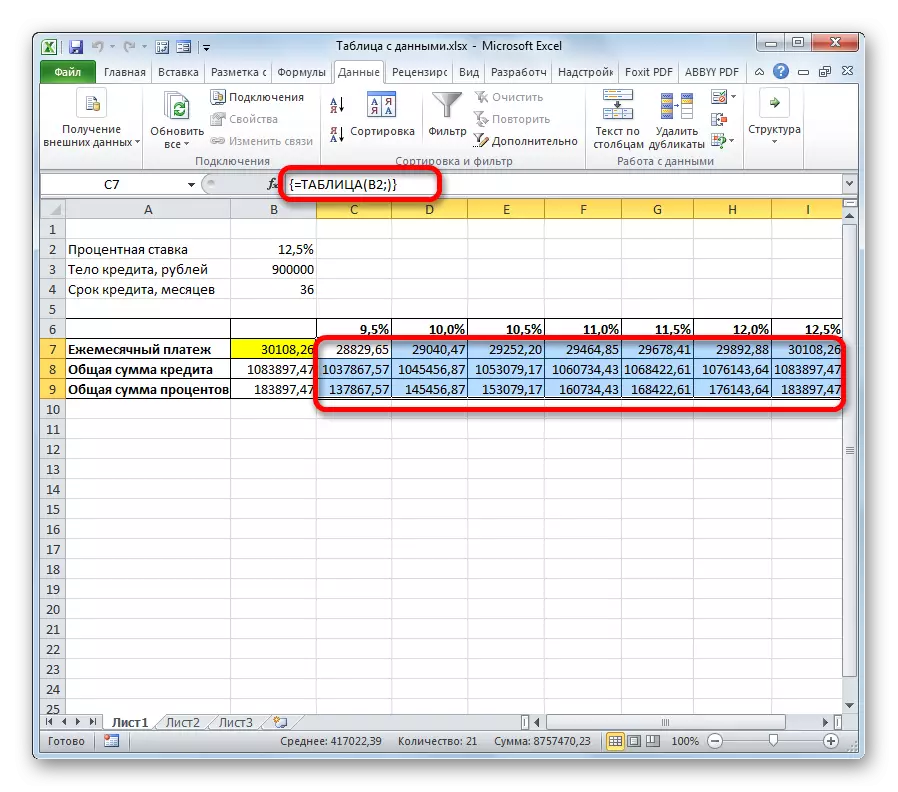
Ezen kívül, meg kell jegyezni, hogy az összeg a havi fizetés 12,5% évente eredményeként kapott alkalmazásának a helyettesítés táblázat értéknek felel meg az azonos mennyiségű érdeke, hogy megkaptuk alkalmazásával PL funkciót. Ez ismét bizonyítja a kiszámítás helyességét.

A táblázat tömb elemzését követően azt kell mondani, hogy, amint azt látjuk, csak 9,5% -os arányban, évente elfogadható szintű havi fizetés (kevesebb, mint 29.000 rubel).

Lecke: A járadék fizetésének kiszámítása Excelben
2. módszer: Két változó eszközzel
Természetesen, hogy megtalálja a bankokat, amelyek évente 9,5% alatti kölcsönt adnak, nagyon nehéz, ha egyáltalán valóban. Ezért, lássuk, milyen lehetőségek léteznek elfogadható szintű a havi fizetés különböző kombinációi más változók: a nagysága a test a hitel és a hitel időszakban. Ugyanakkor a kamatláb változatlan marad (12,5%). A feladat megoldásában segítünk az "Adat táblázat" eszközzel két változó segítségével.
- Kovács új táblázatos tömb. Most az az oszlopok neveit fogja jelezni a hitelezési időszak (2-6 év hónap lépésben egy év) és vonalak - a nagysága a test a hitel (-tól 850.000 950.000 rubelt egy lépéssel 10.000 rubel). Ebben az esetben a kötelező feltétel az, hogy a cella, amelyben a számítási képlet található (a mi esetünkben, PLT) a sorok és oszlopok nevének határán található. Ennek a feltételnek a végrehajtása nélkül az eszköz nem fog működni két változó használatakor.
- Ezután elosztjuk az egész asztali tartományt, beleértve az oszlopok, sorok és sejtek nevét a PLt-formummal. Menjen az "Adatok" fülre. Az előző időpontban kattintson az "Elemzés" Mi van, ha "", az "Data with Data" eszköztáron. A megnyíló listában válassza ki az "Adattáblázat ..." lehetőséget.
- Az "Data Table" eszköz ablak elindul. Ebben az esetben mindkét területre lesz szükségünk. A mezőben az oszlopok "helyettesítési értékeiben" mezőben jelölje meg a hitelezési időszakot tartalmazó sejt koordinátáit az elsődleges adatokban. A "Szubsztitúciós értékek" mezőben adja meg a hitel testének értékét tartalmazó forrásparaméterek cellájának címét. Miután megadta az adatokat. Agyag az "OK" gombon.
- A program elvégzi a számításokat, és kitölti a táblázatos adattartományt. A sorok és oszlopok metszéspontjában most megfigyelheti, hogy mi lesz a havi fizetés, az éves százalék és a megadott hitelezési időszak megfelelő értékével.
- Ahogy láthatod, elég sok érték. A többi feladat megoldásához még több is lehet. Ezért, hogy az eredmények kiadását vizuálisabbá tegyék, és azonnal meghatározzák, hogy mely értékek nem felelnek meg a megadott feltételnek, használhatja a vizualizációs eszközöket. A mi esetünkben feltételes formázás lesz. Kiemeljük az asztali tartomány összes értékét, kivéve a sorok és oszlopok fejlécét.
- Az "Főoldal" fülre és agyagra költözünk a "Feltételes formázás" ikonra. A "Styles" eszközök blokkjában található a szalagon. A Dispontinuing menüben válassza ki a "Cellák elosztására vonatkozó szabályok" elemet. A további listán kattintva a "Kevesebb ..." álláspontra.
- Ezt követően megnyílik a feltételes formázási beállítások. A bal oldali mezőben megadjuk az összeget kevesebb, mint melyik sejtek kiemelve. Amint emlékszel, kielégítjük minket, amelyen a havi hitelfizetés kevesebb, mint 29.000 rubel lesz. Adja meg ezt a számot. A megfelelő mezőben kiválaszthatja a kiválasztási színt, bár alapértelmezés szerint hagyhatja. Miután megadta a szükséges beállításokat, az agyag az "OK" gombon.
- Ezután minden sejt, a fent leírt állapotnak megfelelő értékek szín szerint kiemelik.
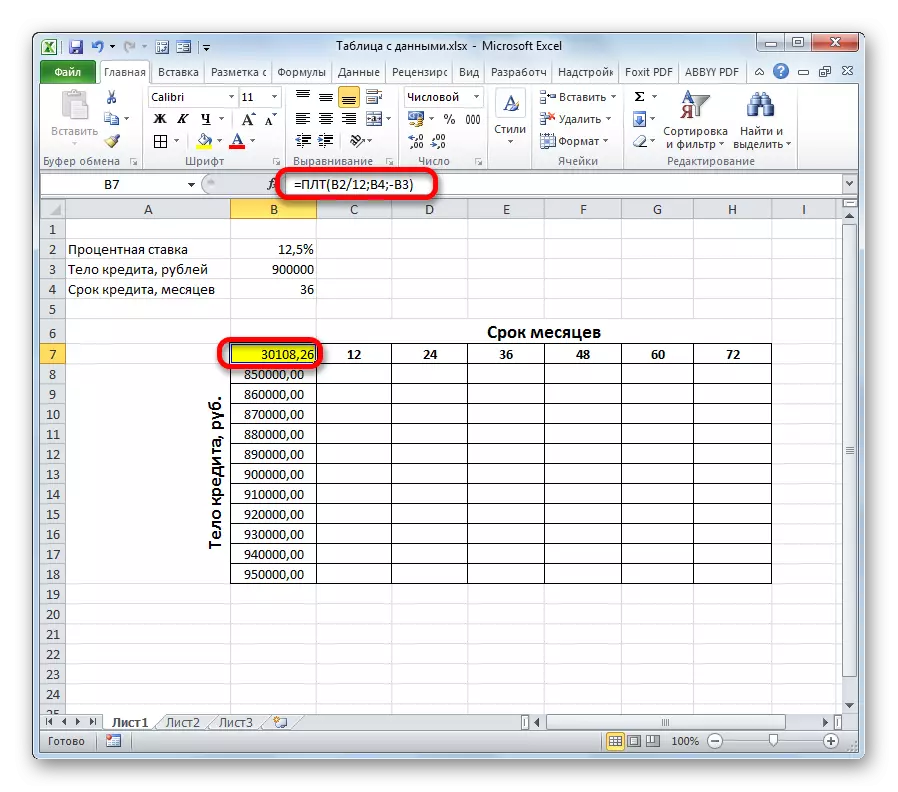
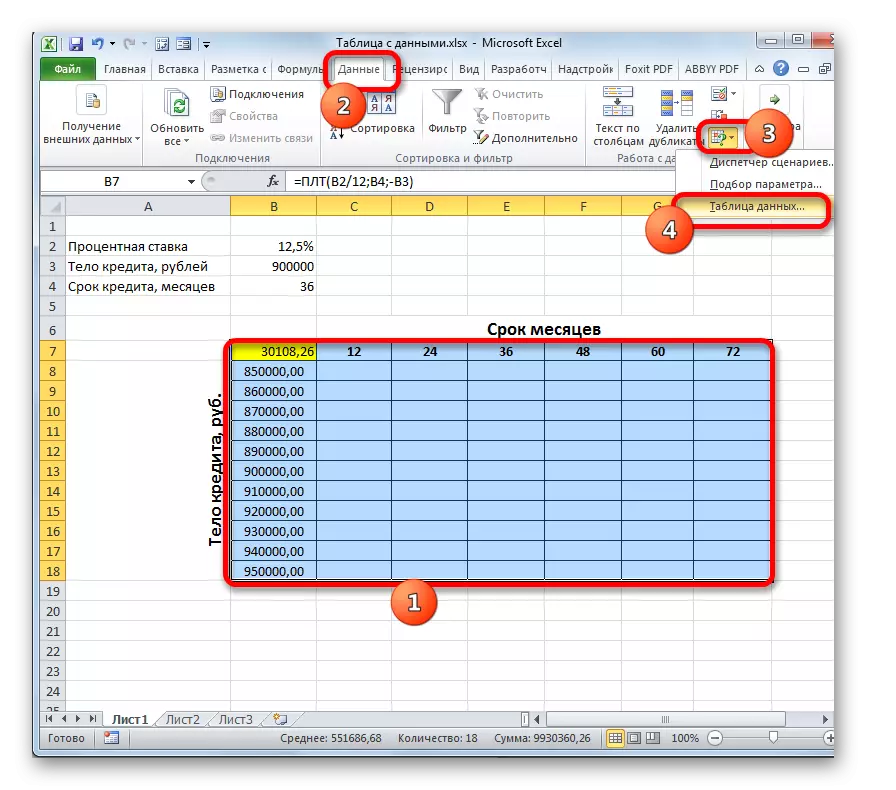
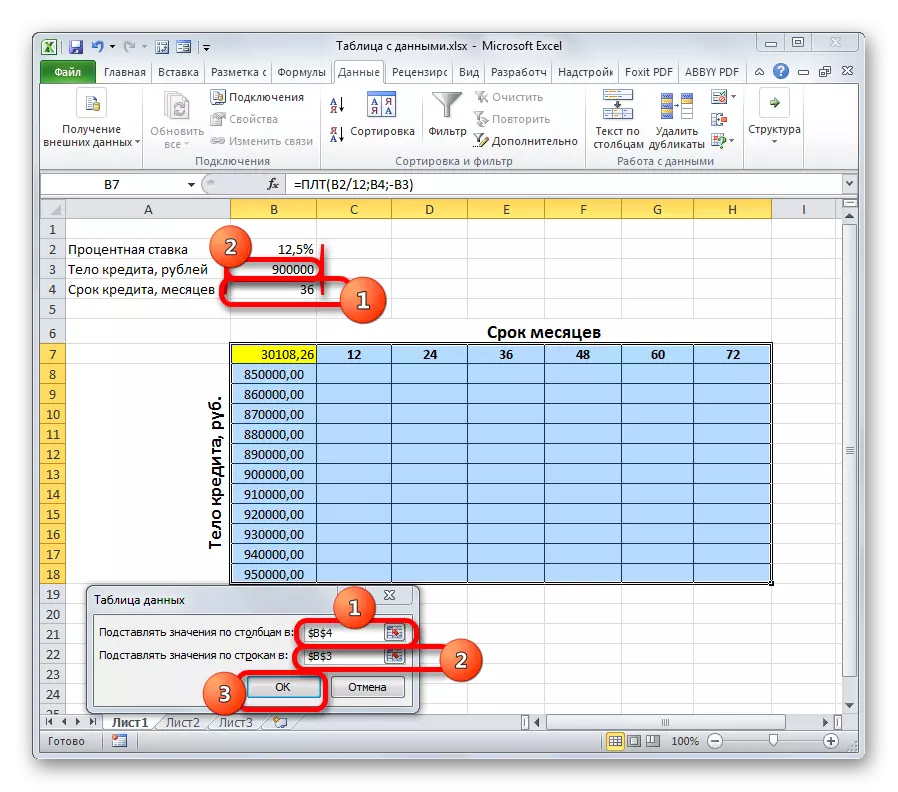
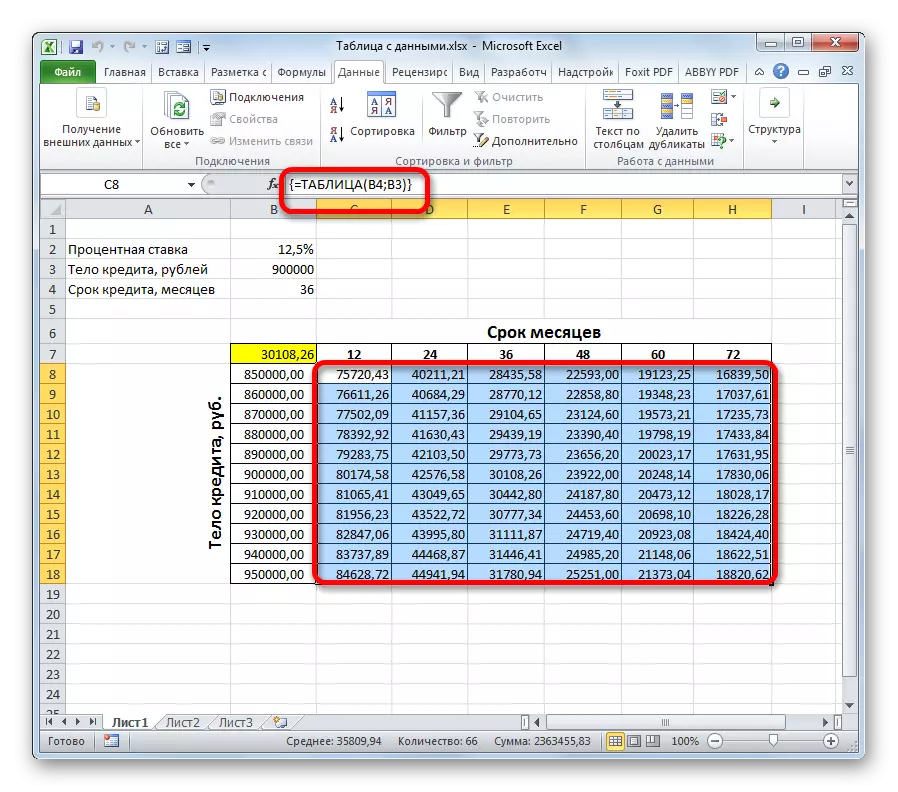
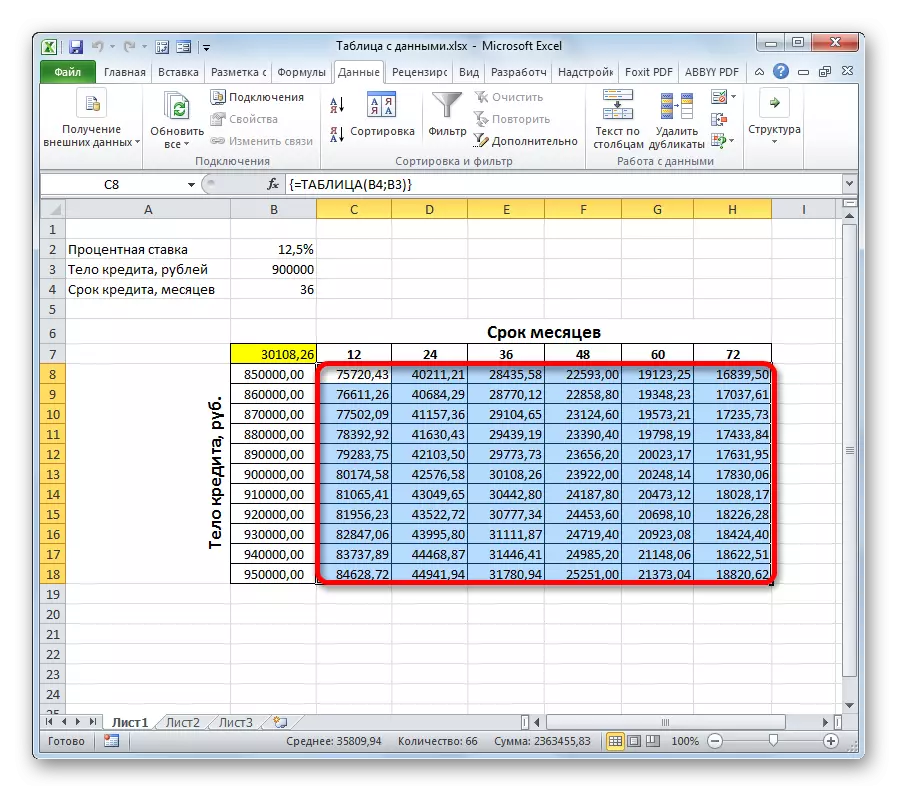


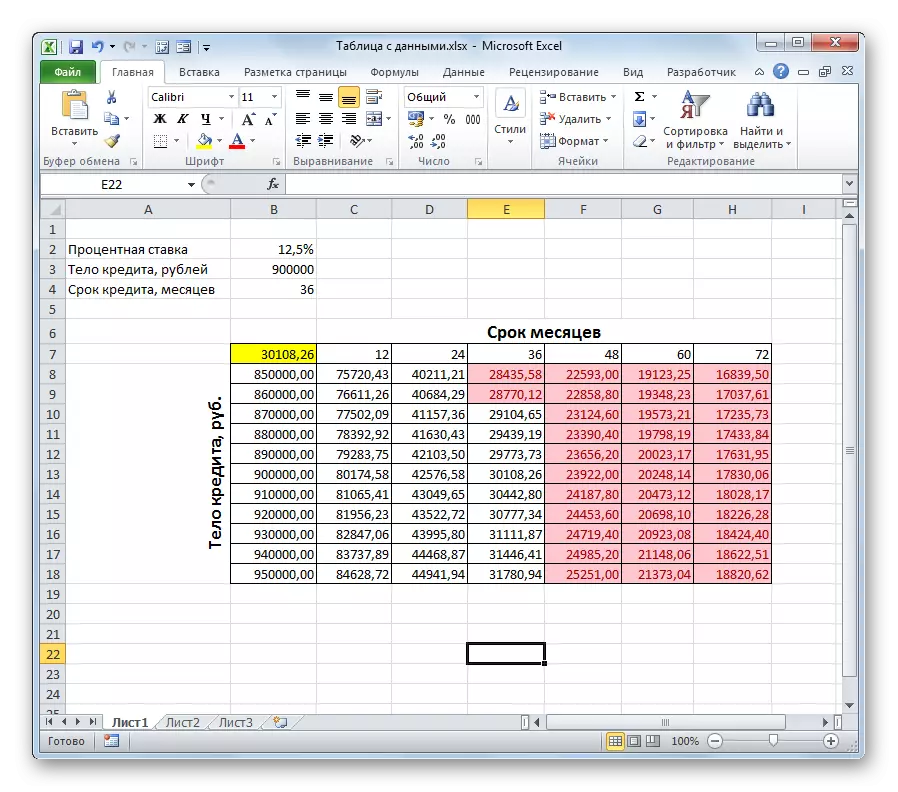
Az asztal tömb elemzése után néhány következtetést lehet tenni. Amint láthatod, a jelenlegi hitelezési idő (36 hónap) a havi fizetés fent említett összegének befektetése, szükségünk van egy olyan kölcsönt, amely nem haladja meg a 80.000.00 rubel, azaz 40 000 kisebb, mint eredetileg tervezett.
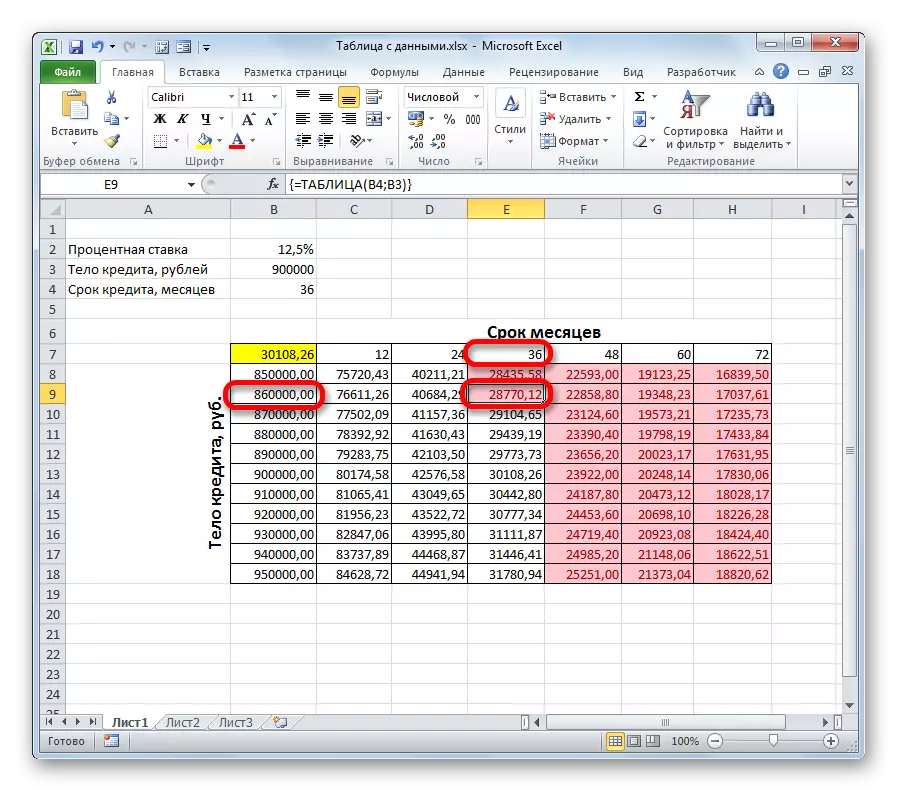
Ha még mindig 900 000 rubel-ot kívánunk kölcsönözni, a hitelezési időszaknak 4 év (48 hónap) kell lennie. Csak ebben az esetben a havi fizetés mérete nem haladja meg a 29 000 rubel megállapított határát.
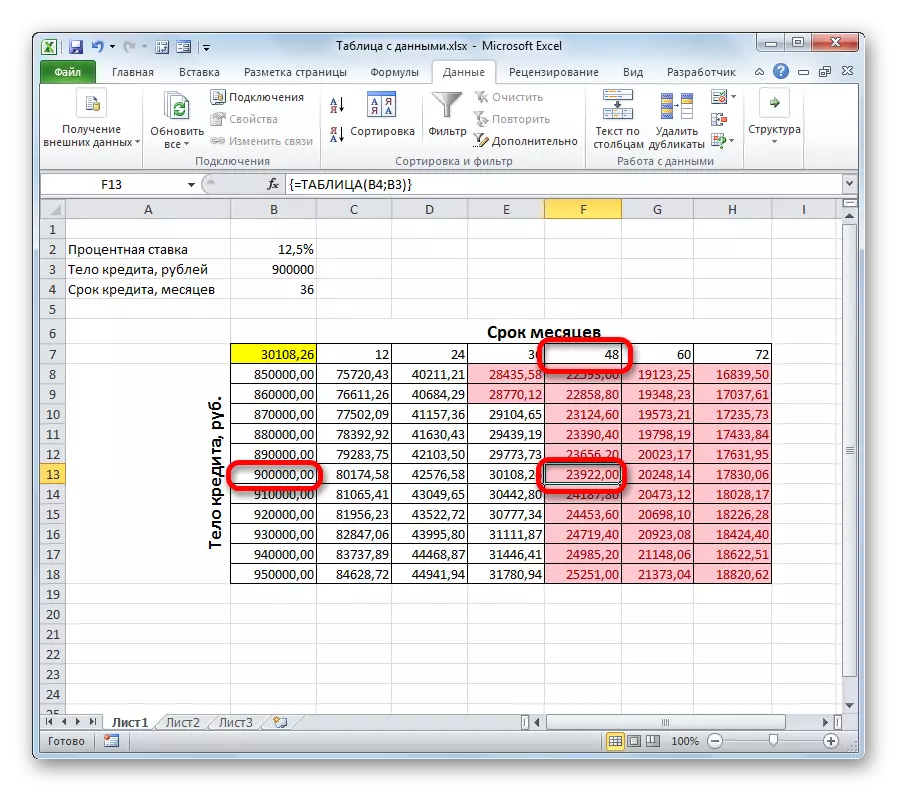
Így ez a táblázat tömb és a "for" és a "ellen" elemzés minden lehetőség, a hitelfelvevő konkrét döntést hozhat a hitelezési feltételekről a lehető legtöbb válasz opcióval minden lehetséges.
Természetesen a helyettesítési táblázat nemcsak a hitelintézkedések kiszámításához, hanem több más feladat megoldására is használható.
Lecke: Feltételes formázás az Excel-ben
Általánosságban elmondható, hogy a helyettesítési táblázat nagyon hasznos és viszonylag egyszerű eszköz, amely meghatározza az eredményt különböző változók kombinációi. Mindkét feltételes formázást egyidejűleg alkalmazza vele, emellett megjelenítheti a kapott információkat.
