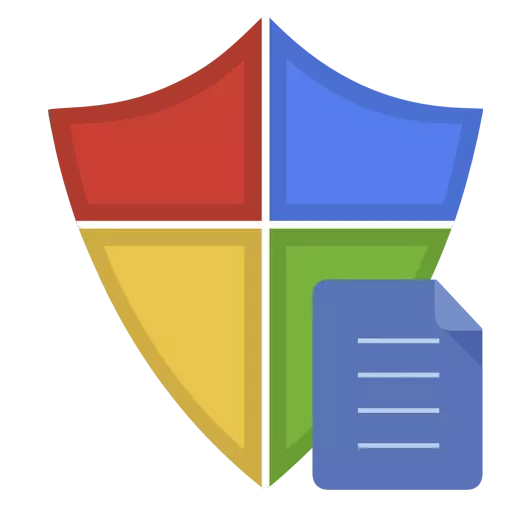
Az interneten sok veszélyes vírust vehet fel, amelyek károsítják a rendszert és a fájlokat, és víruskeresőket, viszont aktívan védik az operációs rendszert ilyen támadásokból. Nyilvánvaló, hogy nem mindig a víruskereső igaza van, mert eszközei az aláírások és heurisztikus elemzés keresésére fejeződnek be. És amikor a védelmi kezd blokkolni, és törölje a letölthető fájl, amelyben akkor biztos, hogy érdemes igénybe a tiltás a víruskereső programot, és / vagy egy fájlt a fehér listára. Minden alkalmazás egyénileg van, így mindegyikük eltérő.
Töltse le a víruskereső által blokkolt fájlt
A modern víruskeresőkkel való rosszindulatú programok elleni védelem meglehetősen magas, de mindannyian tévedhetnek és blokkolják az ártalmatlan tárgyakat. Ha a felhasználó biztos abban, hogy minden biztonságos, néhány intézkedést igényel.
Kaspersky Anti-Virus
ol>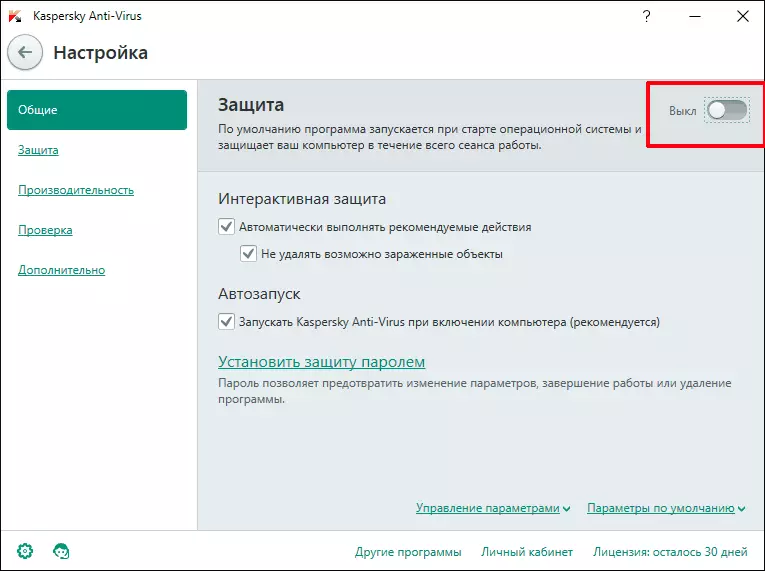
Bővebben: Hogyan kapcsolja ki a Kaspersky Anti-Virusot egy ideig
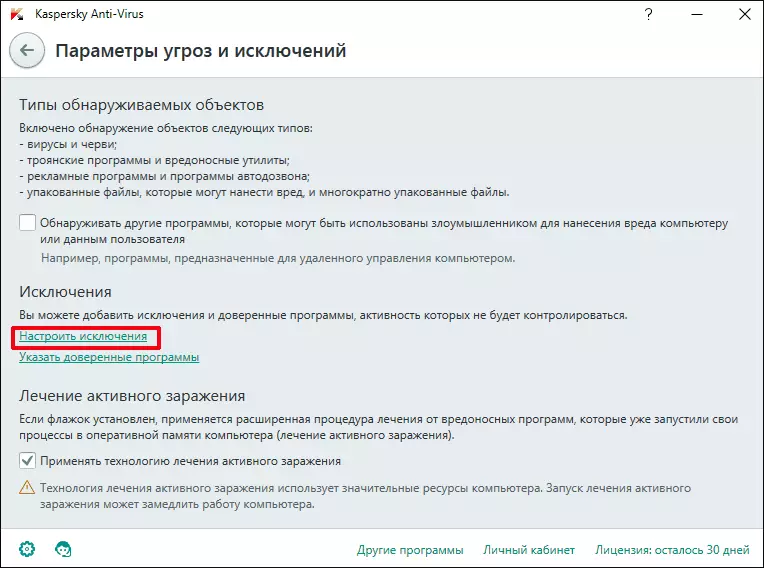
Bővebben: Hogyan lehet hozzáadni egy fájlt a Kaspersky Anti-Virus kizárásához
Avira.
- Az Avira főmenüjében a csúszkát balra kapcsoljuk a "valós idejű védelem" előtt.
- Mi is az összetevők többi részével is.
- Most töltse le az objektumot.
- Kivételekre helyeztük. Ehhez kövesse az utat "System Scanner" - "Setup" - "Kivételek".
- További nyomja meg a három pontot, és finomítsa a fájl helyét, miután rákattintott a "Hozzáadás" gombra.
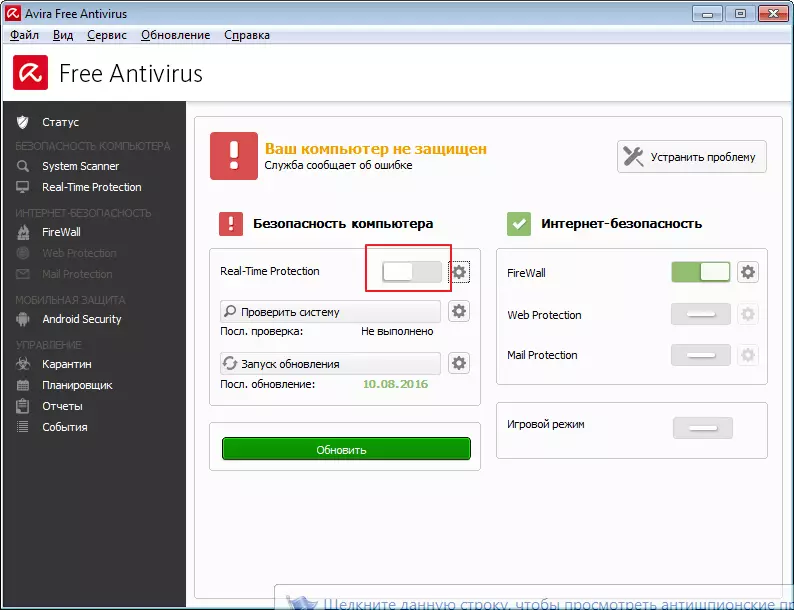
Bővebben: Hogyan lehet letiltani Avira Antivirus egy ideig
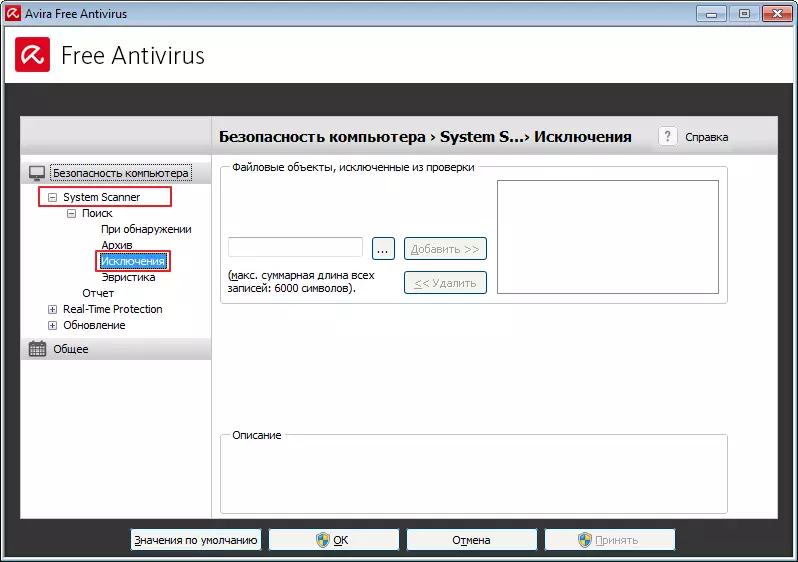
Bővebben: Kivételes lista hozzáadása Avira-hoz
Dr.Web.
Megtaláljuk a Dr.Web Anti-Virus ikont a tálcán és az új ablakban, kattintson a zár ikonra.
- Most menjen a "védelmi összetevők", és fordítsa el őket.
- Kattintson a LOCK ikon mentéséhez.
- Töltse le a kívánt fájlt.
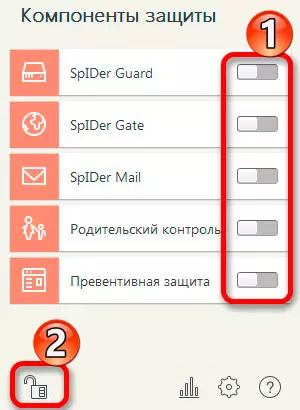
Bővebben: Dr.Web Anti-Virus program letiltása
Avast.
- Megtaláljuk az Avast védelmi ikont a tálcán.
- A helyi menüben az Avast képernyőközpontok kezelése és a legördülő listában válassza ki azt az opciót, amely megfelel Önnek.
- Töltse le az objektumot.
- Menj az Avast beállításaihoz, és "közös" - "Kivételek" - "A fájlok elérési útja" - "Review".
- Megtaláljuk a kívánt mappát, amelyben a kívánt objektum tárolódik, és kattintson az "OK" gombra.
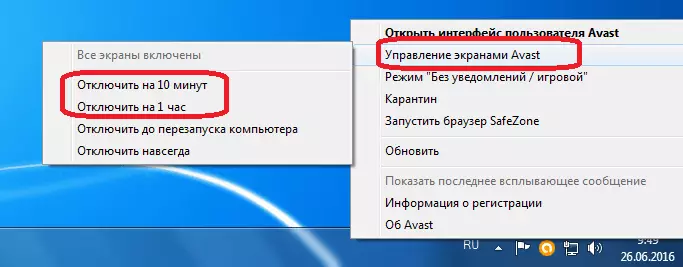
Bővebben: Letiltás Anti-Virus Avast
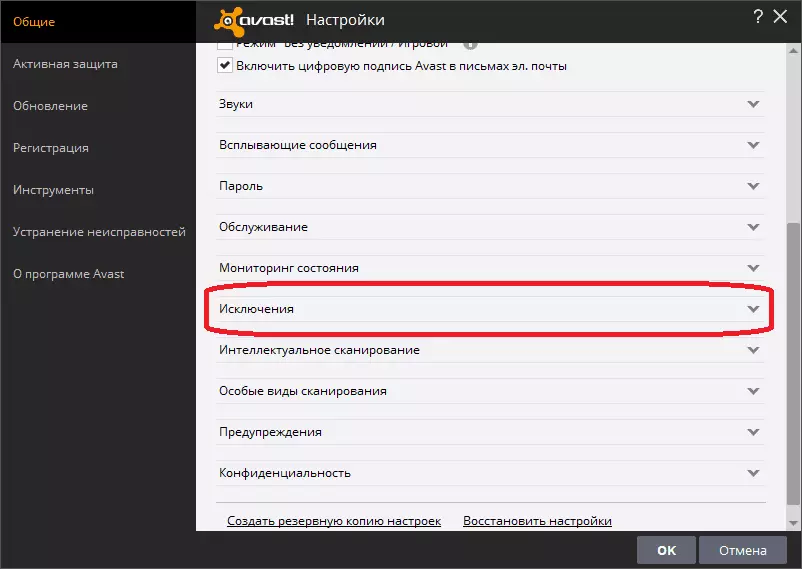
Bővebben: Kivételek hozzáadása az AntiVirus Avast Free Antivirus-hoz
Mcafee
- A McAfee program főmenüjében menjen a "Vírusok és kémprogramok elleni védelem" - "Valós idejű ellenőrzés".
- Kapcsolja ki azáltal, hogy kiválasztja azt az időt, amelyen keresztül a program kikapcsol.
- Erősítse meg a módosításokat. Mi is más alkatrészekkel is.
- Töltse le a szükséges adatokat.
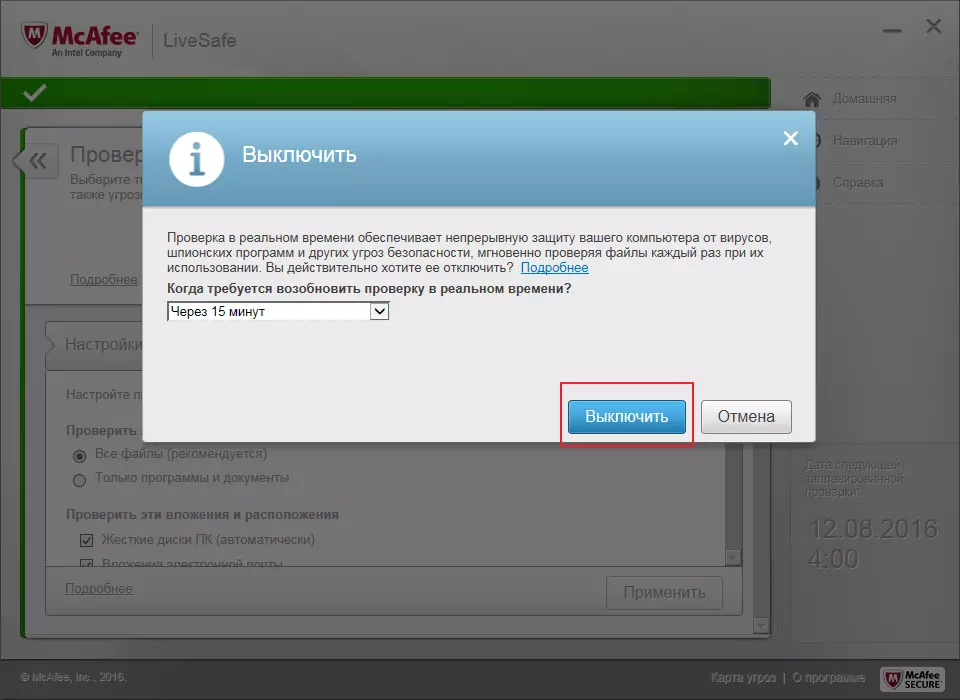
Bővebben: Hogyan lehet letiltani a McAfee AntiVirus-t
Microsoft biztonsági alapok.
- Nyissa meg a Microsoft Security Essentials lehetőséget, és menjen a "Valós idejű védelem" szakaszba.
- Mentse el a módosításokat, és erősítse meg a műveleteket.
- Most letöltheti a blokkolható fájlt.
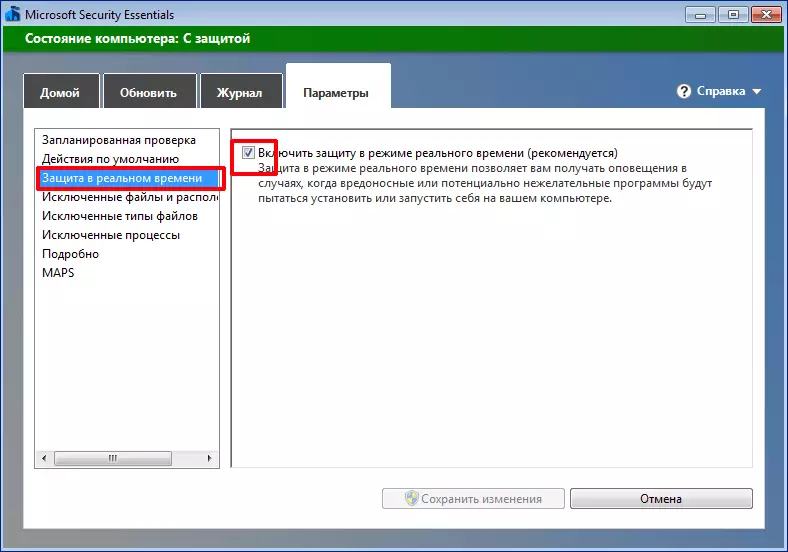
Bővebben: Kapcsolja le a Microsoft Security Essentients-t
360 teljes biztonság
- A 360-as teljes biztonsági kattintással a bal felső sarokban lévő pajzsra kattintva.
- Most a "Védelem letiltása" beállításaiban.
- Egyetértünk, és letöltöttük a kívánt objektumot.
- Most menjen a programbeállításokhoz és a fehér listához.
- Kattintson a "Fájl hozzáadása" gombra.
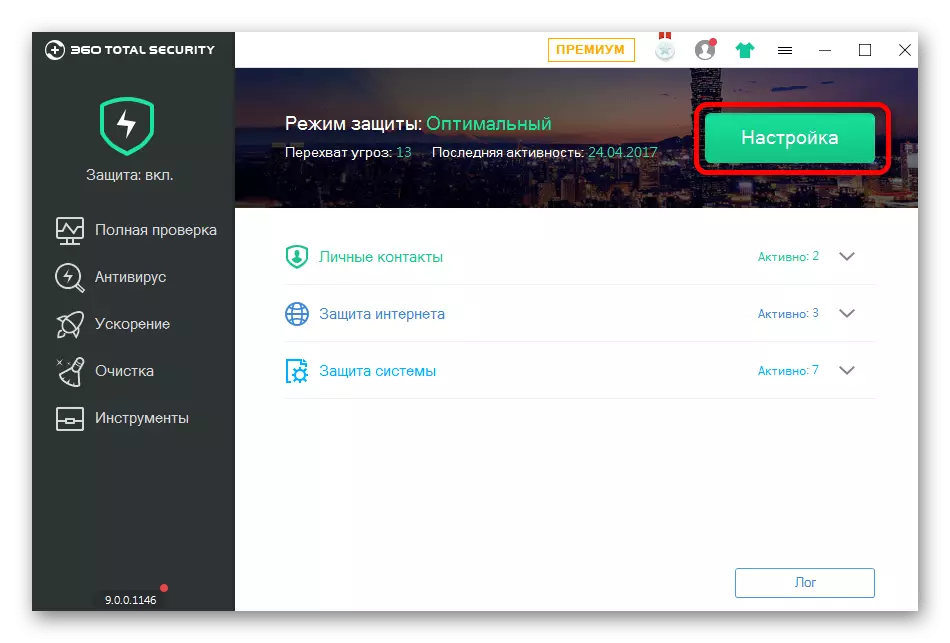
Bővebben: Az anti-vírus program letiltása 360 teljes biztonság
Bővebben: Fájlok hozzáadása az Antivirus kizárásához
AntiVirus kiegészítők
Számos víruskereső program együtt más védelmi alkatrészekkel együtt a böngészők kiegészítéseit, a felhasználói engedélyt. Ezek a plug-inek célja, hogy értesítsék a felhasználót a veszélyes webhelyekről, fájlokról, egyesek is blokkolhatják az állítólagos fenyegetésekhez való hozzáférést is.
Ez a példa megjelenik az Opera böngészőben.
- Az Operában menjen a "Bővítmények" szakaszba.
- Azonnal töltse le a telepített kiegészítők listáját. Válassza ki a lista hozzáadása, amely felelős a böngésző védelméért, és kattintson a "Letiltás" gombra.
- Most az antivírus bővítés inaktív.
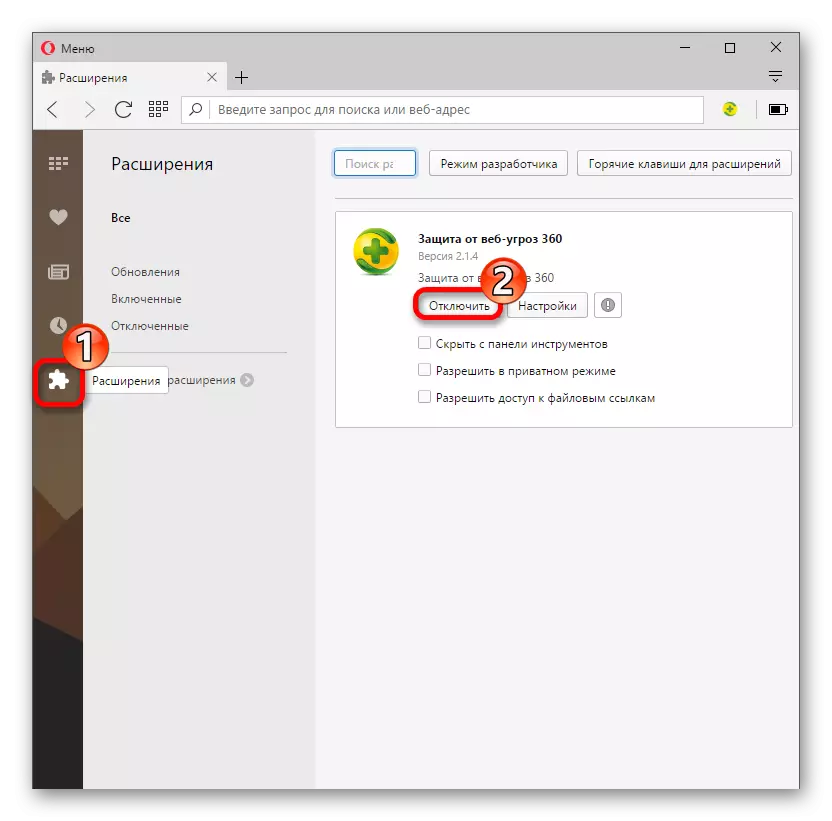
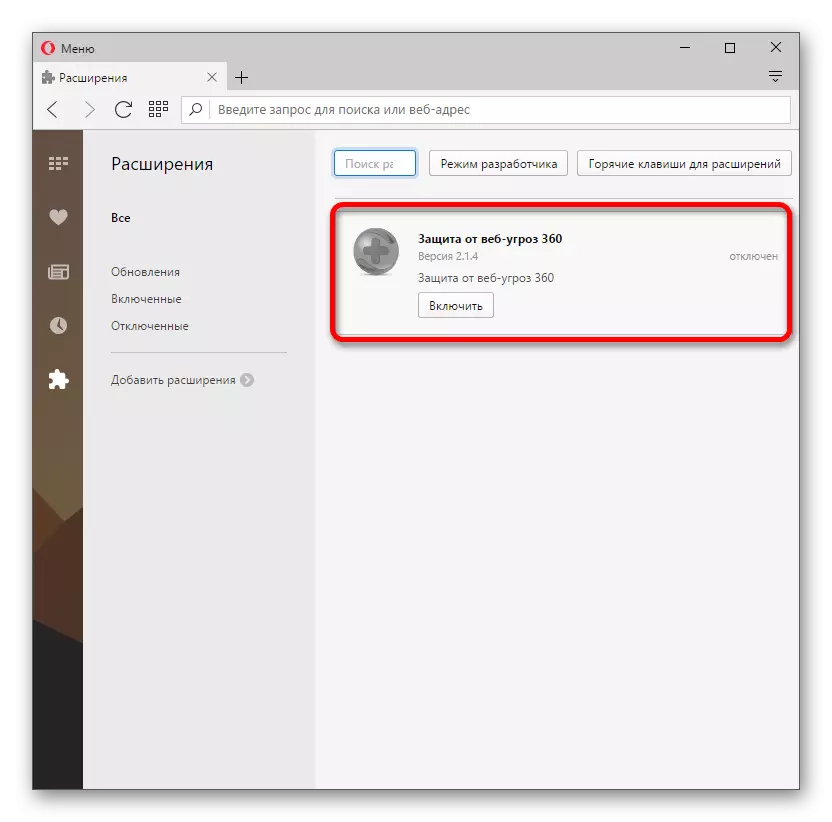
Miután az összes eljárás nem felejti el vissza az összes védelem bekapcsolását, mert különben a veszélyrendszer függvénye. Ha hozzáadsz valamit, hogy kizárja az antivírust, akkor teljesen magabiztosnak kell lennie az objektum biztonságában.
