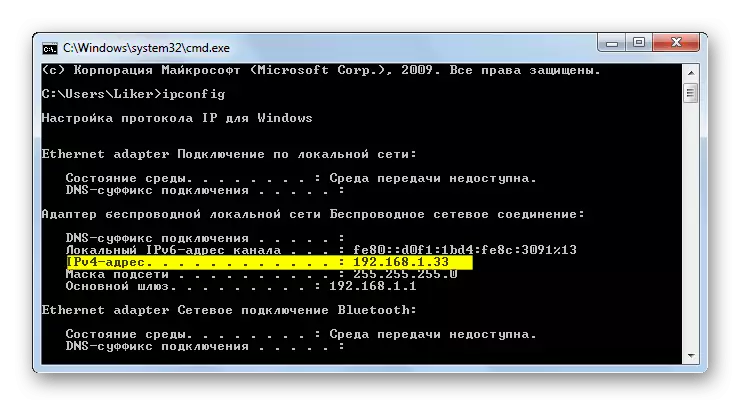A számítógép nem rendelkezik MAC-címmel, mivel ez a jellemző csak hálózati hozzáféréssel rendelkező eszközökön van. A PC esetében ez a fizikai cím egy hálózati kártyához van rendelve, amely lehet diszkrét és integrált. Az internet eléréséhez használja, értéke a számítógép címe.
1. módszer: "Eszközkezelő"
Az Eszközkezelő beállításai szakaszban nem csak a csatlakoztatott berendezések listája jelenik meg, hanem a tulajdonságok megtekintéséhez is rendelkezésre áll. Néhány közülük manuálisan módosítható új érték beállításával. Ez vonatkozik a számítógép MAC-címére, szerkesztésére, amelyet az ilyen műveletek végrehajtásához szükséges:
- Nyissa meg a "Start" gombot, és menjen a "Vezérlőpultra".
- A megfelelő ablak megnyitásához kattintson az Eszközkezelő karakterláncra.
- Benne, bontsa ki a "Hálózati adapterek" részt.
- Kattintson duplán a használt hálózati adapter bal egérgombbal.
- Kattintson a "Speciális" fülre.
- Keresse meg a "Helyileg beadott cím" vagy "NetworkAddress" értéket. Jelölje ki ezt a karakterláncot a bal egérgomb megnyomásával.
- Ha az érték már jelen van, módosítsa azt a kívánt, csepegtető kettőspontra minden pár karakter után. Ellenkező esetben jelölje meg a megfelelő pontjelzőt, és írja be az új MAC-címet.
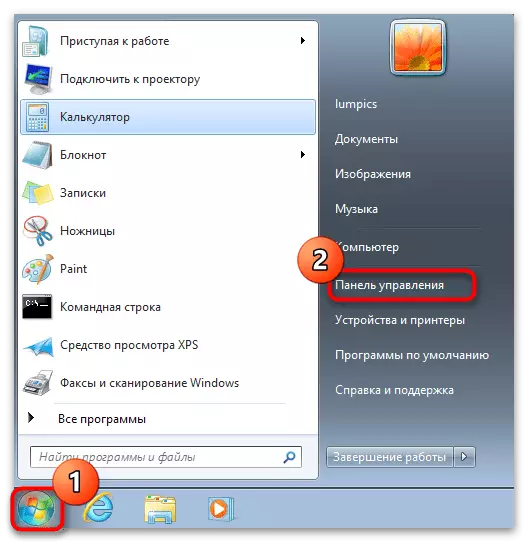
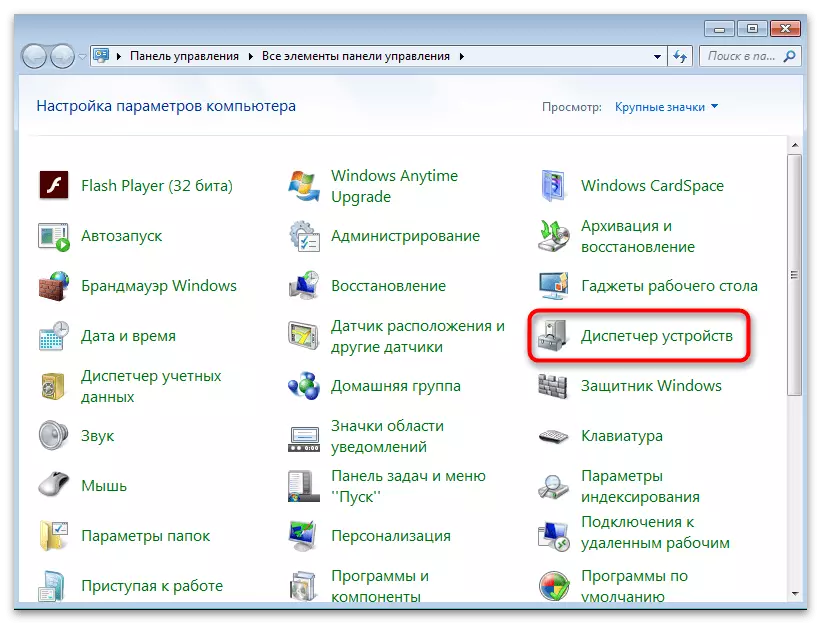
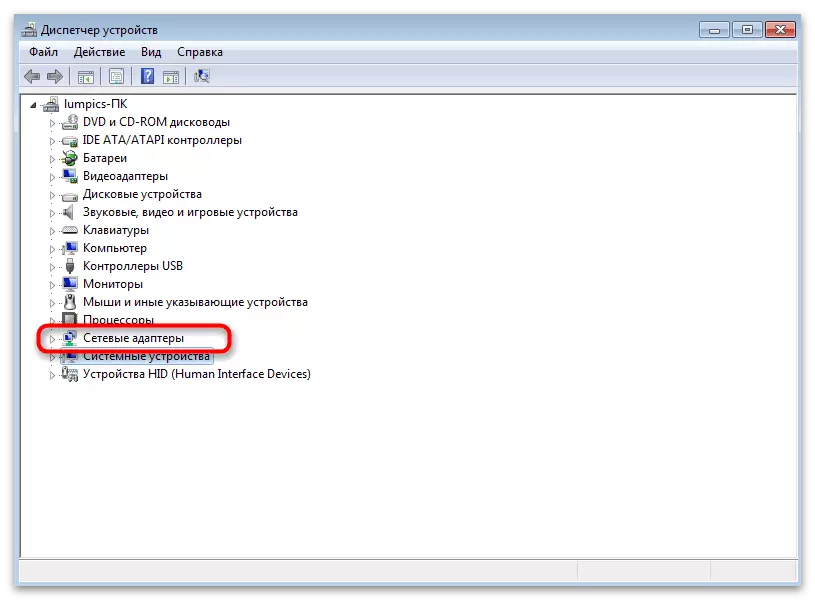
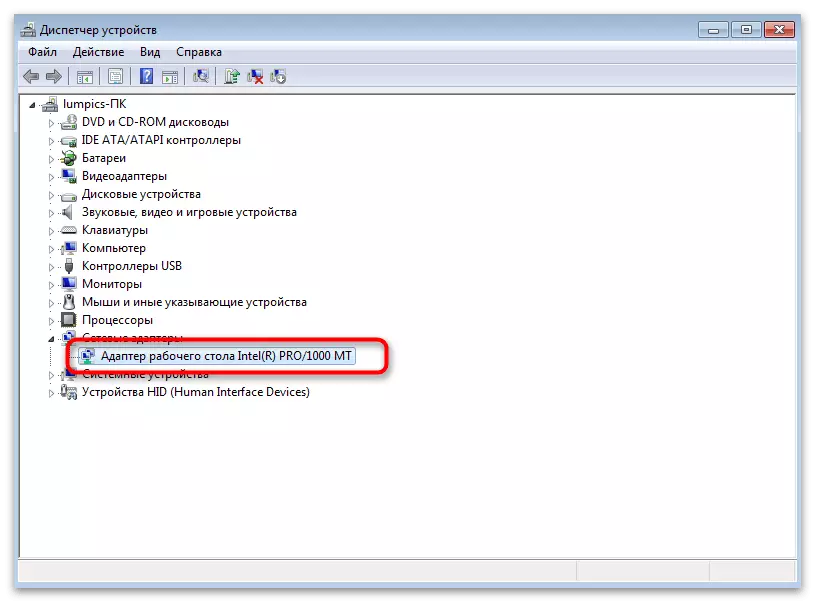
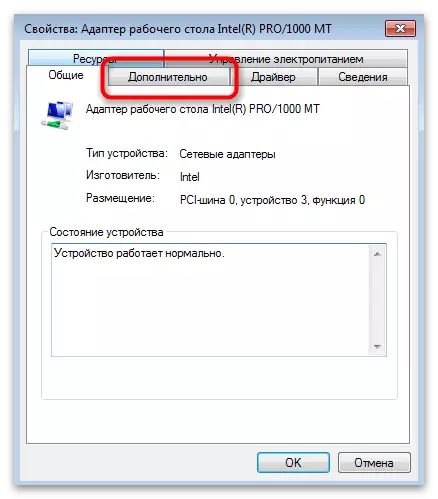
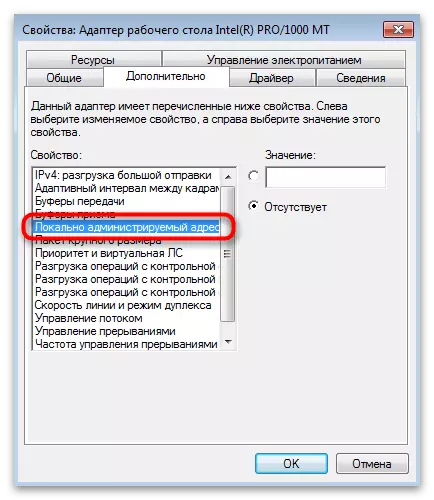
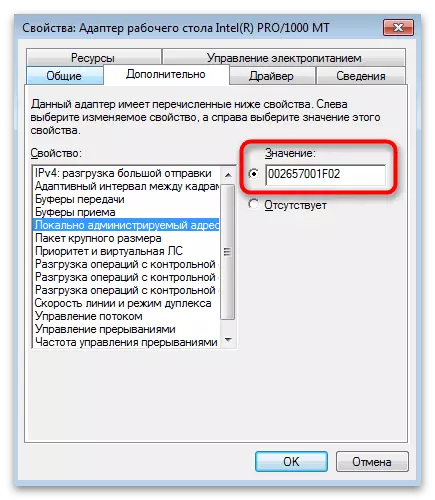
Győződjön meg róla, hogy újraindítja a számítógépet, amely lehetővé teszi az új paraméterek hatálybalépését. Ezt követően, akkor lehet futtatni az eszközök ellenőrzése a MAC címet, ahogy írva az utolsó részben ezt a cikket, vagy ismét megy a „Device Manager”, és látni az értéket a korábban módosított paramétert.
2. módszer: "Rendszerleíróadatbázis-szerkesztő"
A Rendszerleíróadatbázis-szerkesztőben minden térkép vagy más hálózati eszköz saját mappájával rendelkezik olyan paraméterekkel, amelyek felelősek a berendezés jellemzőiért és viselkedéséért az operációs rendszerben. Az egyik paraméter hozzárendeli a MAC-címet, és értéke illeszkedik a megfelelő mezőbe. Megnyithatja a kulcsot, és megváltoztathatja az ingatlant, vagy létrehozhatja magát, ha hiányzik az alapértelmezés szerint.
- Indítsa el a „Run” segédprogram a szabványos billentyű + R kulcsait. Az Írja be a regedit mezőt, majd nyomja meg az ENTER-átmenet.
- Nyissa meg a "HKEY_LOCAL_MACHINE" részt.
- Ezután kövesse a Path \ System \ CurrentControlset \ Control \ Control \ {4D36E972-E325-11CE-BFC1-08002BE10318}. Próbálja meg, hogy ne zavarja az utolsó mappa nevét. Amikor megnyitja, meg kell látnia az egyéb könyvtárak listáját, amelyek következetes számozással rendelkeznek.
- Nyissa meg az egyes mappát felváltva, amíg meg nem találja a DriverDesc paramétert. Az értékét az eszköz neve írja, amelyhez a mappák paraméterei vannak.
- Helyezze a paramétert a "NetworkAddress" névvel vagy annak hiányában. Ehhez kattintson a PCM üres helyére, a "Hozzon létre" a kurzort, és válassza ki a "String paraméter" elemet.
- Állítsa be a megfelelő nevet, és kattintson duplán a Tulajdonságok eléréséhez.
- Az "Érték" mezőben írja be a MAC-címet, amelyet minden egyes karakterpár után vastagbél nélkül érdekel.

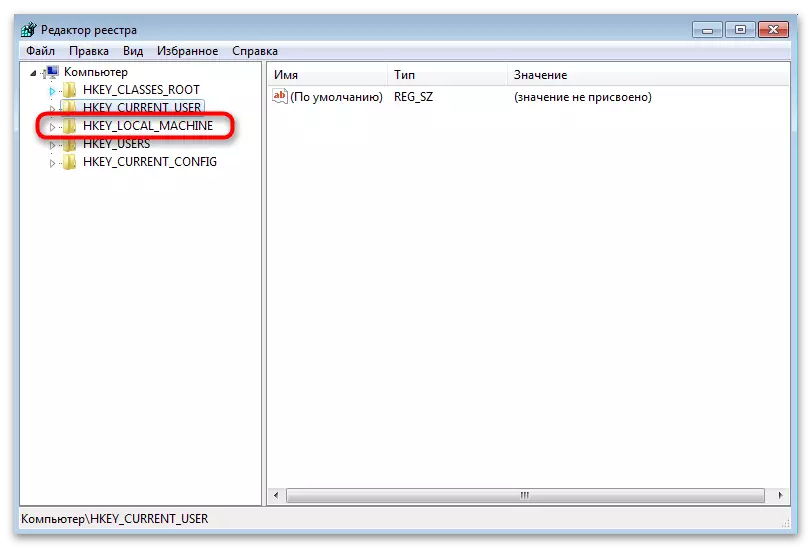
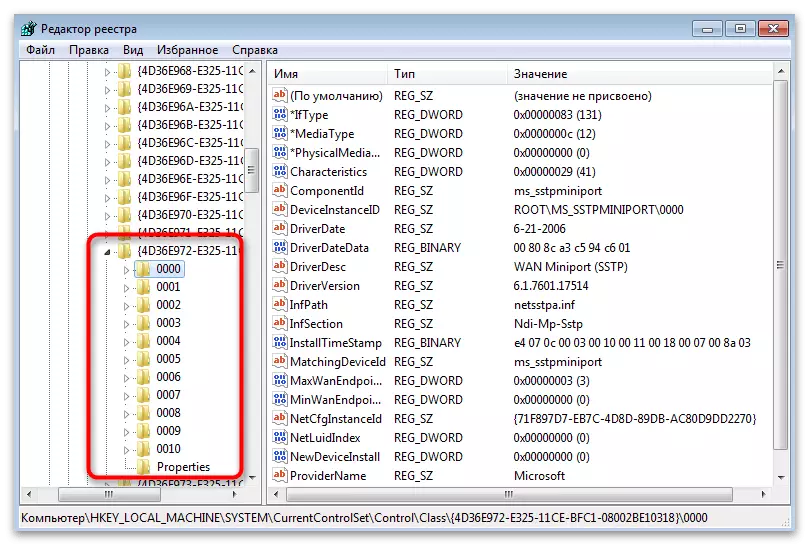
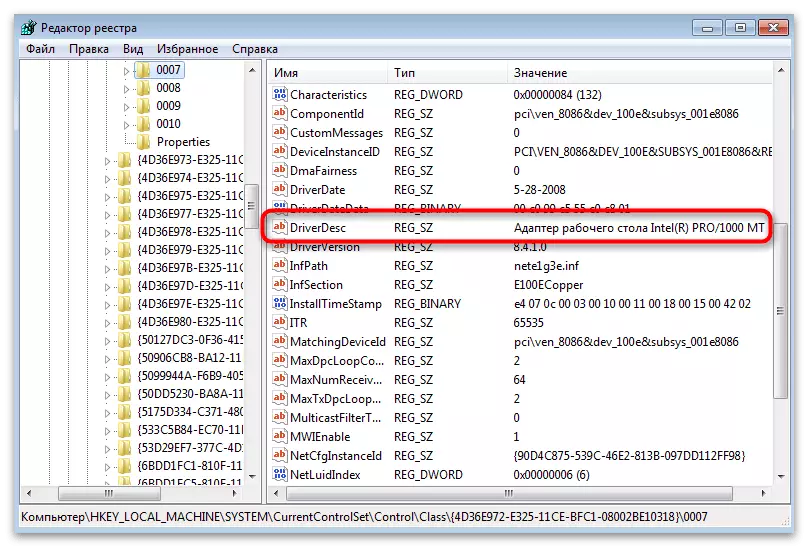
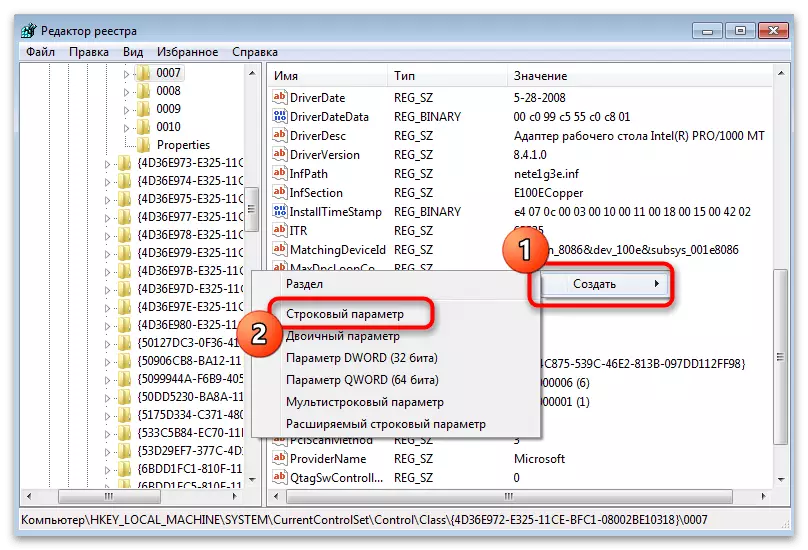
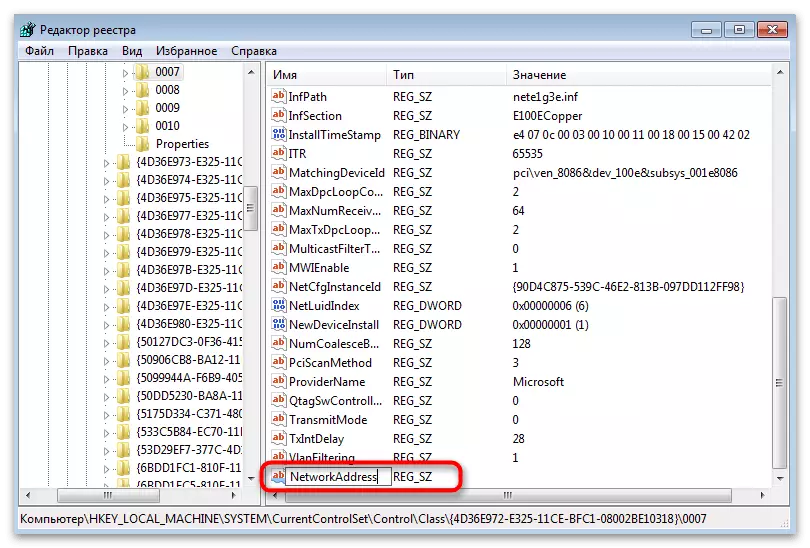
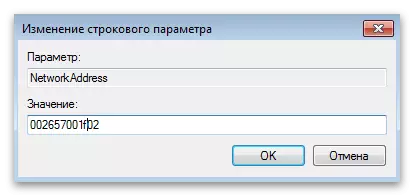
A Windows 7 rendszerleíró adatbázis módosításait csak a PC újraindítása után alkalmazzák. Tegye meg ezt, és ellenőrizze az új MAC-címet az eszköz tulajdonságainak megnyitásával, vagy válasszon más rendelkezésre álló elemzési eszközöket.
3. módszer: Harmadik féltől származó programok
Ha nem akarja, vagy valamilyen oknál fogva, akkor nem tudna kölcsönhatásba lépni az operációs rendszer személyzetével, használjon olyan speciális szoftvert, amelynek célja a számítógép MAC-címének módosítása a Windows 7-ben. 7. Minden ilyen alkalmazást egyszerűen végrehajtanak, gombok és mezők az interfészeken. Gyorsan hajtsa végre a feladatot.Technitio MAC címváltó
Az első program - Technitio MAC címváltó. Ingyenesen alkalmazható, és letölthető a hivatalos honlapon. A funkcionalitás mind az aktuális hálózati paraméterek, mind a szükséges értékek szerkesztéséhez szükséges opciókat tartalmazza.
- Kövesse a fenti linket, töltse le a program legújabb verzióját, és telepítse azt.
- Kezelés után erősítse meg a fájl társulásának konfigurációját, ha ezt a programot és a TPF márkájának formátumát tervezi a jövőben. Ha letöltötte a TECHNICIUM MAC-címváltót a MAC-cím megváltoztatásához, ez a beállítás elutasítható, mert nem használja a felhasználást.
- A kapcsolatok listáján jelölje be a jelölőnégyzetet, hogy csatlakozzon, amelyhez módosítani szeretné a fizikai címet.
- Adja meg a "MAC CSATLAKOZTATÁS" mező értékét.
- A program számának kiválasztását a véletlenszerű generációs módszer segítségével adhatja meg. Ehhez kattintson a megadott gombra, és olvassa el a kapott eredményt.
- Ugyanakkor a hálózati kártya gyártója és címe van kiválasztva. By the way, ez az érték, hogy a MAC-cím megváltoztatásakor visszahúzódhat, ha például egy adott eszközt kell cserélnie.
- A paraméterek szerkesztésekor ellenőrizze a további elemeket, hogy azonnal indítsa újra a hálózatot, hogy alkalmazza a módosításokat, és új MAC-cím állandóvá váljon, különben egy új munkamenetben a szabványos értékre esik.
- Győződjön meg róla, hogy a kiválasztott paraméterek helyesek, és kattintsunk a "Módosítás most!"
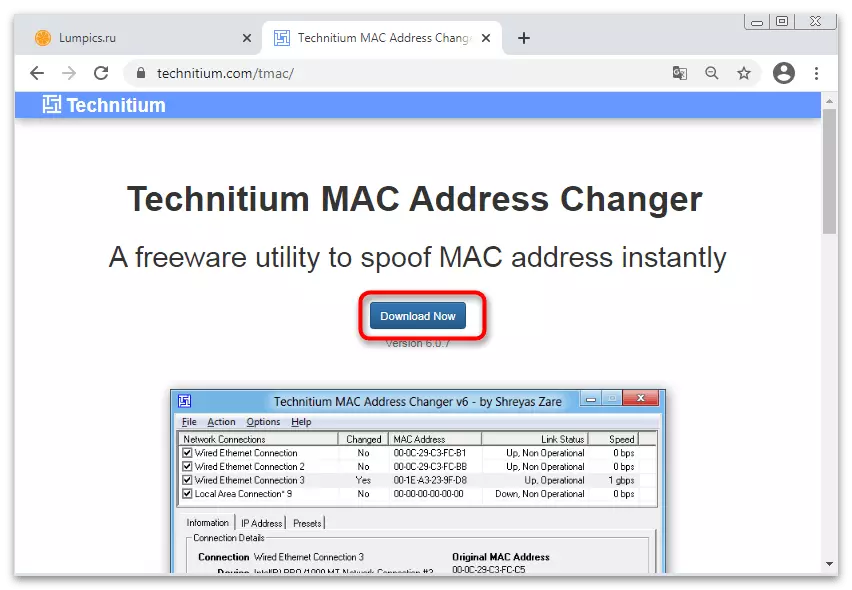
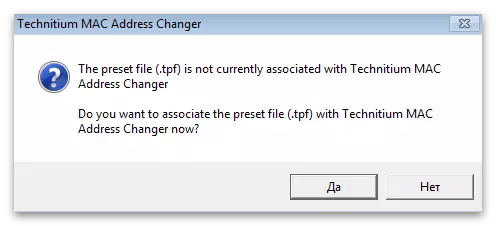
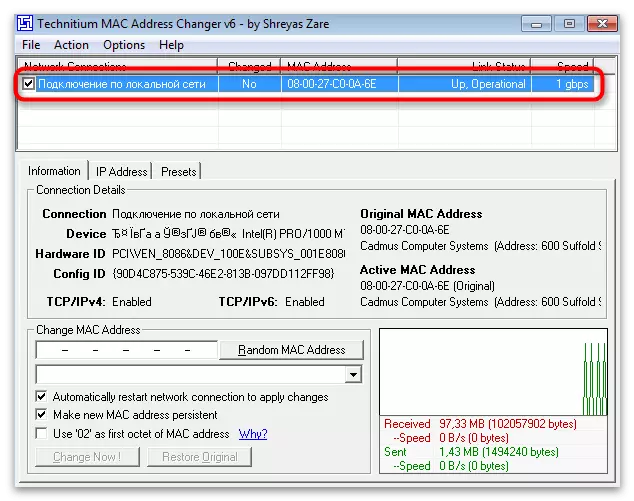
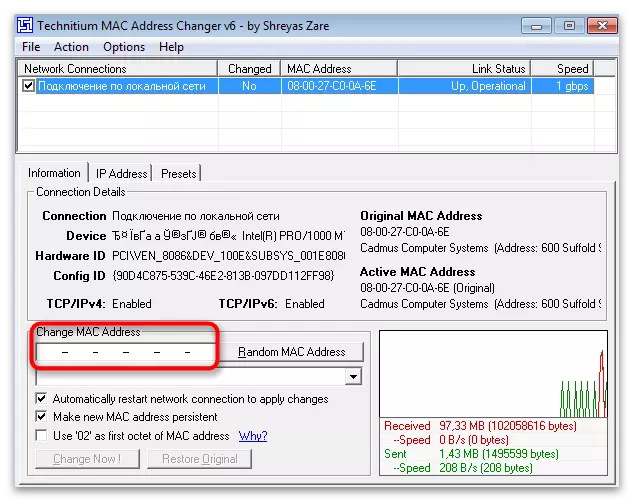
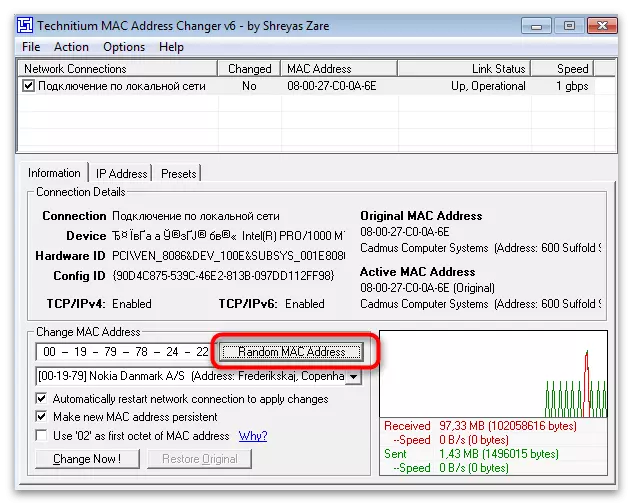
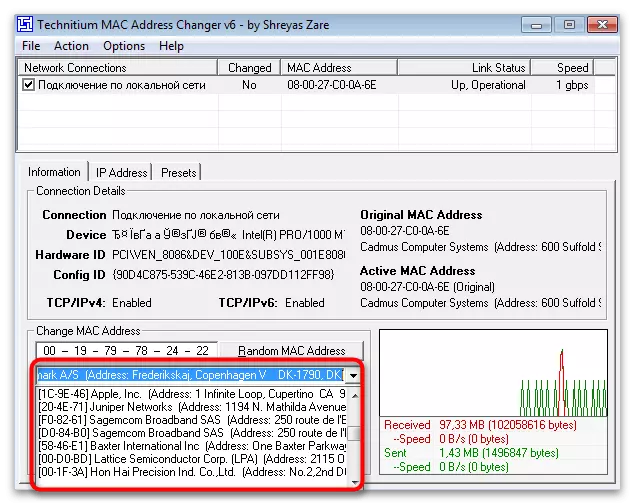
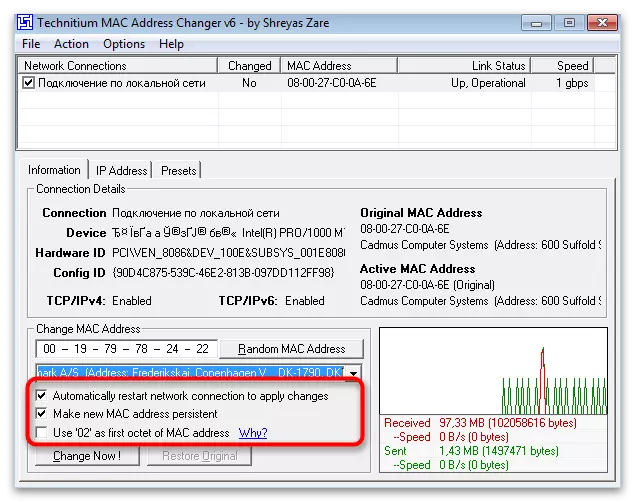
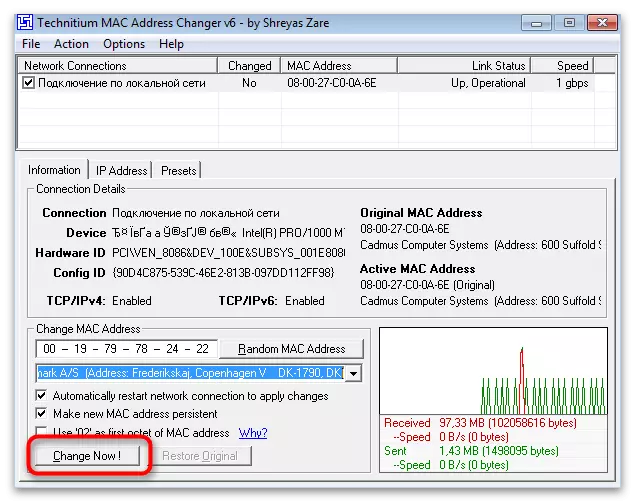
Macchange.
A Macchange az egyik legnépszerűbb program a számítógép MAC-címének gyors változásához. Sajnos, most nem támogatja a fejlesztő, de szabadon kiterjed a különböző szoftverekkel rendelkező tematikus helyekre és webes erőforrásokra. Javasoljuk, hogy Óvatosan válassza ki a webhelyet, és ellenőrizze a fájlt a vírusok jelenlétére, mielőtt telepítené a biztonság biztosítása érdekében.
Bővebben: számítógép ellenőrzése vírusok nélkül víruskereső nélkül
- A letöltés után telepítse és futtatja a Macchange-t.
- A bal oldalon megjeleníti az aktuális kapcsolatokat, amelyek közül kiválaszthatja a változót.
- Az "aktuális MAC-cím" mező megjeleníti az aktuális fizikai címet. Ez a mező nem érhető el a szerkesztéshez.
- Meg kell változtatni az "Új MAC-cím", a számok és betűk párokba való belépéskor minden cellába.
- Nyomja meg a villám gombot, ha megadja a programot, hogy automatikusan létrehozzon egy új MAC-címet.
- Ne siessen hagyja elhagyni a programot, mert még mindig a módosításokat a "Change" gombra kattintva kell alkalmaznia. A paraméterek a kezdeti állapotba történő visszaállításához használja a "Alapértelmezett beállítás" gombot.
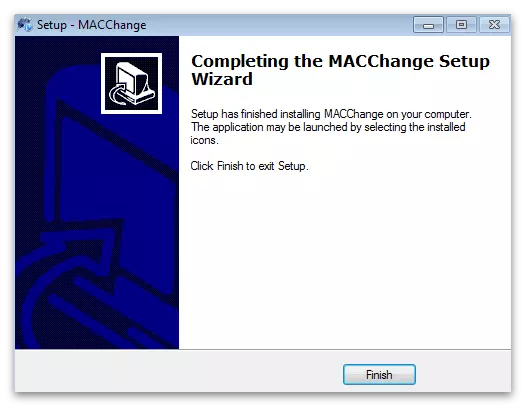
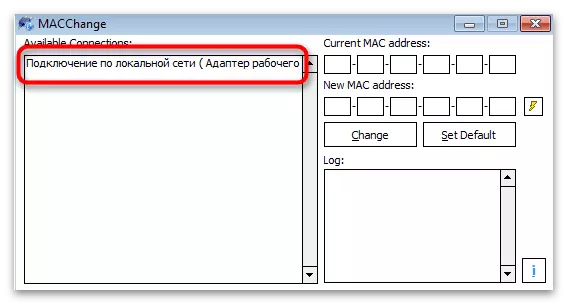
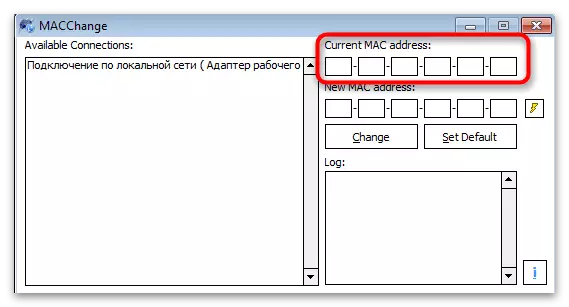
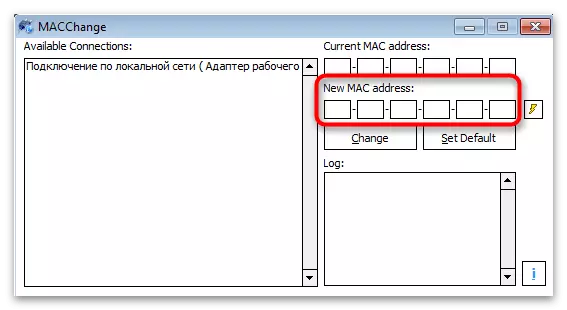
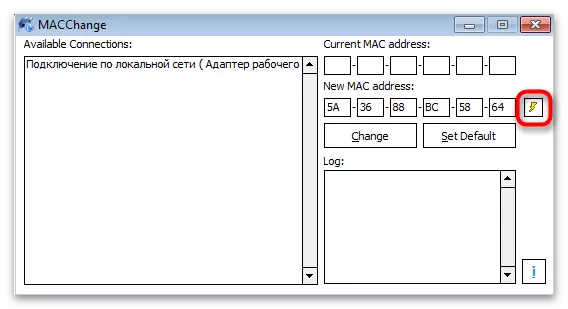
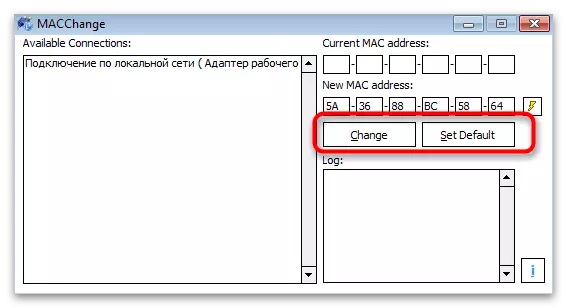
MAC-cím módosítása
A befejezés során vegyél figyelembe egy másik programot, amelynek célja a MAC-cím szerkesztéséhez, amely helyesen kölcsönhatásba lép, és szabadon teszi a szükséges szerkesztést a rendszerfájlokhoz, lehetővé téve a kívánt eredmény elérését.
- Töltsön be a Macchange-t a fenti linkre kattintva, majd telepítse azt.
- Amikor először indul, egy üzenet jelenik meg egy szabad időszak használatáról tíz napig. Kattintson a "Folytatás" gombra az összes szoftver funkció eléréséhez.
- A "Connection legördülő listából válassza ki a tényleges kapcsolatot a hálózati kártya MAC-címének módosításához.
- A bal oldalon látható a rendelkezésre álló feladatok listája, amelyek közül a "MAC CSATLAKOZÁS MEGHATÁROZÁSA".
- Adjon meg egy új értéket a mezőben, megváltoztatva az egyes cellákat.
- Az alábbiakban az eszköz gyártója az aktuális MAC-címmel. Megváltoztatható a meghatározott paraméterekkel együtt a megfelelő opció kiválasztásával a listából.
- Ha szeretné, hívja a "Fill" menüt, és állítsa be egy véletlenszerű címet vagy gyártót.
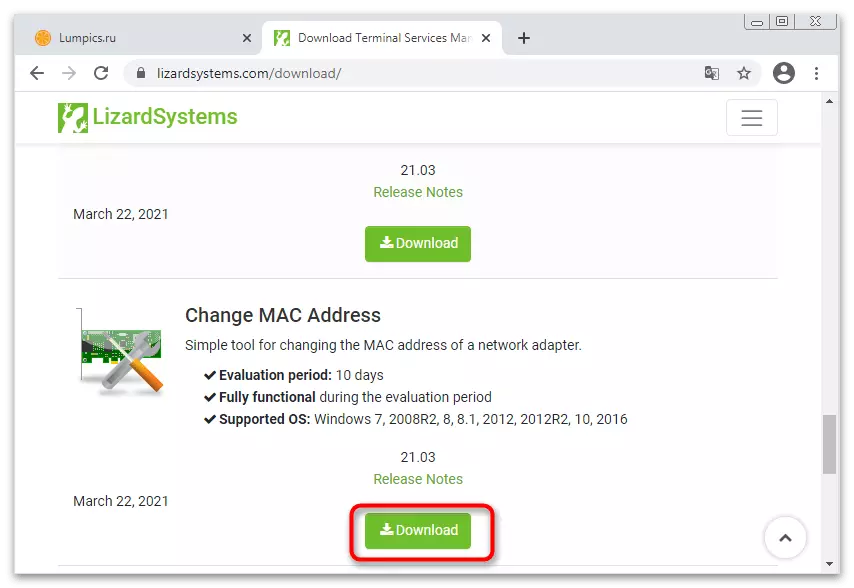
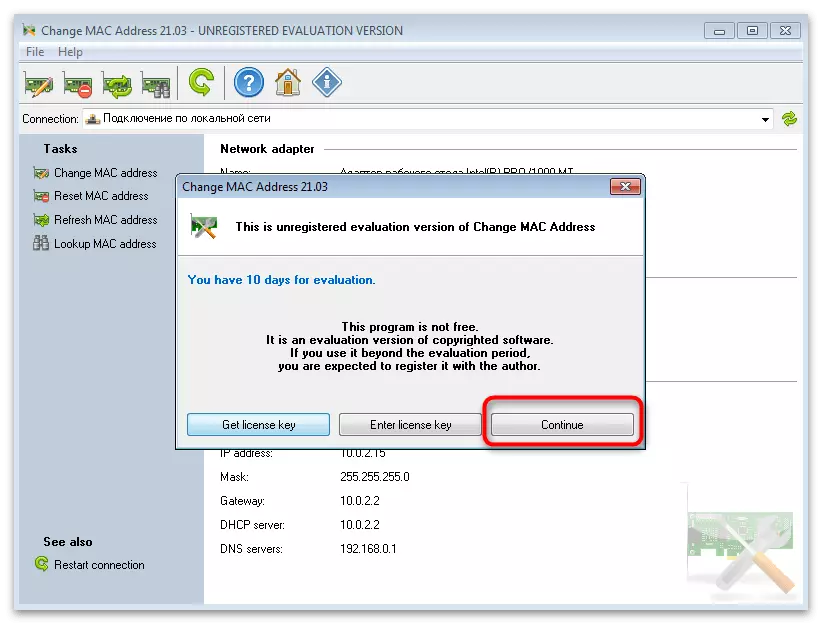
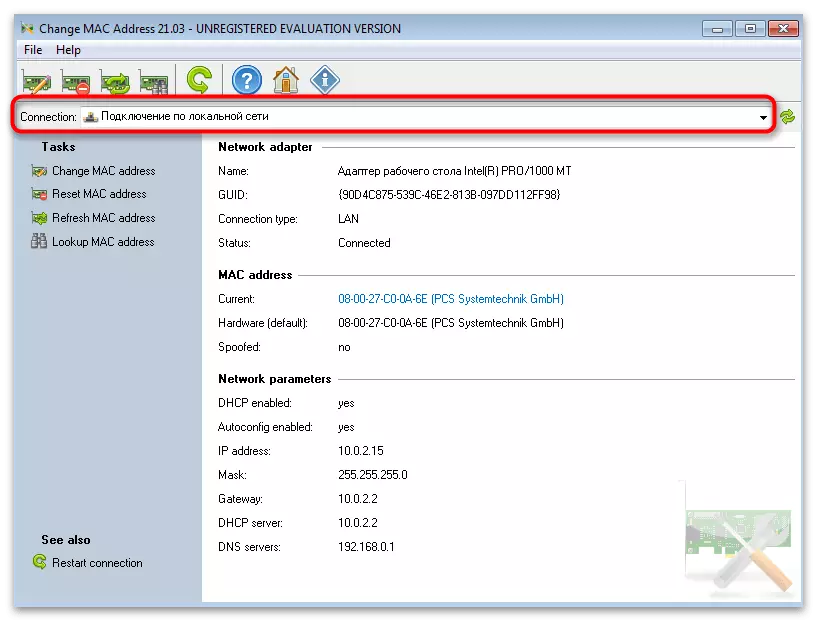
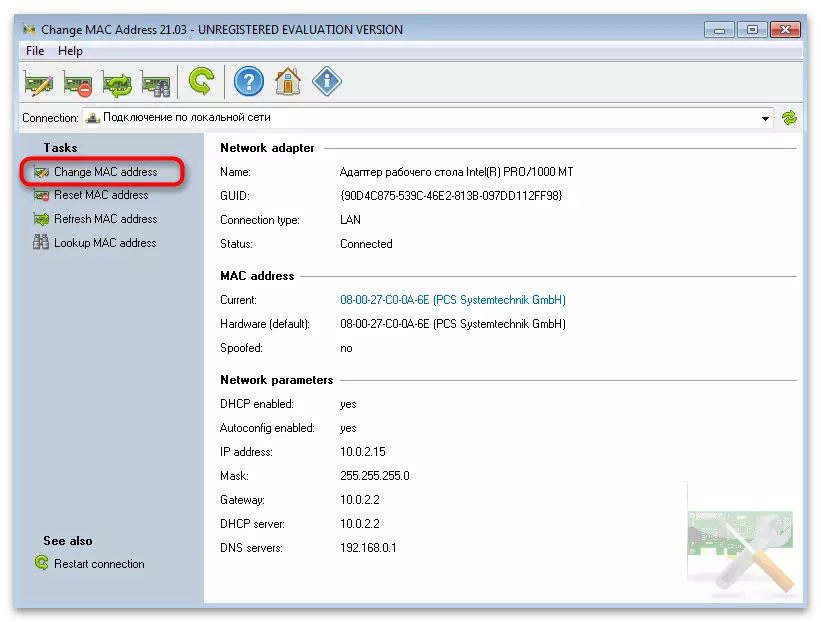
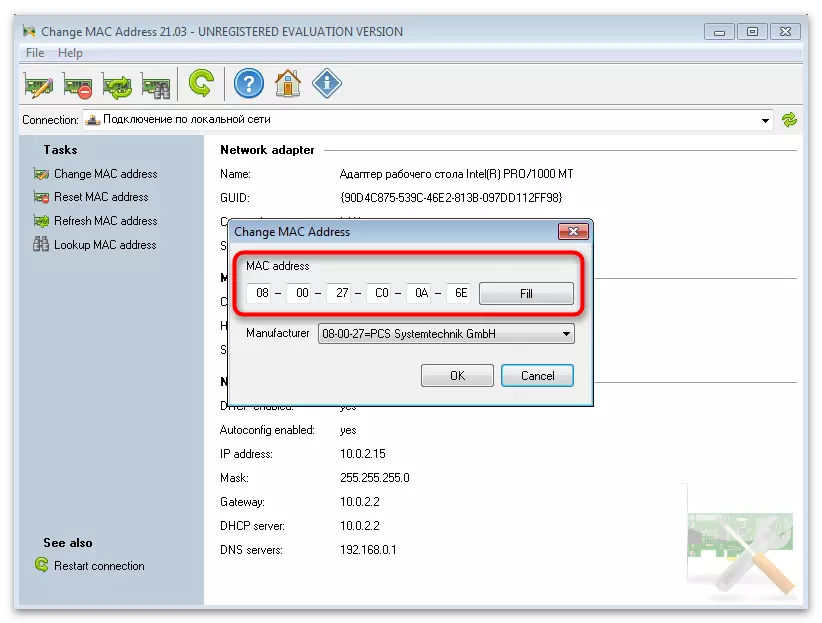
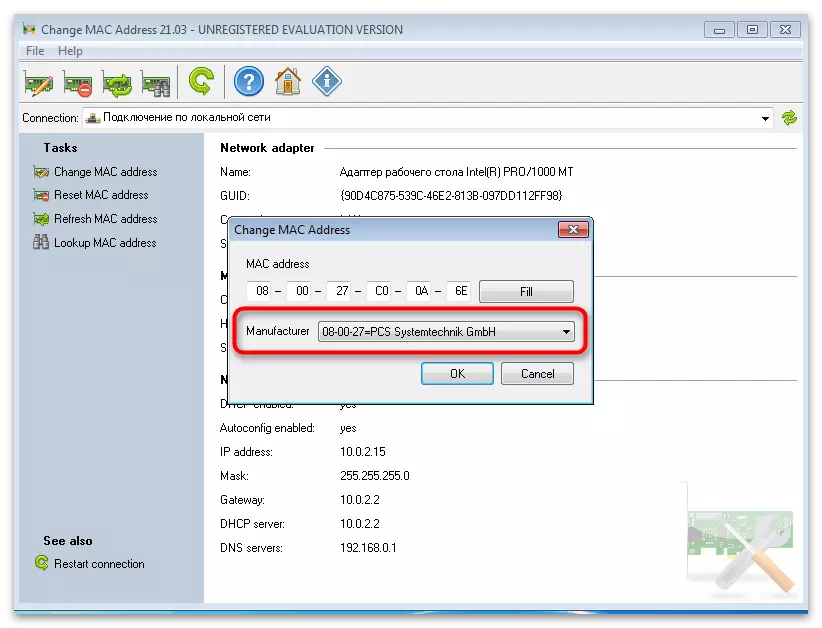
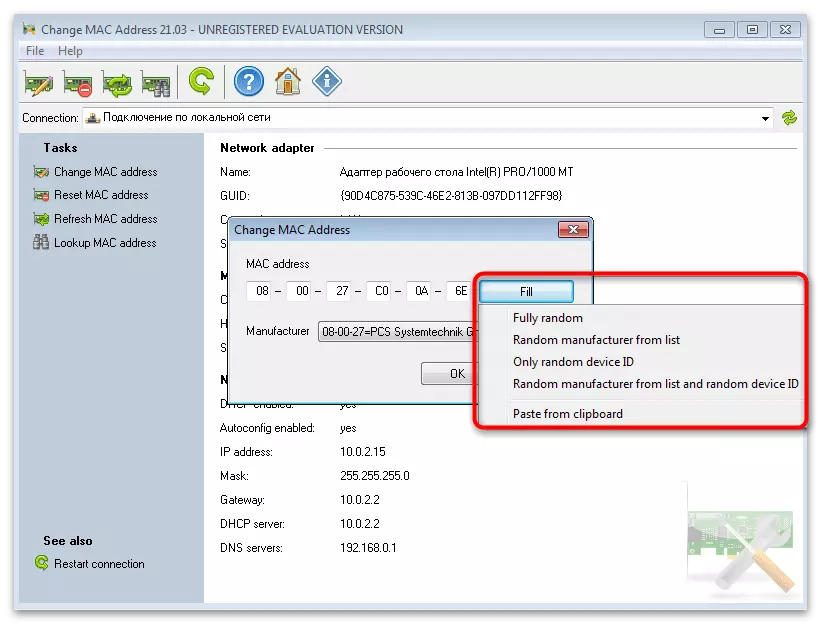
Az aktuális MAC-cím megtekintése
A paraméter megváltoztatása után a hálózati kártya meg kell találnia, hogy az új beállítások alkalmazzák-e. Ezt megteheti, mind a szerszám segítségével, amelyet a beállítások, valamint az operációs rendszerbe beépített egyéb eszközökön keresztül megtekintheti, amelyet részletesebben ismertetünk egy külön cikkben a weboldalunkon.
Bővebben: Hogyan tekintse meg a számítógép MAC-címét a Windows 7 rendszeren