
Minden laptopra vagy álló számítógépre telepítenie kell az illesztőprogramokat. Ez lehetővé teszi a készülék számára, hogy a lehető leghatékonyabban működjön és stabil. A mai cikkben elmondjuk, hogy hol lehet a HP Pavilion G6 laptop szoftver, és hogyan van helyesen telepítve.
Keresési opciók és telepítési illesztőprogramok a HP Pavilion G6 laptop számára
A laptopok keresési folyamata kissé könnyebb, mint a helyhez kötött PC-k esetében. Ez annak köszönhető, hogy gyakran a laptopok összes illesztőprogramja szinte egy forrásból letölthető. Szeretnénk részletesebben elmondani az ilyen módszerekről, valamint más kiegészítő módon.1. módszer: Gyártó honlapja
Ezt a módszert a legmegbízhatóbb és bizonyítottan másoknak nevezhetjük. A lényege az jön le, hogy az a tény, hogy fog keresni és letölteni a szoftvert laptop eszközök a gyártó hivatalos honlapján. Ez biztosítja a maximális szoftver kompatibilitást és a vasat. A cselekvések sorrendje a következő:
- Menjen a rendelkezésre álló linkre a HP hivatalos honlapjához.
- Az egér nyílát a "Támogatás" névhez tartjuk. Ez a helyszín tetején van.
- Amikor az egérmutatót lebegíted, megjelenik a kijelölt panel. Ez lesz az alszakok. El kell mennie a "Programok és illesztőprogramok" alszakaszához.
- A következő lépés a laptop modell neve egy speciális keresési karakterláncban. Ez egy külön blokkban lesz a megnyitott oldal közepén. Ebben a karakterláncban meg kell adnia a következő értéket - Pavilion G6.
- Miután megadta a megadott értéket, a legördülő ablak megjelenik az alján. Ez azonnal megjeleníti a lekérdezés eredményeit. Kérjük, vegye figyelembe, hogy a kívánt modellnek több sorozat van. A különböző sorozat laptopjai eltérhetnek a csomagban, így ki kell választania a megfelelő sorozatokat. Általános szabályként a teljes név mellett a sorozat a ház matricáján szerepel. A laptop elején található, hátoldalán és a rekeszben az akkumulátorral. Miután megtanulta a sorozatokat, válassza ki azt a kívánt elemet, amire szüksége van a listából a keresési eredményekkel. Ehhez kattintson a kívánt karakterláncra.
- Meg fogja találni magát a kívánt HP termékmodell szoftver letöltési oldalán. Mielőtt folytatná a meghajtó keresését és betöltését, meg kell adnia az operációs rendszert és annak verzióját a megfelelő mezőkben. Egyszerűen kattintson a következő mezőkre, majd válassza ki a kívánt paramétert a listából. Ha ez a lépés befejeződött, kattintson a "Szerkesztés" gombra. Ez valamivel alacsonyabb, mint a sorok az operációs rendszer verziójával.
- Ennek eredményeként megjelenik egy olyan csoportok listája, amelyekben a korábban jelzett laptop modellhez rendelkezésre álló összes illesztőprogram található.
- Nyissa meg a kívánt részt. Benne olyan szoftver található, amely a kiválasztott eszközcsoportra utal. Minden illesztőprogram szükségszerűen csatolt információt tartalmaz: név, telepítési fájlméret, kiadási dátum és egyéb. Az egyes szoftverek ellentétesek a "Letöltés" gomb. Ha rákattint, azonnal elkezdi letölteni a megadott illesztőprogramot a laptophoz.
- Várnod kell, amíg a vezető teljesen betöltődik, akkor csak futtassa. Megnyitja a telepítési program ablakát. Kövesse az összes ablakban lévő utasításokat és tippeket, és könnyen telepítheti az illesztőprogramot. Hasonlóképpen meg kell tennie az összes olyan szoftvert, amelyet a laptop szükséges.


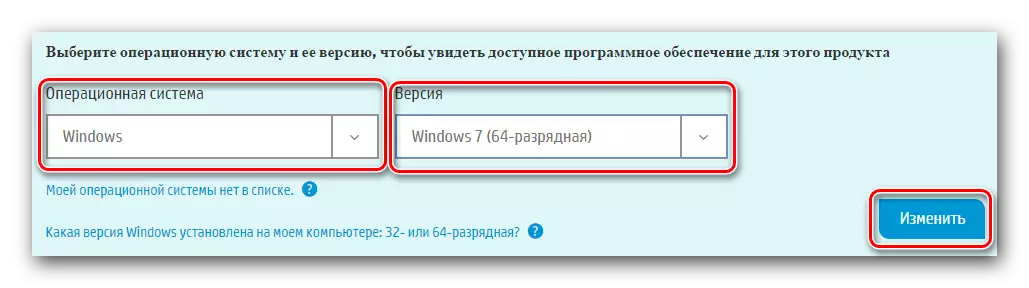
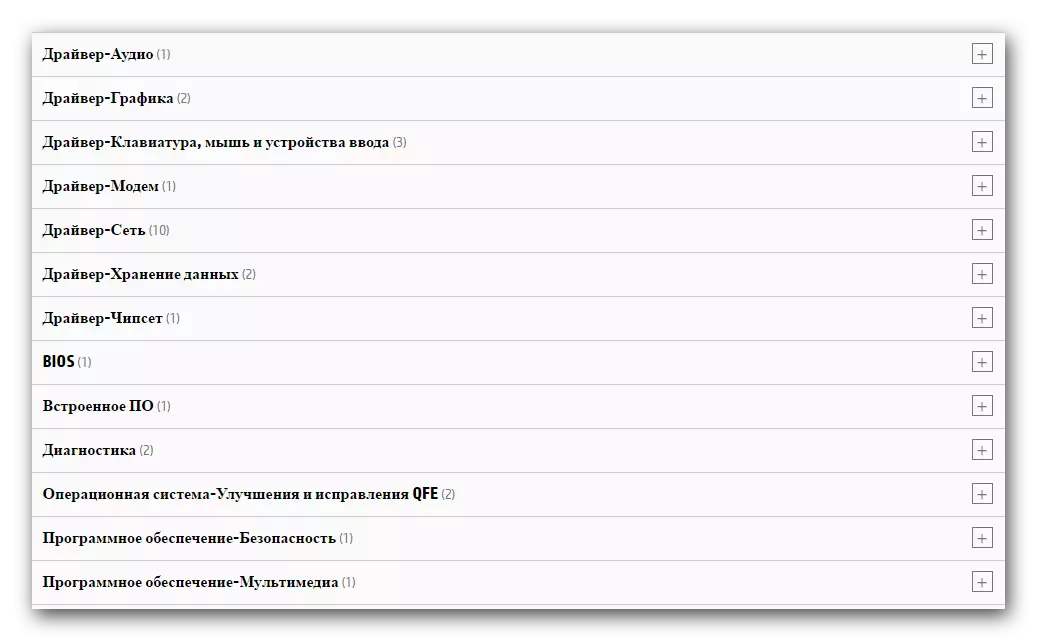

Ahogy látható, a módszer nagyon egyszerű. A legfontosabb dolog az, hogy ismerjük a HP Pavilion G6 laptop sorozatának számát. Ha ez a módszer valamilyen oknál fogva nem alkalmas, vagy egyszerűen nem tetszik, akkor a következő módszereket használjuk.
2. módszer: HP támogatási asszisztens
A HP Support Assistant egy specifikusan létrehozott program, amelyet a HP márkájú termékek esetében hoztak létre. Ez lehetővé teszi, hogy ne csak telepítse a szoftvert eszközökre, hanem rendszeresen ellenőrizze a frissítések elérhetőségét. Alapértelmezés szerint ez a program már előkészíti az összes márkájú laptopot. Ha azonban törölte, vagy egyáltalán újratelepítette az operációs rendszert, akkor a következőket kell tennie:
- A HP Support Assistant program letöltési oldalára megyünk.
- A megnyitott oldal közepén megtalálja a "Letöltés HP Support Assistant" gombot. Külön blokkban van. A gombra kattintva azonnal megtekintheti a program telepítési fájljainak letöltésének folyamatát a laptopon.
- A letöltés végére várunk, amely után futtatja a letöltött végrehajtható programfájlt.
- A program telepítési varázsló elindul. Az első ablakban összefoglaló információkat fog megjeleníteni a telepített szoftverről. Olvassa el teljesen, vagy sem - a választás a tiéd. A folytatáshoz kattintson a "Következő" gombra az ablakban.
- Ezután látni fog egy licencszerződéssel rendelkező ablakot. Tartalmazza azoknak a főbb elemeit, amelyekkel felajánlják, hogy megismerkedjenek. Ezt is megcsináljuk. A HP Support Assistant telepítésének folytatása érdekében meg kell egyeznie a megállapodással. Megjelöljük a megfelelő karakterláncot, és kattintson a "Következő" gombra.
- Ezután elkezdi felkészíteni a programot a telepítésre. A befejezés után a HP Support Assistant telepítési folyamat automatikusan elindul egy laptopra. Ebben a szakaszban a szoftver automatikusan megteszi mindent, csak egy kicsit várnia kell. A telepítés befejezése után megjelenik a megfelelő üzenet a képernyőn. Zárja be az azonos gombra kattintva megjelenő ablakot.
- Maga a program ikonja megjelenik az asztalon. Futtasd.
- A frissítések és értesítések indítása után az első ablak látható. Jelölje meg azokat a kullancsokat, amelyeket maga a program javasolja. Ezt követően kattintson a Tovább gombra.
- Ezután külön ablakok jelenik meg a képernyőn a képernyőn. Segítenek a szoftverben. Javasoljuk, hogy olvassuk el a pop-up tippeket és útmutatókat.
- A következő munkaablakban kattintson a "Frissítések ellenőrzése" karakterláncra.
- Most a programnak több egymást követő intézkedést kell végrehajtania. A megjelenő új ablakban megjelenő listájuk és állapotuk. A folyamat végére várunk.
- Azok a járművezetők, amelyeket egy laptopon kell telepíteni, egy külön ablakban jelenik meg. Megjelenik a program befejezése után a folyamat ellenőrzése és beolvasása. Ebben az ablakban meg kell ünnepelnie a telepíteni kívánt szoftvert. Ha a szükséges illesztőprogramokat megjegyzik, kattintson a "Letöltés és telepítés" gombra, amely egy kicsit jobb.
- Ezután elkezdődik a korábban megjelölt illesztőprogramok telepítési fájljai. Ha az összes szükséges fájl betöltődik, a program önállóan telepíti az egész szoftvert. Csak várja a folyamat végét és az üzeneteket az összes alkatrész sikeres telepítéséről.
- A leírt módszer befejezéséhez csak a HP Support Assistant programablakát bezárhatja.
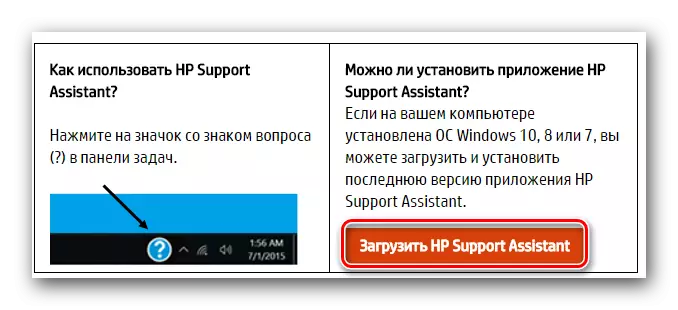


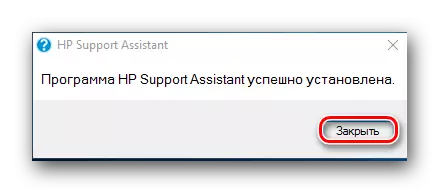
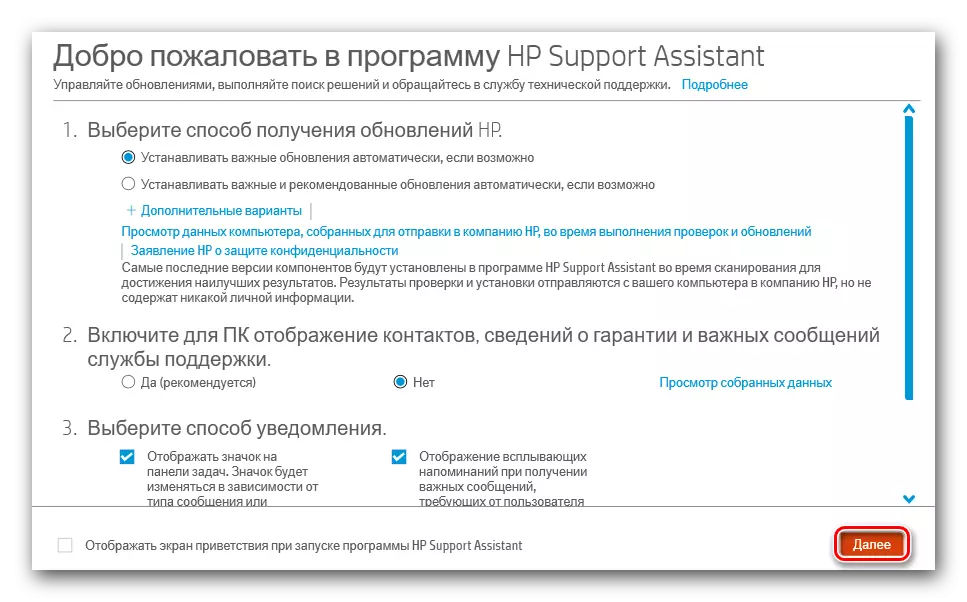



3. módszer: Globális szoftver a telepítéshez
Ennek a módszernek a lényege, hogy speciális szoftvert használjon. Úgy tervezték, hogy automatikusan beolvassa a rendszert, és azonosítja a hiányzó illesztőprogramokat. Ez a módszer teljesen felhasználható bármely laptopok és számítógépek esetében, amelyek nagyon egyetemesek. Számos ilyen program van az automatikus keresési és telepítési szoftverek szakosodott ma. A kezdő felhasználó zavaros lehet azok kiválasztásakor. Már megjelentük az ilyen programok korábbi felülvizsgálatát. Ez tartalmazza az ilyen szoftverek legjobb képviselőit. Ezért javasoljuk az alábbi linkre való áttérés, és olvassa el maga a cikket. Talán ő az, aki segít a választásban.Bővebben: A legjobb programok a járművezetők telepítéséhez
Lényegében minden program alkalmas. A felülvizsgálatban hiányzónak is használhatod. Mindegyikük ugyanabban az elvben működik. Csak az illesztőprogramok adatbázisával és további funkcionalitással különböznek. Ha figyelmen kívül hagyja, azt javasoljuk, hogy válassza a DrivePack megoldást. Ez a legnépszerűbb a PC-felhasználók körében, mivel szinte minden eszközt azonosíthat, és megtalálhatja a szoftvert. Ezenkívül ez a program rendelkezik olyan verzióval, amely nem igényel aktív kapcsolatot az internethez. Nagyon hasznos lehet a hálózati kártyák szoftverének hiányában. Részletes utasítások a Drivercack Solution használatához A tanulási cikkünkben találhatók.
Lecke: Hogyan frissítheti az illesztőprogramokat a számítógépen a Drivingpack megoldás használatával
4. módszer: Az illesztőprogram keresése eszközazonosító szerint
Minden felszerelés egy laptopon vagy számítógépen saját egyedi azonosítóval rendelkezik. Tudva, könnyen megtalálhatja a készülék szoftvert. Csak ezt az értéket kell használnia egy speciális online szolgáltatáson. Hasonló szolgáltatások keresése az illesztőprogramokat a berendezések azonosítóján keresztül. Ennek a módszernek az óriási előnye, hogy az újra nem azonosított eszközrendszer számára is alkalmazható. Valószínűleg találkozik olyan helyzetben, ahol az összes illesztőprogram telepítve van, és a nem azonosított eszközök még mindig vannak jelen az eszközkezelőben. Az egyik múltbeli anyagainkban részletesen ismertetjük ezt a módszert. Ezért tanácsot adunk Önnek, hogy megismerje magát azzal, hogy megtudja az összes finomságot és árnyalatokat.
Lecke: A gépjárművezetők számára a berendezések azonosítója
5. módszer: Windows személyzet
Ennek a módszernek a használatához nem kell harmadik féltől származó szoftvert telepíteni. Megpróbálhatja megtalálni a szoftvert a készülékhez szabványos Windows eszközzel. Igaz, nem mindig ez a módszer pozitív eredményt adhat. Ez az, amit meg kell tennie:
- Kattintson a billentyűzet laptopjára a "Windows" és az "R" gombok együtt.
- Ezt követően megnyílik a "Run" program ablak. Az ablak egyetlen karakterláncában adja meg a DEVMGMT.MSC értéket, és kattintson az "Enter" billentyűzetre.
- Miután elvégezte ezeket a lépéseket, futtatja az "Eszközkezelőt". Benne az összes eszköz csatlakozik a laptophoz. A kényelem érdekében mindegyik csoportra oszlik. Válassza ki a szükséges felszerelést a listából, majd kattintson a PCM nevére (jobb egérgomb). A helyi menüben válassza ki a "Illesztőprogramok frissítése" elemet.
- Ez lehetővé teszi, hogy elindítsa a címben megadott Windows keresőeszközt. A megnyíló ablakban meg kell adnia a keresés típusát. Javasoljuk az "Automatikus" használatát. Ebben az esetben a rendszer megpróbálja megtalálni az illesztőprogramokat az interneten. Ha egy második pontot választ, akkor önállóan meg kell adnia a számítógépen található szoftverfájlok elérési útját.
- Ha a kereső eszköz megtalálhatja a kívánt szoftvert, azonnal telepíti az illesztőprogramokat.
- A végén megjelenik az ablak, amelyben megjelenik a keresési és telepítési folyamat eredménye.
- A leírt módszer befejezéséhez csak a keresési programot bezárhatja.


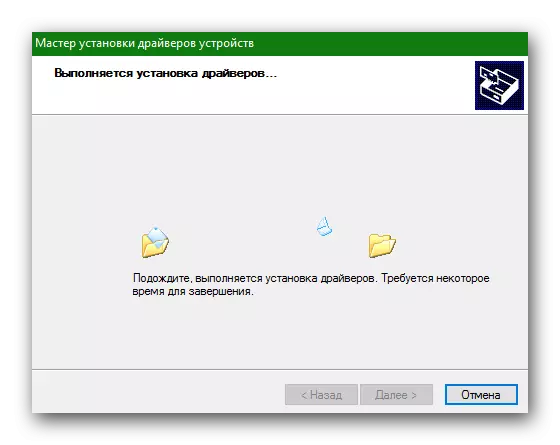
Ez valójában minden olyan mód, amellyel az összes illesztőprogramot telepítheti a HP Pavilion G6 laptopján. Még ha a módszerek sem működnek, akkor mindig kihasználhatja mások számára. Ne felejtsük el, hogy a járművezetők nemcsak telepíthetők, hanem rendszeresen ellenőrizni kell relevanciáját, szükség esetén frissíteni kell.
