
Elég nehéz túlbecsülni a telepített illesztőprogramok fontosságát a számítógépen vagy laptopon. Először is, megengedik, hogy a készülék gyorsabban dolgozzon, másodszor, a szoftver telepítése a legmodernebb hibák megoldása, amelyek a PC-művelet során előfordulnak. Ebben a leckében elmondjuk, hogy hol lehet letölteni a szoftvert egy laptop ASUS K52F és hogyan kell telepíteni ezt követően.
ASUS K52F Laptop Driver telepítési lehetőségek
A mai napig szinte minden számítógépes felhasználó vagy laptop ingyenes hozzáférést biztosít az internethez. Ez lehetővé teszi, hogy jelentősen növelje a számítógépes eszközön letölthető és telepíthető módokat. Az alábbiakban részletesen beszélünk minden módszerről.1. módszer: ASUS honlapja
Ez a módszer a laptop gyártójának hivatalos honlapján alapul. Az ASUS honlapjáról beszélünk. Tekintsük meg a módszer részletét erre a módszerre.
- Az ASUS hivatalos erőforrásának fő oldalára megyünk.
- A jobb oldal tetején talál egy keresési mezőt. Meg kell hogy adja meg a nevét a modell a laptop, amelyhez fog keresni szoftver. A K52F értékét adjuk meg ebben a karakterláncban. Ezt követően kattintson a laptop gomb "Enter" billentyűzetére, vagy az ikonra nagyító formájában, amely a keresési karakterlánc jobb oldalán.
- A következő oldal megjeleníti a keresési eredményt. Csak egy terméknek kell lennie - egy laptop K52F. Ezután kattintson a linkre. Modell névként jelenik meg.
- Ennek eredményeképpen megtalálja magát az ASUS K52F laptop támogatási oldalán. Ezenkívül kiegészítő információkat találhat a laptop - kézikönyvek, dokumentáció, kérdésekre adott válaszok és így tovább. Mivel szoftvert keresünk, megyünk a "Drivers és Utilities" szakaszba. A megfelelő gomb a támogatási oldal felső részén található.
- Mielőtt folytatná a letölthető szoftverek kiválasztását, az oldal, amely megnyílik, meg kell adnia a laptopon telepített operációs rendszer verzióját és kisülését. Csak kattintson a gombra a "Kérjük, válassza ki a" nevet, és a menü megnyitja az OS változatait.
- Ezután a fogadott illesztőprogramok teljes listája kissé alacsonyabb lesz. Mindegyikük csoportokra osztható eszközökre.
- Meg kell választania a szükséges járművezetők csoportját és nyissa meg. A szakasz megnyitása, megjelenik az egyes illesztőprogramok, verzió, fájlméret és a kiadás dátuma. A kiválasztott szoftvert a "Global" gomb segítségével töltheti fel. Ez a terhelés gomb minden egyes szoftver alatt van.
- Kérjük, vegye figyelembe, hogy a letöltési gombra kattintva azonnal elkezdheti letölteni az archívumot a telepítési fájlokkal. Az archívum összes tartalmát külön mappában kell eltávolítani a telepítés előtt. És már indítsa el a telepítési programot. Alapértelmezés szerint a "Beállítás" neve van.
- Ezután csak a lépésenkénti varázsló utasításait kell követnie a megfelelő telepítéshez.
- Hasonlóképpen le kell töltenie az összes hiányzó illesztőprogramot, és telepítenie kell őket.
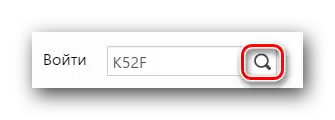
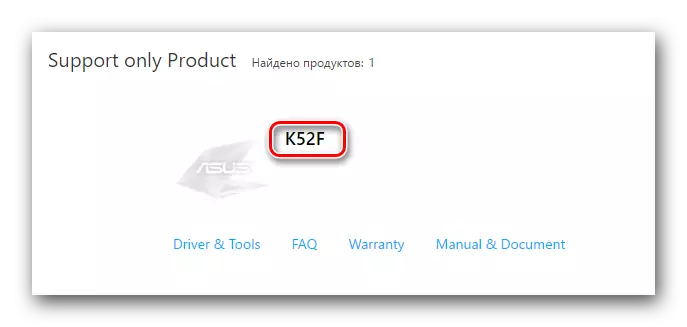
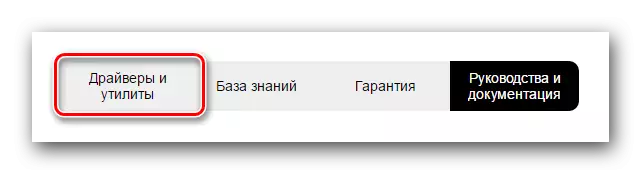
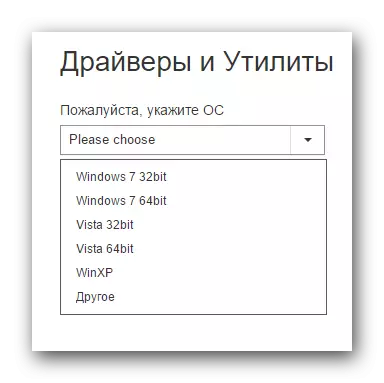
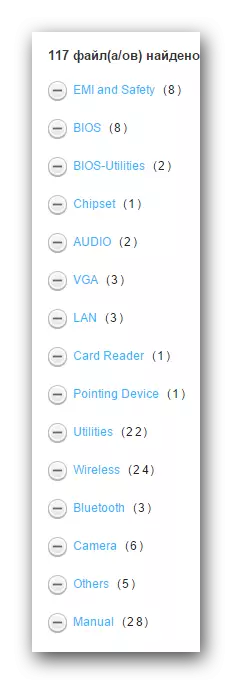
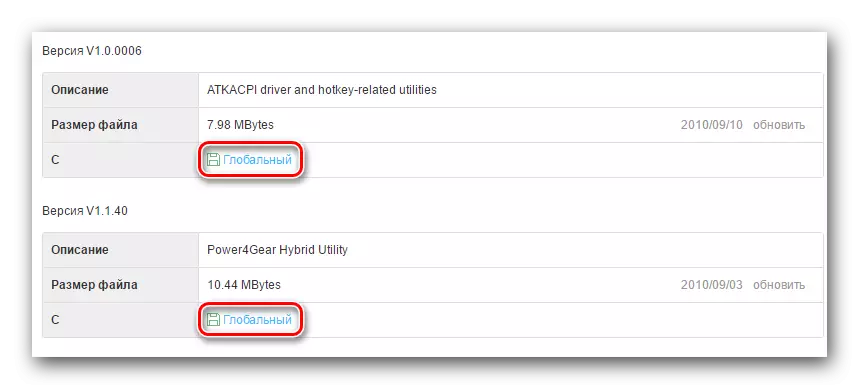
Ha nem tudja, milyen szoftver szükséges a K52F laptop, akkor a következő módszert kell használnia.
2. módszer: Különleges segédprogram a gyártótól
Ez a módszer lehetővé teszi, hogy megtalálja és letöltse csak a szoftvert, amely hiányzik a laptopon. Ehhez különleges ASUS LIVE UPDATE Utility segédprogramra van szüksége. Ezt a szoftvert az ASUS fejlesztette ki, a neve a neve, hogy automatikusan keresse és telepítse a frissítéseket a márkájú termékek számára. Ez az, amire szükséged van ebben az esetben.
- A K52F laptop számára a vezető letöltési oldalára megyünk.
- A csoportok listáján a "Utilities" rész keresésével. Nyisd ki.
- A segédprogramok listájában megtaláljuk az "Asus Live Update Utility" -t. A laptopra a "Global" gombra kattintva töltjük be.
- Várjuk, amíg az archív fut. Ezt követően távolítsa el az összes fájlt külön helyen. Ha az extrakciós folyamat befejeződött, indítsa el a "Setup" nevű fájlt.
- Elindítja a közüzemi telepítési programot. Csak az egyes telepítési varázsló ablakban jelen lévő utasításokat kell követnie. A telepítési folyamat maga egy kis időt vesz igénybe, és még a kezdő laptop felhasználó is megbirkózik vele. Ezért nem fogunk festeni részletesen.
- Ha az Asus Live Update segédprogram telepítve van, futtassa le.
- A segédprogram megnyitása, megjelenik egy kék gomb a kezdeti ablakban a "Check Update" névvel. Nyomd meg.
- Ez elindítja a laptop szkennelési folyamatát a hiányzó szoftverek számára. Megvárjuk a végén a csekket.
- Az ellenőrzés után az alábbi ablakhoz hasonló ablak látható. Ez megmutatja a telepíteni kívánt illesztőprogramok számát. Javasoljuk, hogy telepítse a segédprogram által ajánlott összes szoftvert. Ehhez egyszerűen nyomja meg a "Telepítés" gombot.
- Ezután letölti telepítési fájlok elkezdi az összes vezetők talált. Kövesse az előrehaladását a letöltés akkor egy külön ablakban, hogy látni fogja a képernyőn.
- Amikor az összes szükséges fájlok letöltése, a segédprogram automatikusan telepíti a teljes szoftvert. Csak akkor várjon egy kicsit.
- A végén, akkor be kell zárnia a közüzemi befejezni ezt a módszert.
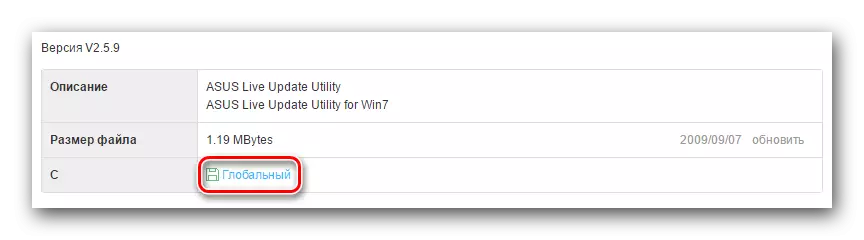
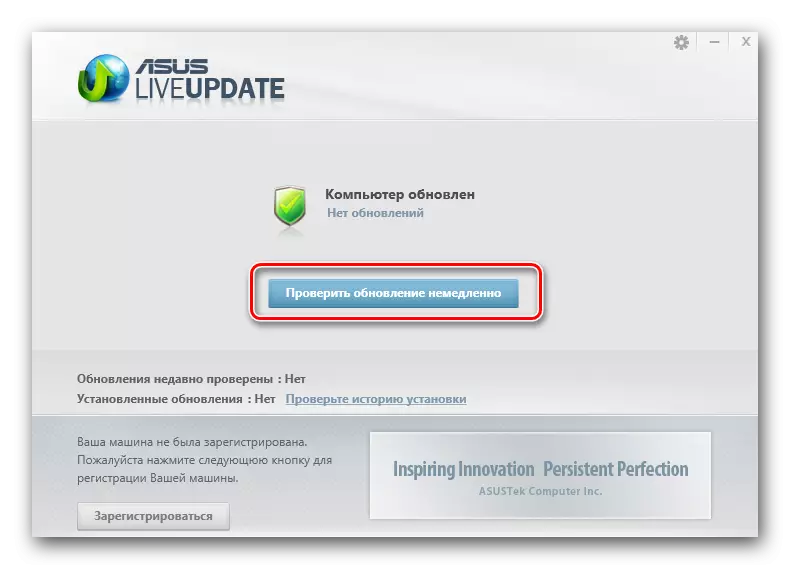

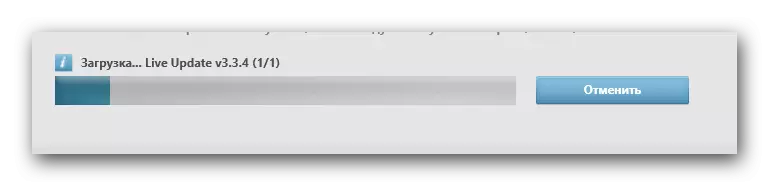
Mint látható, ez a módszer kényelmes, mivel a közüzemi maga választja ki az összes szükséges meghajtót. Nem kell, hogy meghatározza, hogy milyen szoftver nincs telepítve.
3. módszer: General Purpose programok
Telepíteni az összes szükséges meghajtót, akkor is speciális programokat. Ezek hasonlóak az elvet az ASUS Live Update Utility. Az egyetlen különbség az, hogy egy ilyen szoftver használható bármilyen laptop, és nem csak azokat a gyártó ASUS. A programok áttekintése keresés és illesztőprogramok telepítése tettük egyik korábbi cikkek. Ebben meg lehet tanulni az előnyei és hátrányai az ilyen szoftverek.
Bővebben: A legjobb programok a járművezetők telepítéséhez
Kiválaszthatja abszolút minden programot a cikket. Még azok is, akik nem tartoznak bele a beszámolót egy vagy más okból is alkalmasak. Mindegy, ezek szerint működik ugyanezen elv. Szeretnénk megmutatni a keresési folyamat a mintának megfelelően a Szoftver AusLogics illesztőprogram Updater. Ez a program természetesen rosszabb, mint egy óriás DriverPack megoldás, hanem alkalmas az illesztőprogramok telepítése. Nézzük tovább a intézkedések leírása.
- Mi letölteni a hivatalos forrás AusLogics Pilóta Updater. Link a letöltés jelen van a fenti cikkben.
- Telepítse a programot a laptop. Ezzel a szakaszban lesz kezelni anélkül, hogy konkrét utasításokat, mert nagyon egyszerű.
- Végén a telepítést, indítsa el a programot. Miután AusLogics Pilóta Updater csizma, a folyamat a szkennelés a laptop azonnal elindul. Ezt támasztja alá az a ablak jelenik meg, ahol láthatjuk a fejlődés ellenőrzésére.
- A végén az ellenőrzés, akkor megjelenik egy lista a készülékek, amelyek szeretne frissíteni / telepíteni az illesztőprogramot. Egy ilyen ablakot, akkor meg kell jelölni az eszközöket, amelyekre a szoftver letölthető szoftver. Ünnepeljük a szükséges elemeket, és kattintson az „Update All” gombra.
- Lehet, hogy lehetővé tegye a Windows Rendszer-visszaállítás funkciót. Most megtudhatod, hogy a megjelenő ablakban. Ebben meg kell nyomni a gombot a „Yes” a telepítés folytatásához.
- Ezután a közvetlen letöltés a telepítési fájlok kezdődik az előzőleg kiválasztott vezetők. A letöltési folyamat megjelenik egy külön ablakban.
- Ha a fájl letöltése befejeződött, a program automatikusan elindul beállítást a letöltött szoftver. A fejlődés ez a folyamat akkor is megjelenik a megfelelő ablakot.
- Feltéve, hogy minden elmúlik hiba nélkül, akkor megjelenik egy üzenet, ami a sikeres telepítés végén. Ez fog megjelenni az utolsó ablakot.
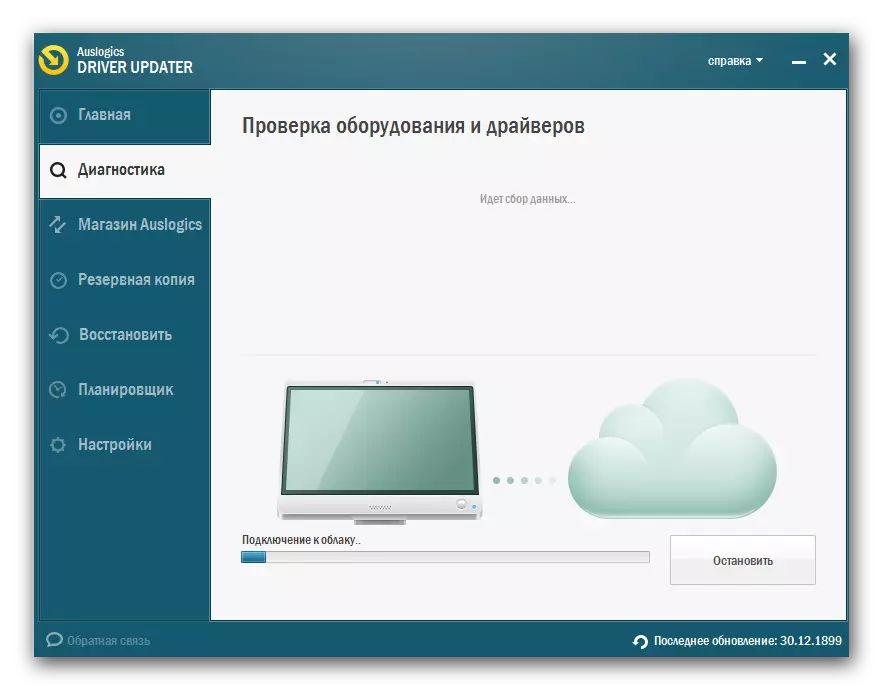
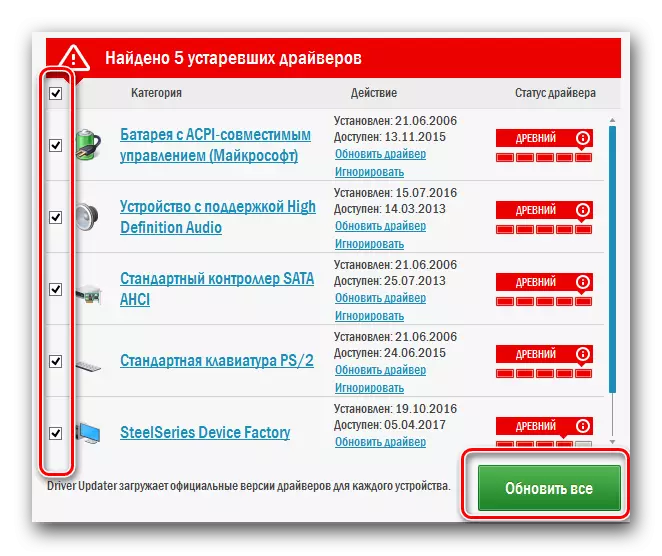
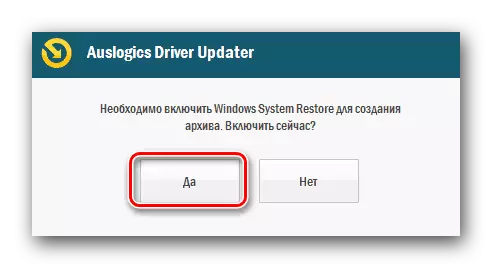
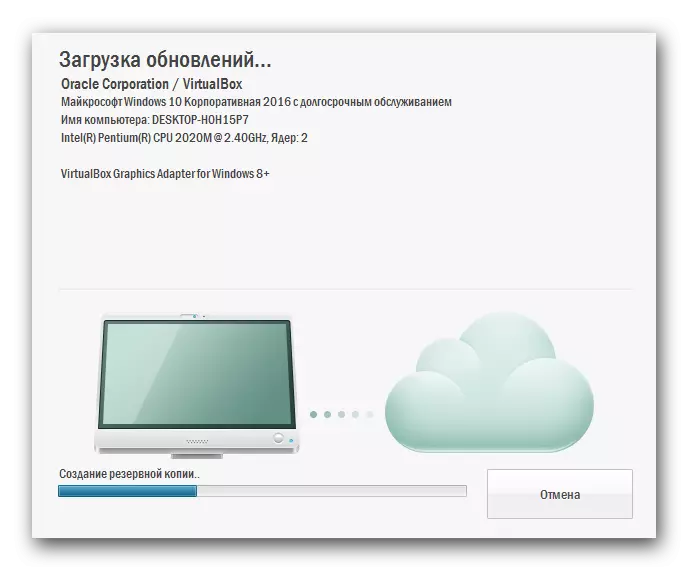
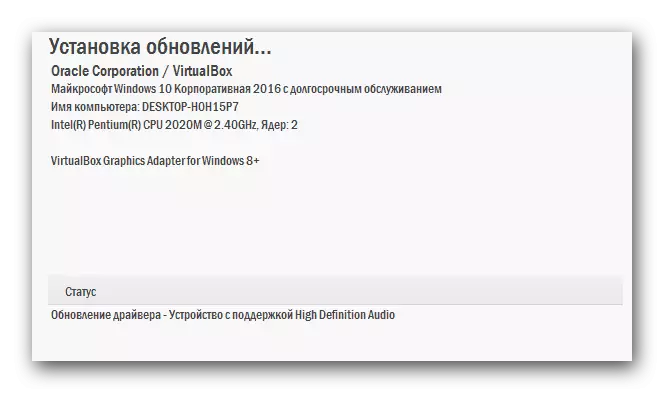

Ez lényegében a teljes telepítési folyamat az ilyen programokat. Ha ezt a DriverPack Solution programot, amely már korábban említettük, akkor a tanítás cikk hasznos lehet dolgozni ebben a programban.
Lecke: Hogyan frissítheti az illesztőprogramokat a számítógépen a Drivingpack megoldás használatával
4. módszer: Keresés ID illesztőprogramok
Minden eszköz csatlakozik a laptop saját azonosítója van. Ez az egyedülálló és ismétlések vannak zárva. Segítségével egy ilyen azonosító (ID vagy ID), megtalálja a vezető a berendezés az interneten vagy felismeri magát az eszközt. Hogyan lehet megtalálni ezt nagyon azonosítót, valamint arról, hogy mit kell csinálni vele Ezután azt mondta az egyik a részleteket az egyik a múlt tanulságait. Javasoljuk, hogy menjen át az alábbi linkre, és megismerkedjen vele.Lecke: A gépjárművezetők számára a berendezések azonosítója
5. módszer: Beépített Windows Driver Search Tool
A Windows operációs rendszer, az alapértelmezett szabványos eszköz szoftvereket keressen. Azt is fel lehet használni, hogy a szoftverek telepítése ASUS K52F laptop. Ahhoz, hogy ezt a módszert használja, akkor meg kell tennie a következő:
- Az asztalon található a „Sajátgép” ikonra, és kattintson rá PCM (jobb egérgomb).
- A megnyíló menüben kattintson a „Tulajdonságok”.
- Ezt követően, akkor megnyílik egy ablak, a bal tartomány, amelynek a „Device Manager” vonalán található. Kattintson rá.
- A listában a berendezés, ami megjelenik az Eszközkezelőben, válasszuk ki a kívánt illesztőprogramok telepítéséhez. Ez lehet egy már azonosított eszköz és ami még nem határozott meg a rendszert.
- Mindenesetre, először rá kell kattintani az egér jobb gombjával az ilyen gépek és válassza ki az „Update Drivers” stringet a lehetőségek listáját.
- Az eredmény egy új ablakot nyit meg. Ez lesz a két vezető keresési mód. Ha az „Automatic Search”, akkor a rendszer megpróbálja önállóan megtalálja a szükséges fájlokat az Ön közreműködése nélkül. Abban az esetben, „kézi keresés”, akkor meg kell adnia a helyét azoknak maguknak a laptop. Azt javasoljuk, hogy használja az első választási lehetőség, mivel sokkal hatékonyabb.
- Ha a fájlok talált, a telepítés automatikusan elindul. Csak akkor kell várni egy kicsit, amíg ez a folyamat befejeződik.
- Ezt követően látni fogja az ablakot, amelyben a keresést a keresési és telepítési jelenik meg. Ahhoz, hogy teljes, csak akkor kell, hogy bezárja a keresési eszköz ablakot.

Van még néhány módon lehet megnyitni a Device Manager. Használhatja teljesen olyan.
Lecke: Nyissa meg az Eszközkezelőt a Windows rendszerben
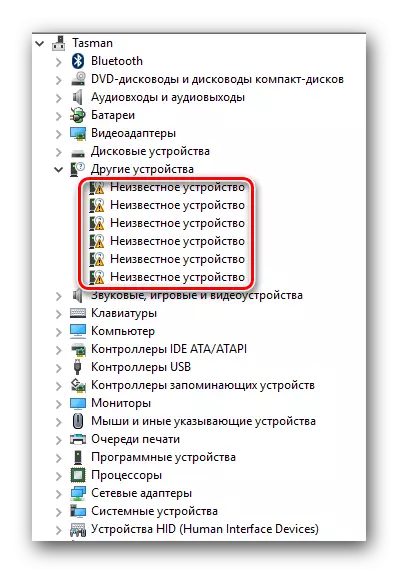
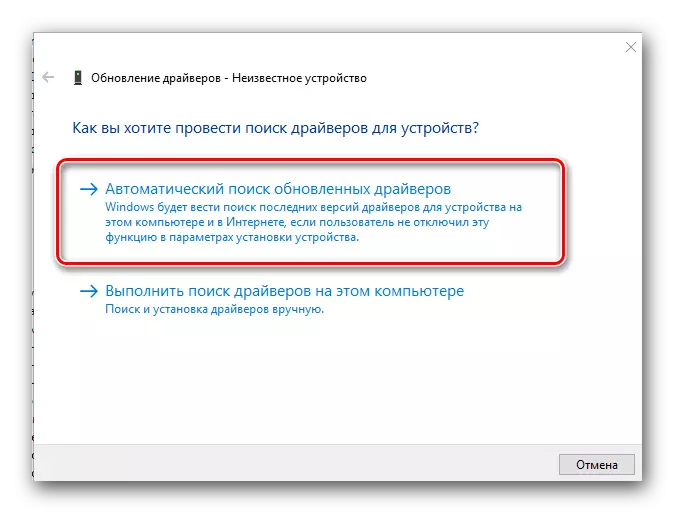
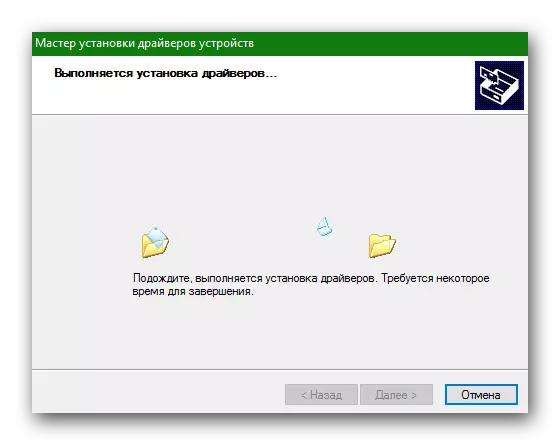
Ezen a cikkünk befejeződött. Leírtuk akkor minden módszer, amely segít telepíti az illesztőprogramokat a laptop. Abban az esetben, kérdések, írja a megjegyzéseket. Válasz mindent, és segít megoldani a problémákat.
