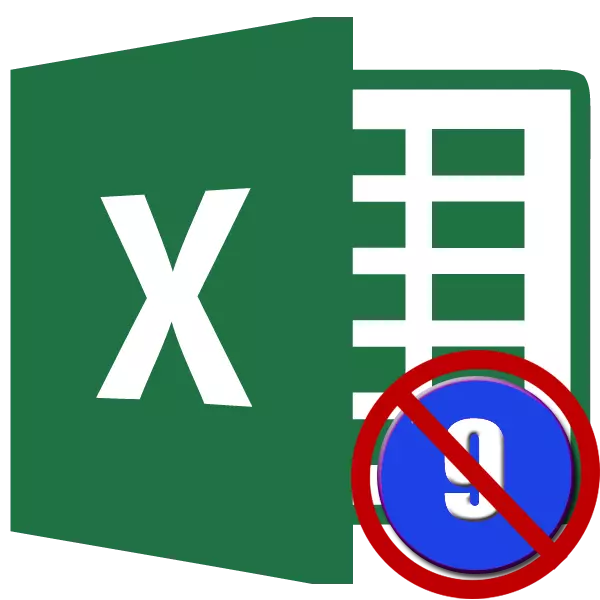
Az oldalszámozás nagyon praktikus eszköz, amellyel sokkal könnyebben szervez egy dokumentumot a nyomtatás során. Valójában a számozott lapok sokkal könnyebbek bomlik a rendben. Igen, és abban az esetben, ha hirtelen keverednek a jövőben, mindig hamarosan összecsukható a számuk szerint. De néha el kell távolítania ezt a számozást, miután telepítve van a dokumentumba. Foglaljunk, hogyan lehet megtenni.
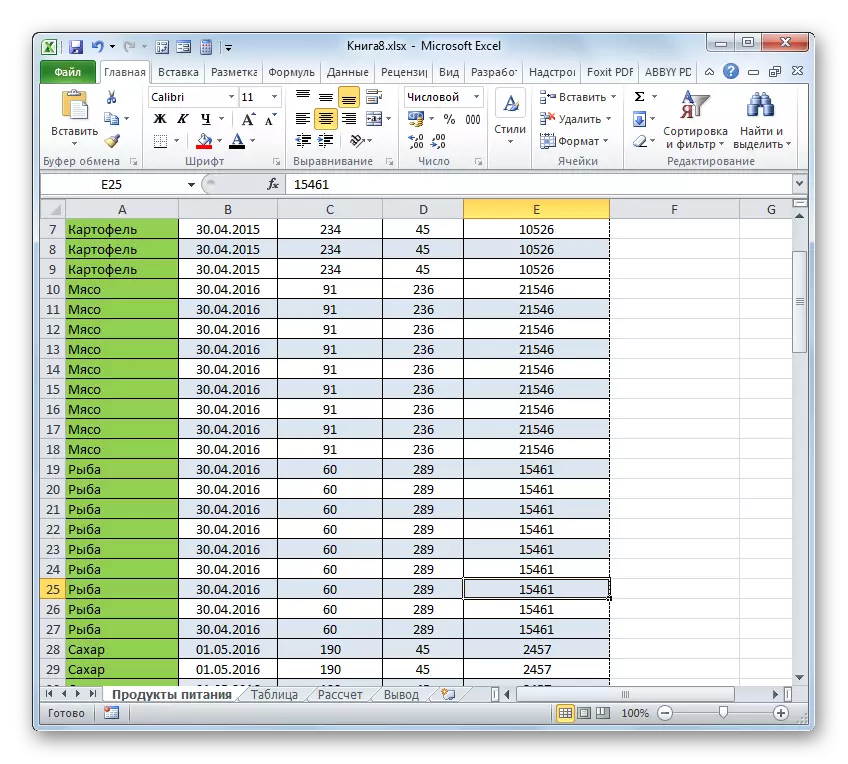
Van egy változat a kapcsolási módban szalagos eszközök segítségével.
- A "Nézet" lapra lépünk.
- A szalagon a "Könyvnézet mód" szakaszban kattintson a "Normál" vagy az "Page Markup" gombra.
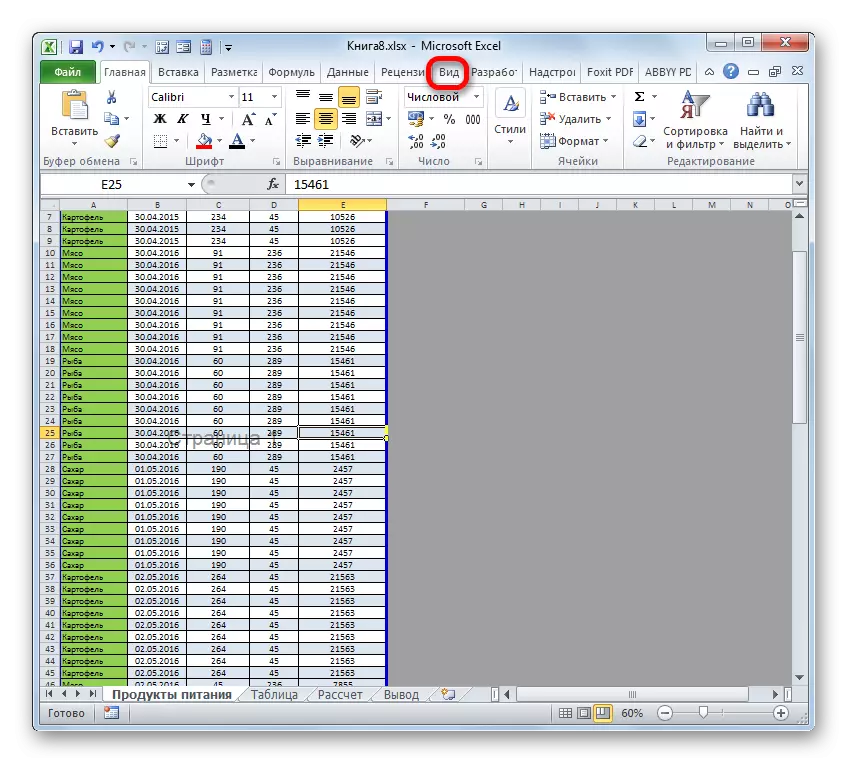
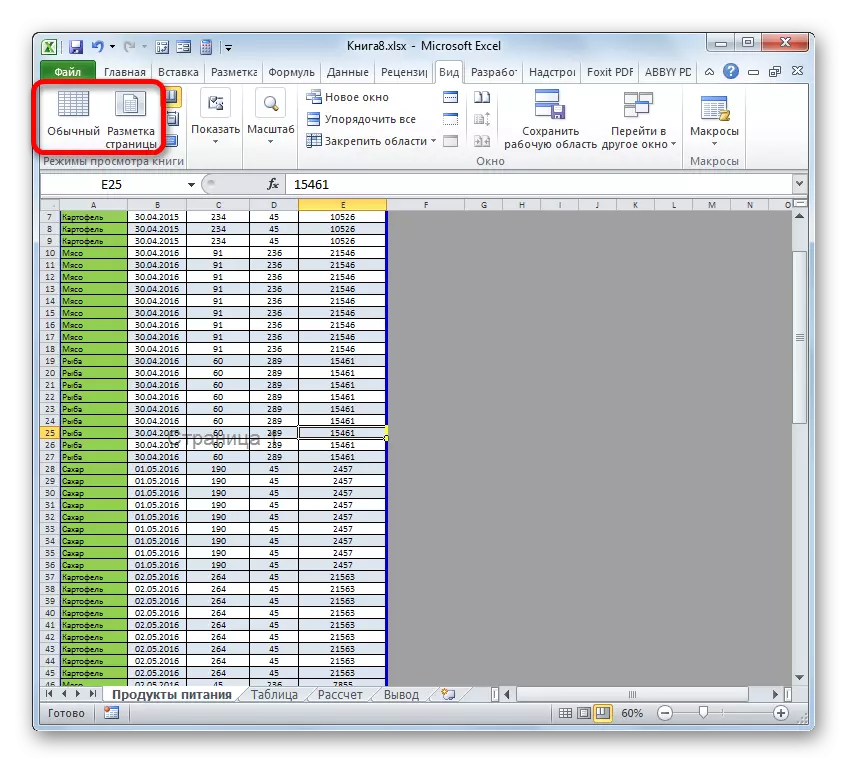
Ezt követően az oldal mód kerül lefelé, és a háttérszámozás eltűnik.
Lecke: Hogyan távolítsa el a feliratot Oldal 1 az Excel-ben
2. módszer: Tisztító lábléc
Van egy fordított helyzet, amikor egy száműzetés asztalnál dolgozik, a számozás nem látható, de a dokumentum nyomtatásakor jelenik meg. Ezenkívül látható a dokumentum előnézeti ablakában. Ott kell menni, át kell lépnie a "Fájl" fülre, majd a bal oldali függőleges menüben válassza ki a "Nyomtatás" pozíciót. Az ablak jobb oldalán, amely csak a dokumentum előnézeti területét nyitotta meg. Ott van, hogy látható-e a nyomtatás oldala, vagy sem. A szobák a lap tetején, a földszinten vagy mindkét pozícióban egyidejűleg helyezkednek el.
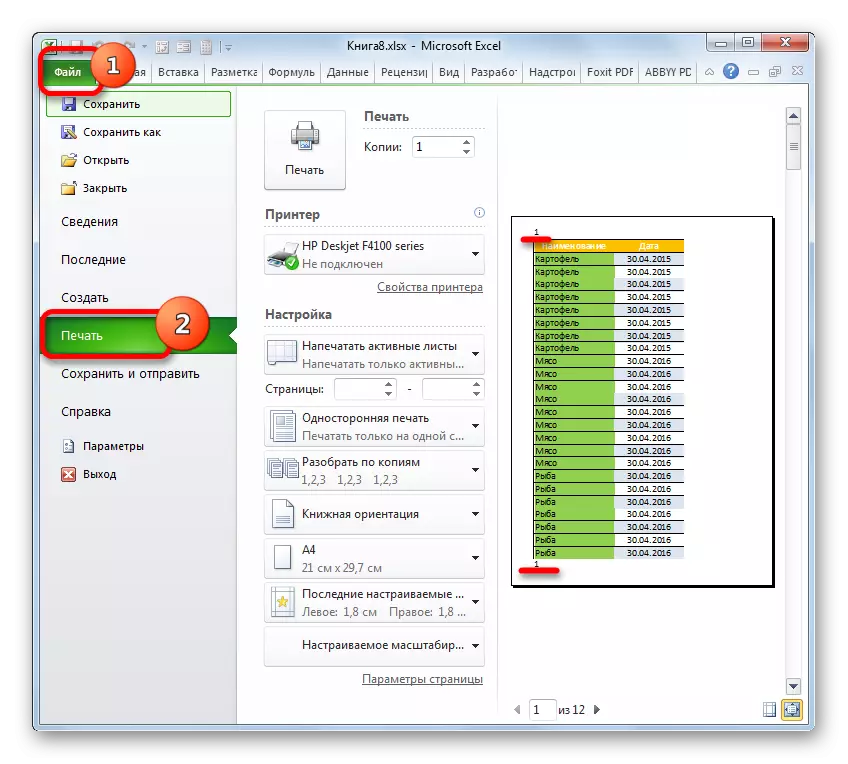
Ez a típusú számozás láblécekkel történik. Ezek olyan rejtett mezők, amelyek a nyomtatáshoz látható adatok. Csak számozásra használják, különböző jegyzetek beillesztésére stb. Ugyanakkor az oldal számához, akkor nem kell számot készíteni minden oldalelemre. Elég egy oldalon, lábléc módban írja be a három felső vagy három alsó mező bármelyikét. Expression:
& [Oldal]
Ezt követően az összes oldal számozása során végrehajtásra kerül. Így a számozás eltávolításához csak törölnie kell a fejléc mezőt a tartalomból, és menteni kell a dokumentumot.
- Először is, a feladatunk teljesítéséhez lábléc módba kell mennie. Ez több lehetőség segítségével is elvégezhető. A "Beszúrás" fülre lépünk, és kattintunk a "Footer" gombra, amely a szöveges eszköztárban található a szalagon található.
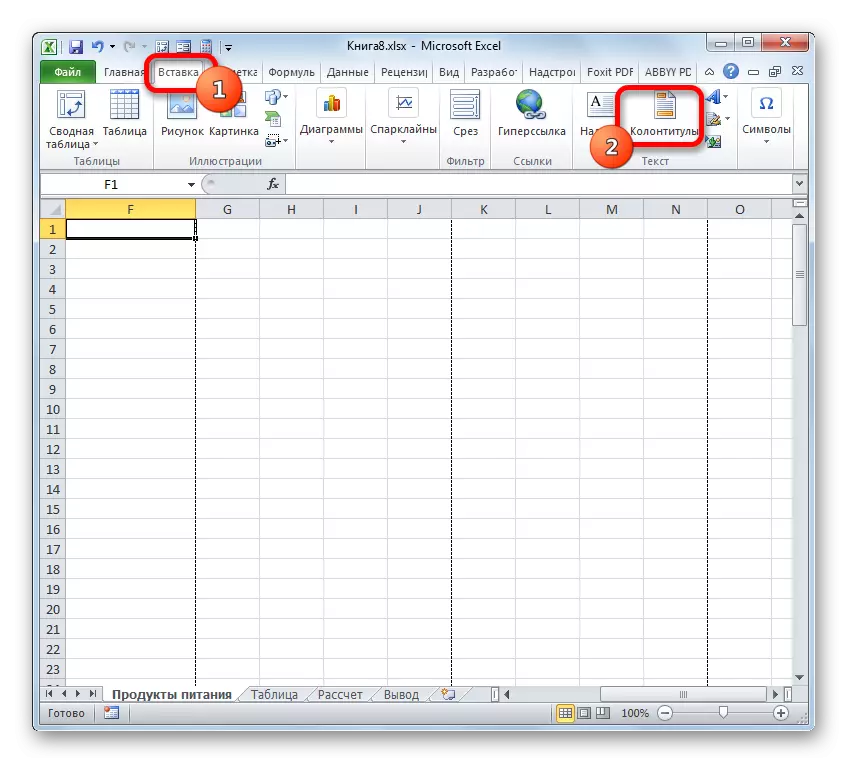
Ezenkívül láthatod a lábléceket, miközben az oldal Markup módba lépnek, az állapotsorban már ismerős ikonon keresztül. Ehhez kattintson a megtekintési módok központi kapcsolási ikonjára, amelyet az "Page Markup" néven neveznek.
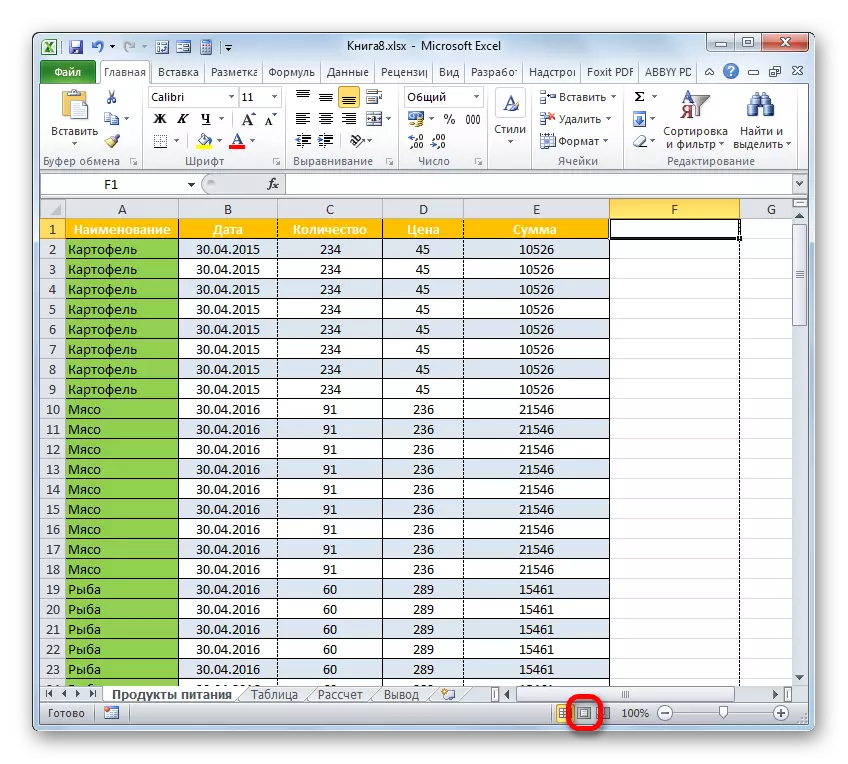
Egy másik lehetőség biztosítja az átmenetet a "Nézet" lapra. A szalagon a "Könyvnézet módok" eszköztárában található "Page Markup" gombra kell helyezni.
- Bármi legyen is az opció nincs kiválasztva, látni fogja a lábléc tartalmát. A mi esetünkben az oldalszám a bal felső és bal bal lábléc lábléc.
- Csak telepítse a kurzort a megfelelő mezőbe, és kattintson a Törlés gombra a billentyűzeten.
- Amint láthatja, majd ezután a számozás eltűnt az oldal bal felső sarkában, amelyen a láblécet eltávolították, hanem a dokumentum minden más elemét ugyanabban a helyen. Ugyanígy törölje a lábléc tartalmát. Telepítjük a kurzort és az agyagot a Törlés gombra.
- Most, hogy a lábléc összes adata törlődik, normál működésre válthatunk. Ehhez a "Nézet" fülön kattintson a "Normál" gombra, vagy az állapotsorban, kattintson a gombra pontosan ugyanazzal a névvel.
- Ne felejtsd el felülírni a dokumentumot. Ehhez elég ahhoz, hogy lezárja azt az ikont, amelynek lemeze van, és az ablak bal felső sarkában található.
- Annak érdekében, hogy megbizonyosodjon arról, hogy a szobák valóban eltűntek, és nem jelennek meg a pecséteken, a "Fájl" fülre lépünk.
- A megnyíló ablakban lépjen a bal oldali függőleges menüben a "Nyomtatás" szakaszra. Amint láthatja, a már ismerős területen a dokumentum számozásának előnézete hiányzik. Ez azt jelenti, hogy ha elkezdünk kinyomtatni egy könyvet, akkor számozás nélkül fogunk kapni, amit meg kell tenni.

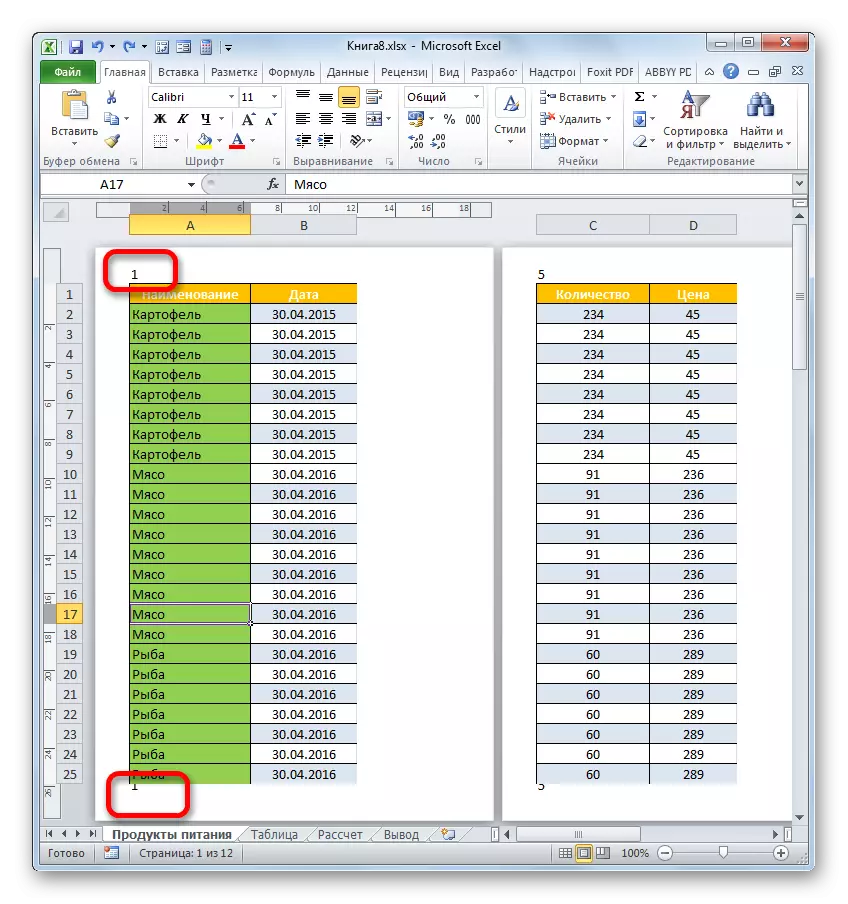
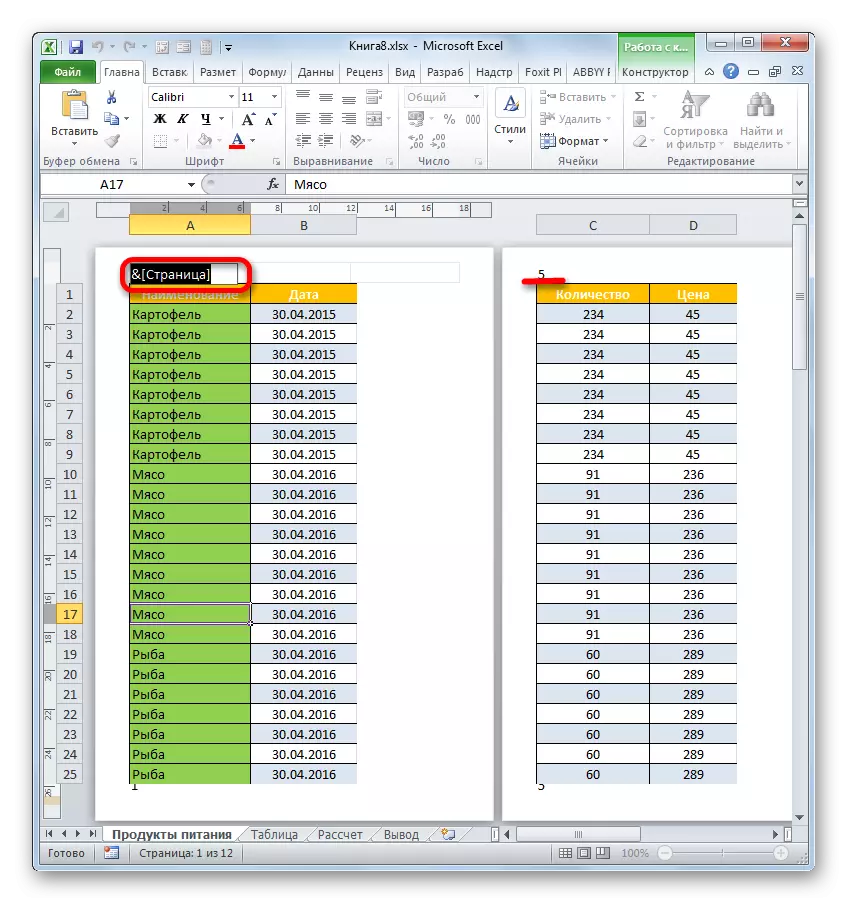
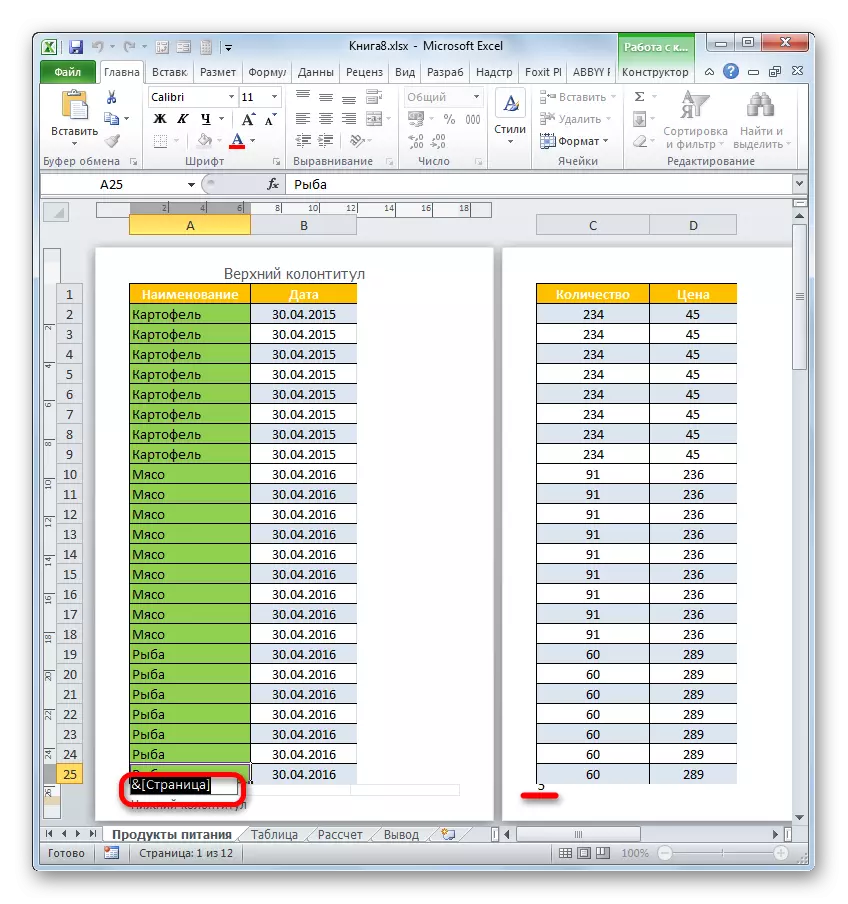
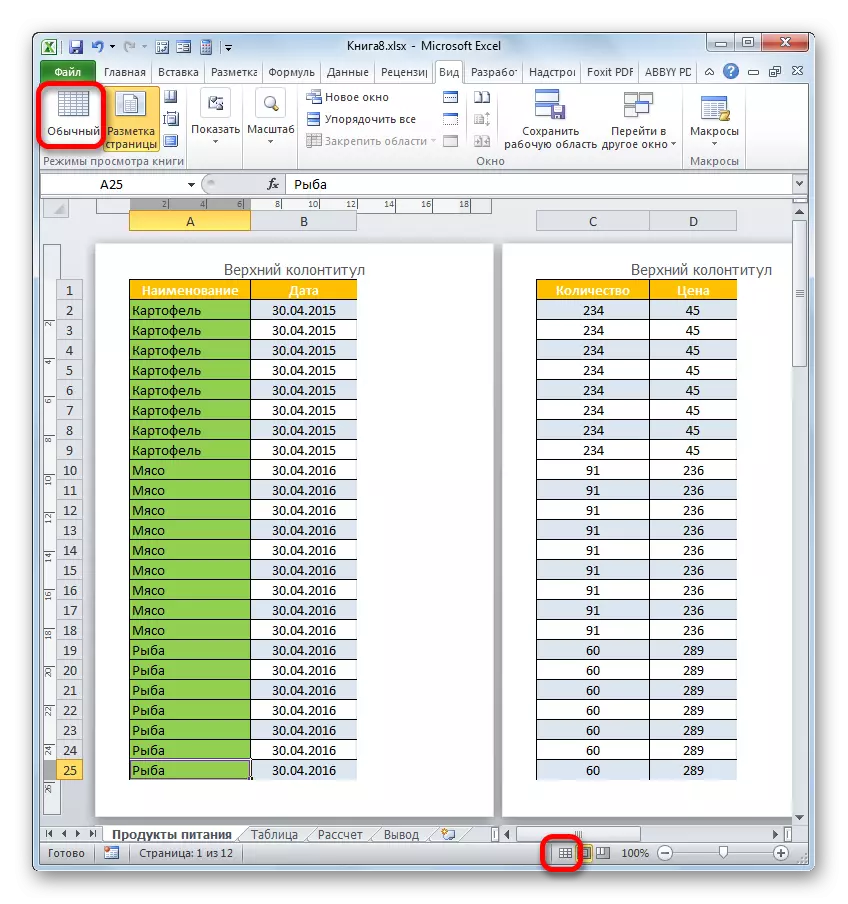

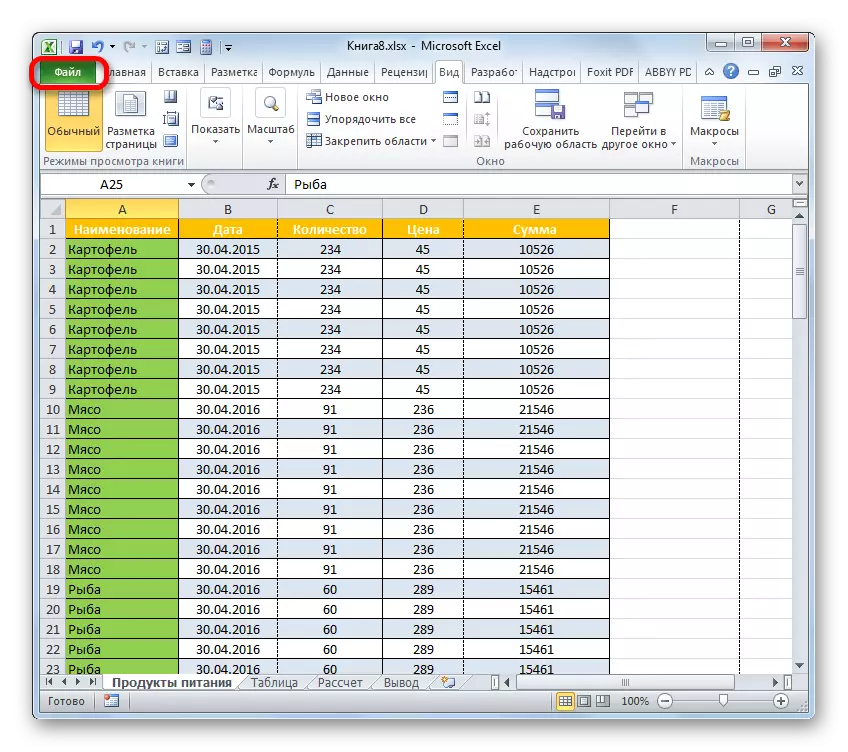
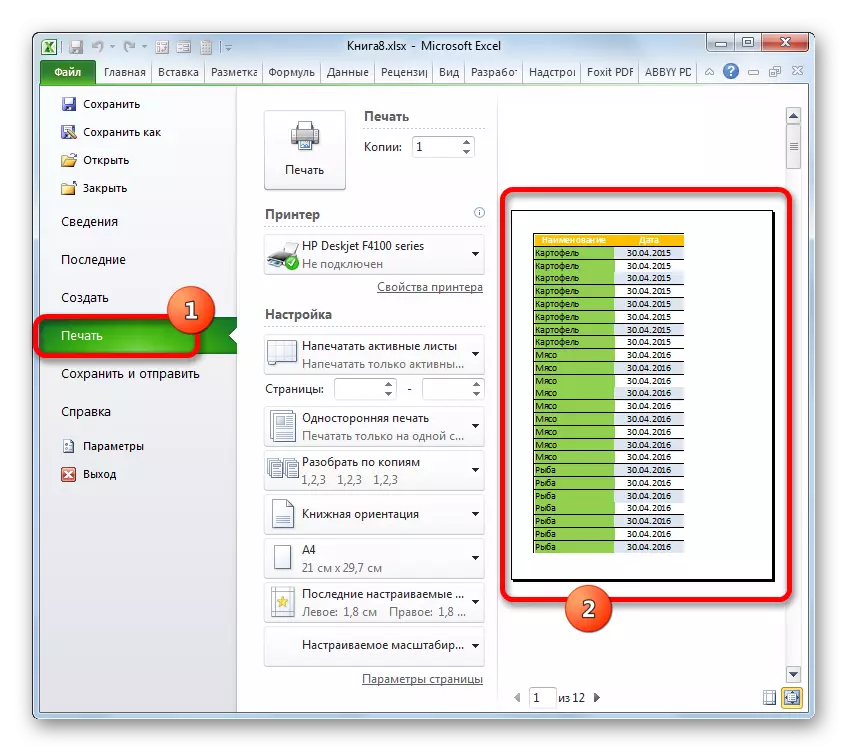
Ezenkívül általában kikapcsolhatja a lábléceket.
- Menjen a "Fájl" fülre. Lépjen be a "nyomtatás" alfejezetbe. Az ablak központi részében a nyomtatási beállítások kerülnek elhelyezésre. A blokk nagyon alján kattintson az "Oldalbeállítások" feliratára.
- Az oldalbeállítások ablak kezdődik. A "Felső lábléc" és a "Footer" mezőben a legördülő listából válassza ki a "(NO)" opciót. Ezt követően kattintson az "OK" gombra az ablak alján.
- Ahogy megtekintheti az előnézeti területen, a lapok számozása eltűnik.
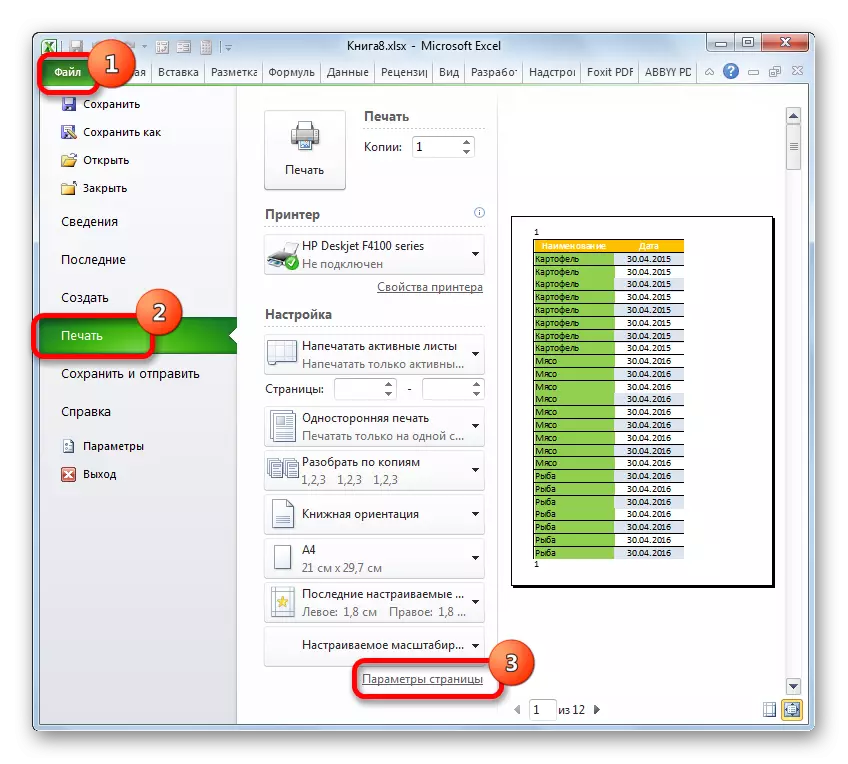
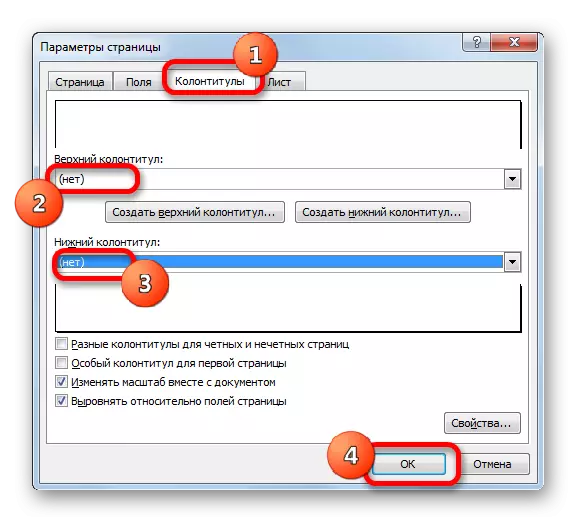
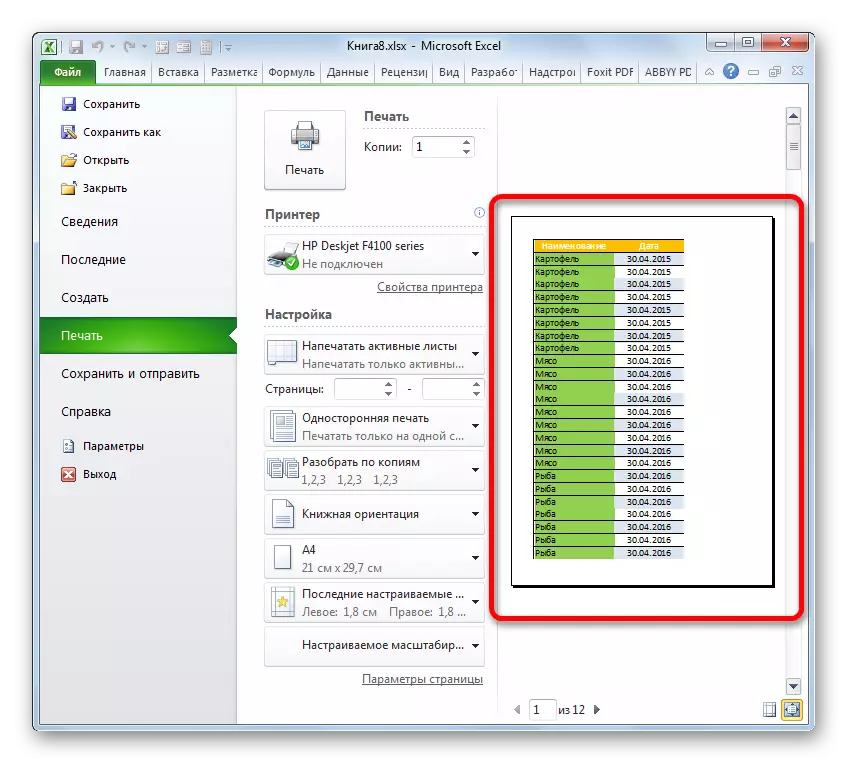
Lecke: Hogyan lehet eltávolítani a lábléceket Excele-ben
Amint látja, az oldalszámozás letiltási módjának kiválasztása elsősorban pontosan attól függ, hogy ez a számozás hogyan van rögzítve. Ha csak a monitor képernyőjén jelenik meg, elegendő a megtekintési mód megváltoztatása. Ha a számok megjelennek, akkor ebben az esetben el kell távolítania a lábléc tartalmát.
