
Furcsa módon, nagyon kevesen tudják, hogy a nem megfelelő használata a PowerPoint funkciókat lehet használni, hogy hozzon létre egy hatékony prezentáció. És még kevésbé elképzelhető, hogy a teljes alkalmazás hogyan alkalmazható a szabványos célra. Az ilyen animációs létrehozás egyik példája a PowerPoint-ban.
Az eljárás lényege
Általánosságban elmondható, hogy az ötlet meglátogatásakor a legtöbb vagy kevesebb tapasztalt felhasználó elképzelheti a folyamat mértékét. Végtére is, valójában a PowerPoint úgy van kialakítva, hogy olyan diavetítést hozzon létre - bemutató demonstráció, amely folyamatosan helyettesíti az oldalakat az információkkal. Ha a diákat keretekként adja meg, majd hozzárendeljen egy bizonyos változtatási sebességet, akkor csak valami, mint egy film.Általában az egész folyamat 7 egymást követő lépésre osztható.
1. lépés: Anyag előkészítése
Elég logikus, hogy a munka előtt, szükség lesz az olyan anyagok teljes listájára, amelyek hasznosak lesznek a film létrehozásakor. Ez magában foglalja a következőket:
- Az összes dinamikus elem képei. Kívánatos, hogy PNG formátumban vannak, mivel a legkevésbé torzításnak van kitéve, amikor átfedő animáció. Itt is be lehet írni az animáció GIF.
- A statikus elemek és háttérképek képei. Itt az értékformátum nem rendelkezik, talán a hátterre szóló képnek jó minőségűnek kell lennie.
- Hang- és zenei kíséret.
Mindezek jelenléte a kész formában lehetővé teszi, hogy csendben tegye a rajzfilm előállítását.
2. szakasz: Prezentáció és háttér létrehozása
Most meg kell hoznod a prezentációt. Először is, a munkahelyet törölni kell, törölni kell a tartalom minden területét.
- Ehhez a lista első csúszkájában kattintson a jobb egérgombra, és válassza ki az "Elrendezés" felbukkanó menüt.
- A nyitó almenüben szükségünk van egy "üres dia" lehetőségre.
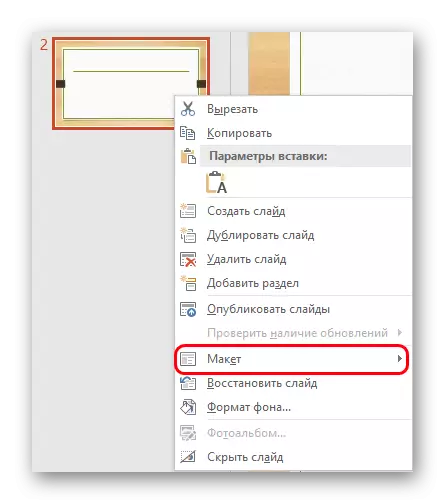

Most már bármilyen számú oldalt hozhat létre - mindezzel a sablonnal lesz, és teljesen üres lesz. De nem siethetsz, ez bonyolítja a munkát a háttérrel.
Ezután költsége, hogy többet nézzen a háttér elosztására. Ez kényelmesebb lesz, ha a felhasználó előre becsülheti előre, hogy hány diákra van szüksége minden tájra. Csak akkor lehet jobb, ha az összes cselekvés egy hátsó terv hátterében fordul elő.
- Kattintson a jobb egérre a dia a fő munkaterületen. A felbukkanó menüben meg kell választania a legújabb opciót - "a háttér formátumát".
- A jobb oldalon megjelenik a terület a háttervének beállításaival. Ha a prezentáció teljesen üres, akkor csak egy lap lesz - "kitöltés". Itt ki kell választania az "Ábra vagy textúra" elemet.
- A szerkesztő megjelenik az alábbiakban, hogy a kiválasztott paraméterrel dolgozzon. A "File" gombra kattintva a felhasználó megnyitja a böngészőt, ahol meg tudja találni és alkalmazni a szükséges képet a hátterv díszítésére.
- Itt további beállításokat alkalmazhat a képre.

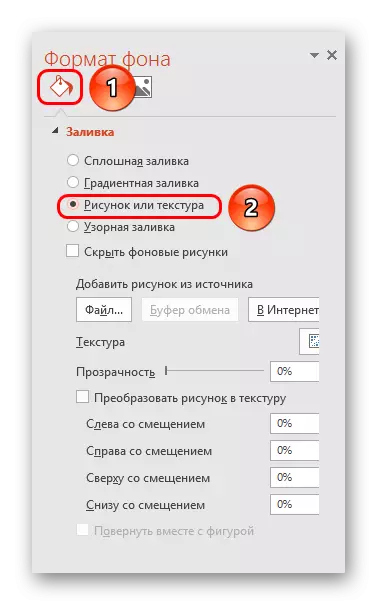

Most minden olyan csúszda, amely akkor jön létre, amikor ez lesz egy kiválasztott háttér. Ha meg kell változtatnod a tájat, akkor ezt ugyanúgy kell elvégezni.

3. szakasz: Töltés és animáció
Most érdemes kezdő a hosszabb és aprólékos szakasz - szükség van a helye, és élő médiafájlokat, melyik lesz a lényege a film.
- A képeket kétféleképpen helyezheti be.
- A legegyszerűbb egyszerűen mozgathatja a kívánt képet a csúszkán a forrásmappa mappájából.
- A második az, hogy menjen a "Beszúrás" fülre, és válassza az "Ábra" lehetőséget. A standard böngésző megnyílik, ahol megtalálhatja és kiválaszthatja a kívánt fényképet.

- Ha statikus objektumokat adunk, amelyek szintén eleme a háttér (például házak), akkor meg kell változtatni a prioritás - a jobb egérgombbal, és válassza a „hátsó”.
- Szükséges, hogy pontosan elemezzük az elemeket, hogy nincs félreértés, ha egy keretben a kunyhó a bal oldalon áll, és a következő jobb oldalon van. Ha nagyszámú statikus háttérelem van az oldalon, könnyebb átmásolni a csúszkát és újra beilleszteni. Ehhez ki kell választania a bal oldali listában, és másolja a "Ctrl" + "C" billentyűkombinációt, majd helyezze be a "Ctrl" + "V" -t. A helyszíni lista kívánt listáján is kattinthat a jobb egérgombbal, és válassza ki a "DIDE DIDE" opciót.
- Ugyanez vonatkozik az aktív képekre is, amelyek megváltoztatják pozíciójukat a dia. Ha azt tervezi, hogy valahol egy karaktert mozog, akkor a következő dőlésen a megfelelő helyzetben kell lennie.



Most az animációs hatásokat kell alkalmazni.
Bővebben: Animáció hozzáadása PowerPoint-ban
- Az animációs eszközök az "Animáció" lapon vannak.
- Itt az azonos nevű területen látható egy karakterlánc animációs fajokkal. Ha rákattint a megfelelő nyíl, akkor teljes mértékben telepíteni a listán, és ott találjuk a képesség, hogy nyissa meg a teljes listát az összes típusú csoportok.
- Ez a módszer alkalmas, ha a hatás csak egy. A műveletek beolvasásához kattintson az "Animáció hozzáadása" gombra.
- Ki kell jelenteni, hogy melyik animáció alkalmas bizonyos helyzetekre.
- A "Bejelentkezés" ideális a karakterek és tárgyak bevezetéséhez a keretbe, valamint a szövegbe.
- A "Kilépés" az ellenkezőjén segít a karakterek visszavonásához.
- A "Mozgás módja" segít megteremteni a képek mozgásának megjelenítését a képernyőn. A legjobb, ha a megfelelő képeket a GIF formátumban alkalmazzák, ami a legmagasabb realizmust eredményezi.
Ezenkívül érdemes azt mondani, hogy egy bizonyos szintű üregben konfigurálhatja, hogy a statikus objektum animált. Elég ahhoz, hogy eltávolítsa a kívánt megjelenéseket a GIF-ből, majd helyesen állítsa be a "bemenet" és a "Kilépés" animációját, akkor a statikus kép dinamikus képének észrevehetetlen áramlását érheti el.
- Az "allokáció" hasznos lehet használni. Alapvetően, hogy növelje az objektumokat. A legfontosabb leghasznosabb művelet a "swing", amely hasznos a hívásbeszélgetések animációjához. Szintén nagyon jól alkalmazzák ezt a hatást a "mozgási módok", amely lehetővé teszi, hogy animáljon a mozgást.
- Meg kell jegyezni, hogy az eljárás során szükség lehet az egyes dia tartalmának beállítására. Például, ha meg kellett változtatni az útvonalon mozog a kép egy adott helyre, majd a következő képkockára ezt a célt kell már ott állni. Ez nagyon logikus.

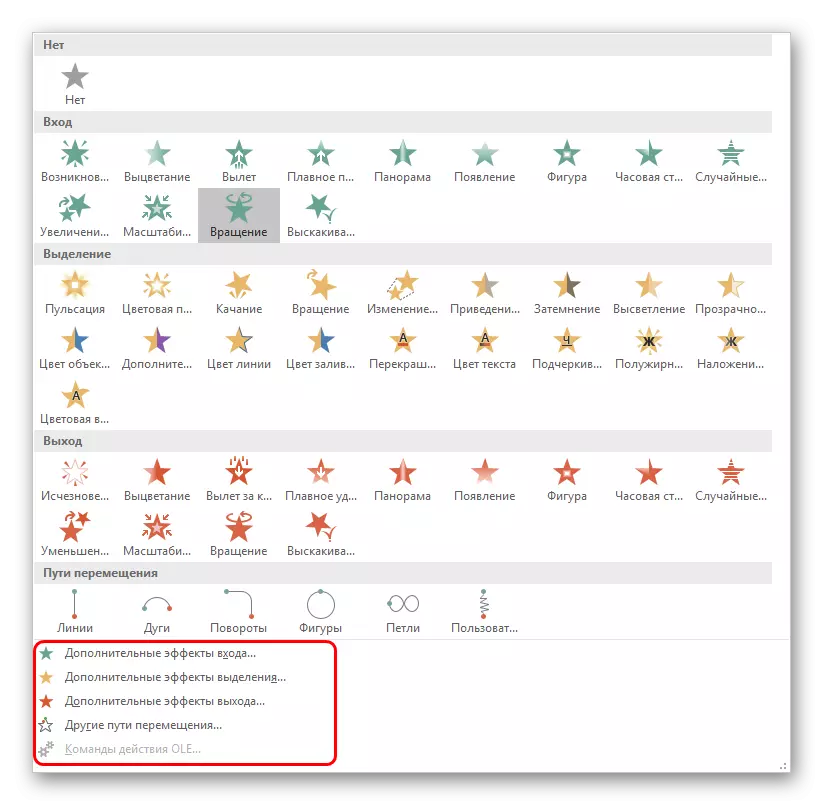

Ha az összes elem minden típusát elosztják, akkor nem kevesebb hosszú munkára léphet - a telepítéshez. De a legjobb, ha előzetesen készíteni a hangot.
4. lépés: Audio Setup beállítás
A szükséges hang és zenei hatások előzetes beillesztése lehetővé teszi a jövőben, hogy az animációt az időtartam mentén állítsa be.
Bővebben: Hogyan kell beilleszteni audiót PowerPoint-ban.
- Ha van háttérzene, akkor a csúszkára kell telepíteni, kezdve kell játszani. Természetesen meg kell tennie a megfelelő beállításokat - például letiltani a reprodukálást, ha nincs szükség.
- A lejátszás előtt a késedelmek pontosabb beállítása, meg kell mennie az "Animáció" fülre, és kattintson ide "animációs terület".
- A menü megnyílik a hatással. Amint láthatod, a hangok is jönnek ide. Ha rákattintasz mindegyikre, a jobb egérgombbal kiválaszthatja az "Effects" opciót.
- Megnyílik egy speciális szerkesztési ablak. Itt konfigurálhatja az összes szükséges késedelmet lejátszásban, ha ez nem teszi lehetővé a szabványos eszköztárat, ahol csak kézi vagy automatikus aktiválást engedélyezhet.



Ugyanabban az ablakban az "animációs terület" segítségével konfigurálhatja a zene aktiválásának sorrendjét, de alul.
5. szakasz: Telepítés
A telepítés szörnyű, és maximális pontosságot és szigorú számításokat igényel. A lényeg az, hogy megtervezze az időt és megrendelje az összes animációt, hogy összehangolódott-e összehangolási intézkedéseket.
- Először is meg kell távolítania a "kattintás" aktiválási címkét az összes hatás közül. Ez az "Animáció" lapon az "Time Slide Time" területen történhet. Ehhez van egy "Start" tétel. Ki kell jelölnie, hogy melyik hatást fejezzük be először a dia bekapcsolásakor, és válasszon két lehetőség közül az egyiket - akár az előzőt] vagy az előzővel együtt ". Mindkét esetben a dia elején elindítja az akciót. Ez csak a listán szereplő első hatállyal jellemző, a többi fontosságot attól függően, hogy milyen prioritást és milyen elvnek kell mennie.
- Másodszor, be kell állítania az akció időtartamát és a késedelmet, mielőtt elindulna. Annak érdekében, hogy a műveletek egy bizonyos időtartamra van szükség, a "Késleltetés" elem testreszabása szükséges. "Időtartam" meghatározza, hogy a sebesség hogyan fog lejátszani.
- Harmadszor, a "kiterjesztett animációs" mezőre kattintva fellebbezné a "kiterjesztett animációs" mezőre, ha lezárult.
- Itt kell átrendezni a helyekre minden műveletet a szükséges sorrend sorrendjében, ha a felhasználó kezdetben mindent következetlen. A szekvencia megváltoztatásához csak a helyeken megváltoztatja az elemeket.
- Itt meg kell húznia és az audio betéteket, amelyek például a karakterek kifejezései lehetnek. A hangokat a megfelelő helyeken kell elhelyezni bizonyos típusú hatások után. Ezután meg kell nyomnia az egyes fájlt a jobb egérgomb listájába, és át kell adnia az akciókat az előzővel, vagy az előzővel együtt az előzővel együtt. Az első lehetőség alkalmas egy bizonyos hatás után történő jelzésre, a második pedig csak a saját hangzására.

- Amikor a pozicionális kérdések befejeződnek, visszatérhet az animációhoz. A megfelelő egérgombbal megnyomhatja az egyes opciókat, és válassza a "Effect paraméterek" lehetőséget.
- A megnyíló ablakban, akkor lehet, hogy egy részletes konfiguráció viselkedésének hatása a többiekhez képest, tedd a késedelem, és így tovább. Ez különösen fontos például a mozgáshoz, hogy ugyanolyan tartósságú legyen a hangszándék mellett.





Ennek eredményeképpen el kell érni, hogy minden intézkedés következetesen a megfelelő pillanatban történik, és elfoglalta a kívánt időtartamot. Fontos a hangzás hangzásának hangzásában is, hogy minden harmonikusnak és természetesen néz ki. Ha ez nehézségeket okoz, mindig lehetőség van abban, hogy elhagyja a hangot, elhagyva a háttérzenét.
6. lépés: Helyezze be a keretek időtartamát
A legnehezebb. Most be kell állítania az egyes dia kijelzőinek időtartamát.
- Ehhez menjen az átmeneti lapra.
- Itt az eszköztár végén lesz a diavetítés területe. Itt konfigurálhatja a kijelzőt. Be kell tenned egy jelölőnégyzetet "utána" és be kell állítania az időt.
- Természetesen az időnek az összes előfordulás, hanghatás és így tovább az összes időtartama alapján kell lennie. Ha az összes ütemezett befejeződik, akkor véget kell vetnie, és a keretet, amely átadja az újat.


Általánosságban elmondható, hogy a folyamat elég hosszú, különösen akkor, ha a film hosszú. De a megfelelő készséggel nagyon gyorsan konfigurálhat.
7. szakasz: Fordítás a videó formátumba
Ez csak a videó formátumban marad.Bővebben: Hogyan lehet lefordítani a PowerPoint prezentációt a videóban
Ennek eredményeképpen kiderül egy videofájl, amelyben valami történhet minden kereten, a jelenetek helyettesítik egymást és így tovább.
Emellett
Vannak több lehetőséget teremt a filmek a PowerPoint, akkor kell rövid róluk.
Rajzfilm egy keretben
Ha nagyon gyorsan befagyhat, videót készíthet egy csúszkán. Ez még mindig öröm, de valaki szükség lehet. A folyamat különbségei a következők:- Nincs szükség a fent leírt háttér telepítésére. Jobb, ha a képet az egész képernyőre húzza, a háttérbe. Ez lehetővé teszi az animáció használatát, hogy helyettesítse az egyik hátteret egy másik.
- A legjobb, ha az oldalon kívüli elemek vannak, ha szükséges, ha szükséges, a "mozgás módja" hatással. Természetesen, ha létre egy dián, a lista a kijelölt műveleteket lesz hihetetlenül hosszú, és a fő probléma nem szabad összekeverni az egészet.
- Továbbá, a komplexitás növeli a felszívódását mindez - a kiszorított mozgáspálya, a megnevezések az animációs hatások, és így tovább. Ha a film rendkívül hosszú (legalább 20 perc), az oldalt teljes mértékben elfoglalják a műszaki jelöléssel. Az ilyen körülmények közötti munka nehéz.
Eredeti animáció
Amint láthatja, akkor az úgynevezett "valódi animációt" lehet tenni. Mindegyik csúszkához szükség van a felvételek után, hogy a gyors keretváltozás során az animáció ezekből a keretváltozó képekből származik, ahogy az animációban történik. Ez nagyobb gondoskodást igényel a képekkel, de lehetővé teszi, hogy ne vegyen részt a hatások beállításához.
Egy másik probléma lesz az, ami meg kell nyúlnia a hangfájlokat több lapra, és helyesen kombinálnia kell mindezt. Nehéz, és sokkal jobb, ha a videó átfedésével átfedi.
Olvassa el: Szerelési programok videó
Következtetés
Egy bizonyos szintű aprólékossággal igazán megfelelő rajzfilmeket hozhat létre egy telken, jó hangzással és sima cselekvéssel. Ehhez azonban sokkal kényelmesebb speciális programok vannak. Tehát ha jön a filmek itt, akkor több összetett alkalmazásokhoz vezethet.
