
Ritkán ritka bemutató nem tartalmaz további elemeket, kivéve a szokásos szöveget és címsorokat. Képeket, számokat, videókat és egyéb tárgyakat kell hozzáadnia. És rendszeresen át kell adnia őket egy csúszkából a másikra. Hogy nagyon hosszú és erőteljes legyen. Szerencsére lehetőség van a feladat megkönnyítése, csoportosított tárgyak.
A csoport lényege
Az Office dokumentumok csoportosítása megközelítőleg ugyanaz. Ez a funkció összekapcsolja a különböző objektumokat egyre, ami megkönnyíti a feladatot, ha ezeket az elemeket más diákokhoz, valamint az oldalon mozgatja, átfedi a speciális hatásokat és így tovább.Csoportosítási folyamat
Most érdemes figyelembe venni a különböző alkatrészek csoportosításának eljárását.
- Először meg kell adnod a szükséges elemeket egy csúszkán.
- Szükség szerint el kell helyezni, mivel a csoportosítás után egyetlen objektumban megtartják álláspontjukat egymáshoz képest.
- Most ki kell emelni egy egérrel, csak a szükséges részeket rögzítve.
- Következő két módon. A legegyszerűbb - Kattintson a jobb gombbal a kiválasztott objektumokra, és válassza ki a "Grind" felbukkanó menüt.
- A "Rajzeszközök" szakasz "Formátum" lapján is olvasható. Itt ugyanúgy a "Rajz" szakaszban lesz egy "csoport" funkció.
- A kiválasztott objektumok egy komponensre kerülnek.






Most az objektumok sikeresen csoportosíthatók, és bármilyen módon használhatók - másoljuk, mozgassa a dia és így tovább.
Munka csoportosított tárgyakkal
Ezután beszéljen arról, hogyan szerkesztheti az ilyen alkatrészeket.
- A csoportosítás megszakításához ki kell választania egy objektumot, és válassza ki a "Ungroup" funkciót.
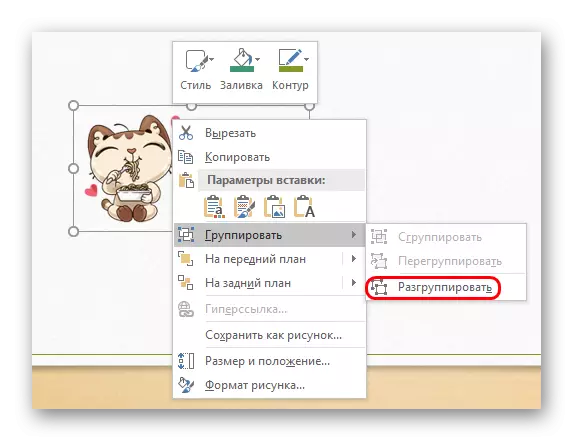
Minden elem ismét független különálló alkatrész lesz.
- A "Figyelem" funkciót is használhatja, ha korábban az Unió már eltávolították. Ez lehetővé teszi az összes korábban csoportosított objektum csatlakoztatását.
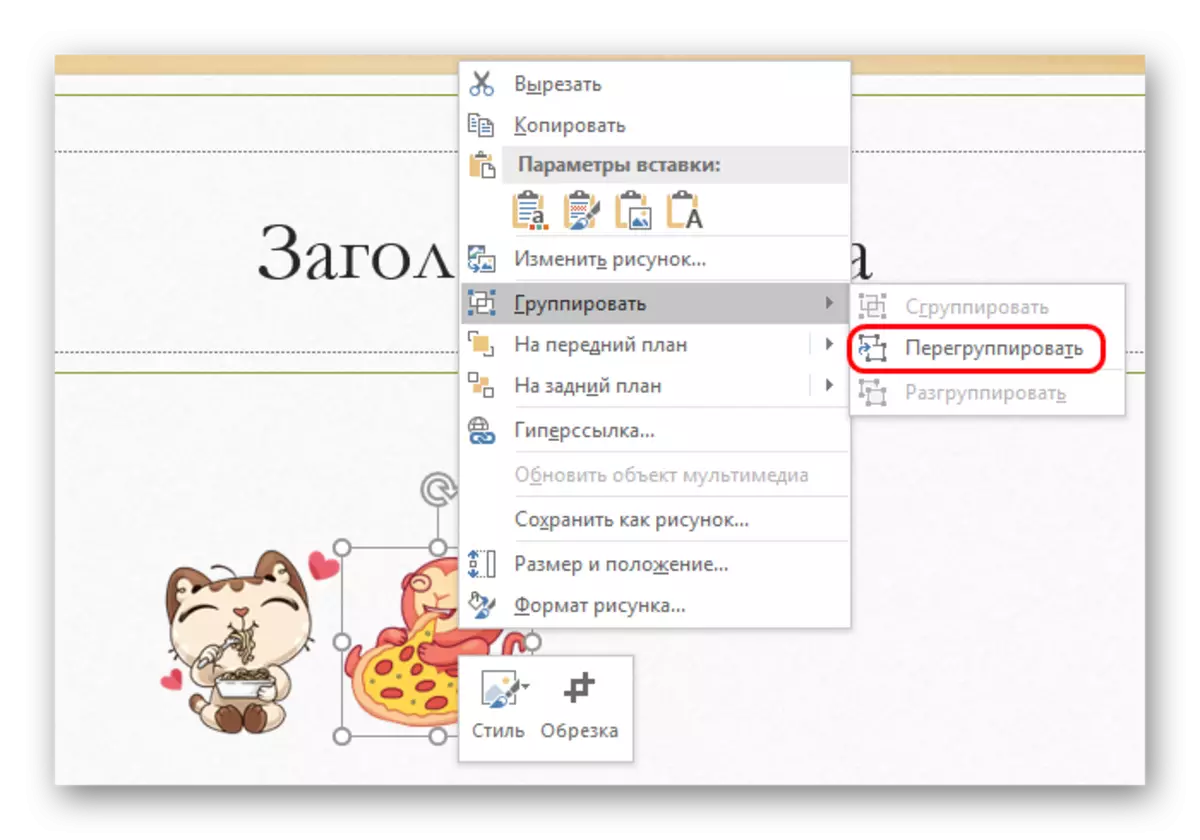
Ez a funkció kiváló esetekben, ha az egyesítés után meg kellett változtatni az összetevők pozícióját egymáshoz képest.
- A funkció használatához nem szükséges újra kiválasztani az összes objektumot, csak kattintson a legalább egyre, amely korábban része volt a csoportnak.
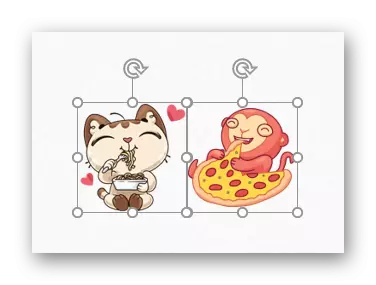
Nem szabványos csoportosítás
Ha valamilyen oknál fogva normál függvény nem felel meg, akkor nem triviális módszert alkalmazhat. Csak a képekre vonatkozik.
- Először be kell írnia a grafikus szerkesztőt. Például festeni. Adjon hozzá senkit, amely szükséges a kép csatlakoztatásához. Ehhez elég ahhoz, hogy bármilyen képet húzzon a programmunkáló ablakban.
- Az MS Office figurákat is másolhatja, beleértve a vezérlőgombokat is. Ehhez másolni kell a prezentációhoz, és a festékbetétben a kiválasztó eszközzel és a jobb egérgombbal.
- Most a felhasználó által megkövetelt egymáshoz viszonyítva kell elhelyezni.
- Az eredmény megmentése előtt érdemes megvédeni a képméretet a keretre, hogy a kép minimális méretű legyen.
- Most meg kell mentenie a képet, és helyezze be a prezentációt. Minden szükséges elem együtt mozog.
- A háttér eltávolításának szükségessége lehet. Ez egy külön cikkben található.

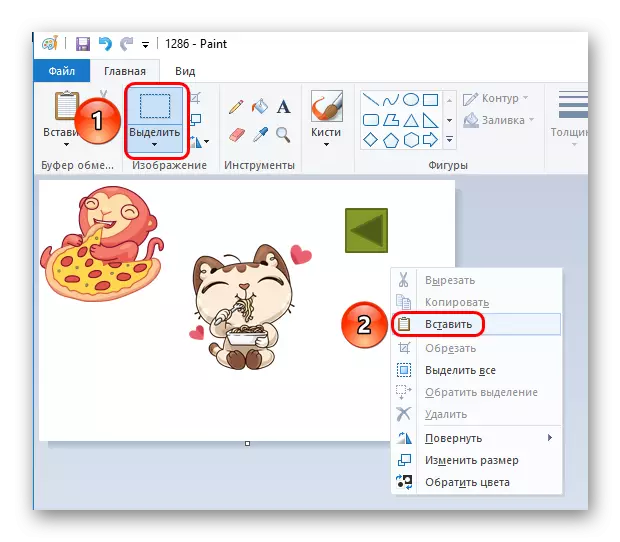
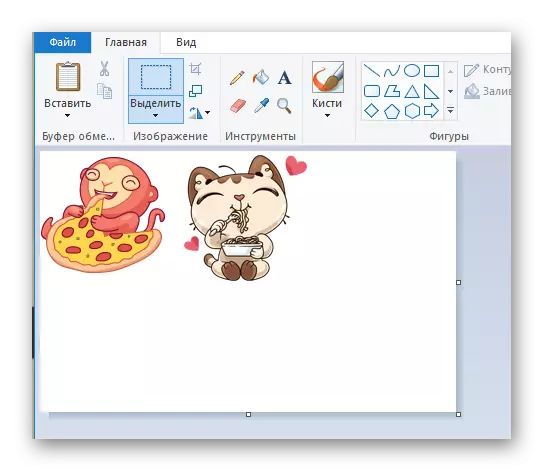
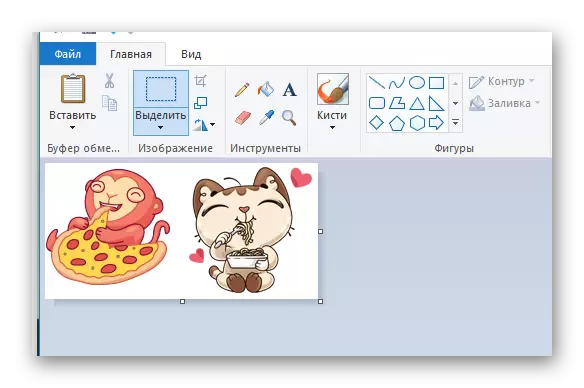
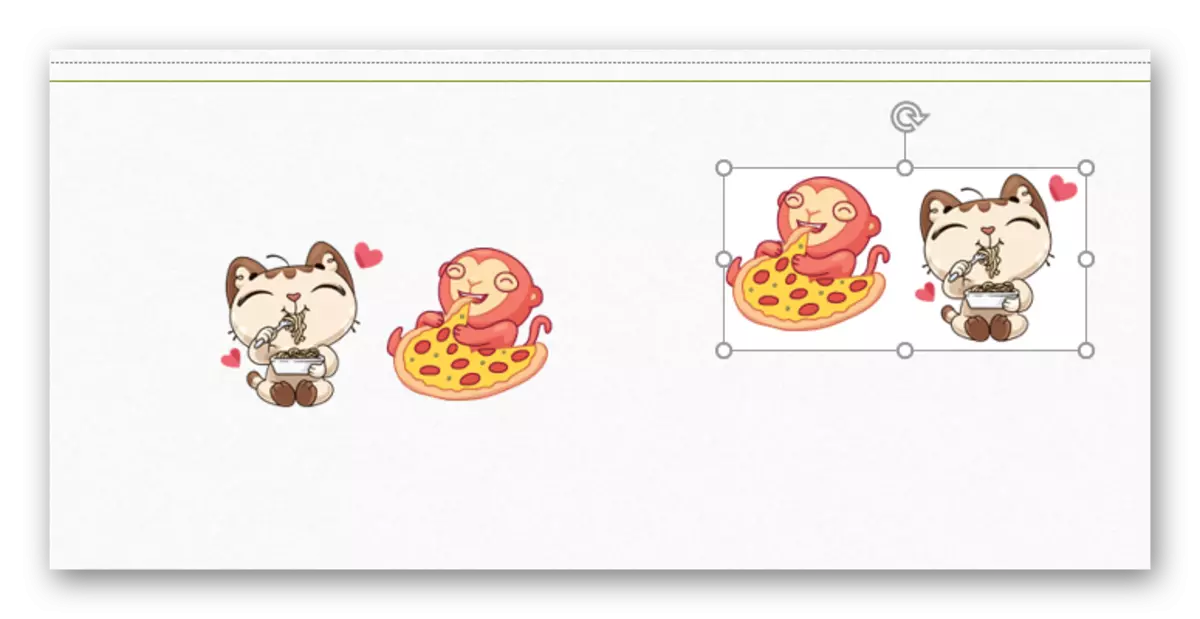
Lecke: Hogyan kell törölni a háttérben a PowerPoint-ban
Ennek eredményeként ez a módszer tökéletes a dekorációs elemek kombinálásához, hogy díszítse a diákat. Például gyönyörű képeket készíthet különböző elemekről.
Ez azonban nem a legjobb választás, ha olyan objektumokat kell csoportosítani, amelyekhez hiperhivatkozások alkalmazhatók. Például a vezérlőgombok olyan objektumok lesznek, és a kijelzőpanel valószínűleg nem használható hatékonyan.
Emellett
Számos további információ a csoportosítás alkalmazásával kapcsolatban.
- Az összes csatlakoztatott objektum független és egyedi összetevők marad, a csoportosítás egyszerűen lehetővé teszi, hogy a mozgatás és másolás során hozza létre pozíciójukat egymáshoz képest.
- A fentiek alapján a vezérlőgombok egymáshoz kapcsolódnak. Elég, ha a show során bármelyikükre kattint, és működik. Először is a vezérlőgombokra vonatkozik.
- Annak érdekében, hogy válasszon egy adott objektumot a csoport belsejében, akkor szükség van egy kettős egérgombra - az első alkalom, hogy kiválassza a csoportot, majd az objektumot belül. Ez lehetővé teszi az egyes beállítások egyedi beállításait, és nem minden egyesülést. Például a hiperhivatkozások újrakonfigurálása.
- A csoportosulás nem érhető el az elemek kiválasztása után.

Ennek oka a leggyakrabban az a tény, hogy az egyik kiválasztott komponens beillesztésre került a "tartalomterületbe". Az ilyen körülmények közötti kombinációnak meg kell oldania ezt a mezőt, amelyet a rendszer nem biztosít, mert a funkció blokkolva van. Tehát meg kell győződni arról, hogy a szükséges komponensek beillesztése előtt minden "tartalom területe" elfoglalt, valami másgal, vagy egyszerűen hiányzik.
- A csoportkeret megnyújtása ugyanúgy működik, mintha a felhasználó külön-külön nyújtotta volna, a méret növekedne a megfelelő oldalon. By the way, a kezelőpanel létrehozásakor hasznos lehet, hogy minden egyes gomb azonos méretű legyen. A különböző irányokban nyújtás lehetővé teszi, hogy megbizonyosodjon róla, hogy mindannyian maradnak.
- Abszolút összes - kép, zene, videó stb.
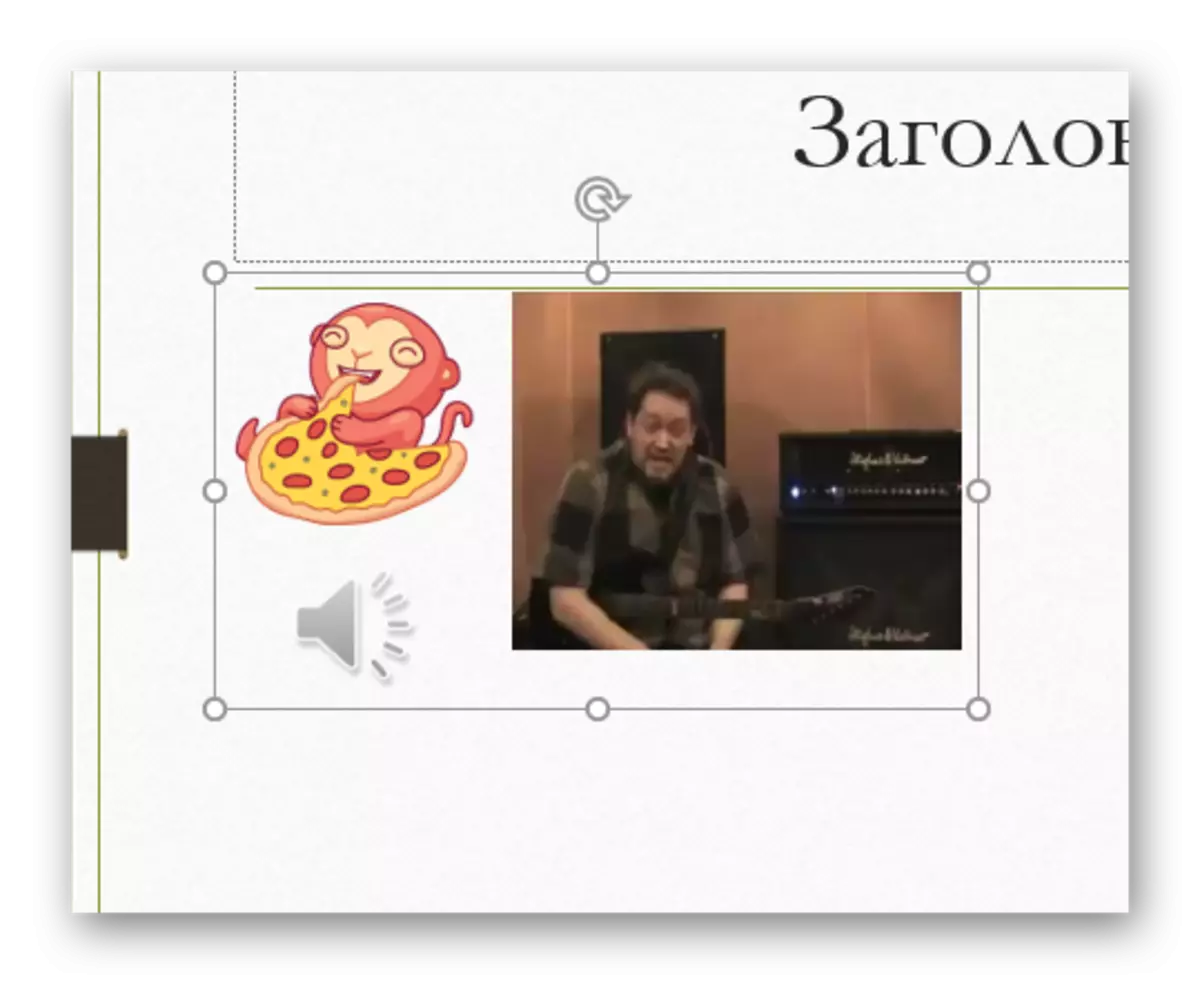
Az egyetlen dolog, amit a csoport spektrumába nem lehet bevinni, szöveges mező. De itt van egy kivétel - Ez a WordArt, mert a rendszer képként felismeri. Tehát szabadon csatlakoztatható más elemekhez.
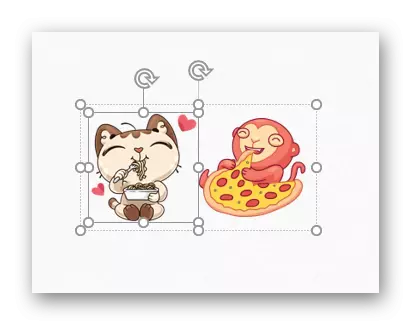
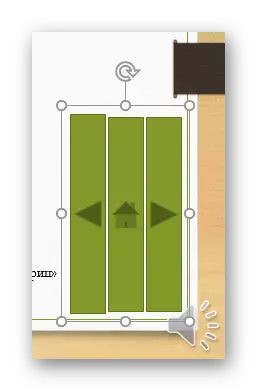

Következtetés
Amint látja, a csoportosítás lehetővé teszi, hogy jelentősen megkönnyítse a bemutatáson belüli tárgyakkal való együttműködés folyamatát. Ennek a műveletnek a lehetősége nagyon magas, és ez lehetővé teszi, hogy látványos készítményeket hozzon létre különböző elemekből.
